Тусклый экран: основные неполадки и методы устранения
Причина, почему экран ноутбука неожиданно стал очень тусклым, может заключаться в серьезной неполадке какого-либо компонента. Серьезность проблемы и методы ее устранения зависят именно от этого компонента.
Проблемы с матрицей
Аппарат, который эксплуатировался в течение довольно долгого времени, может иметь проблемы с матрицей. Проявляются они в том, что специальная кнопка индикатор, отвечающая за включение подсветки монитора, остается в выключенном положении. Это положение характерно для закрытого аппарата, но в случае поломки, при открытом, ситуация сохраняется. Первым делом, рекомендуется несколько раз надавить на индикатор. Если подсветка включится, значит, все хорошо. Иначе единственным решением остается обращение в сервисный центр. С высокой долей вероятности потребуется замена матрицы.
Выход из строя инвертора
Инвертор является передаточным устройством, отвечающим за подачу энергии на лампу подсветки. Вполне закономерно, что в случае его неисправности, подсветка работать не будет.
Неисправность может заключаться в неработоспособности трансформатора или нарушению работы системной платы. Решается данная проблема заменой инвертора на новый. Производить подобную процедуру лучше всего в сервисном центре.
Не работает лампа подсветки
Как и другие лампы, лампа подсветки в процессе длительной эксплуатации может попросту перегореть. Обычно неполадки с лампой можно заметить еще на стадии их зарождения. Подсветка ноутбука перестает работать стабильно, наблюдаются странные отблески и т.д.
Замена лампы позволит исправить темный экран. Провести такой ремонт можно как в сервисном центре, так и самостоятельно.
Неполадки в материнской плате
Материнская плата считается главным компонентом ноутбука, координирующим работу остальных устройств. Любая неполадка может крыться именно в работе материнской платы. Если возникают подозрения, что экран потемнел по этой причине, необходимо сразу передать устройство квалифицированным специалистам в сервисных центрах. Они должны будут провести доскональный осмотр материнской платы на предмет выявления конкретной неполадки.
Если проблему можно решить, то работоспособность компонента восстанавливается. В противном случае, специалисты сообщат о необходимости замены материнской платы. Но стоит отметить, что в большинстве случаев, замена материнской платы является абсолютно нецелесообразной, по причине ее высокой цены.
Неисправность шлейфа
Тусклый дисплей ноутбука наблюдается и при неполадках шлейфа. Шлейф, передающий сигнал от материнской платы на монитор, также может выйти из строя. Происходит это из-за многочисленных перегибов или трения. В некоторых моделях, конструкция настолько неудачна, что подобная проблема может возникнуть после короткого времени использования устройства. Причем, отсутствие подсветки считается одной из самых легких проблем со шлейфом. Зачастую, изображение просто не выводится на экран. Решением данной проблемы является замена шлейфа на новый. Производится это в специальном сервисном центре. Ввиду повышенной распространенности проблемы шлейфы практически для любых моделей ноутбуков найти не вызывает сложностей.
Тусклый экран на ноутбуке: причины, способы устранения
Ноутбук – важная часть жизни человека. От его работоспособности зависит во многом успешность деятельности. Поэтому, когда возникают какие-либо неполадки, это сразу же требует решения. Одной из самых распространенных проблем современных аппаратов является тусклый экран. Обнаружить его может как обладатель совсем нового устройства, так и пользователь с довольно старым аппаратом. Причины могут заключаться в программном обеспечении, или, что хуже, в компонентах самого устройства.
Если причина в ПО, то решить проблему не составляет никакого труда. Во многих случаях помогут встроенные средства операционной системы. Необходимо найти первопричину и настроить ноутбук должным образом. Чтобы открыть меню яркости, нужно нажать комбинацию из клавиш Fn и F8. В зависимости от модели устройства, вместо F8 может быть использована другая клавиша. Обнаружить ее можно по специально обозначенной метке в виде солнца.
Представленный случай считается довольно благоприятным, так как может быть решен без обращения в сервисный центр. Но далеко не всегда это возможно. Если никакие манипуляции с настройками системы не избавили от тусклого экрана, возможно, проблема кроется несколько глубже.
Экран компьютера слишком темный на полной яркости
- Удалите и переустановите драйвер дисплея
- Отключить адаптивную яркость
- Заменить ЖК-инвертор
- Откатить драйвер дисплея
- Обновить биос
- Выполнить полную перезагрузку
- Проверьте дисплей перед открытием Windows
Решение 1. Удалите и переустановите драйвер дисплея
- Нажмите правой кнопкой мыши Пуск .
- Выберите Диспетчер устройств .
Нажмите Показать драйвер/адаптер .
- Выберите имя вашего драйвера дисплея, например, NVidia
- Нажмите Удалить .
- Подтвердите, что вы хотите продолжить удаление
- После удаления файлов драйвера перезагрузите компьютер, чтобы автоматически установить универсальный драйвер дисплея
Windows не может найти и загрузить новые драйверы? Не волнуйтесь, мы вас обеспечим.
Имейте в виду, что обновление драйверов может быть рискованной процедурой. Если вы не будете осторожны, вы можете нанести непоправимый ущерб вашей системе, загрузив и установив неправильные версии драйверов.
Чтобы предотвратить это, мы настоятельно рекомендуем Средство обновления драйверов TweakBit (одобрено Microsoft и Norton) автоматически загружать все устаревшие драйверы на ваш компьютер.
Отказ от ответственности : некоторые функции этого инструмента не являются бесплатными.
Решение 2: отключить адаптивную яркость
Рекомендуется включить функцию адаптивной яркости, но попробуйте отключить ее, чтобы увидеть, помогает ли она.
- Нажмите Пуск и введите Калибровать цвет отображения в поле поиска.
- Нажмите Калибровать цвет дисплея в результатах поиска.
- На странице Отображение калибровки цвета нажмите Далее , чтобы открыть экран Настройка основных параметров цвета , затем снова нажмите кнопку Далее.
- Откроется новое окно Как настроить гамму . Нажмите Далее. Откроется окноНастроить гамму . Установите настройки цвета в соответствии с вашими предпочтениями. Скольжение вверх увеличивает яркость, а скольжение уменьшает ее. Нажмите далее , когда закончите.
Откроется окно Найти элементы управления яркостью и контрастностью для вашего дисплея .
Нажмите Пропустить настройку яркости и контрастности , если вы не хотите регулировать яркость и контраст.
Если вы хотите настроить яркость и контрастность, нажмите Далее , чтобы открыть окно Как настроить яркость , а затем снова нажмите кнопку «Далее».
- Используйте элементы управления дисплеем, чтобы регулировать яркость, пока вы не сможете четко видеть, затем дважды нажмите Далее и настройте параметры контрастности.
- Снова нажмите Далее , чтобы открыть окно Как настроить цветовой баланс, и нажмите Далее, чтобы продолжить.
- Откроется новое окно под названием Настроить цветовой баланс , чтобы вы могли перемещаться, чтобы настроить основные цвета, такие как красный, синий или зеленый, соответственно. Нажмите Далее , чтобы продолжить.
Тусклый экран: основные неполадки и методы устранения
Причина, почему экран ноутбука неожиданно стал очень тусклым, может заключаться в серьезной неполадке какого-либо компонента. Серьезность проблемы и методы ее устранения зависят именно от этого компонента.
Проблемы с матрицей
Аппарат, который эксплуатировался в течение довольно долгого времени, может иметь проблемы с матрицей. Проявляются они в том, что специальная кнопка индикатор, отвечающая за включение подсветки монитора, остается в выключенном положении. Это положение характерно для закрытого аппарата, но в случае поломки, при открытом, ситуация сохраняется. Первым делом, рекомендуется несколько раз надавить на индикатор. Если подсветка включится, значит, все хорошо. Иначе единственным решением остается обращение в сервисный центр. С высокой долей вероятности потребуется замена матрицы.
Выход из строя инвертора

Инвертор является передаточным устройством, отвечающим за подачу энергии на лампу подсветки. Вполне закономерно, что в случае его неисправности, подсветка работать не будет.
Неисправность может заключаться в неработоспособности трансформатора или нарушению работы системной платы. Решается данная проблема заменой инвертора на новый. Производить подобную процедуру лучше всего в сервисном центре.
Не работает лампа подсветки
Как и другие лампы, лампа подсветки в процессе длительной эксплуатации может попросту перегореть. Обычно неполадки с лампой можно заметить еще на стадии их зарождения. Подсветка ноутбука перестает работать стабильно, наблюдаются странные отблески и т.д.
Замена лампы позволит исправить темный экран. Провести такой ремонт можно как в сервисном центре, так и самостоятельно.
Неполадки в материнской плате

Материнская плата считается главным компонентом ноутбука, координирующим работу остальных устройств. Любая неполадка может крыться именно в работе материнской платы. Если возникают подозрения, что экран потемнел по этой причине, необходимо сразу передать устройство квалифицированным специалистам в сервисных центрах. Они должны будут провести доскональный осмотр материнской платы на предмет выявления конкретной неполадки.
Если проблему можно решить, то работоспособность компонента восстанавливается. В противном случае, специалисты сообщат о необходимости замены материнской платы. Но стоит отметить, что в большинстве случаев, замена материнской платы является абсолютно нецелесообразной, по причине ее высокой цены.
Неисправность шлейфа

Тусклый дисплей ноутбука наблюдается и при неполадках шлейфа. Шлейф, передающий сигнал от материнской платы на монитор, также может выйти из строя. Происходит это из-за многочисленных перегибов или трения. В некоторых моделях, конструкция настолько неудачна, что подобная проблема может возникнуть после короткого времени использования устройства. Причем, отсутствие подсветки считается одной из самых легких проблем со шлейфом. Зачастую, изображение просто не выводится на экран. Решением данной проблемы является замена шлейфа на новый. Производится это в специальном сервисном центре. Ввиду повышенной распространенности проблемы шлейфы практически для любых моделей ноутбуков найти не вызывает сложностей.
Виды полос на экране
Полоски на мониторе
Обратите внимание на их расположение. Они могут быть как горизонтальными посередине монитора, так и вертикальными
Половина изображения может отсутствовать, появляется рябь, могут быть нечеткости.
Но и это еще не все, на что стоит обратить внимание. Они бывают как белые, так и разноцветные
Это тоже дает возможность узнать предпосылки возникновения. Рассмотрим, с какими проблемами экрана можно столкнуться.
Перегрев видеокарты
Это проверяется следующим способом:
- Если при включении устройство сразу показывает искаженное изображение, а не после истечения пары минут.
- Если возникает через некоторое время, это свидетельствует о том, что перегрет видеочип или вовсе сломан.
Решение: Вам придет на помощь улучшенная система охлаждения ноутбука.
- Убедиться, что при включении компьютера прочно работают кулеры на достаточных для остывания оборотах. Если полосы занимают лишь часть экрана, попытайтесь провести диагностику, определяющую температуру компонентов ноутбука.
- Можно попробовать разобрать компьютер и очистить его от скопившейся пыли, которая может препятствовать стандартному остыванию компонентов системы.
- Заменить термопасту.
- Попробовать поработать на ноутбуке, установив его на охлаждающую подставку, имеющую дополнительные кулеры.
При разборе компьютера и подмене термопасты обратите внимание на чип. Если на нем или радиаторе имеются очевидные отпечатки нагара, это говорит о выходе устройства из строя и необходимости его замены.. А если это не помогает, значит, пора вовсе заменить ее и желательно на более выносливую.
А если это не помогает, значит, пора вовсе заменить ее и желательно на более выносливую.
Ремонт ЖК монитора своими руками
Частой неисправностью является ситуация, когда ЖК монитор загорается на секунду и тухнет. Что делать в этом случае и как использовать данный ТОП неисправностей.
Все просто. Для проведения ремонта ЖК монитора действуйте по следующим шагам:
- Шаг 1. Отключаем монитор от сети 220 В и от компьютера и решаем — сами будем ремонтировать или отнесем в сервис на диагностику за недорого.
- Шаг 2. Если решили сами разбираться, то возьмите инструменты: отвертки, нож или скальпель и мягкое основание, чтобы уложить монитор вниз матрицей.
- Шаг 3. Разобрать ЖК дисплей, соблюдая технику безопасности и помня о защелках. Как они открываются показано выше в анимации.
- Шаг 4. Разрядить высоковольтный конденсатор. Это обязательно! Особенно если хотите дойти до положительного результата ремонта.
- Шаг 5. Осмотреть плату на предмет вздутых конденсаторов, сгоревших транзисторов и микротрещин.
- Шаг 6. При каких-то находках на Шаге 5 — заменить сгоревшее, пропаять треснувшее.
- Шаг 7. Проверить работоспособность монитора, соблюдая технику безопасности. Если все в порядке, то перейти к Шагу 10.
- Шаг 8. Взять мультиметр и прозвонить предохранители, диодный мост, трансформаторы и транзисторы. Заменить сгоревшие радиоэлементы.
- Шаг 9. Проверить работу ЖК монитора. Если монитор продолжает мигать, то проверить напряжения в контрольных точках на плате. Для этого нужны знания схемотехники, а также сервисный мануал со схемой в идеале. Дальнейшие действия сложно описать общими формулировками. Тут начинается творческий процесс Мастера по ремонту. Для обсуждения пишите в комментариях или обращайтесь на наш форум .
- Шаг 10. В случае успешного ремонта мигающего ЖК монитора своими руками, сделайте тестовый прогон в течение 2-3 часов в разобранном состоянии. После этого монитор можно собирать и эксплуатировать.
Что делать, если при включении не загорается экран на ноутбуке? Происходит запуск ОС, включается подсветка индикаторов, но матрица ноутбука лишь светиться тусклым светом? Временами причина может быть банальна: индикатор, контролирующий выключение подсветки монитора, застрял в выключенном положении при закрытии крышки. Следует нажать на него несколько раз, как правило, он находится около петель монитора. Если это не принесло желаемого эффекта, причина заключается в инверторе или лампе подсветки.
1) Обновите графический драйвер
Во многих случаях причиной тусклого экрана ноутбука являются неисправные графические драйверы. Вам необходимо обновить графический драйвер до последней и правильной версии. Но если у вас нет времени, терпения или компьютерных навыков для работы с драйверами (поскольку это очень сложно и требует много времени), мы рекомендуем вам использовать Водитель Easy .
Driver Easy автоматически распознает вашу систему и найдет для нее подходящие драйверы. Вам не нужно точно знать, на какой системе работает ваш компьютер, вам не нужно рисковать, загружая и устанавливая неправильный драйвер, и вам не нужно беспокоиться о том, чтобы сделать ошибку при установке.
Вы можете автоматически обновлять драйверы с помощью БЕСПЛАТНОЙ или Pro версии Driver Easy. Но с версией Pro требуется всего 2 клика (и вы получаете полную поддержку и 30-дневную гарантию возврата денег):
к) Скачать и установите Driver Easy.
б) Запустите Driver Easy и нажмите Сканировать сейчас кнопка. Driver Easy просканирует ваш компьютер и обнаружит проблемы с драйверами.
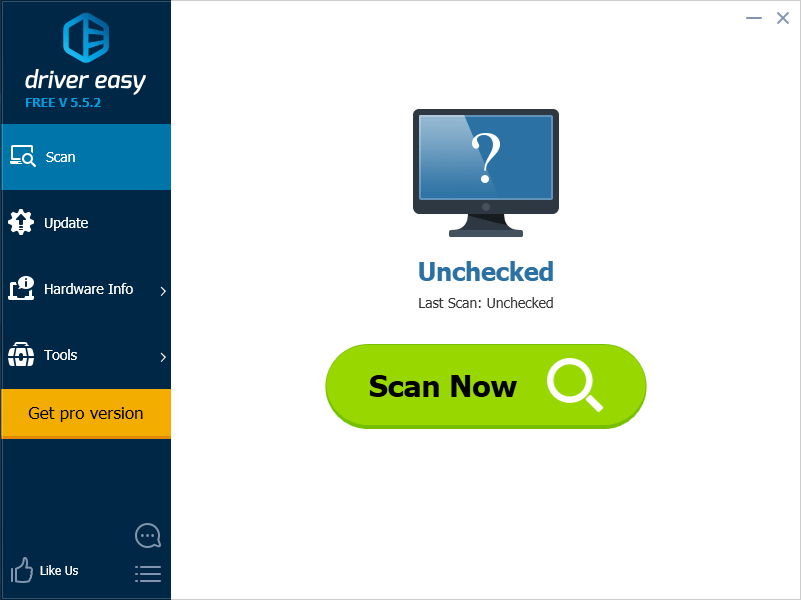
в) Щелкните значок Обновить рядом с графическим драйвером, чтобы автоматически загрузить правильную версию этого драйвера (вы можете сделать это в БЕСПЛАТНОЙ версии). Или нажмите Обновить все для автоматической загрузки и установки правильной версии всех драйверов, которые отсутствуют или устарели в вашей системе (для этого требуется Pro версия — вам будет предложено выполнить обновление, когда вы нажмете «Обновить все»).
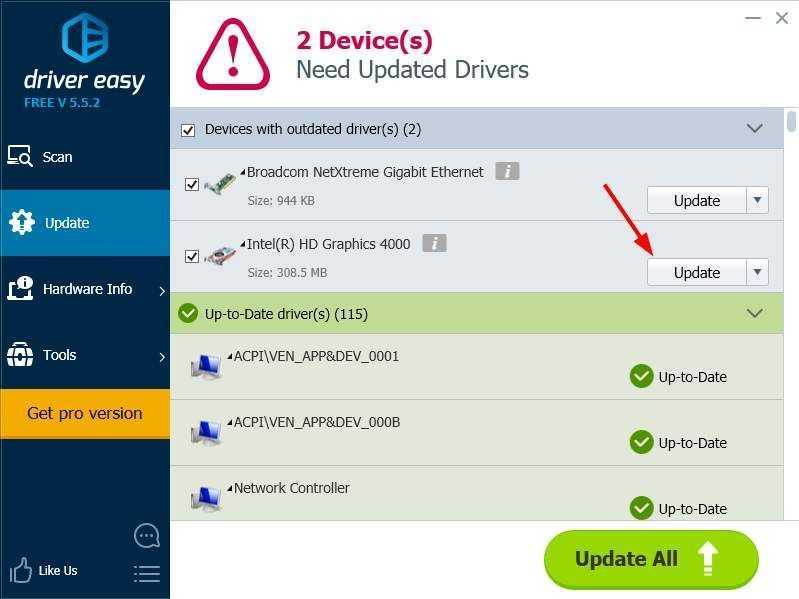
Причина 1: Неправильные настройки яркости
Наиболее часто рассматриваемый сбой является программным, и заключается в неправильно настроенной яркости дисплея. Шаги решения следующие:
- Сначала попробуйте увеличить яркость комбинациями клавиш – как правило, за это отвечает сочетание Fn с одной из функциональных. На некоторых ноутбуках, в частности, производства Acer, указанное действие можно выполнить нажатием Fn+стрелка вправо.
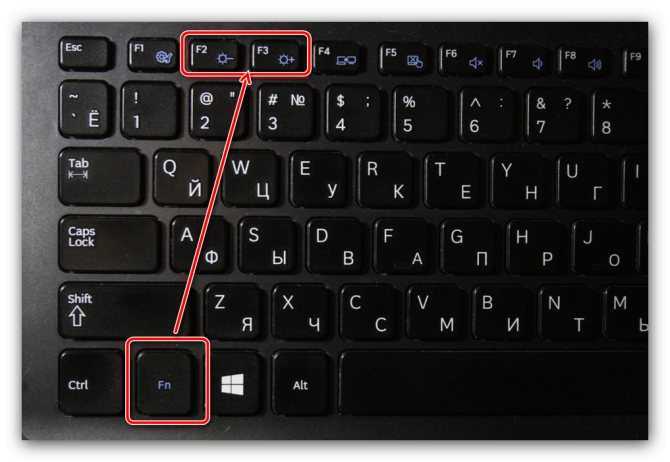
Также стоит проверить системный ползунок. В Windows 10 редакции 1903 и выше для этого достаточно открыть «Центр уведомлений»: нажмите на кнопку в правом нижнем углу, затем воспользуйтесь элементом «Развернуть».
Переместите точку на полосе в крайнее правое положение.
В более старых вариантах «десятки» понадобится открыть «Параметры»: используйте комбинацию Win+I, затем выберите пункт «Система».
Здесь кликните по позиции «Дисплей», и в правой части окна будет искомый элемент.
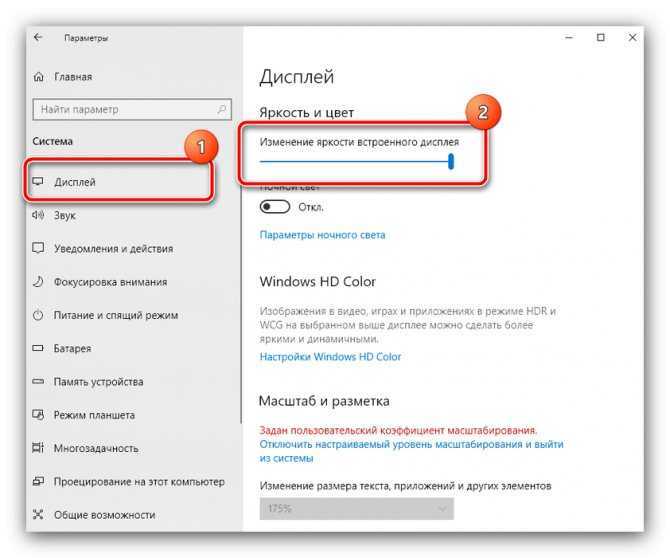
Также не помешает проверить настройки электропитания. Проще всего перейти к ним с помощью средства «Выполнить»: нажмите Win+R, введите в поле запрос control.exe powercfg.cpl,,3 и кликните «ОК».
Откройте пункт «Экран» и проверьте, каким образом установлена яркость – если она находится на минимуме, причина проблемы именно в этом.
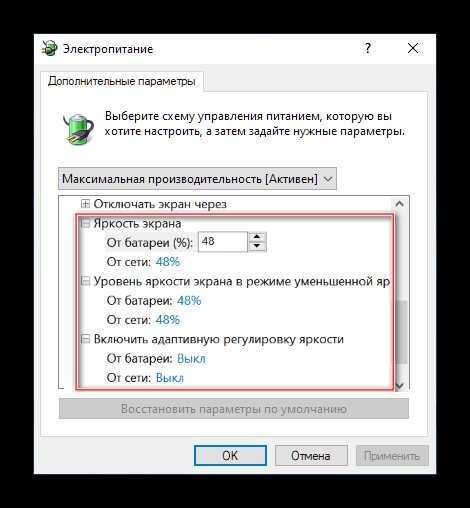
Почему экран ноутбука стал тусклым, основные неполадки и методы устранения

Купив себе ноутбук, мы, как правило, настраиваемся на долгую и бесперебойную работу этого важного в повседневной жизни устройства. Но так бывает далеко не всегда
Зачастую со многими из них случаются неполадки.
Иногда сразу после включения или в процессе работы экран ноута заметно тускнеет, затрудняя дальнейшие действия пользователя. Плохо видны буквы, элементы рабочего стала и другие важные области экрана.
Есть несколько причин, почему изображение на ноутбуке может резко терять яркость:
— неправильно настроена яркость экрана;
— проблемы с матрицей;
— выход из строя инвертора;
— не работает лампа подсветки;
— неполадки в материнской плате;
— неисправность шлейфа.
Если неправильно настроена яркость монитора
Чтобы убедиться в том, что настройки экрана верны, загрузите вашу операционную систему. Затем следует несколько раз нажать на кнопки клавиатуры, которые, как правило, отвечают за управление яркостью экрана: нужно одновременно нажать на клавишу Fn и на стрелку вверх, или же на Fn и F8.
Наряду с этим, возможно, постоянно была нажата клавиша, убавляющая интенсивность свечения монитора.
Если ничего из вышесказанного не помогло избавиться от проблем с яркостью, необходимо зайти в настройки питания и посмотреть на позицию регулировки яркости в режиме питания. Если регулятор стоит на минимуме, причина недостаточно яркого экрана именно в этом.
Если ничего не помогло
Если не играете в 3D-игры, то можно пойти на крайнюю меру – сменить драйвер видеокарты на встроенный в Windows. Способ подходит НЕ только для Intel.
Открываем Диспетчер устройств (правой кнопкой по меню Пуск), пункт «Видеоадаптеры»
Здесь у вас будет Intel, AMD или не важно что. Нажимаем по адаптеру правой кнопкой и «Обновить драйверы…»
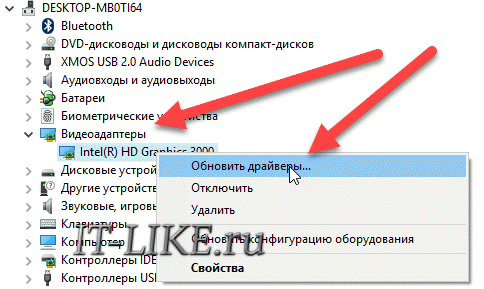
В появившемся окошке кликаем «Выполнить поиск драйверов на этом компьютере», затем «Выбрать драйвер из списка уже установленных драйверов»

В списке нужно выбрать «Базовый видеоадаптер (Майкрософт)»
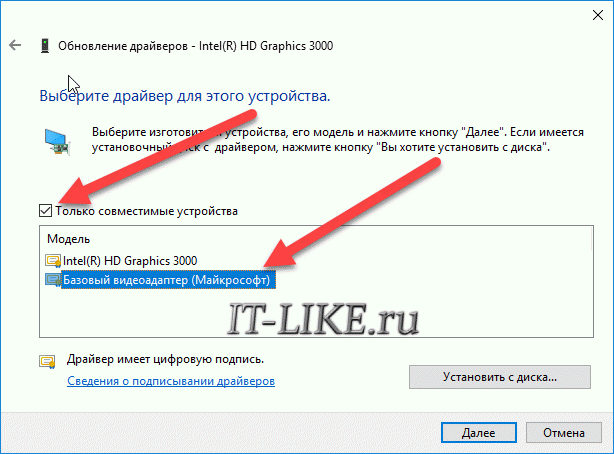
В процессе изменения драйвера экран может моргнуть. Автоматически ноутбук не перезагрузиться, но лучше сделать это вручную. Таким нехитрым способом мы отключили все «фишки» от производителя, но и потеряли технологические преимущества. Фактически, теперь видеокарта умеет только рисовать рабочий стол и видео.
Чтобы вернуть всё назад, нужно проделать всё то же самое, но выбрать на последнем шаге старый драйвер. Или восстановиться до точки восстановления системы.
Русскоязычное сообщество Lubuntu Linux
Затемнение экрана в Windows 10 (РЕШЕНИЯ)
1. Отключите адаптивную яркость.
Ноутбуки часто поставляются с датчиками, которые проверяют окружающее освещение в комнате. Если освещение изменилось или датчики считают, что это изменилось, они отрегулируют яркость экрана в соответствии с уровнем освещенности. Эта функция называется адаптивной яркостью и может отвечать за затемнение или повышение яркости экрана.
Откройте Панель управления.Перейдите в раздел «Оборудование и звук».Выберите Параметры питания.Щелкните Изменить параметры плана рядом с текущим планом электропитания.Щелкните Изменить дополнительные параметры.Разверните Дисплей. Разверните под ним Включить адаптивную яркость.Выключите его как для батареи, так и для подключенного состояния.Щелкните ОК.Повторите это для всех используемых вами схем управления питанием.
2. Обновите графические драйверы.
В редких случаях устаревшие графические драйверы могут привести к потускнению или яркости экрана. Обновление драйверов до последней версии должно выявить проблему.
OpenDevice Manager.Разверните Видеоадаптеры.Щелкните правой кнопкой мыши встроенную видеокарту и выберите «Обновить драйвер».Найдите в Интернете обновления драйверов и установите доступные обновления.Повторите это для чипа графического процессора.Перезагрузите систему.
3. Запустите средство устранения неполадок питания.
В Windows 10 есть средство устранения неполадок, связанных с питанием в системе, например, системный компонент не может потреблять столько энергии, сколько ему нужно для работы.
Откройте Панель управления.Используйте раскрывающийся список в правом верхнем углу, чтобы изменить вид на Маленькие значки.Щелкните Устранение неполадок.В столбце слева щелкните Просмотреть все.В списке выберите Power.Запустите средство устранения неполадок питания и примените все рекомендуемые исправления.Перезагрузите систему.
4. Осмотрите розетки, порты и провода питания.
Если ваша система не получает стабильный ток, это может вызвать изменение схемы электропитания. Схемы управления питанием могут меняться в зависимости от источника питания (аккумулятор или постоянный ток). Выполните следующие исправления.
Убедитесь, что ноутбук надежно подключен.Убедитесь, что сила тока не колеблется. Если это так, то поможет стабилизатор тока.Убедитесь, что розетка, к которой подключен ноутбук, не повреждена.Если вы используете плату расширения, убедитесь, что ее провод не поврежден.Если вы используете плату расширения, убедитесь, что она не перегружена и ничего, подключенное к ней, не вызывает скачков напряжения.Удалите все энергоемкие предметы, которые могут быть подключены к той же плате / розетке.
5. Измените разрешение экрана.
Возможно, вы установили разрешение экрана, не лучшее для вашего дисплея. Затемнение и повышение яркости экрана может быть результатом того, что различные приложения или ОС пытаются работать с установленным разрешением.
Откройте приложение «Настройки» (сочетание клавиш Win + I).Перейдите в Система> Дисплей.Откройте раскрывающееся меню Разрешение экрана.Выберите разрешение, рядом с которым написано «Рекомендуемое».Для надежности перезапустите систему.
6. Проблемы с оборудованием
Из-за проблем с оборудованием экран может тускнеть или становиться ярче, и это означает, что вам придется отнести ноутбук для ремонта. Батарея вашего ноутбука, блок питания или видеокарта могли отсоединиться или были повреждены. Открытие — единственный способ проверить. Если что-то вышло из строя, ремонт не должен длиться слишком долго или стоить слишком дорого. Если аппаратный компонент был поврежден, вам придется его заменить.
Тусклый экран: основные неполадки и методы устранения
Причина, почему экран ноутбука неожиданно стал очень тусклым, может заключаться в серьезной неполадке какого-либо компонента. Серьезность проблемы и методы ее устранения зависят именно от этого компонента.
Проблемы с матрицей
Аппарат, который эксплуатировался в течение довольно долгого времени, может иметь проблемы с матрицей. Проявляются они в том, что специальная кнопка индикатор, отвечающая за включение подсветки монитора, остается в выключенном положении. Это положение характерно для закрытого аппарата, но в случае поломки, при открытом, ситуация сохраняется. Первым делом, рекомендуется несколько раз надавить на индикатор. Если подсветка включится, значит, все хорошо. Иначе единственным решением остается обращение в сервисный центр. С высокой долей вероятности потребуется замена матрицы.
Выход из строя инвертора

Инвертор является передаточным устройством, отвечающим за подачу энергии на лампу подсветки. Вполне закономерно, что в случае его неисправности, подсветка работать не будет.
Неисправность может заключаться в неработоспособности трансформатора или нарушению работы системной платы. Решается данная проблема заменой инвертора на новый. Производить подобную процедуру лучше всего в сервисном центре.
Не работает лампа подсветки
Как и другие лампы, лампа подсветки в процессе длительной эксплуатации может попросту перегореть. Обычно неполадки с лампой можно заметить еще на стадии их зарождения. Подсветка ноутбука перестает работать стабильно, наблюдаются странные отблески и т.д.
Замена лампы позволит исправить темный экран. Провести такой ремонт можно как в сервисном центре, так и самостоятельно.
Неполадки в материнской плате

Материнская плата считается главным компонентом ноутбука, координирующим работу остальных устройств. Любая неполадка может крыться именно в работе материнской платы. Если возникают подозрения, что экран потемнел по этой причине, необходимо сразу передать устройство квалифицированным специалистам в сервисных центрах. Они должны будут провести доскональный осмотр материнской платы на предмет выявления конкретной неполадки.
Если проблему можно решить, то работоспособность компонента восстанавливается. В противном случае, специалисты сообщат о необходимости замены материнской платы. Но стоит отметить, что в большинстве случаев, замена материнской платы является абсолютно нецелесообразной, по причине ее высокой цены.
Неисправность шлейфа

Тусклый дисплей ноутбука наблюдается и при неполадках шлейфа. Шлейф, передающий сигнал от материнской платы на монитор, также может выйти из строя. Происходит это из-за многочисленных перегибов или трения. В некоторых моделях, конструкция настолько неудачна, что подобная проблема может возникнуть после короткого времени использования устройства. Причем, отсутствие подсветки считается одной из самых легких проблем со шлейфом. Зачастую, изображение просто не выводится на экран. Решением данной проблемы является замена шлейфа на новый. Производится это в специальном сервисном центре. Ввиду повышенной распространенности проблемы шлейфы практически для любых моделей ноутбуков найти не вызывает сложностей.
10 место — шум, муар и дрожание изображения
Часто такое происходит из-за плохого кабеля VGA без подавителя электромагнитной помехи — ферритового кольца . Если замена кабеля не помогла, то возможно, помеха по питанию проникла в цепи формирования изображения.
Обычно от них избавляются схемотехнически применением фильтрующих емкостей по питанию на сигнальной плате. Попробуйте их заменить и пишите мне о результате.
На этом мой чудный рейтинг ТОП 10 самых частых неисправностей ЖК мониторов закончен. Основная часть данных о поломках собрана на основании ремонтов таких популярных мониторов, как Samsung, LG, BENQ, Acer, ViewSonic и Hewlett-Packard.
2 место — мигает или гаснет изображение
при включении монитора. Это чудо напрямую нам указывает на неисправность блока питания.
Конечно, первым делом нужно проверить кабели питания и сигнала – они должны надежно крепиться в разъемах. Мигающее изображение на мониторе говорит нам о том, что источник напряжения подсветки монитора постоянно соскакивает с рабочего режима.
Чаще всего причина тому – вздутые электролитические конденсаторы, микротрещины в пайке и неисправная микросхема TL431 . Вздутые конденсаторы чаще всего стоят 820 мкФ 16 В, их можно заменить на большую емкость и большее напряжение, например на али самые дешевые и надежные — это конденсаторы Rubycon 1000 мкФ 25 В и конденсаторы Nippon 1500 мкФ 16 В . Есть подешевле из приличных (но обязательно на 105 градусов) Nichicon 1000 мкФ 25 В . Все остальное из Китая долго не прослужит.
Проверьте настройки экрана вашего ноутбука
Это включает в себя настройку параметров экрана вашего ноутбука, чтобы обеспечить наилучшее отображение на мониторе.
Вот как это сделать:
- Щелкните правой кнопкой мыши Пуск
- Выберите панель управления
-
Перейти к оформлению и персонализации
- Нажмите Настроить разрешение экрана
-
Перейдите в раздел «Разрешение» и щелкните стрелку раскрывающегося списка.
- Вы увидите разрешение с пометкой Рекомендуется. Это тот, который подходит для родного разрешения экрана вашего ноутбука, самое высокое, которое может поддерживать ваш монитор.
Вы можете установить яркость и контрастность на мониторе управления. Для экрана ноутбука они настраиваются в Windows в разделе «Параметры электропитания».
Как настроить экран ноутбука в Power Options
- Щелкните правой кнопкой мыши Пуск
- Выберите панель управления
- Перейдите в верхний правый угол и измените параметр Просмотр по значку на Большие значки.
-
Нажмите Power Options и измените свои настройки.
Отключите режим энергосбережения экрана
Если ваша видео- или видеокарта поступает от известного производителя, скорее всего, на вашем компьютере установлен инструмент производителя. Этот инструмент поможет вам настроить различные параметры вашей карты.
Возможно, этот инструмент включил режим энергосбережения для вашей видеокарты. В этом случае режим автоматически затемняет экран через определенное время.
Чтобы исправить это, просто отключите опцию энергосбережения в этой утилите. В следующем примере мы воспользуемся служебной программой Intel, чтобы отключить режим энергосбережения.
- Откройте меню «Пуск», найдите Intel Graphics Control Panel и выберите этот вариант в результатах.
- Выберите Power на главном экране утилиты.
- На левой боковой панели выберите От батареи.
- На правой панели в разделе Технология энергосбережения дисплея выберите Отключить.
- Нажмите «Применить» внизу, чтобы сохранить изменения.
Тусклый экран на ноутбуке: причины, способы устранения
Ноутбук – важная часть жизни человека. От его работоспособности зависит во многом успешность деятельности. Поэтому, когда возникают какие-либо неполадки, это сразу же требует решения. Одной из самых распространенных проблем современных аппаратов является тусклый экран. Обнаружить его может как обладатель совсем нового устройства, так и пользователь с довольно старым аппаратом. Причины могут заключаться в программном обеспечении, или, что хуже, в компонентах самого устройства.
Если причина в ПО, то решить проблему не составляет никакого труда. Во многих случаях помогут встроенные средства операционной системы. Необходимо найти первопричину и настроить ноутбук должным образом. Чтобы открыть меню яркости, нужно нажать комбинацию из клавиш Fn и F8. В зависимости от модели устройства, вместо F8 может быть использована другая клавиша. Обнаружить ее можно по специально обозначенной метке в виде солнца.
Представленный случай считается довольно благоприятным, так как может быть решен без обращения в сервисный центр. Но далеко не всегда это возможно. Если никакие манипуляции с настройками системы не избавили от тусклого экрана, возможно, проблема кроется несколько глубже.
4 место — нет подсветки,
но изображение просматривается под ярким светом. Это сразу говорит нам о неисправности ЖК мониторов в части подсветки. По частоте появления можно было бы поставить и на третье место, но там уже занято.
Варианта два – либо сгорела плата блока питания и инвертора, либо неисправны лампы подсветки. Последняя причина в современных мониторах со светодиодной подсветкой LED встречается не часто. Если светодиоды в подсветке и выходят из строя, то только группами.
При этом может наблюдаться затемнение изображения местами по краям монитора. Начинать ремонт лучше с диагностики блока питания и инвертора. Инвертором называется та часть платы, которая отвечает за формирование высоковольтного напряжения порядка 1000 Вольт для питания ламп, так что ни в коем случае не лезь ремонтировать монитор под напряжением. Про ремонт блока питания монитора Samsung можете почитать в моем блоге.
Большинство мониторов схожи между собой по конструкции, так что проблем возникнуть не должно. Одно время просто сыпались мониторы с нарушением контакта около кончика лампы подсветки. Это лечится самой аккуратной разборкой матрицы, чтобы добраться до конца лампы и припаять высоковольтный проводок.















![🥇 ▷ экран моего компьютера тусклый и слишком темный при полной яркости [solved] » ✅](http://pto-shop.ru/wp-content/uploads/a/9/c/a9cbc432fbf3b12c25d7d8d4f9074f79.jpeg)









![Экран моего компьютера тусклый и слишком темный при полной яркости [solved]](http://pto-shop.ru/wp-content/uploads/b/6/3/b6321ddab5f26a30d1afef20931cc2da.jpeg)




