Как Настроить Яркость На Ноутбуке Асус
Читайте, как на ноутбуке увеличить яркость экрана. Узнайте варианты редактирования настроек посредством панели управления, горячих клавиш и приложения.
Основной объем электропотребления портативного ПК приходится на лампы подсветки экрана. Изготовители отечественного специально настраивают их на низкую мощность, чтобы повысить рабочее время от батареи аккумуляторной. Для большинства людей такая яркость становится неприемлемой, поэтому полезно будет знать, как сделать экран ярче, отрегулировать изображение.
Как настроить яркость на ноутбуке
Если вы уверены, что монитор слишком тусклый, конечно варианты, как на ноутбуке увеличить яркость экрана. Кто производитель оставил возможность пользователям регулировать уровни контрастности, цветопередачи и т. д. Поменять мощность подсветки экрана конечно следующими способами:
Обратите внимание!
- через меню электропитания;
- встроенной программой Виндовс;
- с помощью горячих клавиш;
- через дополнительные приложения.
С помощью сочетания клавиш
Самый простой вариант, как повысить яркость экрана ноутбука – сочетание кнопок. Все мировые производители портативных компьютеров (Asus, Lenovo, Samsung, HP, Acer) по умолчанию имеют горячие комбинации клавиш через функциональную кнопку Fn. Она расположена на самой нижней линии клавиатуры, как правило, между Ctrl и Win. Инструкция, как изменить яркость экрана на ноутбуке через функциональные клавиши:
Как регулировать яркость на ноутбуке
Из видео вы узнаете как регулировать яркость на любом ноутбуке используя всего 2 клавиши.
- Найдите на клавиатуре клавишу, на которой изображено солнце или лампочка. На разных моделях это могут быть либо стрелочки, либо одна из кнопок F1, F2, F8.
- Зажмите Fn, далее нужно нажимать клавишу с изображением солнца несколько раз. Подсветка должна меняться постепенно, установите необходимый уровень.
- Точно таким же образом можно проделать обратную процедуру. Рядом должна быть кнопка с солнцем, но не закрашенная внутри, что означает возможность уменьшать интенсивность подсветки.

Через настройки электропитания
Опции компьютера запрограммированы так, чтобы при отключении ПК от сети, делать экран темным для сбережения батареи. При желании можно настроить разные режимы работы, чтобы монитор не становился тусклым даже при отключении из сети. Для этого нужно:
- Зайдите в меню «Пуск».
- Перейдите в раздел «Панель управления».
- Найдите пункт «Электропитание», кликните на него.
- Используйте раздел «Настройка отключения дисплея».
Это меню имеет два вариант настроек: от батареи и от сети. Можно задать конкретные показатели для этих двух состояний. Вам предложат установить значения для времени, после которого будет отключен монитор, произойдет переход в спящий режим, уровень яркости экрана. Некоторые модели портативных ПК могут иметь несколько режимов работы, к примеру, Асус предлагает использовать Performance, Quite Office, Movie и в каждый из них можно внести изменения.
Как увеличить яркость на ноутбуке через специальную программу
Еще один вариант, как на ноутбуке увеличить яркость экрана – использование дополнительных программ и функций системы. Производители вместе с драйверами предлагают установить программное обеспечение для их продукции. К примеру, Intel предлагает использовать специальную утилиту Intel HD Graphics, найти ее можно, как правило, на панели задач рядом с часами. У AMD эти функции выполняет Catalyst Center, который дает широкий спектр возможностей для внесения изменений в настройках отображения.
Если вы хотите легко, быстро прибавить мощность подсветки на мониторе, можете воспользоваться встроенным меню от Windows. Для этого:
Как увеличить яркость экрана компьютеров с помощью кнопок на мониторе
Мониторы оснащены собственным меню, которое вызывается кнопками на их передней панели или сбоку. Если вам некомфортно работать на компьютере из-за недостаточной яркости, то стоит попробовать выставить ее настройки именно так. Измените интенсивность подсветки и контрастность, как на обычном телевизоре через меню и изображение на мониторе будет более комфортным для восприятия. Если вы не можете попасть к нужным опциям, воспользуйтесь инструкцией к монитору. В тех случаях, когда этот способ не помог, стоит поработать с системными настройками своего компьютера, принцип здесь тот же, что и в ноутбуках.
Как настроить на ноутбуке яркость?
На некоторых моделях ноутбуков яркость настраивается автоматически в зависимости от внешнего освещения в комнате. Однако вы можете регулировать этот показатель вручную, устанавливая приемлемый и безопасный для глаз уровень яркости дисплея.
Использование горячих клавиш
На клавиатуре лэптопа есть кнопка Fn, в сочетании с другими клавишами позволяющая управлять отдельными функциями Windows, в том числе изменением уровня яркости дисплея.
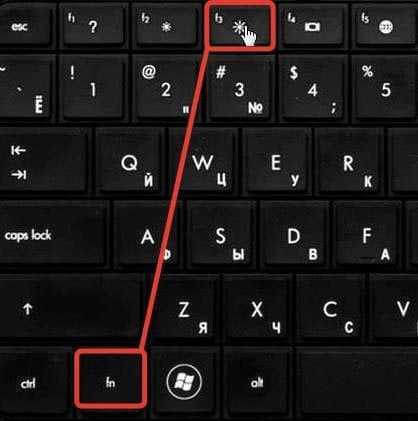
- Найдите клавишу с графическим изображением солнца (их должно быть две, для увеличения и уменьшения).
- Используя сочетание Fn+клавиша с солнцем, измените уровень подсветки экрана.
На ноутбуках ASUS работает сочетание Fn+F5 и Fn+F6. На лэптопах других производителей увеличение/уменьшение яркости производится с помощью стрелок навигации.
Центр мобильности Windows
Еще один способ изменить яркость – воспользоваться Центром мобильности Windows:
- Найдите значок батареи на панели уведомлений и щелкните по нему правой кнопкой.
- Запустите «Центр мобильности Windows».
- В поле «Яркость экрана» установите нужное значение параметра и закройте окошко.
С помощью центра мобильности вы можете настроить другие важные параметры, влияющие на продолжительность автономной работы, а также включить проектор или внешний дисплей.
Настройка через схему электропитания
Если вы недовольны тем, что ноутбук самостоятельно меняет интенсивность подсветки дисплея в зависимости от того, питается он от сети или батареи, то можно исправить эту ситуацию через «Панель управления»:
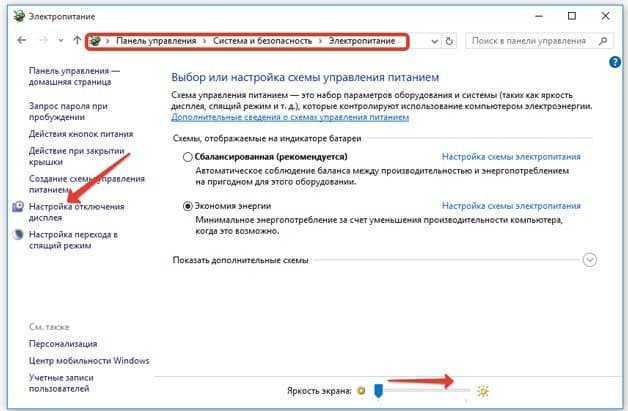
На экране появится окно настройки текущей схемы электропитания. Вы можете настроить яркость при работе от батареи и от сети. После установки новой конфигурации обязательно нажмите «Сохранить изменения», чтобы применить параметры.
Почему параметр яркости может все равно не меняться?
Если ни один из перечисленных способов изменения уровня яркости не работает, то попробуйте переустановить (обновить) драйвер видеокарты. Зайдите на официальный портал производителя и на странице «Сервис» найдите программное обеспечение для своего ноутбука.
После обновления драйвера проблема с невозможность изменения яркости дисплея должна быть устранена. Если проблема остается, то, вероятнее всего, имеет место физическое повреждение матрицы или шлейфа, которое исправляется путем замены детали, вышедшей из строя.
Как регулировать яркость
Сначала про регулировку яркости! Самый простой способ отрегулировать яркость экрана ноутбука, это воспользоваться функциональными клавишами. Во-первых, найдите на клавиатуре клавишу Fn (обычно она расположена между кнопками Ctr и Alt).
Во-вторых, найдите клавиши, отвечающие за яркость (обычно они расположены на каких-то двух клавишах начиная с F1 и заканчивая F12). На некоторых уникальных ноутбуках, эти клавиши могут быть на стрелках. На моём древнем ноуте именно такая ситуация.
Зажмите клавишу Fn и несколько раз нажмите по клавише уменьшить яркости, далее попробуйте с зажатой клавишей Fn нажать по увеличению яркости. Сработало? У меня да.
При этом на экране появился индикатор, указывающий сколько яркости у меня на данный момент активировано.
В некоторых ноутбуках зажимать клавишу Fn не нужно. Надо просто нажать одну из клавиш для прибавления или уменьшения яркости и всё!
Нам нужны драйвера
В некоторых случаях для нормальной работы яркости на ноутбуке, нам нужны драйвера. Если они не будут установлены, то скорей всего функциональными клавишами отрегулировать яркость не получится.
Если вы покупаете ноутбук с Виндой на борту, то скорей всего все нужные драйвера уже будут установлены, если ноутбук без системы, то после установки нужно отыскать комплект нужных драйверов. Драйвера можно посмотреть на официальном сайте производителя ноутбука, либо же заглянуть в коробку от ноута. Комплект с драйверами обычно поставляется на диске.
Способ №4. Регулирование яркости с помощью панели управления графическими драйверами
На данный момент на рынке видеокарт есть два крупных производителя: Nvidia и AMD. Вместе с видеокартами эти компании выпускают приложения для управления аппаратным обеспечением. С помощью этих приложений можно настроить множество графических параметров, в том числе и яркость экрана.
Панель управления NVIDIA
Чтобы изменить яркость, проделайте дальнейшие пошаговые инструкции:
- Наведите курсор мыши на то место на рабочем столе, где нет ярлыка или файла, затем нажмите правую клавишу мыши.
-
В открывшемся меню выберите «Панель управления NVIDIA» и подтвердите выбор левым кликом.
Левым кликом мышки нажимаем по строке «Панель управления NVIDIA»
-
Откройте список «Дисплей», нажав на плюсик, затем выберите меню «Регулировка параметров цвета рабочего стола».
Открываем список «Дисплей», нажав на плюсик, затем выбираем меню «Регулировка параметров
-
Вам нужен второй по счёту список параметров «Выберите способ установки цвета». Выберите в нём «Яркость» и двигайте ползунок, пока не настроите оптимальный для вас уровень.
В параметре «Яркость» двигаем ползунок на необходимый уровень яркости
Панель управления AMD
Если ваша видеокарта производства AMD, то для настройки яркости сделайте следующее:
-
Откройте панель управления – она называется «AMD Radeon Settings». Делается это так же, как и в NVIDIA, то есть нажатием правой клавиши мыши на свободном участке рабочего стола (при нажатии на файл, папку или ярлык выбор панели управления графическими драйверами доступен не будет).
Правым кликом мышки нажимаем на пустом месте, затем левым кликом по строке «AMD Radeon Settings»
-
Откройте вкладку «Настройки графики» (в некоторых версиях программы это единственная вкладка), затем выберите меню «Цвет».
Во вкладке «Настройки графики» раскрываем параметр «Цвет»
-
Запустится меню настроек цвета, где вы и сможете подкорректировать яркость, а также гамму, контрастность и другие графические параметры.
С помощью бегунков настраиваем подходящие параметры яркости
Способы, как можно настроить яркость
Для начала, на мой взгляд, стоит попробовать разные способы настройки яркости. Даже если вдруг один из них не работает — это не повод не попробовать другой. В конце концов, регулировка яркости — это разовая процедура, которую нет необходимости делать так уж часто, и если будет работать любой из вариантов — можно считать проблему решенной.
Самый простой и быстрый вариант посмотреть, что там с аккумулятором и яркостью — это щелкнуть в трее по значку с «батарейкой». Далее появиться в меню, в котором можно прибавить/убавить текущие значения (см. скриншот ниже).
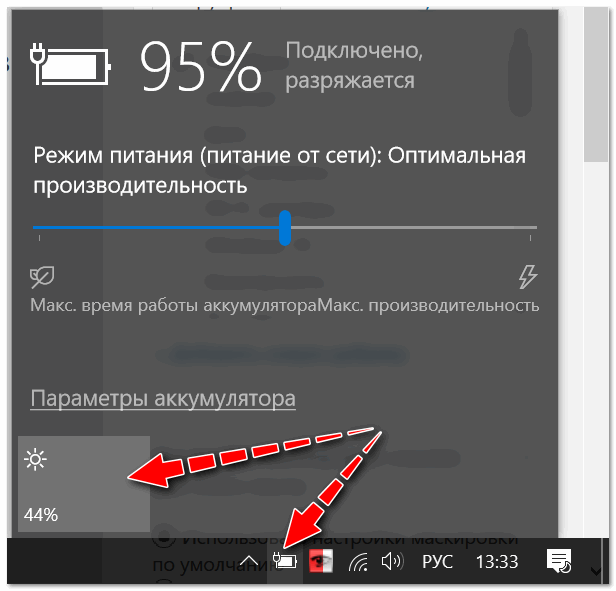
Параметры аккумулятора, режимы питания, яркость
На большинстве ноутбуков есть специальные функциональные клавиши (на них должен быть характерный значок — ) — если их нажать (например, Fn+F5 как в примере ниже) — то яркость должна измениться, а на экране появиться ползунок (который можно мышкой до-регулировать. ).
Если при нажатии на функциональные клавиши у вас ничего не происходит, рекомендую воспользоваться рекомендациями из этой статьи: https://ocomp.info/funktsionalnyie-klavishi-i-fn.html
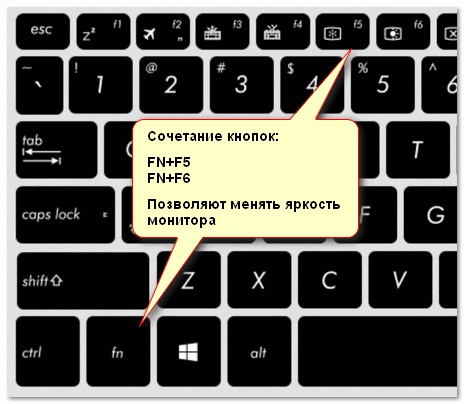
Пример кнопок для изменения яркости монитора (FN+F5, FN+F6)
Изменить яркость, насыщенность, оттенки, цвета и пр. параметры картинки можно в настройках драйвера на видеокарту. Чтобы в них войти, в большинстве случаев, достаточно кликнуть правой кнопкой мышки на свободном месте рабочего стола, и в появившемся меню выбрать настройки AMD (или IntelHD|nVidia).
Например, если у вас видеокарта IntelHD (как и у меня) — то просто в появившемся контекстном меню выберите «Настройки графики Intel» .
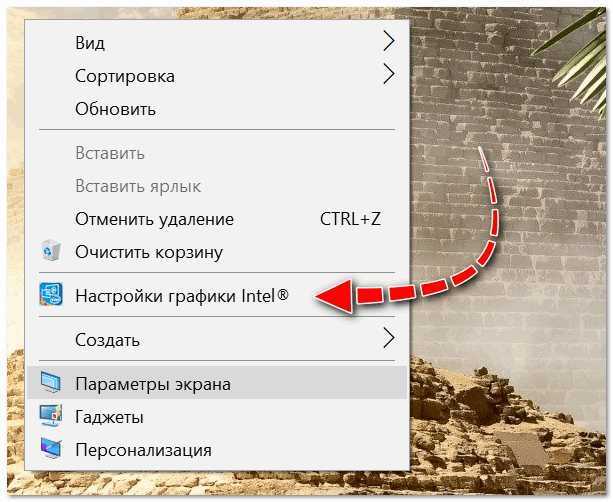
Настройки графики Intel
Затем необходимо открыть раздел «Дисплей/Настройки цветности» . После чего сможете детально настроить качество изображения на экране (см. скрин ниже).

Яркость, контрастность, оттенки, насыщенность — Панель управления Intel
В Windows также есть настройки электропитания, которые позволяют задать яркость и установить время работы устройства в зависимости от того, подключен он к сети или к аккумуляторной батарее.
Чтобы открыть подобные настройки, необходимо:
- нажать сочетание кнопок: Win+R
- ввести команду: powercfg.cpl
- нажать Enter
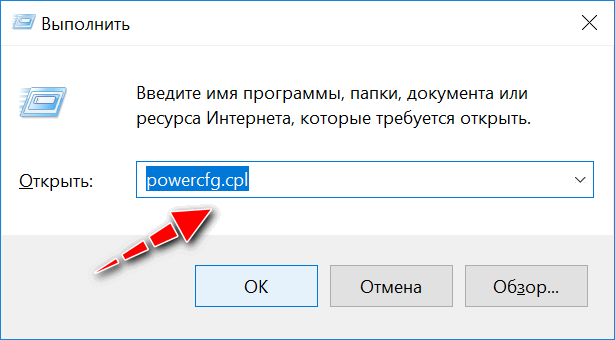
powercfg.cpl — открыть настройки электропитания
Далее в текущей схеме электропитания вы можете передвинуть ползунок яркости в нужную строну (см. скриншот ниже).
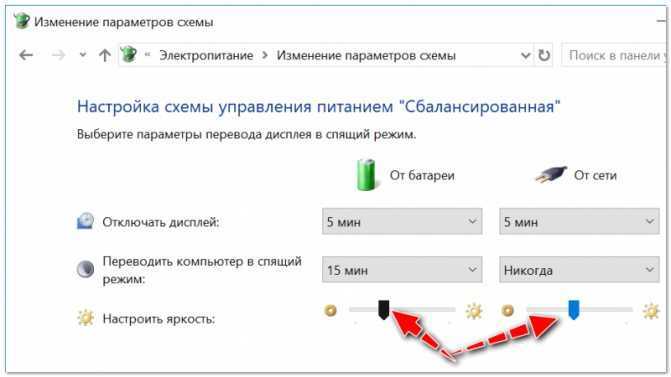
Настроить яркость для работы от батареи и сети
В Windows 10 можно настроить дисплей через панель управления. Для этого, откройте меню: ПУСК/параметры/система/дисплей .
Далее вам будут доступны масштаб и разметка, разрешение экрана, его яркость и прочие параметры (см. скрин ниже).
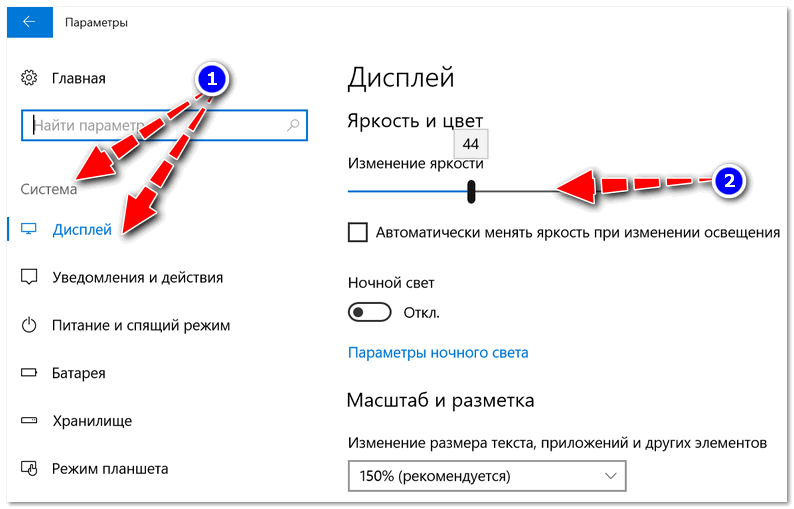
Дисплей (ПУСК — Параметры — Система — Дисплей) // Windows 10
Как на ноутбуке увеличить яркость экрана
Как на ноутбуке увеличить яркость экрана
Rate this post
Основной объем электропотребления портативного ПК доводится на лампы подсветки экрана. Изготовители намеренно настраивают их на низкую мощность, дабы повысить время работы от аккумуляторной батареи. Для многих людей такая яркость становится неприемлемой, следственно благотворно будет знать, как сделать экран ярче, отрегулировать изображение.
Как настроить яркость на ноутбуке
Если вы уверены, что монитор слишком тусклый, есть варианты, как на ноутбуке увеличить яркость экрана. Весь изготовитель оставил вероятность пользователям регулировать ярусы контрастности, цветопередачи и т. д. Поменять мощность подсветки экрана дозволено следующими методами:
- через меню электропитания;
- встроенной программой Виндовс;
- с поддержкой жгучих клавиш;
- через добавочные приложения.
Самый примитивный вариант, как повысить яркость экрана ноутбука – сочетание кнопок.
Все мировые изготовители портативных компьютеров (Asus, Lenovo, Samsung, HP, Acer) по умолчанию имеют жгучие комбинации клавиш через функциональную кнопку Fn.
Она расположена на самой нижней линии клавиатуры, как водится, между Ctrl и Win. Инструкция, как изменить яркость экрана на ноутбуке через функциональные клавиши:
Найдите на клавиатуре клавишу, на которой изображено светило либо лампа. На различных моделях это могут быть либо стрелочки, либо одна из кнопок F1, F2, F8. Зажмите Fn, дальше необходимо нажимать клавишу с изображением солнца несколько раз. Подсветка должна меняться понемногу, установите нужный ярус. Точно таким же образом дозволено проделать обратную процедуру. Рядом должна быть кнопка с солнцем, но не закрашенная внутри, что обозначает вероятность сокращать интенсивность подсветки.
Через настройки электропитания
Опции компьютера запрограммированы так, дабы при отключении ПК от сети, делать экран темным для сбережения батареи. При желании дозволено настроить различные режимы работы, дабы монитор не становился тусклым даже при отключении из сети. Для этого надобно:
Зайдите в меню «Пуск». Перейдите в раздел «Панель управления». Найдите пункт «Электропитание», кликните на него. Используйте раздел «Настройка отключения дисплея».
Это меню имеет два вариант настроек: от батареи и от сети. Дозволено задать определенные показатели для этих 2-х состояний.
Вам предложат установить значения для времени, позже которого будет отключен монитор, произойдет переход в спящий режим, ярус яркости экрана.
Некоторые модели портативных ПК могут иметь несколько режимов работы, к примеру, Асус предлагает применять Performance, Quite Office, Movie и в всякий из них дозволено внести метаморфозы.
Как увеличить яркость на ноутбуке через особую программу
Еще один вариант, как на ноутбуке увеличить яркость экрана – применение дополнительных программ и функций системы. Изготовители совместно с драйверами предлагают установить программное обеспечение для их продукции.
К примеру, Intel предлагает применять особую утилиту Intel HD Graphics, обнаружить ее дозволено, как водится, на панели задач рядом с часами.
У AMD эти функции исполняет Catalyst Center, тот, что дает широкий спектр вероятностей для внесения изменений в настройках отображения.
Если вы хотите легко, стремительно прибавить мощность подсветки на мониторе, можете воспользоваться встроенным меню от Windows. Для этого:
Кликните правой кнопкой мыши на изображение батареи. Выберите пункт «Центр мобильности Widnows». В открывшемся окне с поддержкой ползунка увеличьте нужный показатель.
Что делать, если яркость на ноутбуке не меняется
Иногда настройка яркости экрана ноутбука не оказывает нужного результата. Это не причина сразу же идти в сервисный центр, изредка загвоздка кроется в ином. Вначале следует проверить присутствие драйверов для видеокарты, их востребованость.
Возможно, что графический драйвер легко не знает как реагировать на ваши действия. Также следует проверить присутствие драйверов для клавиатуры и работоспособность клавиши Fn. Испробуйте через нее увеличить либо понизить громкость динамиков.
В худшем случае увеличить мощность ламп не получается из-за аппаратной загвоздки. Со временем может сломаться элемент подсветки монитора, истощиться источник детали, перетереться либо отойти шлейф. В таких случаях следует обратиться в сервисную службу для выяснения поводы поломки и ее устранения. Раньше чем нести компьютер в ремонт, испробуй все вышеописанные методы.
Как увеличить яркость экрана на ноутбуке?
Те пользователи, которые прежде работали исключительно на настольном ПК, могут быть несколько удивлены, начав работать на ноутбуке. Одной из основных особенностей экран ноутбука заключается в том, что регулировать яркость на нем так же, как на обычным мониторе, попросту не получится — отдельной кнопки или колесика для этого не предусмотрено.
При этом по-умолчанию обычно яркость экрана такова, что может доставлять значительное неудобство глазам пользователя — она находится на относительно невысоком уровне, как правило, что бы экономить энергию, поскольку именно экран является одним из основных потребителей энергии.
Сегодня я расскажу вам о том, как уменьшить или увеличить яркость на вашем устройстве. Пример я буду показывать на windows 7, хотя разницы между другими ОС, включая все еще популярную XP, нет. Кроме того, данная инструкция подходит для большинства современных ноутбуков производства таких фирм, как Lenovo, Acer, Sasmung, Asus, Dell, Sony и т.д.
Первый способ
Начать лучше всего с самого простого способа. Для того, что бы им воспользоваться, вам понадобится 5 секунд времени.
В нижней части рабочего стола в области уведомлений (трее) находится энное количество значков. Найдите значок в виде аккумулятора и нажмите на него правой кнопкой мышки, после чего появится меню, в котором нужно выбрать пункт «Центр мобильности windows».
Перед вами откроется окно с большим количеством настроек, включая, например, регулировку звука и, конечно, регулировку уровня яркости экрана ноутбука. Просто переместите ползунок в одну или в другую сторону, тем самым отрегулировав яркость по своему вкусу или желанию.
Второй способ
Если по каким-либо причинам у вас не получается воспользоваться способом, указанным чуть выше (например, функция «Центр мобильности windows» отсутствует), вы можете попробовать использовать другой вариант.
На клавиатуре ноутбука существует специальная клавиша Fn — она используется для набора альтернативных команд. Одной из этих команд является регулировка яркости экрана. Как правило, яркость обозначается значком солнышка (заполненным и пустым). Соответственно, что бы отрегулировать яркость, вам необходимо зажать кнопку Fn, а затем нажать либо на заполненное солнышко для увеличения яркости, либо на пустое солнышко для затемнения. Больше ничего нажимать не нужно.
Как правило, значки на клавиатуре находятся среди клавиш F1-F12, реже они располагаются в других местах.
Третий способ
Если вы не ищите легких путей, можете воспользоваться третьим, чуть более сложным способом.
Зайдите в панель управления, выберите пункт «Система» — «Электропитание» — «Настройка электропитания» (в некоторых случаях пункт называется «Настройка отключения дисплея» или «Настройка плана электропитания»). Таким образом вы попадете в меню, с помощью которого сможете применить особые настройки для своего устройства. В том числе: яркость экрана при использовании от сети или батареи, затемнение дисплея через определенное время, перевод компьютера в спящий режим и т.д.
*****
Стоит помнить, что в некоторых моделях ноутбуков, как правило, дорогих, встречается функция автоматической регулировки яркости, которая в свою очередь зависит от внешнего освещения. Эту функцию можно отключить.
В тех случаях, если яркость не меняется, не спешите нести ноутбук в сервис. Дело в том, что если он работает не от сети, а от аккумулятора, то яркость экрана может не превышать определенного уровня в целях экономии энергии. Этот параметр обычно можно изменить.
А вот если яркость не повышается ни в одном из режимов, это может быть действительно связано с работоспособностью экрана.
Изменение параметров монитора на стационарных компьютерах
Все описанные выше способы применимы в основном к ноутбукам. Если вы хотите изменить яркость изображения на мониторе стационарного ПК, самым эффективным решением в таком случае будет регулировка соответствующего параметра на самом устройстве. Для этого необходимо выполнить несколько простых действий:
- Найдите на мониторе кнопки регулировки. Их расположение полностью зависит от конкретной модели и серии. На некоторых мониторах подобная система управления может располагаться снизу, в то время как на других устройствах – сбоку или даже с тыльной стороны. В общем упомянутые кнопки должны выглядеть приблизительно следующим образом:
Если кнопки не подписаны или не сопровождаются конкретными значками, попытайтесь найти в интернете руководство пользователя для своего монитора либо же попробуйте отыскать нужный параметр методом перебора
Обратите внимание, что на некоторых моделях для регулировки яркости отведена отдельная кнопка, как на изображении выше. На других устройствах необходимый параметр может скрываться чуть глубже в отдельном меню.После того как нужный параметр найден, отрегулируйте положение ползунка так, как посчитаете нужным
Затем выйдите из всех открытых меню. Изменения будут видны на глаз моментально, никаких перезагрузок после проделанных операций не потребуется.
На этом наша статья подошла к своему логическому завершению. Надеемся, что один из перечисленных методов позволит вам выставить нужный уровень яркости монитора. Также не забывайте периодически очищать операционную систему от мусора во избежание разных ошибок. Если вы не знаете, как это сделать, тогда прочтите наш обучающий материал.
Подробнее: Очистка Windows 10 от мусора
Мы рады, что смогли помочь Вам в решении проблемы.
Опишите, что у вас не получилось.
Помогла ли вам эта статья?
- https://winda10.com/personalizatsiya-i-oformlenie/nastroyka-yarkosti-ekrana-windows-10.html
- https://g-ek.com/sposob-izmenit-yarkost-ekrana-v-windows10
- https://lumpics.ru/how-change-brightness-on-windows-10/
Как настроить яркость на компьютере (windows 7): несколько простых методов
Для комфортной работы за компьютером, чтобы глаза не уставали, иногда требуется изменить некоторые параметры экрана. Одним из таковых является яркость. Рассмотрим несколько методик, позволяющих понять, как настроить яркость на компьютере (windows 7 возьмем исключительно в качестве примера рабочей среды операционной системы).
Стандартная настройка яркости экрана вне зависимости от системы
Для установки необходимых параметров следует различать компьютерные системы в плане их устройства.
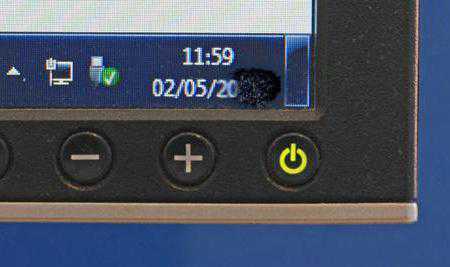
В стационарных ПК монитор является отдельным компонентом, поэтому настройка яркости экрана в windows 7 или в любой другой системе производится либо специальными кнопками, вынесенными на фронтальную или боковые панели, либо из собственного меню, вызываемого на самом мониторе.

В ноутбуках экран является неотъемлемой частью всей конструкции и кнопок настройки нужных опций не имеет. Настройка осуществляется при помощи сочетаний клавиш. В большинстве случаев в качестве основной выступает клавиша Fn. В дополнение к ней могут использоваться функциональные кнопки (F1-12), стрелки вверх/вниз, вправо/влево и другие комбинации.
Как настроить яркость на компьютере (windows 7) при помощи персонализации?
Что же касается именно настроек при помощи собственных средств windows 7, здесь имеется несколько основных вариантов. И начать стоит с персонализации.
Как настроить яркость на компьютере? windows 7 для этого предлагает быстрый доступ к основным параметрам, который производится правым кликом на пустой области «Рабочего стола». В новом окне можно будет увидеть достаточно много настраиваемых характеристик, где и можно выбрать нужный параметр.
Как настроить яркость компьютера (windows 7) при помощи схем электропитания?
Не менее простым способом настройки является изменение нужного параметра в выборе схемы электропитания. Доступ к этому разделу в стационарных компьютерах можно получить из «Панели управления», а в ноутбуках достаточно использовать правый клик на иконке батареи в системном трее. В windows 7 переход произойдет именно в интересующий нас раздел (в десятой версии настройка яркости может производиться непосредственно из вызываемого меню).
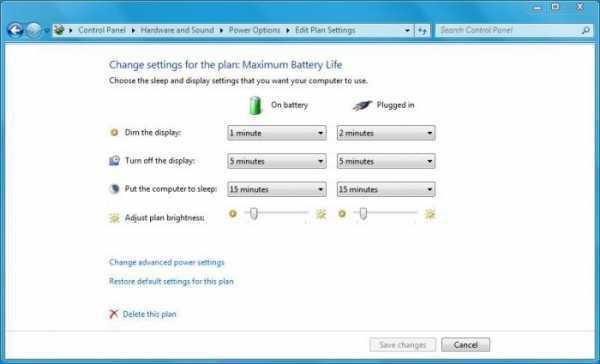
Как настроить яркость на компьютере (windows 7) при использовании такого способа? Очень просто. Нужно выбрать интересующую схему и вызвать дополнительные параметры. Здесь будет представлено несколько основных опций. Чуть ниже основных настроек располагается специальный ползунок, который и позволяет производить регулировку яркости дисплея.
Также регулировка может осуществляться из раздела «Экран», в котором представлены опции отключения дисплея, чаще всего применяемые в случае длительного бездействия системы или задействовании режима сна (гибернации).
Использование утилит для графических адаптеров
Не менее интересным способом, позволяющим понять, как настроить яркость экрана на компьютере (windows 7), является использование специализированных утилит и программ управления видеокартами, которые, как правило, устанавливаются для графических адаптеров изначально. В большинстве случаев это касается карт NVIDIA и ATI Radeon.
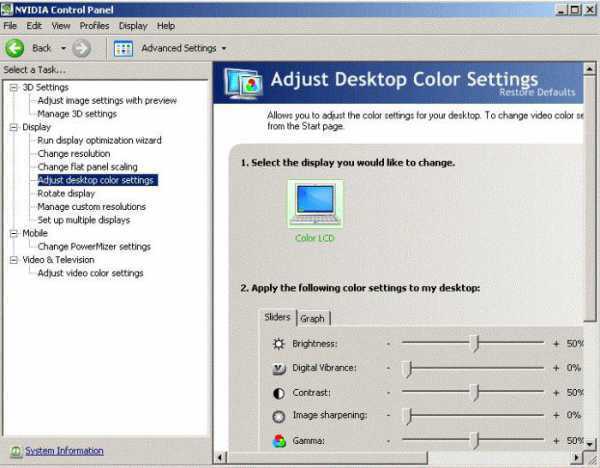
Такие приложения и панели быстрого доступа к настройкам в некотором роде являются альтернативными инструментами средствам windows-систем и зачастую позволяют производить более тонкую настройку с применением расширенного функционального набора, который в стандартных системах попросту отсутствует.
Что использовать?
Конечно, если речь не идет о расширенной кастомизации, проще всего регулировать яркость и другие параметры независимыми от системы или видеокарты средствами. Но когда нужна более тонкая настройка, стоит сравнить возможности windows и базу инструментов утилит для графических адаптеров. В любом случае их можно использовать даже параллельно.
Центр мобильности
Еще один встроенный инструмент, позволяющий менять яркость. По аналогии с «Панелью управления» его можно открыть через поисковую строку Windows. Но стандартный вариант выглядит иначе:
Кликните ПКМ по значку «Пуск».
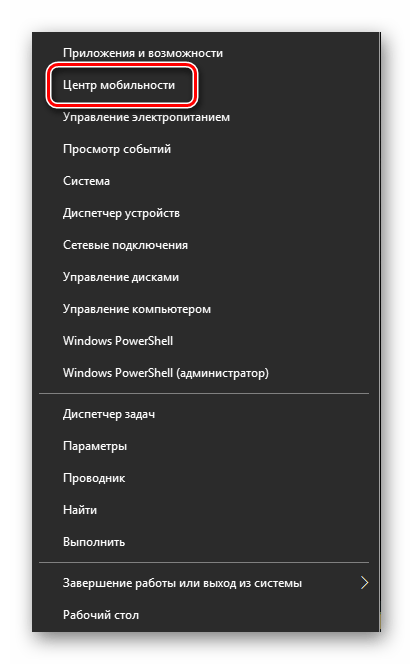
- Выберите «Центр мобильности».
- Измените параметры по своему усмотрению.
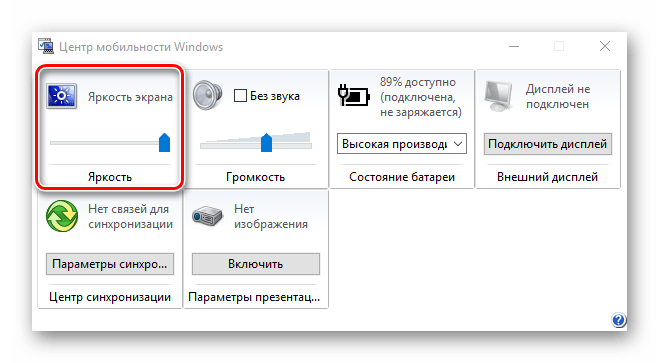
Справка. Помимо яркости «Центр мобильности» позволяет менять громкость динамиков, а также схему электропитания, если вы являетесь владельцем ноутбука.
Судите сами, какой вариант вам ближе. Если по каким-то причинам ни один из ранее рассмотренных способов не поможет отрегулировать настройки экрана, то обязательно дочитайте материал до конца. Впереди вас ждет два альтернативных способа, работающих при любых обстоятельствах.
Отрегулируйте яркость дисплея в меню настроек.
- Нажмите клавишу Windows + I, чтобы открыть меню настроек в Windows 11.
- Как только вы войдете в меню «Настройки», нажмите «Система» на вкладке слева, затем перейдите в правый раздел и нажмите «Дисплей», чтобы раскрыть раскрывающееся меню.Доступ к настройкам дисплея
- Находясь на вкладке «Дисплей», просто используйте ползунок «Яркость» (в разделе «Яркость и цвет»), чтобы вручную настроить яркость дисплея.Отрегулируйте яркость вашего дисплея
Примечание: Кроме того, вы можете установить флажок, связанный с Автоматически изменять яркость при изменении освещения, чтобы ваша система могла автоматически регулировать яркость. Но имейте в виду, что это должно поддерживаться вашим встроенным дисплеем.
- Как только модификация будет сделана, изменения будут видны сразу. Когда вы закончите, можете безопасно закрыть окно настроек.
Сторонние программы
Настройки экрана регулируются не только стандартными средствами Windows, но и сторонними программами. К примеру, в параметрах любой игры есть раздел, который имеет название вроде «Дисплей». Здесь представлено много изменяемых значений, включая яркость. Но что делать с играми и приложениями, где нет подобной функции?
На помощь вновь приходит стороннее ПО, но на этот раз речь идет об утилитах, специализирующихся на изменении параметров экрана. В качестве примера стоит выделить Brightness Slider. Это надстройка операционной системы, представляющая собой небольшую полоску для регулировки яркости движением мышки. Brightness Slider стоит рассматривать в качестве замены стандартных средств, которые нередко отказываются работать.
Совет. Если штатные варианты регулировки не работают, постарайтесь установить на компьютер все необходимые драйверы, включая программное обеспечение монитора. Чаще всего отсутствие совместимого ПО становится главной причиной проблем с изменением яркости.
Разумеется, Brightness Slider является далеко не единственным приложением в своем роде. Также выделим RedShiftGUI, Desktop Lighter, CareUEyes. Попробуйте каждую программу, чтобы остановить выбор на оптимальном софте для решения повседневных задач.
Как увеличить яркость экрана на ноутбуке
Существует несколько способов, с помощью которых можно изменить настройки дисплея. Рассмотрим каждый из них.
Использование функциональных клавиш
Самый быстрый способ настройки – это нажатие специально заданного сочетания клавиш (иногда только одной клавиши для увеличения и другой – для уменьшения). В зависимости от фирмы и модели ноутбука функциональные кнопки, к которым привязаны настройки яркости, могут отличаться. Например, на некоторых ноутбуках Lenovo за интенсивность освещения дисплея отвечают кнопки F11 и F12. На большинстве моделей фирмы Acer яркость повышается при одновременном нажатии Fn+стрелка вправо, а понижается с помощью Fn+стрелка влево.

Определить, как убавить яркость на ноутбуке с помощью функциональных кнопок, можно опытным путём или ознакомившись с инструкцией. Обычно такие клавиши имеют специальные значки в виде солнышка со знаком плюс или минус.
Если этот способ не помог и при нажатии функциональных клавиш нечего не происходит, переходите к следующему варианту решения проблемы.
Изменение яркости через настройки электропитания
Инструкция, как уменьшить яркость на ноутбуке с операционной системой Windows 7/8, следующая:
- запустите «Панель управления»;
- зайдите во вкладку «Оборудование и звук»;
- перейдите в раздел «Электропитание»;
- в самом низу найдите строку, которая называется «Яркость экрана»;
- передвиньте бегунок в нужное положение, ориентируясь на освещение дисплея.
В операционной системе Window 10 эта процедура немного упрощается и выглядит следующим образом:
- в трее найдите значок, с помощью которого запускается Центр уведомлений и нажмите по нему левой клавишей мышки;
- в нижней части открывшейся панели разверните дополнительные параметры, если он скрыты;
- найдите область со значком солнышка и нажмите по ней левой клавишей мышки.
Каждый щелчок по этой области увеличивает значение на 25%, при достижении 100% следующее нажатие скидывает уровень до минимального. Цикл повторяется по кругу. Минимальный уровень, который можно задать таким способом, составляет 25%.
Если вы желаете задать значение яркости экрана, не кратное 25, то поступите таким образом:
- кликнете по области с солнышком правой кнопкой мышки и перейдите к параметрам;
- в открывшемся окне найдите раздел «Уровень яркости» и с помощью бегунка задайте желаемое значение.


























