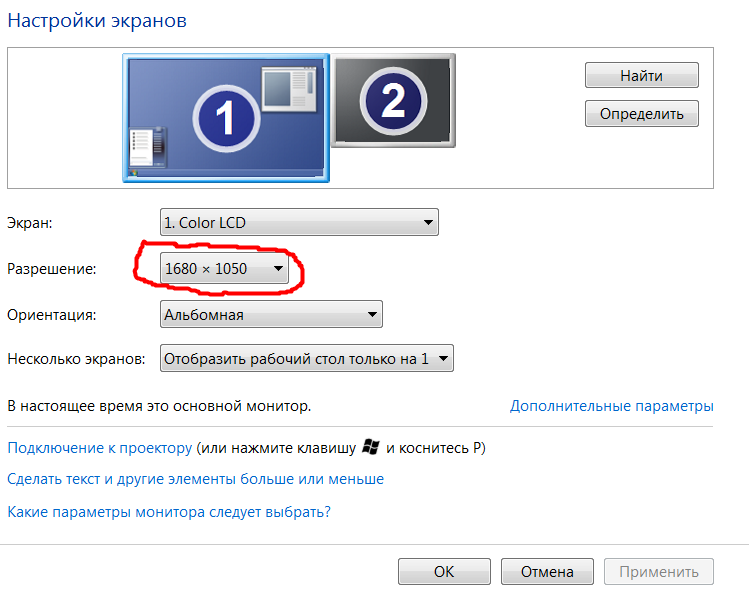Что такое разрешение экрана на ноутбуке или ПК
Если монитор большой, а разрешение маленькое, то значки окажутся растянутыми, а также размытыми. При слишком больших показателях даже пользователь с нормальным зрением почувствует дискомфорт. Так что, грамотно выполненные настройки, в первую очередь, способствуют сохранению зрения.
Но как изменить разрешение экрана на Виндовс 10, если оно кажется не оптимальным? Поскольку в настоящее время в ходу только десятая версия операционной системы, то дальнейший разбор вопроса будет опираться лишь на нее. Не так давно вышла ОС Windows 11, однако не у всех она имеется, к тому же она еще не прошла должную проверку.
Первая цифра указывает на количество элементов по ширине, а вторая — высоте. К примеру, это 1920×1080 (Full HD) или 1440×900.
Чтобы изображение на экране было не слишком мелким или крупным, необходимо настраивать оптимальные показатели разрешения. Производители указывают рекомендуемые значения в инструкции.
Установите, переустановите или обновите драйверы дисплея
Возможно, вы не сможете выбрать правильное разрешение для своего экрана, если что-то не так с драйверами вашего графического процессора. Windows может использовать общий драйвер дисплея, но это обычно означает вывод с низким разрешением.
Решение состоит в следующем:
- Зайдите на сайт производителя вашего графического процессора
- Загрузите правильный драйвер для вашей карты.
- Установите его и перезагрузите компьютер.
- Вы можете использовать такую программу, как БОГ чтобы сначала очистить сломанный драйвер перед установкой новой обновленной версии.
Чтобы получить полное руководство, перейдите в раздел «Как установить новую видеокарту — от оборудования до драйверов».
Настройки разрешения экрана утилитами видеокарт
Покупая любую видеокарту, необходимо обязательно поставить и соответствующий драйвер, который выпускает каждый производитель. Он может идти в комплекте (обычно на диске).
При этом абсолютно у всех производителей в драйверах содержится специальная утилита, с помощью которой можно выполнить настройки видеокарты.
После установки программного обеспечения (ПО) в панель управления интегрируется соответствующий пункт. Он также присутствует в контекстном меню по нажатию правой кнопки мыши (ПКМ).
Как узнать модель своей видеокарты
У владельцев ноутбуков проблем не возникает, поскольку практически у каждой модели на корпусе имеется соответствующая наклейка, указывающая на производителя и маркировку платы. В случае с компьютером приходится все делать вручную, в особенности, когда он был приобретен давно и не в магазине, а с рук.
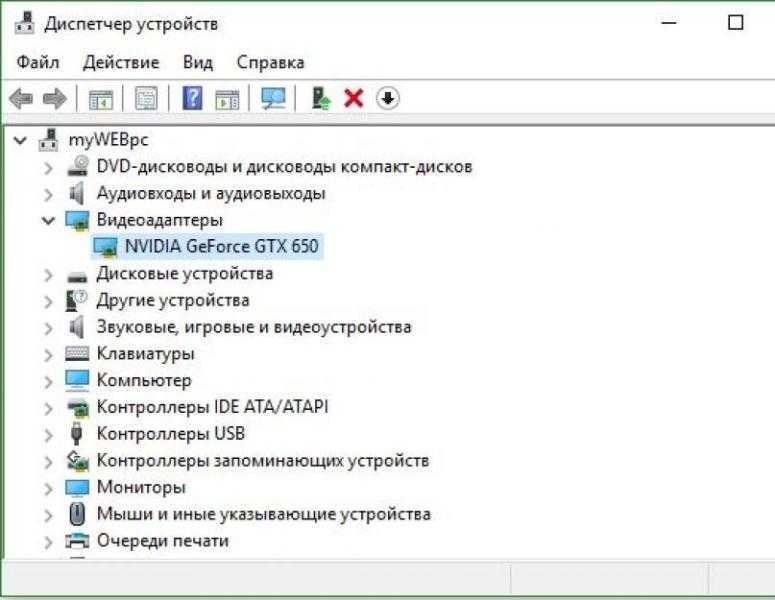 Определение модели видеокарты
Определение модели видеокарты
Узнать нужную информацию можно, воспользовавшись диспетчером устройств, который открывается разными путями:
- Панель управления, затем «Система и безопасность», далее «Система» и слева искомая строчка — «Диспетчер устройств». Это, если включен режим отображения — категория, со значками немного короче: «Система» и «Диспетчер устройств».
- Комбинация кнопок клавиатуры Windows-R и ввести командный запрос «mmc devmgmt.msc».
- Открыть меню «Пуск», где набрать «Диспетчер устройств».
После вызова диспетчера раскрыть раздел «Видеоадаптеры», где будет видна модель графического устройства. Такой подход работает с установленным драйвером видеокарты.
Также эти сведения можно получить из утилиты «Средство диагностики DirectX», которая встроена в операционную систему (еще с первых версий Windows).
Для запуска нужна знакомая комбинация Win-R, а после в поле ввести команду «dxdiag» и нажать Enter на клавиатуре. В открывшемся окне нужна вкладка «Экран». Здесь помимо названия видеокарты присутствуют и другие данные.
Настройки от Nvidia
Данная утилита ставится вместе с драйвером и добавляет соответствующий пункт в панели управления. Впрочем, это относится ко всем другим производителям видеокарт. Однако запустить утилиту можно не только из панели управления, проще пойти другим путем:
- Клик правой кнопкой мыши (ПКМ) в любой области рабочего стола, где также появится искомый пункт. Иногда может быть другое название — «Control Center Nvidia».
- С левой стороны нужна ссылка «Изменение разрешения» (Resolution).
- В открывшемся окне выбирают нужные показатели экрана, а после нажимают «Применить».
При необходимости здесь можно выбрать и частоту обновления. Главное выбрать показатель, который поддерживается моделью монитора.
 Фирменная утилита от AMD
Фирменная утилита от AMD
AMD Catalyst Control Center
Как и в случае с Nvidia, утилита от АМД также встраивается в систему вместе с установкой видеодрайвера.
Шаги, как поменять разрешение на ОС Виндовс 10 выглядят идентично:
- Щелчок ПКМ по рабочему столу (в любом месте) и выбор «AMD Catalyst Control Center».
- Найти строчку «Управление рабочим столом».
- Далее зайти на «Свойства рабочего стола».
- Теперь нужна зона области рабочего стола, где выбрать необходимое разрешение. При необходимости дополнительно указать качество цветопередачи. Немного выше отображаются настройки рабочего стола в текущем режиме.
- В завершение остается нажать «Применить».
Единственные различия кроются лишь в названии пунктов утилит при схожем алгоритме действий.
Настройки HD-графики от Intel
Компания Intel успешно занимается реализацией разработок по внедрению дополнительных графических GPU в центральные процессоры. Исходя из поколения CPU, в наличии 2 утилиты. Одна из них запускается следующим образом:
- Клик ПКМ в любой области рабочего стола, потом выбрать пункт «Параметры графики Intel».
- В открывшемся меню нужен пункт «Дисплей».
- Из списка раздела «Разрешение» выбрать подходящие показатели. Также можно настроить и другие характеристики.
Другая утилита носит название Intel Command Center и предусмотрена только для процессоров 5-го и старшего поколения.
Command Center от Intel вызывается также по щелчку ПКМ на рабочем столе либо из меню «Пуск». Далее перейти в раздел «Дисплей» и «Разрешение», после чего выбрать нужное значение.
 Отсутствие драйвера видеокарты
Отсутствие драйвера видеокарты
Частота обновления
Типичная частота обновления современных мониторов – 60 ГЦ, встречаются и модели с частотой 75 ГЦ. Этот параметр показывает, сколько раз в секунду может обновляться изображение на экране. В мощных игровых моделях ноутбуков можно встретить матрицы, работающие на частоте 120 ГЦ. Обычно такие экраны имеют компьютеры с топовыми видеокартами, которые способны выдавать большое количество FPS с большим разрешением практически в любых играх.
С частотой обновления связано одно неприятное свойство – разрывы изображения по горизонтали. Вкратце, суть проблемы такова. Частота отрисовки кадра монитором фиксирована, например, при 60 ГЦ каждый кадр отображается через каждые 16.7 мс. В то же время видеокарта подготавливает каждый следующий кадр за разное время, которое может быть меньше частоты обновления, а может быть и больше, если сложность сцены высока.
Если время отрисовки меньше частоты обновления – проблем нет, а вот при большем значении и возникает неприятный эффект. Обычно видеокарта использует два кадровых буфера, изображение из которых выводится на монитор. Пока происходит отображение картинки из одного буфера, во втором создается новый кадр. Когда изображение из первого буфера будет выведено на экран, при следующем обновлении экрана происходит переключение на второй буфер, а в первом начинает формироваться следующий кадр.
Проблема в том, что монитор может переключиться на другой буфер в тот момент, когда формирование изображения в нем еще не закончено. Как результат – «разорванная» по горизонтали картинка на мониторе.
Отчасти проблему решает режим вертикальной синхронизации V-Sync, когда монитор не обновляет изображение из буфера, в котором не закончено формирование следующего кадра, пропуская очередную итерацию цикла обновления. И все бы хорошо, с разрывами вроде бы проблема решается, но возникает другая неприятность – «фризы», они же «лаги», они же задержки, нарушение плавности изображения.
Как правило, из этих двух зол выбирают меньшее – разрывы, что не очень приятно, но хотя бы изображение на экране не замирает и не дергается. Несколько снизить этот неприятный эффект позволяют мониторы с частотой обновления 120 ГЦ, но полностью проблему они не решают.
А существует ли решение вообще? Да, и называет эта технология G-Sync, предложенная и реализованная компанией NVidia. Кстати, похожее решение есть и у AMD, называемое FreeSync. Похожее по конечному результату, но реализованное несколько иначе. Впрочем, это тема отдельного разговора.
Так вот, смысл G-Sync – в динамическом обновлении экрана. Отрисовка кадра происходит по мере его подготовки, как только видеокарта завершила его рендеринг. Обновление экрана ждет завершения этого процесса. В результате уходит проблема разрыва изображения, да и с задержками тоже все становится благополучно. Например, ноутбук GT72S 6QE DOMINATOR PRO G имеет модификацию с экраном FullHD IPS с поддержкой технологии G-Sync.
Итак, для игроков наличие G-Sync – благо, которое они наверняка оценят. Если же этой технологии в модели нет, то частично избавиться от артефактов изображения позволяют экраны с частотой обновления 120 ГЦ.
Как настроить контраст
Каждым компьютером изначально заданы оптимальные настройки. Таким образом, параметры подходят для большинства случаев и для большинства пользователей. Даже если конкретному пользователю кажется, что заводской вариант контраста его не удовлетворяет, нежелательно их видоизменять, так как они являются наиболее безвредными для глаза человека.
Тем не менее, изменить все под себя более чем реально. Для этого нужно воспользоваться калибровкой цвета монитора. Там можно исправить не только контрастность изображения, но и другие цветовые параметры
Подгоняя настройки под себя, все же важно ориентироваться на заданные изначально стандарты
Пример контрастности
Хорошая программа для настраивания цветовых параметров ноутбука – Ntest. При ее использовании процесс подбора оптимальных настроек значительно облегчается. Программа предназначена для тестирования параметров работы и цветопередачи мониторов. Открывается с абсолютно любого носителя. Для скачивания бесплатна, доступна на русском языке.
Другие методы
Не хотите щелкать правой кнопкой по рабочему пространству? Ваше право, к тому же есть другие способы узнать соотношение пикселей. Например, сделать скриншот. Сложный прикол, но почему бы не попробовать.
- Сделайте скриншот, нажав клавишу Printscreen.
- Запустите Paint и нажмите Ctrl+V, чтобы вставить скрин.
Само изображение неинтересно, но на нижней панели вы увидите пару цифр, которые как раз искали: что-то типа 1366х768 или другое значение.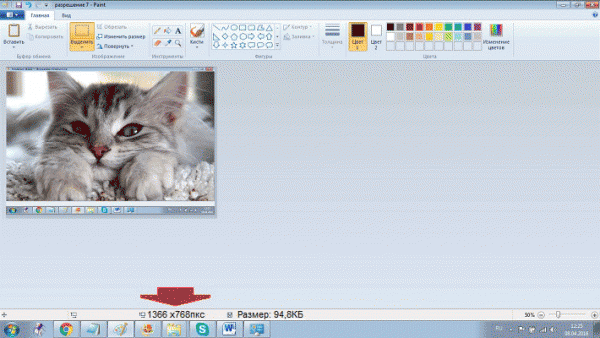
Посмотрите, есть ли в системном трее значок видеокарты. Если таковой имеется, щелкните по нему правой кнопкой и откройте консоль управления. В панели управления видеокарты можно не только определить соотношение пикселей, но и при необходимости изменить.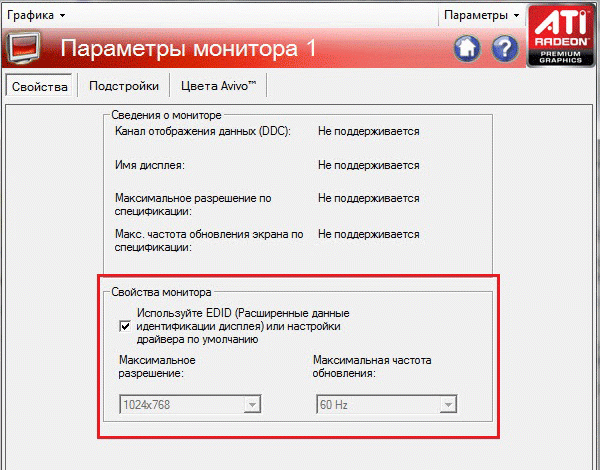
Хотите еще интересных методов? Тогда перейдите на сайт myresolutionis.ru. На главной странице отобразится количество пикселей, IP-адрес и сведения о браузере. Правда, у меня почему-то написано Mozilla, хотя заходил я через Chrome, но соотношение точек указано верное, так что можно доверять сервису.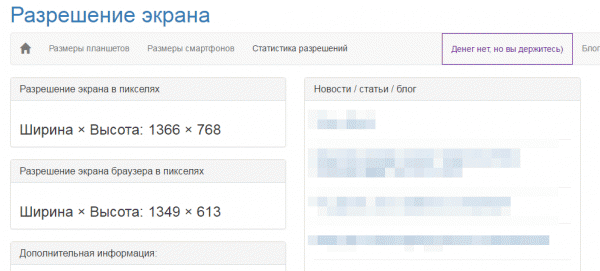
На этом же сайте есть информативная вкладка «Статистика», при переходе в которую можно посмотреть, пользователями с какими экранами чаще всего проверяют разрешение. Приятно быть в большинстве, не так ли?
Если на компьютере инсталлированы утилиты для обзора и диагностики комплектующих, то их тоже можно применять в качестве информаторов. Например, в программе AIDA64 необходимо перейти в раздел «Отображение» и раскрыть подраздел «Рабочий стол». Второй строкой справа будет указано соотношение сторон.
Можно использовать Speccy – еще одну программу, которая помогает узнать характеристики компьютера.
В этой утилите вам следует перейти во вкладку «Graphics». Дальше сами всё увидите.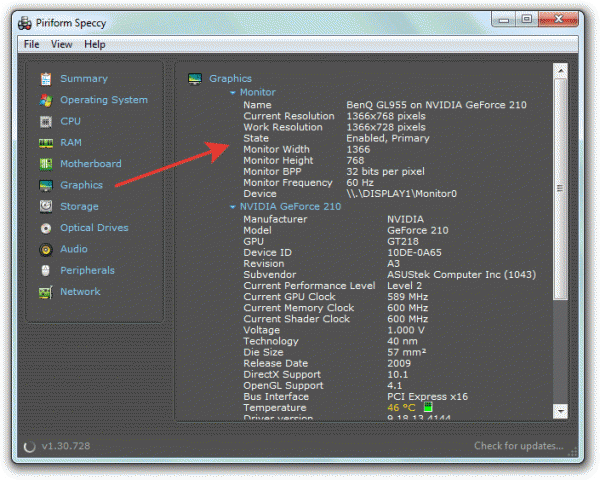
В конце концов, можно запустить любую игру. У меня текущий режим отображения показывается сразу при запуске, но при необходимости можно еще раз проверить в настройках графики игры.
Как правильно настроить монитор на ноутбуке acer
Откройте «Разрешение экрана», нажав кнопку «Начните «Панель управления», а затем в группе «Внешний вид и персонализация» выберите «Изменить разрешение экрана».
Откройте раскрывающийся список Разрешение. Найдите разрешение, помеченное словом (рекомендуется). Это и есть основное разрешение ЖК-монитора. Обычно это максимальное разрешение, которое поддерживает ваш монитор.
Разрешение и размер ЖК-монитора
Рекомендуемое разрешение (в пикселях)
19-дюймовый ЖК-монитор обычного формата
20-дюймовый ЖК-монитор обычного формата
20- и 22-дюймовые широкоэкранные ЖК-мониторы
24-дюймовый широкоэкранный ЖК-монитор
Рекомендуемое разрешение (в пикселях)
Экран ноутбука обычного формата с диагональю 13–15 дюймов
Широкий экран ноутбука с диагональю 13–15 дюймов
17-дюймовый широкий экран ноутбука
Для оптимальной цветопередачи выберите для ЖК-монитора 32-битный цвет. Этот показатель обозначает глубину цвета — количество значений цветов, которое можно назначить одному пикселю изображения. Глубина цвета может варьироваться от 1 бита (черно-белое изображение) до 32 бит (более 16,7 млн цветов).
Откройте «Разрешение экрана», нажав кнопку «Начните «Панель управления», а затем в группе «Внешний вид и персонализация» выберите «Изменить разрешение экрана».
Выберите Дополнительные параметры и перейдите на вкладку Монитор.
В списке Качество цветопередачи выберите True Color (32 бита) и нажмите кнопку ОК.
Windows также содержит расширенные элементы управления цветами. Системы управления цветом гарантируют максимально точную цветопередачу везде, а особенно для таких устройств, как монитор и принтер.
Программное обеспечение для калибровки дисплея обеспечивает точное отображение цветов на экране. Если на компьютере уже установлена программа калибровки экрана от другого поставщика, вы можете использовать ее. Устройства калибровки экрана часто поставляются с программным обеспечением. Используя устройство калибровки с программным обеспечением для калибровки, вы сможете получить наилучший цвет на экране.
В Windows также есть функция для калибровки дисплея.
Для внешних мониторов яркость и контрастность устанавливаются на мониторе, а не в Windows. На передней панели большинства ЭЛТ- и ЖК-мониторов есть кнопки или другие элементы управления, позволяющие регулировать яркость и контрастность. В некоторых предусмотрено экранное меню, позволяющее выполнять эти настройки. Если вы не знаете, как настроить эти элементы управления, обратитесь к руководству по эксплуатации монитора или веб-сайта изготовителя.
Яркость большинства экранов ноутбука можно регулировать в Windows. в разделе «Электропитание».
В Windows есть технология ClearType, которая включена по умолчанию. Она позволяет монитору отображать компьютерные шрифты максимально четко и сглажено. Благодаря этому вы можете читать текст в течении длительных периодов времени, не чувствуя усталости глаз. Он особенно хорошо работает на устройствах СЛ, включая экраны с плоской панелью, ноутбуки и устройства с небольшим количеством рукописных данных.
По какой-либо причине убедитесь, что clearType не отключен, особенно если текст на мониторе выглядит размыто. Вы также можете настроить технологию ClearType под ваш монитор.
Как настроить контраст
Каждым компьютером изначально заданы оптимальные настройки. Таким образом, параметры подходят для большинства случаев и для большинства пользователей. Даже если конкретному пользователю кажется, что заводской вариант контраста его не удовлетворяет, нежелательно их видоизменять, так как они являются наиболее безвредными для глаза человека.
Тем не менее, изменить все под себя более чем реально. Для этого нужно воспользоваться калибровкой цвета монитора. Там можно исправить не только контрастность изображения, но и другие цветовые параметры
Подгоняя настройки под себя, все же важно ориентироваться на заданные изначально стандарты
Хорошая программа для настраивания цветовых параметров ноутбука – Ntest. При ее использовании процесс подбора оптимальных настроек значительно облегчается. Программа предназначена для тестирования параметров работы и цветопередачи мониторов. Открывается с абсолютно любого носителя. Для скачивания бесплатна, доступна на русском языке.
Разобраться с тем, как правильно пользоваться своим ноутбуком – задача из простейших. Прочитав и разузнав немного об этой теме, каждый любитель может стать настоящим профессионалом.
Как изменить разрешение ноутбука
Экран ноутбука является широкоформатным, и соотношение его сторон равно 16:9. Таким образом, разрешение должно подчиняться следующим правилам: первое число должно быть кратно 16, второе – 9, что уже можно было заметить в данной статье чуть раньше. К примеру, 2K, HD+, Full HD – каждый из приведенных вариантов демонстрирует эту закономерность.
Самый простой способ изменить разрешение – это зайти в стандартные настройки. Для этого нужно кликнуть в поле правой кнопкой мыши, выбрать графу «свойства» или «параметры экрана». Во втором случае остается лишь выбрать собственные настройки, в первом – нужно переключиться на графу «параметры», где и будет доступно изменение разрешения экрана ноутбука.
Настройка монитора (второго экрана) на ноутбуке с Windows 10
Чтобы быстро сменить способ вывода изображения, достаточно нажать сочетание клавиш Win + P на клавиатуре ноутбука. Или использовать специальную функциональную клавишу. Чаще всего в паре с клавишей Fn.

На экране должно отобразится меню, в котором уже можно выбрать нужный режим.

Если вам этих настроек недостаточно, то можете открыть «Параметры экрана». Нажав правой кнопкой мыши на пустую область рабочего стола.
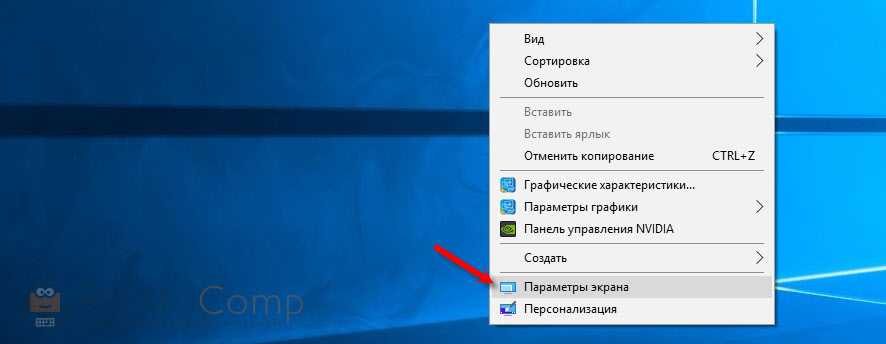
Там должно отображаться два дисплея.
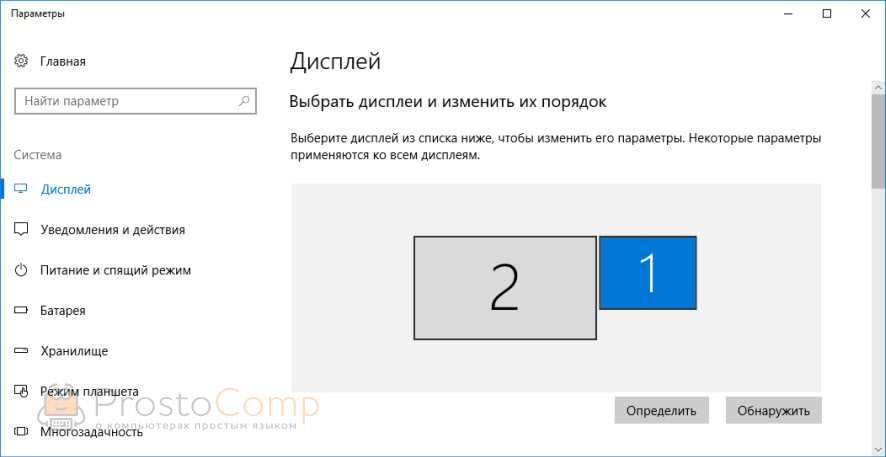
Их можно выбирать и менять параметры для каждого отдельно. В том числе можно сменить разрешение экрана. Там же можно выбрать один из четырех вариантов работы с двумя дисплеями.
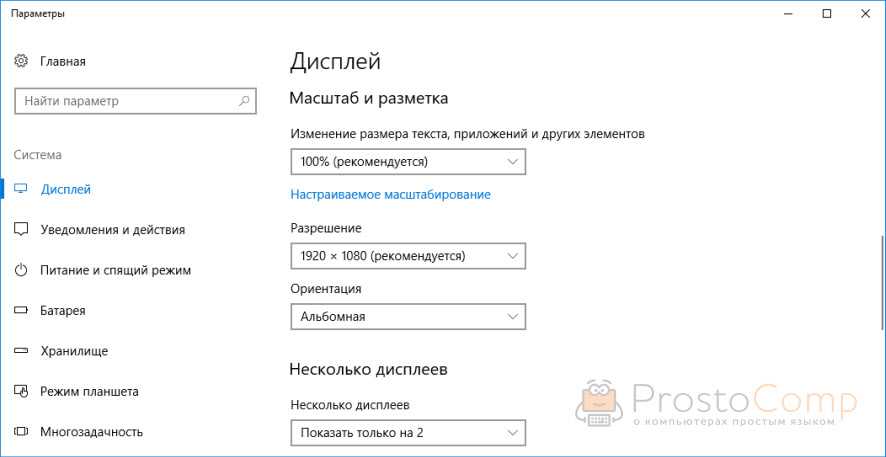
Там вроде все просто и понятно. Думаю, нет необходимости описывать каждый пункт настроек.
Изменение разрешения экрана монитора с помощью утилит видеокарты
При установке драйверов популярных видеокарт от NVIDIA, AMD или Intel, в панель управления (а также в меню по правому клику на рабочем столе) добавляется утилита настройки этой видеокарты — панель управления NVIDIA, AMD Catalyst для управления графикой Radeon, панель управления графики Intel HD. Для входа в панель управления вы можете использовать поиск в панели задач Windows 10, а после входа в неё, чтобы увидеть нужный элемент поле «Просмотр» справа вверху измените с «Категории» на «Значки».
В этих утилитах, помимо прочего, присутствует и возможность изменить разрешение экрана монитора, пример — на скриншоте выше.
Настройка экрана ноутбука
Правильно настроенный экран монитора – залог успешной и продуктивной работы с ноутбуком. Оптимальная настройка монитора начинается с регулировки элементарных составляющих.
Настройка частоты обновления экрана
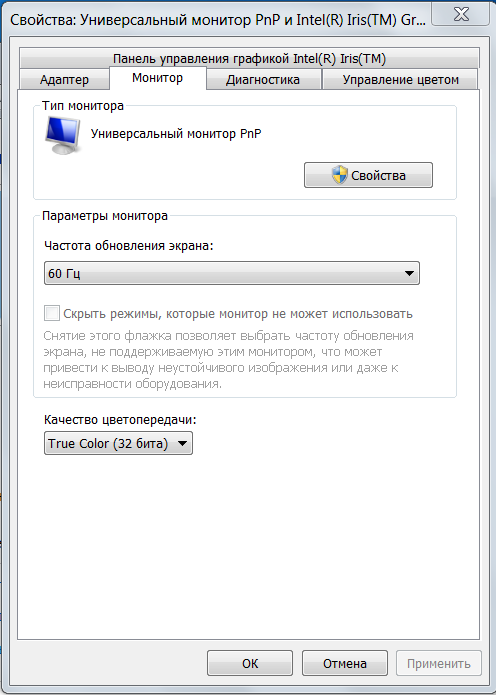
Щелкните правой кнопкой мыши в любом месте на мониторе. В разделе «Свойства» откройте «Параметры» → «Дополнительно» → «Частота обновления экрана». Из появившихся значений следует выбрать максимальное
Важно: частота ниже 70 Гц вредна для зрения, так как вызывает мерцание изображения
Настройка яркости экрана ноутбука
Для настройки яркости на ноутбуке необходимо найти функциональную кнопку с изображением солнца. За это отвечают клавиши F5 и F6 в верхнем ряду клавиатуры. Для установки удобной яркости зажимайте кнопку Fn одновременно с клавишами F5 (для уменьшения яркости) или F6 (для увеличения яркости).
Яркость также можно регулировать через панель управления. Найдите раздел «Оборудование и звук», выберете пункт «Электропитание» и установите ползунок на нужном уровне.
Как настроить контраст
В операционной системе Windows 7 есть «мастер», с помощью которого можно регулировать яркость и контрастность монитора. Панель управления → «Экран» →. «Калибровка цветов». Далее следуйте подсказкам.
Как изменить разрешение монитора
Зачастую, жидкокристаллические матрицы рассчитаны на работу с определенным разрешением монитора. Точное число прописано в «паспорте» к вашему ноутбуку. Нарушить это значение можно, однако это приведет в погрешности изображения.
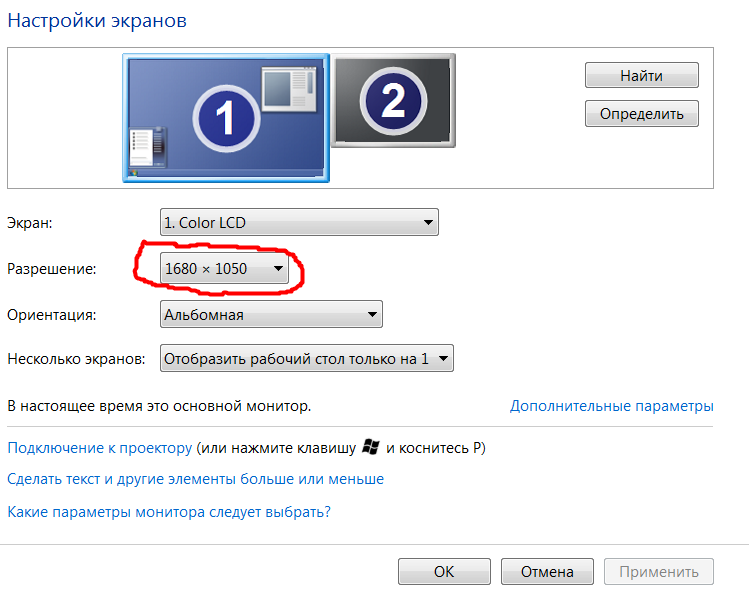
После того, как все шаги выполнены, сохраните настройки. Разрешение экрана изменится автоматически после закрытия окон.
В случае если выбранные параметры все равно вызывают неудобства в работе, следует провести тестирование функциональности вашего устройства.
Тестирование экрана ноутбука в домашних условиях
Благодаря современному производству мониторов, тестирование оборудования можно провести в домашних условиях. Процесс следует начать с проверки применения серого оттенка. При выполнении тестирования необходимо обратить внимания на яркость, контрастность и цветовую гамму.
Далее скачать на ноутбук специальные обои и установите изображение на заставку для Рабочего стола. Придерживайтесь привычного расстояния от экрана и внимательно посмотрите на монитор. Вы должны увидеть одноцветный градиент, а не разноцветные полоски.
Если на экране все-таки видны полоски, то необходимо выполнить калибровку. Воспользуйтесь программой Atrise Lutcurve. Запустите файл и щелкните на строку «Gamma».
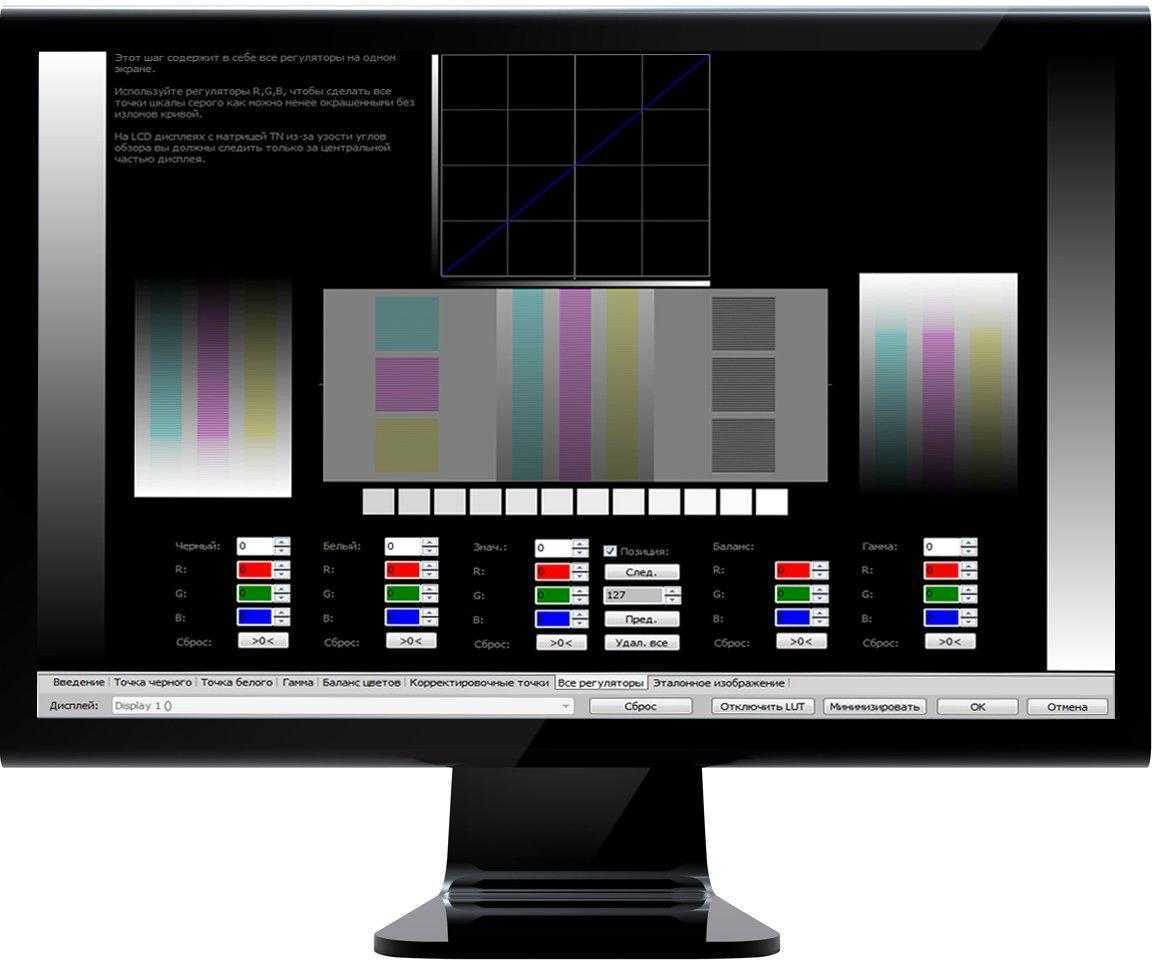
Показать гаммы цвета не должен быть выше 1,8. Далее добивайтесь того, чтобы квадрат, расположенный слева, не отличался от черного фона. Для этого меняйте степень яркости. Показатели ”White Point” необходимо снизить до отметки 20, а показатели ”All Cintrols” выставить так, чтобы квадраты приобрели серый оттенок.
Результаты тестирования вы увидеть сразу. Единственным недостатком этой программы является стоимость. Однако существуют несколько аналогов, например, проверенный CLTest.
Если домашнее тестирование не решило вашу проблему, пришло время обратить за помощью к профессионалу.
Напомним, что это лишь базовые настройки монитора. Существует огромное множество программ для людей, нуждающихся в специальных параметрах экрана.
Решение проблем, когда отсутствует нужное расширение в ОС Windows 10
В некоторых случаях не только могут сбиться настройки, но и нету подходящего варианта в списке предлагаемых значений. К примеру, монитор способен выдавать формат Full HD, однако максимальные показатели не превышают 1366×768 «точек». А это не всегда будет подходить для конкретного пользователя.
Чтобы решить проблему, нужно для начала понять, чем именно она вызвана.
Как правило, это программный сбой
Но есть и другой повод, на что легко не обратить внимание. Такой нюанс неизбежно появляется со старыми и «пузатыми» мониторами (с ЭЛТ), которые не способны поддерживать обмен данными с современными графическими процессорами
Другая причина — отсутствие драйвера видеокарты в системе либо его неактуальная версия. Проблема решается простым обновлением. Для этого нужно посетить сайт производителя на предмет наличия последней версии.
Если пришлось заново установить драйвер, то после завершения процедуры перезагрузить компьютер, иначе настройки не будут кликабельными (активными).
 После установки драйверов всегда нужно перезагружать устройство
После установки драйверов всегда нужно перезагружать устройство
Сенсорный экран
Тут следует точно представлять, действительно ли нужен вам сенсорный экран. Если речь о ноутбуке-трансформере, то тут вариантов нет, тачскрин нужен. Если же выбирается «классика», то готовы ли вы платить больше за такой экран по сравнению с обычным, согласны ли с тем, что такой экран потребляет больше электроэнергии (а, значит, и автономность будет хуже), готовы ли мириться с глянцевым покрытием и, соответственно, с довольно сильным зеркальным эффектом.
Лично мне не очень нравятся бликующие экраны, хотя и качество картинки у них обычно повыше, чем на матовых. Если приходится работать при ярком свете, часто берете ноутбук в поездки, чтобы посидеть с ним на природе, под солнышком, глянцевый экран – не лучшее решение.
Как узнать диагональ монитора компьютера?
Один из важнейших для пользователей параметров, которыми характеризуется любой экран, будь то мобильный телефон или монитор компьютера – его диагональ. А так, как экран, в большинстве случаев, представляет собой прямоугольник, то диагональю называется линия, которая соединяет его противоположные углы и, применительно к экранам, измеряется в дюймах. Иногда встречаются и нестандартные формы, например — круг или овал. Тогда диагональю принимают линию, проходящую между самыми отдаленными друг от друга противоположными точками.

* Дюйм – единица измерения длинны. Чаще всего подразумевается американская система меры и, в переводе на привычную метрическую систему, равняется 2,54 сантиметра. Обозначается значком “.
Наиболее распространены следующие стандартные значения:
— Мониторы – 17”, 19”, 21”, 23”.
— Телевизоры – 32”, 43”, 49”, 50”, 55”, 65”.
— Мобильные телефоны и смартфоны – 4”, 4,5”, 5”, 5,5”.
— Ноутбуки – 13,3”, 15,6”, 17”, 19”.
* Некоторые производители могут хитрить, указывая на огромной этикетке одно из вышеприведенных чисел, а мелким шрифтом вписываю поправку, чаще всего в меньшую сторону. Например, 19 дюймов на практике совершенно легко превращаются в 18,5” а то и в 18,3”. Это делается изготовителем осознанно, в целях экономии и снижения затрат на производство устройства.
Поэтому совершенно очевидно, что каждый пользователь задается вопросом типа: «Как узнать диагональ монитора ноутбука?». Причем не ту, которая написана на коробке, а с которой фактически придется работать.
Как уменьшить масштаб экрана на компьютере
Этот способ достаточно сложный, однако воспользоваться им сможет любой начинающий пользователь. Кроме того, он применим для всех операционных систем компьютера. Работает такой вариант следующим образом:
- Начните настройку экрана с нижней панели. Найдите значок «Пуск» и кликнете по нему.
- Откроется мену, где выберите кнопку «Панель управления».
- Далее идите в раздел, связанный с оформлением и персонализацией экрана.
- Найдите там строку, отвечающую за «Экран». Кликните на нее и подождите, пока не всплывет новое меню, в котором будет вкладка, предлагающая различные варианты для чтения экрана.
- Выберите 100% и подтвердите данную операцию.
- Затем найдите с левой стороны от меню в настройки экрана, сначала кликните по нему и, после по значку «Разрешение экрана».
- Для подтверждения новых настроек нажмите на «Ок».
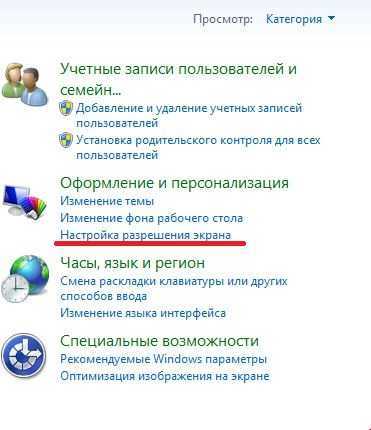
Еще одно применение данного способа
Тот же самый способ можно использовать немного по-другому, а именно:
- Правой кнопкой кликните по любой точке вашего экрана. Откроется контекстное меню рабочего стола.
- В данном меню сразу же нажмите на «Разрешение», а после того, как появятся «Настройки экрана», кликните и на них.
- Появится шкала регулирования размеров значков в процентах. Отрегулируйте шкалу так, как вам нравится, и закроете это меню.
Как видите ничего сложного, только следуйте нашей инструкции и у вас все получится.
Уменьшаем размеры экрана при помощи клавиатуры
Допустим, что вы по каким-либо причинам не можете воспользоваться любым из вышеописанных способов. Иногда бывает так, что доступна только клавиатура или вам просто гораздо удобнее работать с графическими редакторами. Чтобы настроить размер экрана так, как вам нравится, можно воспользоваться лишь сочетанием кнопок вашей клавиатуры. Делается это таким образом:
- Нажмите на клавиатуре Ctrl и +, в том случае, когда необходимо увеличение размера, а для его уменьшения, воспользуйтесь Ctrl и -.
- Если нажать всего один раз на любую из этих кнопок, то размеры на экране поменяются на 10% в сторону увеличения или уменьшения.
Выполняйте данную операцию до тех пор, пока вы не получите желаемый результат. Данный способ позволяет оперативно уменьшить масштаб экрана с помощью клавиатуры всего за пару минут.
Как отрегулировать размеры экрана, используя браузер или текстовые редакторы
А теперь, давайте посмотрим, как можно изменить размеры экрана, при помощи браузера или различных редакторов. Порядок работы с ними представляет собой следующие действия:
- Идите в верхний правый угол и кликните на главное меню, а после и на строку «Вид».
- Появится новое окно, в котором необходимо выбрать «Масштаб». При помощи данной функции вам будет предложено масштабирование, вы можете ею воспользоваться и изменить изображение так, как вам нравиться.
Это также достаточно простой метод, которым можно пользоваться, когда нет много свободного времени для решения данной проблемы.
А теперь посмотрим, как работает вариант масштабирования с помощью браузера:
- находим вкладку «Вид» и кликаем на нее;
- затем в меню просмоторщика нажимаем на «Масштаб»;
- появятся вкладки уменьшения и увеличения размеров, а также строка сброса;
- кликните на той, которая вам необходима и после работы с ней просто сохраните полученный результат.
Точно таким же образом, можно уменьшить масштаб на ноутбуке. Порядок действий в данном случае будет абсволютно идентичным.
У многих браузеров вместо вкладки «Масштаб», используется обычное цифровое обозначение, к примеру «120». Это и будет прямым масштабом для вашего экрана. Просто нажмите на данную вкладку и спокойно поменяйте изображение. Можно попробовать несколько его вариантов и, после сравнения остановиться на самом удобном для вас.
Итак, вы теперь точно знаете, как уменьшить масштаб экрана на компьютере при помощи самых разнообразных способов. При этом изменить размеры изображения можно даже в том случае, когда у вас не работает или отсутствует компьютерная мышка. А знание настроек текстовых редакторов и браузеров позволит добиться желаемого результата намного быстрее.
Как откалибровать монитор
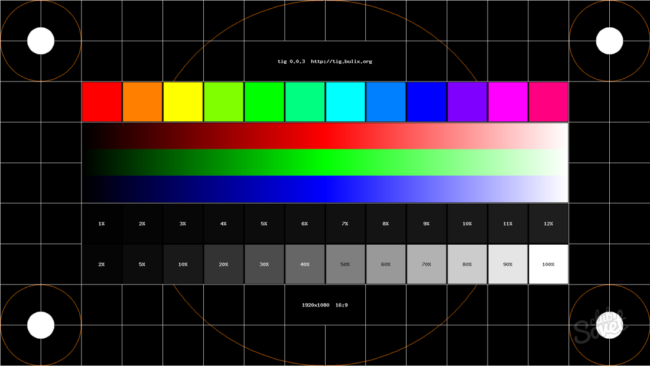
М ного людей смотрят на компьютерные мониторы весь день. И если вы читаете эти строки, скорее всего, вы также смотрите на экран монитора. Но сколько людей тратит время на калибровку цвета монитора? Правильная калибровка гарантирует, что ваши цвета и уровни черного будут верны, и что ваш монитор будет выдавать наилучшую картинку для редактирования и просмотра изображений и видео. Кроме того, вашим глазам будет гораздо легче!
Тем не менее, не обязательно обращаться к специалистам с просьбой правильно настроить цветопередачу вашего монитора. Но это лишние затраты по времени и деньгам. Но, быструю калибровку монитора можно произвести и в домашних условиях. Так, своими силами вы можете значительно улучшить качество картинки монитора, без которого все преимущества новомодных технологии вроде HDR и UHD остаются бесполезными.
В нашем материале мы расскажем вам как откалибровать монитор своими руками и без помощи специальных устройств. Итак, приступим!
- Прежде чем вы приступите
- Как откалибровать монитор windows 10
- Как откалибровать монитор ноутбука
- Как откалибровать монитор для фотографий
- Калибровка монитора для игр
Итог по выбору матрицы ноутбука
Итак, давайте подытожим, чтобы выбрать ноутбук с хорошим экраном, необходимо обратить внимание на:
Размер экрана. Часто передвигаетесь с ноутбуком — тогда выбирайте диагональ от 13,3 до 15,6 дюймов; планируете работать преимущественно на одном месте и мало переносить ноутбук — выбирайте диагональ от 15,6 до 17,3 дюйма; вообще не планируете выносить из помещения или берёте ноут для игр или фильмов — рекомендую 17,3 дюйма. Если вообще не можете определиться с размером — берите «золотую середину» с 15,6 дюймовым экраном.
Тип матрицы. Хотите качественную картинку – IPS или IPS-подобные. Если встретится ноутбук на *VA-подобной матрице – обязательно перед покупкой сравните его визульно с IPS. Ведь, как показывает практика, *VA матрицы могут быть по качеству как очень близки к IPS (иногда визуально их даже трудно отличить), так и близки к обычной дешёвой TN матрице со скудными углами обзора (например, матрицы SVA в бюджетных и среднебюджетных ноутбуках HP).
Цветовой охват
Если Вы не планируете профессионально заниматься цветокоррекцией, а только лишь на любительском уровне редактировать фотографии – тогда можете вообще не обращать внимание на этот параметр. Если же Вы планируете серьёзно и плотно работать с цветом, тогда выбирайте ноутбуки с экранами от 72% NTSC (от 90% sRGB) и выше.
Разрешение экрана
Здесь всё просто, хотите качественную картинку без ущерба в производительности — Full HD (1920×1080), независимо от того, какой диагонали у Вас экран — от 13,3 до 17,3 дюймов.
Глянцевый или матовый? — МАТОВЫЙ, иначе будут проблемы с отражением всего и вся.
Тип подсветки экрана. Ищите ноутбуки с подсветкой без ШИМ (без PWM), тогда глаза будут не так быстро уставать. Даже если Вы где-то прочитали, что в приглянувшейся Вам модели ноутбука нет ШИМ – всё-равно перепроверьте это в конкретном приобретаемом экземпляре, ведь Вам может попасться экран от другого поставщика/производителя.