Исправление проблем с динамиками в домашних условиях
Приведённые ниже способы помогут вернуть качественное воспроизведение звука. В случае с аппаратной неисправностью не имеет смысла регулировать настройки системы. При неверно заданных параметрах достаточно внести необходимые коррективы в конфигурацию.
Проблемы с драйверами
Обеспечивающие звук системные файлы периодически обновляют, скачивая новые, более эффективные и стабильные версии. Иногда свежие выпуски драйверов плохо подходят или устанавливаются с ошибками. В таких случаях устанавливают предыдущую версию или откатывают эти файлы до прежнего состояния. Драйверы также могут становиться недееспособными из-за системных сбоев или воздействия вредоносного ПО. Файлы этого типа рекомендуется скачивать только с официальных и авторитетных источников.
Для поиска драйверов понадобится модель звуковой карты лэптопа. Алгоритм установки, в зависимости от дистрибутива Windows, отличается незначительно. Если же драйверы нашлись в виде установщика, дальнейшая инструкция не понадобится – достаточно его просто запустить и проследовать по этапам инсталляции.
- Найдите на сайте производителя или авторитетного хранилища драйверов нужную версию, откройте диспетчер устройств. В 10 выпуске Windows для этого нужно щёлкнуть ПКМ по стартовому меню «Пуск» и выбрать соответствующий пункт. Диспетчер еще можно найти в панели управления («Оборудование») и через свойства значка компьютера на рабочем столе.
- В открывшемся меню выберите нужное устройство и запустите пункт «Обновить драйверы» в его контекстном меню.
Это и прочие действия с системным обеспечением платы, включая откат, также можно найти в её свойствах. Для этого укажите соответствующий пункт в контекстном меню устройства в диспетчере и перейдите на вкладку «Драйвер».
- Система предложит найти файлы устанавливаемого обеспечения автоматически или вручную.
Выбрав поиск вручную, нужно вписать или задать в обзоре путь к местонахождению скачанных драйверов и нажать «Далее».
Если после переустановки системного обеспечения устройства звук не наладился, возможно, в процессе допущены ошибки – попробуйте повторить после перезагрузки. Драйверы можно искать и устанавливать и с помощью специальных программ. Наиболее популярные:
- Driver Pack Solution;
- Driver Max;
- Driver Booster.
Исправление системных настроек
Помехи при воспроизведении звука могут появляться из-за задействованных эффектов. Чтобы настроить их в Windows 10, потребуется выполнить следующие действия:
- Зайдите в Пуск=>Параметры=>Звук. Внизу правой части окна найдите пункт «Панель управления звуком».
- Windows может создать виртуальную звуковую карту на основе выполненных ранее оптимизаций проигрывания. Иногда причиной искажённого звучания является её использование по умолчанию. В таком случае нужно выбрать и назначить настоящее устройство.
- Если это не решает проблему, выделите использующуюся карту и щёлкните по кнопке «Свойства». Затем перейдите на вкладку «Enhancements» («Улучшения») и снимите галочки с эффектов в списке.
Можно отключить все эффекты сразу, отметив пункт «Disable all enhancements» над списком. Чтобы препятствовать искажению звука отдельными приложениями, можно перейти на вкладку «Дополнительно».
Снимите обе галочки в разделе «Монопольный режим». После выполненных настроек обязательно нужно нажать «Применить» и только потом закрывать окно.
Влиять на звучание могут и средства связи лэптопа. Их можно отключить на соответствующей вкладке в окне панели управления звуком, выбрав пункт «Действие не требуется».
Звук может тормозить и искажаться из-за недостаточной для установленного формата мощности оборудования. Чтобы снизить требования к устройству, нужно открыть его свойства и перейти на вкладку «Дополнительно».
Представленные в списке форматы можно менять на менее требовательные, и сразу проверять их звучание.
Прочистка колонок ноутбука
В результате долгого или неосторожного использования лэптопа в динамики попадает пыль и мелкий мусор. Посторонние частицы вызывают шипение, треск и хрип в интегрированных колонках
Можно попробовать продуть их пылесосом, но для тщательной очистки придётся разобрать ноутбук. Рекомендуется предварительно ознакомиться с конструкцией модели, иначе можно усугубить ущерб. При отсутствии соответствующих навыков гораздо надёжнее сдать лэптоп в сервисный центр.
Для того, чтобы добраться до колонок, нужно вывинтить винты из корпуса и осторожно изъять батарею. Динамики могут притягивать мелкие железные предметы, их легко поддевать, к примеру, скобой из степлера
Как настроить звук на компьютере в Windows 10
В десятой версии Винды существует множество опций, позволяющих улучшить звуковые показатели: поставить стерео, улучшить чистоту звука и другие опции. Чтобы выполнить операцию, нужно предпринять следующее:
- Перейти в «Звуки».
- Нажать на кнопку «Настроить».
- Нажать «Далее».
- Проверить работу динамиков включением и отключением оборудования.
- Нажать «Далее».
Выбрать широкополосные динамики, установив галочки рядом с соответствующими строками.
Настройки конфигурации на этом этапе считаются завершенными. Если пользователю нужно отрегулировать работу наушников, ему потребуется только вкладка «Свойства».
Для регулировки микрофона предусмотрены те же функции, что и для других звуковых устройств. Во вкладке «Общие» пользователю доступна информация о контроллере. В разделе «Прослушать» находятся опции включения микрофона на выбранном устройстве. Во вкладке «Уровни» предусмотрена настройка усиления микрофона. Баланс подбирается с учетом типа оборудования. В разделе «Дополнительно» юзер может выбрать частоту дискретизации, монопольный режим. При возникновении проблем легко вернуть стандартные настройки по умолчанию.
Способ 4: смена режима тонкомпенсации
Встроенная в операционную систему функция под названием тонкомпенсация предназначена для выравнивания звучания, то есть для воспроизведения всех эффектов на одном уровне. Иногда включение этого улучшения позволяет увеличить общую громкость на несколько процентов, но в некоторых случаях это действует наоборот — когда тонкомпенсация деактивирована, громкость становится выше. Предлагаем вам изменить состояние этого параметра и проверить, удастся ли достичь желаемого эффекта.
- Откройте меню «Пуск», перейдите в приложение «Параметры» и выберите первый раздел — «Система».
![]()
Перейдите в «Звук» и щелкните по надписи «Панель управления звуком», находящейся в блоке «Сопутствующие параметры».
![]()
Вы сразу же окажетесь на вкладке «Воспроизведение», где нужно дважды кликнуть по используемому устройству вывода.
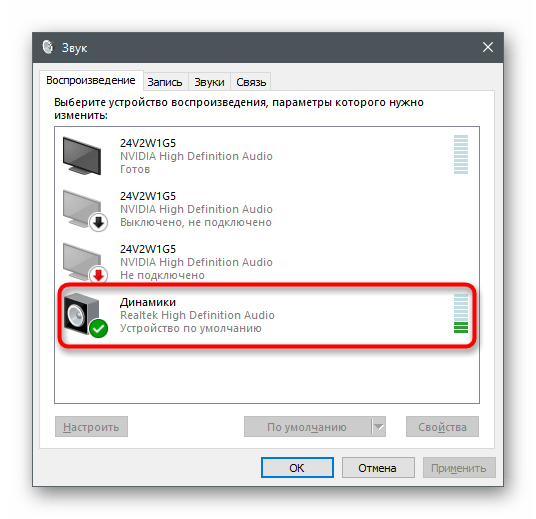
В окне его свойств перейдите на вкладку «Улучшения» и измените состояние параметра «Тонкомпенсация». Изменения вступают в силу после нажатия кнопки «Применить».
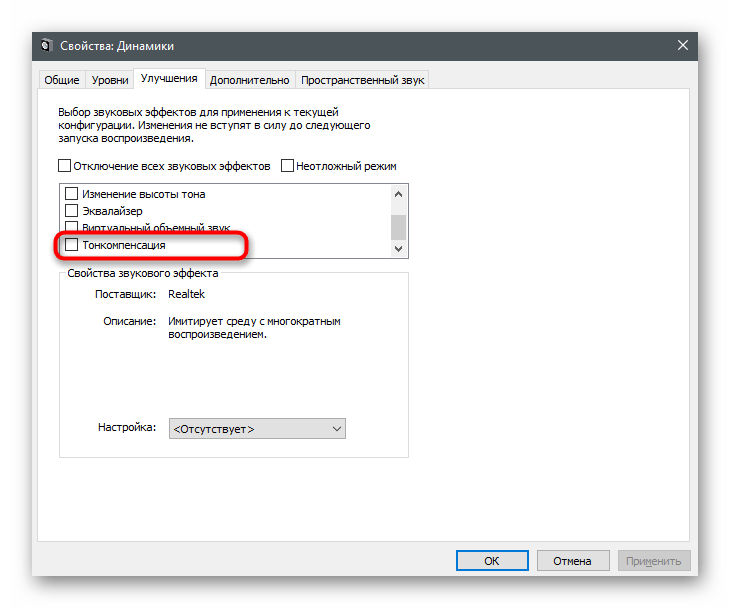
Кстати, здесь же можно отключить все звуковые эффекты и проверить, как это скажется на общем уровне громкости.
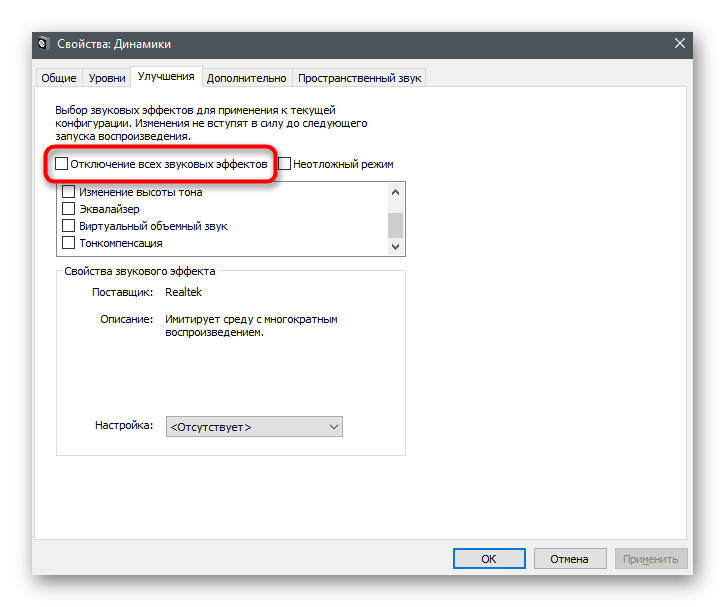
Как найти проблему и устранить?
Теперь перейдём к более сложным случаям. Они связаны с нарушением работы подключённой аппаратуры, отсутствием нужных драйверов. Рассмотрим варианты, когда поможет установка определённых приложений или потребуется вызов мастера.
Осматриваем наушники и динамики
Проверим работу гарнитуры, колонок: подключим их к другому ПК или аудиотехнике (музыкальному центру и т
д.), протестируем звуковой уровень
Обратим внимание на аудиовход. Удостоверимся, что штекер плотно сидит в гнезде
Если обнаруживается плохой контакт или есть повреждения на самом разъёме, потребуется ремонт.

Ищем драйвера
В зависимости от того, какая установлена звуковая карта, проходим на сайт её официального производителя. В поисковой строке укажем версию и разрядность операционной системы, скачаем предложенный файл.
По окончании закачки нажмём кнопку Пуск, перейдём в «Панель управления». Далее делаем слудющее:
- справа вверху окна активируем функцию «Просмотр», выберем «Крупные значки»;
- в перечне находим и запускаем «Диспетчер устройств»;
- в открывшемся меню раскроем раздел «Звуковые, видео и игровые устройства»;
- среди элементов списка числится звуковая аппаратура, щёлкнем по ней ПКМ, активируем пункт «Обновить драйверы»;
- система предложит два варианта: произвести автоматический поиск или установку вручную;
- выбираем ручной режим, в поле «Обзор» укажем путь к скачанному ранее файлу;
- жмём клавишу «Далее», ждём окончания процесса. Проверяем качество звучания.
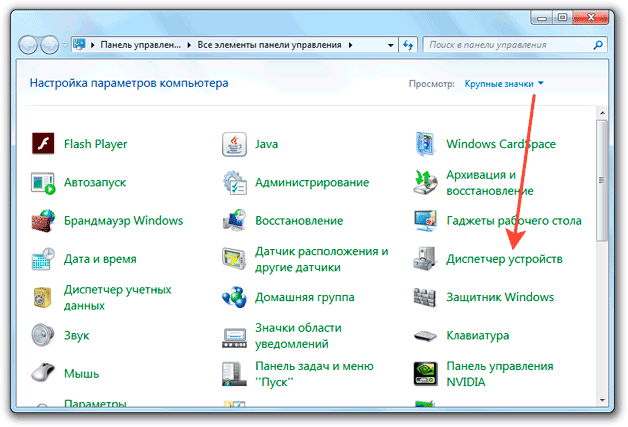
Какие программы помогут?
Если на ПК установлена звуковая схема Realtek, то решит проблему специальная утилита под названием «Realtek HD»:
- В «Панели управления» вид «Просмотра» сменим на «Категорию».
- Пройдём в раздел «Оборудование и звук».
- Откроем указанный диспетчер, он отвечает за работу всех аудиодрайверов.
- Во вкладке «Динамики» увеличим главную громкость.
- Поставим галочки (если они отсутствуют) рядом с широкополосными громкоговорителями и объёмным звуком в наушниках.
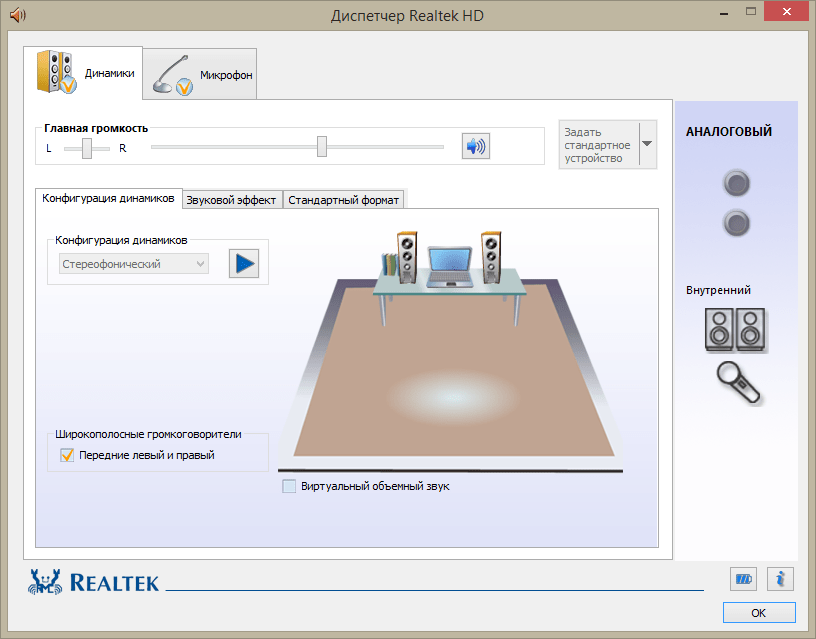
Существуют сторонние продукты, которые справятся с этой задачей.
Sound Booster
Это инструмент, управляющий звуком. Он доступен для свободного скачивания в интернете. Разработчики заявляют о его способности увеличить громкость в 5 раз. Это касается как работы самой ОС, так и воспроизведения композиций, игр, общения в соцсетях.
После установки на панели задач появится значок дополнительного динамика, он оснащён планкой усиления. Есть настройки горячих клавиш, сочетания можно подобрать на свой вкус. Многие сочтут недостатком условно-бесплатный характер приложения: 2 недели работы.
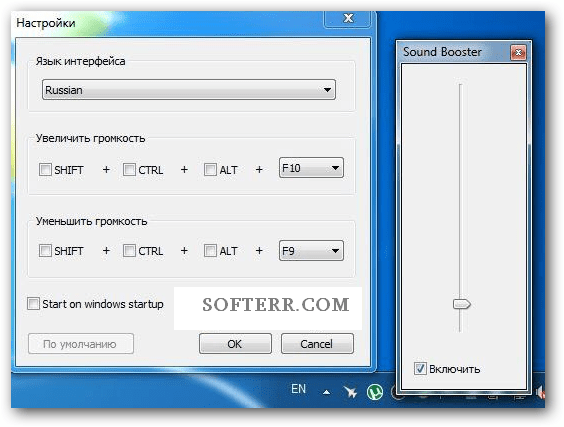
DFX Audio Enhancer
Небольшой плагин располагает интуитивно понятным даже новичкам интерфейсом. Усиливающие звук опции располагаются в главном окне, они улучшат показатели проигрывателей, сайтов, интернет-конференций, игр. Это полноценная версия, но если приобретается коммерческий вариант, в нём есть дополнение 3D Surround, придающее объёмное звучание.

Volume 2
Программа разработана как достойная альтернатива системным инструментам ноутбука. В трее появляется дополнительный громкоговоритель, регулировка звука производится либо прокруткой колесика мыши, либо назначенными горячими кнопками. Использование не потребует лицензии, все возможности изначально доступны.
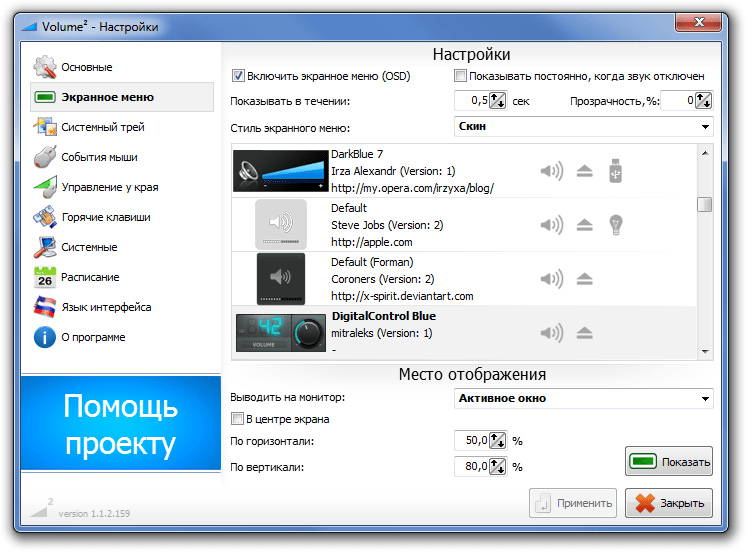
Влияние сопротивления на громкость
Часто при выборе наушников советуют особое внимание уделить параметру сопротивления, которое измеряется в Омах. Существует мнение, что чем сопротивление выше, тем лучше. Стандартным значением является 32 Ом, а показатели 24 и 16 Ом делают наушники громче
На деле не все так просто. Чтобы раскрыть возможности гарнитуры с высоким сопротивлением, требуется мощный усилитель, которого в смартфонах или планшетах в принципе обычно не бывает (кроме моделей с выделенным ЦАП). Ситуация с ПК двоякая. С одной стороны, к ним подключать подобные наушники также смысла нет. Но большая часть компьютеров, даже со встроенной звуковой картой, оснащены усилителем, который по умолчанию просто отключен
Стандартным значением является 32 Ом, а показатели 24 и 16 Ом делают наушники громче. На деле не все так просто. Чтобы раскрыть возможности гарнитуры с высоким сопротивлением, требуется мощный усилитель, которого в смартфонах или планшетах в принципе обычно не бывает (кроме моделей с выделенным ЦАП). Ситуация с ПК двоякая. С одной стороны, к ним подключать подобные наушники также смысла нет. Но большая часть компьютеров, даже со встроенной звуковой картой, оснащены усилителем, который по умолчанию просто отключен.
Чтобы получить не просто громкий, но и насыщенный звук из гарнитуры с высоким сопротивлением, для начала потребуется включить усилитель. Это делается так.
- В панели управления Windows необходимо найти утилиту для настройки звуковой карты. Обычно она называется «Realtek HD». В зависимости от установленной версии ОС и драйверов название может незначительно отличаться.
- В настройках следует отыскать назначение для аудиовыходов на задней панели ПК.
- ПКМ необходимо открыть возможные настройки для разъемов и выбрать «сменить назначение» для выхода зеленого цвета (в него подключаются наушники).
- В поле «назначение» следует кликнуть «наушники» и сохранить результат.
После выполнения этих действий звук должен стать громче и лучше.
Способы исправить низкую громкость динамиков ноутбука
Проверьте динамики вашего ноутбука на вывод звука
Первый и самый важный шаг в ремонте динамика вашего ноутбука — это узнать об их выводе звука. И в Windows 11, и в 10 есть возможность тестировать уровни звука, воспроизводя звук из основных динамиков. Проверка этого позволит убедиться, что динамики активно работают или нет. Следуйте этим простым шагам для быстрого исправления.
Нажмите клавишу Windows, найдите Настройки звука и откройте его.
- В разделе «Параметры вывода» нажмите «Тест», чтобы воспроизвести звуковые сигналы.
- Система будет воспроизводить звуковые сигналы с помощью одного динамика за раз, чтобы обеспечить надлежащую работу.
Настройте параметры связи и увеличьте уровень громкости вручную
По умолчанию Windows может автоматически регулировать громкость различных звуков, когда вы используете компьютер для звонков. Часто это приводит к снижению уровня громкости на выходах основных динамиков. Следуйте этим простым шагам, чтобы решить эту проблему.
Щелкните Оборудование и звук.
Откройте параметры звука, нажав на «Звук».
- Перейдите на вкладку «Связь».
- Измените настройку на «Ничего не делать» и примените изменения.
- Перейдите на вкладку воспроизведения.
- Найдите свой основной динамик и дважды щелкните по нему.
Перейдите на вкладку «Уровни» и установите ползунок на полную громкость.
Запустите средство устранения неполадок Windows, чтобы исправить проблемы с низким объемом
Если вы не можете выяснить причину проблем со звуком на вашем ноутбуке, вы можете воспользоваться помощью средства устранения неполадок Windows, чтобы исправить это. Microsoft Windows предлагает встроенные программы устранения неполадок для обнаружения и устранения различных проблем, связанных с установленным оборудованием. Выполните следующие простые шаги, чтобы исправить проблемы со звуком с помощью метода устранения неполадок.
Нажмите клавишу Windows, найдите Настройки и откройте его.
На правой панели прокрутите вниз, найдите Устранение неполадок и откройте его.
Щелкните Другие средства устранения неполадок.
- Чтобы обнаружить и исправить проблемы, связанные со звуком, нажмите кнопку «Выполнить» перед «Воспроизведение звука», чтобы запустить соответствующее средство устранения неполадок.
- Windows сама обнаружит и исправит любые проблемы, связанные со звуком.
Обновите аудиодрайверы
Иногда установка некоторых сторонних приложений на ваш ноутбук мешает работе аудиодрайверов системы. Это создает искажения и проблемы с низким уровнем громкости на ноутбуке. Вы можете решить эту проблему, вручную обновив аудиодрайверы в системе. Следуйте этим простым шагам для быстрого исправления.
Нажмите клавишу Windows, найдите Диспетчер устройств и откройте его.
- Разверните «Аудиовходы и выходы».
- Щелкните правой кнопкой мыши «Динамики» и выберите «Обновить драйверы».
- Нажмите «Автоматический поиск драйверов», чтобы обновить драйверы.
- В качестве альтернативы, если у вас есть файл обновления для аудио, вы можете просмотреть свои файлы, чтобы обновить аудиодрайвер.
Увеличьте громкость с помощью стороннего ПО
Equalizer APO — одно из лучших программ сторонних разработчиков, которое может бесплатно усилить звук на вашем ноутбуке. Это легкое приложение не потребляет много системных ресурсов и совместимо с Windows 10 и 11. Выполните следующие простые шаги, чтобы увеличить громкость на своем ноутбуке.
- Скачать Эквалайзер APO и дважды щелкните загруженный файл, чтобы запустить программу установки.
- Нажмите «Далее», чтобы начать установку, и выберите основной динамик из списка, чтобы усилить его звук.
Нажмите Готово и перезагрузите систему, чтобы применить изменения.
Бонус: используйте свой телефон Android в качестве динамика для ноутбука
Если ваш ноутбук очень старый и его динамики не могут обеспечить вам необходимый опыт, вы можете превратить свой телефон Android в портативный динамик вашего ноутбука. Прочтите это двухминутное прочтение о том, как использовать свой телефон в качестве динамика для ноутбука.
Увеличение громкости наушников в iphone
Отрегулировать уровень звука в телефонах и планшетах от Apple можно при помощи встроенного эквалайзера. Зайдите в Настройки и выберите пункт “Эквалайзер”. Выберите готовый параметр “Поздняя ночь”.
После этой операции звук на Айфонах и Айпадах становится заметно громче. Это связано с тем, что установка “Поздняя ночь” поднимает громкость тихих звуков, но уменьшает громкость максимальных. В результате получается приемлемое звучание.
Тематические материалы: 5 лучших беспроводных наушников Hi-Fi, 5 лучших наушников для детей, 6 лучших наушников Philips, 7 лучших наушников Sony, Как заряжать беспроводные наушники, Как подключить беспроводные наушники к телефону, Как соединить порванные провода наушников, Как улучшить качество звука в наушниках, Нет звука в наушниках
📡 8. Программы для подключения к компьютеру и настройки Bluetooth наушников

Специальных программ на ПК для блютуз наушнико нет, да они и не нужны. Ведь подключение происходит без проблем стандартными средствами ОС. За исключением фирменных приложений от производителей наушников. Если такая программа есть (можно посмотреть на сайте производителя), то скачиваем и пользуемся.
Для многих игровых моделей (с большим количеством настроек и возможностей) такие программы есть. Правда 95% из этих наушников – проводные. Чаще всего приложения для настройки Bluetooth наушников есть только для телефонов. Для ПК – это программы для обновления прошивки (как, например, у beyerdynamic) и тому подобное.
Программные способы настройки звука
Существует несколько способов увеличить громкость в наушниках на компьютере в Windows 7, 8, 10. Начнём с самого простого.
Настройка громкости в операционной системе
Первое, что нужно сделать — убедиться, что ползунок, расположенный в правом нижнем углу панели быстрого доступа, находится в максимальном положении. Для этого кликните на значок динамика и потяните ползунок вверх.
Здесь же ниже выберете левой клавишей мыши параметр «Микшер» и выставьте все ползунки до максимального значения.
Следует убедиться, что в файле проигрывателя также выставлена необходимая громкость.
Стандартные настройки не помогли? Значит, нужно снять программные ограничения громкости.
Настройка ограничения громкости при использовании микрофона
Если вы используете аудио- или видеосвязь при общении через интернет, то по умолчанию могут быть выставлены ограничения других звуков во время разговора. Этот параметр может уменьшать громкость и при обычном воспроизведении фильма или песни.
Чтобы снять эти ограничения, нужно сделать следующее:
- Правой клавишей мыши нажимаем на значок динамика в нижнем правом углу.
- В появившемся списке выбираем «Звуки».
- Всплывает окно с несколькими вкладками. Выбираем «Связь».
- Отмечаем параметр «Действие не требуется», нажимаем «Применить» и «Ok».
Если причина была в настройках этих параметров, то громкость наушников должна увеличиться.
Установка параметра «Тонкомпенсация»
Существует ещё один способ усилить звук на компьютере, после которого громкость в наушниках будет увеличена вдвое.
- Правой клавишей нажимаем иконку динамика и кликаем на параметр «Звуки». В эту вкладку также можно зайти через «Пуск» → «Панель управления» → «Оборудование и звук» → «Звук».
- Выбираем вкладку «Воспроизведение». Обычно в первой строке списка стоит «Динамики» или «Наушники». Кликаем одним нажатием левой клавиши.
- Ниже устанавливаем это действие «по умолчанию». Затем нажимаем кнопку «Свойства».
- В появившемся окне выбираем раздел «Улучшения» (в Windows 7) или «Дополнительные возможности» (в Windows 10).
- Ставим галочку напротив параметра «Тонкомпенсация». Далее нажимаем на кнопку «Применить» или «Ok».
Обычно эти действия помогают увеличить звук в наушниках на компьютере минимум в два раза. Некоторые пользователи Windows 10 советуют устанавливать параметр «Выравнивание громкости». Можно попробовать и этот вариант.
Установка разъёма для наушников
Часто разъём для наушников, расположенный на передней стороне стационарного ПК, расшатывается, вследствие чего появляется треск, помехи или звук вовсе не воспроизводится. Эту проблему можно решить, установив наушники в разъём для динамиков на задней стороне блока. Сделать это можно следующим образом:
- Входим в меню «Пуск», выбираем «Панель управления».
- В появившемся окне находим «Диспетчер Realtek HD». В Windows 7 нужно сначала войти во вкладку «Оборудование и звук».
- В открывшейся панели «Диспетчер Realtek HD», выбираем разъём зелёного цвета и кликаем по нему правой клавишей мыши. Выбираем вкладку «Смена назначения разъёмов».
- Во всплывшем дополнительном окне выбираем «Наушники». Рядом ставим галочку и нажимаем «Ok».
Переустановив этот разъём с динамика на наушники, мы выключим ограничение звука, и громкость становится больше.
Переустановка драйверов
Плохой звук в наушниках также может быть связан с устаревшими драйверами звуковой карты либо они не соответствуют программному обеспечению вашего компьютера. Для решения этой проблемы нужно обновить эти драйверы.
- В меню «Пуск» введите в строке поиска «Диспетчер устройств».
- В диалоговом окне найдите параметр «Звуковые, видео и игровые устройства». Кликнув по нему левой клавишей, можно увидеть установленные звуковые карты, их может быть одна или несколько. Это обычно «NVIDIA High Definition Audio» или «Realtek High Definition Audio» и другие.
- Теперь нужно обновить каждое устройство. Для этого кликните правой клавишей мыши по выбранному параметру и выберете пункт «Обновить драйверы». Затем нажмите на подпункт «Автоматический поиск».
- Остаётся только дождаться переустановки драйверов системой. Возможно, после этого необходимо будет перезагрузить компьютер.
Аппаратные неполадки
К сожалению, причины, по которым звучание ноутбука становится некомфортно тихим, не исчерпываются программными неполадками. В некоторых случаях пользователь ничего не может исправить самостоятельно, потому что истоки сбоя находятся в аппаратной составляющей компьютера. Это может быть повреждение динамиков или звуковой карты, устранить которое можно только путем замены оборудования.

Самостоятельно делать замену не рекомендуется, потому что в ноутбуке слишком много хрупких шлейфов и зажимов, которые можно случайно сломать при попытке вскрыть корпус. Поэтому если никакие программные методы решения проблем со звуком не помогают, почему бы сразу не обратиться в сервисный центр?
Если звук становится тихим только при воспроизведении через внешние колонки или наушники, то причиной этого может быть также повреждение аудиоразъема. Но прежде чем обращаться к специалистам, убедитесь, что наушники и колонки нормально работают на других устройствах.
Вероятнее всего с данной проблемой сталкиваются, рано или поздно, все пользователи windows. Причем не совсем понятно, почему так происходит и иногда проблема не решается обыденными методами (добавить громкости).
Топ-3 лучших программы для улучшения аудио-файлов
Audio Amplifier
Отличный софт, который позволяет легко и быстро настроить громкость в аудио или видео-файле. Кроме этого, особенность программы заключается в том, что пользователь может не только увеличить значение звука, но и сделать его низким, особенно это актуально для аудио, где громкость увеличена изначально. Человек может увеличить значение в 10 раз, что является рекордом для таких приложений.
Внешний вид понятен любому пользователю, так как интерфейс выполнен в популярном минималистичном стиле. Чтобы скорректировать уровень звучания, достаточно выбрать файл и передвинуть ползунок в нужную сторону, после чего сохранить полученный результат. На этом действие заканчиваются.
Единственный недостаток заключается в том, что человек не может прослушать готовый результат заранее. Необходимо дождаться окончания редактирования
Кроме этого важно понимать, что повышая громкость, увеличиваются шумы, что скажется на восприятии. Поэтому не рекомендуется устанавливать ползунок на максимальное значение, лучше найти более сбалансированный вариант
Достоинства:
- Лучший софт в своем сегменте;
- Минималистичный интерфейс;
- Отличное улучшение.
Недостатки:
Не выявлено.
Audacity
Популярный и многофункциональный редактор, который поможет произвести все необходимые настройки за несколько секунд. Используя эту программу, человек без особого труда сможет: перемещать различные части аудиодорожки, разрезать файл на отдельные куски, использовать фильтры (что поможет добиться наиболее лучшего звука), удалить лишний шум и т.п.
Положительный момент – наличие сотни плагинов, которые были написаны специально для этой программы. Поддерживается работа с популярными операционными системами. Кроме того, программа отлично дополняет предыдущую. То есть человек увеличивает запись, получает большое количество шумов и устраняет их посредством Audacity.
Достоинства:
- Сотни плагинов;
- Широкий спектр настроек;
- Простой интерфейс;
- Популярная программа.
Недостатки:
Не выявлено.
mp3DirectCut
Если человек ищет легкое приложение, то это подходящий пример качества и функциональности
Справиться с этой программой может каждый, для этого важно приложить минимум усилий. Mp3DirectCut функционирует на Windows и поддерживает русский язык
Достоинства:
- Не занимает много места;
- Простой интерфейс;
- Хорошее улучшение звука.
Недостатки:
Не выявлено.
Варианты для опытных пользователей
Если ни одним из ранее предложенных способов вы не смогли достичь желаемого результата, но в то же время чувствуете, что у вас есть все необходимые навыки для осуществления глубинных операций, предлагаем рассмотреть пару вариантов для опытных пользователей. Все действия выполняются на страх и риск владельца смартфона.
С использованием патчей
Программисты разрабатывают для мобильных устройств специальные патчи, которые способны изменить даже скрытые настройки звука. Однако использование подобного метода может вызвать ряд затруднений, поэтому действуйте строго по инструкции:
- Активируйте root-доступ на своем устройстве (можно воспользоваться программой SuperSU).
- Скачайте и установите кастомное рекавери (например, TeamWin Recovery).
- Используя тематические форумы, найдите и загрузите на телефон патч, увеличивающий громкость динамиков.
- На всякий случай позаботьтесь о создании резервной копии смартфона.
- Перезагрузите устройство, чтобы войти в TWRP (рекавери).
- Выберите пункт «Установка».
- Укажите файл патча.
- Подтвердите установку.
Выполнив указанные в инструкции действия, вы сможете насладиться чистым и громким звуком своего девайса. Разумеется, в том случае, если разработчики патча хорошо постарались, создавая творение, и не допустили ошибок при сборке программного обеспечения.
Программы для усиления звука на ноутбуке
Существует множество специальных сервисов, которые помогают решить проблему со звучанием. Есть платные и бесплатные приложения. Они отличаются по функционалу и интерфейсу. Рассмотрим самые популярные.
Hear
Сервис с простым интерфейсом, который позволяет улучшить качество звучания лэптопа. У Hear есть бесплатная и платная версии. Бесплатно утилитой можно пользоваться только 7 дней. По истечении этого срока придется приобрести лицензию.
Hear позволяет менять настройки частот звука. В сервис встроены шаблоны параметров для разных типов файлов. Минус данной программы — отсутствие русского интерфейса.
Audacity
Бесплатная и очень простая программа для увеличения громкости на ноутбуке. Она отличается менее богатым набором функций. Утилита Audacity увеличивает громкость не лэптопа, а самого файла. Для этого нужно открыть вкладку “Эффекты” и выбрать пункт “Опции”. Здесь вы увидите бегунок, с помощью которого можно добавить децибелы.
Sound Booster
Функциональное приложение с понятным интерфейсом. Есть русскоязычное меню. Сервис позволяет сделать звучание громче при запуске Windows и менять уровень громкости с помощью горячих клавиш. Главный минус этой утилиты — плата. Бесплатная версия отсутствует.
Audio Amplifier
Простой сервис, позволяющий улучшить звучание одного конкретного файла. Главные плюсы — простой интерфейс и отсутствие оплаты. У приложения только один недостаток — отсутствие русскоязычного интерфейса. Однако разобраться с утилитой можно даже без знания английского языка. Вам нужно загрузить файл, в котором требуется повысить качество звучания. Слева отобразится информация о файле. Справа можно изменить громкость. Максимально возможный показатель — 1000%.
Power Mixer
У сервиса есть бесплатная и платные версии. Бесплатная — пробная программа. У нее ограниченный срок использования — всего 14 дней. Чтобы пользоваться утилитой на постоянной основе, нужно внести скромную оплату. В отличие от предыдущих сервисов Power Mixer регулирует не громкость файла, а звучание Windows. Таким образом, настройки утилиты будут действовать на все аудиодорожки и видеофайлы. Можно изменить и один конкретный файл.
Интерфейс сервиса простой. Слева расположена информация о настраиваемых объектах, а справа — бегунки для изменения уровня громкости. В приложение встроены разные настройки.
Неправильно выставлена громкость
Нередко низкая громкость не свидетельствует о наличии каких-либо неполадок, просто она ограничена в настройках системы. Чтобы ее отрегулировать, сделайте следующее:
- Нажмите на значок в виде динамика, расположенному на «Панели задач».
- Откроется вкладка с ползунком, передвиньте его в нужную сторону.
- Если звук пропал полностью, то рядом с иконкой динамика будет крестик. Нажмите на него, чтобы включить звук.
Если повышение громкости не помогли решить проблему, нажмите правой кнопкой мыши (ПКМ) на значок звука и выберите в открывшемся меню пункт «Открыть микшер громкости». В этом разделе вы можете выставить общий уровень звука, а также отдельно громкость системных звуков и приложений.
Возможности
Нельзя сказать, что приложение богато на возможности, так как оно предназначено для одной единственной цели – повысить уровень громкости приложений. Воздействие происходит программно, и утилита использует 2 метода для повышения уровня громкости.
Первый заключается в внедрении изменений непосредственно в код утилиты. Как следствие, данный инструмент может многократно повысить уровень звука, а может и вообще не повлиять на приложение. Второй метод заключается в глобальных изменениях на уровне системы. Происходит полное линейное адаптивное изменение громкости. В данном случае зачастую сложно добиться значительного повышения громкости, однако в данном случае нет необходимости вмешиваться в код программы и зависеть от неё, а значит данный метод способен помочь значительно чаще. При этом второй метод может являться источником лишних шумов. По умолчанию активированы оба метода обработки звука.
А функция автозапуска обеспечит автоматическое усиление звука, единожды установив и настроив программу практически отпадает необходимость обращать на неё внимание, она самостоятельно запустится вместе с Windows и внесет необходимые корректировки в уровень звучания
Способ 2: диспетчер управления звуком
Некоторые производители поставляют ноутбуки вместе со звуковым диспетчером собственной разработки, отвечающим за расширенное управление им в операционной системе. Иногда это может быть фирменное ПО, а иногда — привычное графическое решение от Realtek, на котором мы и остановимся. Для начала нужно найти этот диспетчер в ОС и запустить его, о чем более детально читайте в статье далее.
Подробнее: Методы открытия Диспетчера Realtek HD в Windows 10
Внешний вид таких решений тоже отличается друг от друга — мы взяли за пример самый распространенный вариант. Если для вашего ноутбука предлагается другое приложение, разберитесь в его интерфейсе самостоятельно и выполните точно такие же изменения, как и в представленной далее инструкции.
- После запуска уже выбрана необходимая вкладка «Динамики», где можно регулировать общую громкость звука.
![]()
Для усиления громкости, если ее основного запаса не хватает, перейдите в «Звуковой эффект» и нажмите выделенную на скриншоте кнопку, открывающую все ползунки эквалайзера.
![]()
Выкрутите все частоты на максимум, параллельно воспроизводя любой звук на ноутбуке, и следите за тем, как это скажется на повышении громкости.
![]()
Выбранный пресет необходимо сохранить, чтобы он автоматически выбирался в драйвере.
![]()
Если качество звука становится заметно хуже, чуть опустите частоты, чтобы убрать хрипение или другие проявления проблемы. Можете также попробовать заготовленный вариант эквалайзера «Мощный».
![]()
Как видите, для него почти все частоты тоже повышены, но кривая имеет немного другой вид.
![]()
Количество настроек в подобных программах-диспетчерах всегда разное, так как это зависит от производителей лэптопов. Некоторые предоставляют пресеты для просмотра фильмов или прослушивания музыки. Так, например, в первом случае акцент делается на голосе и повышаются определенные частоты, помогающие лучше разбирать речь. Экспериментируйте с доступными возможностями, чтобы понять, как качественнее улучшить звук при помощи подручных средств.





























