Модернизация Play Station 4: бюджетная версия
Оригинальным выбором будет комбинированный накопитель, в котором будет одновременно два жестких диска – обычный и твердотельный. Такой гибрид, фактически, представляет собой классический накопитель. Главное его отличие в том, что он имеет добавочный SSD-кэш, где будет резервироваться самая применяемая информация. Вследствие этого, скорость доступа к этой информации увеличится. Лучшим вариантом можно назвать Seagate FireCuda 2TB. Этот SSHD-накопитель, кстати, совместим и с PS4, и с PS4 Pro. Он будет стоить примерно 7 тысяч рублей. Среди потребителей он собрал много положительных отзывов в соотношении стоимости и характеристик.
Наиболее доступным вариантом является HDD-накопитель Seagate Backup Plus Slim с 2 терабайтами памяти. За основу им была взята база Seagate Spinpoint M9T
Помимо невысокой цены (чуть больше 5 тысяч рублей), эта модель имеет одно важное преимущество. Диск толщиной 9,5 миллиметров позволяет использовать его на всех разновидностях PS4
Нестандартным способом может стать адаптер, предназначенный к внешним накопителям. Это устройство посредством SATA-кабеля даст возможность присоединять даже модели на 3,5-дюйма. Как пример можно привести Nyko Data Bank. Он заменяет верх места под жесткий диск консоли. Адаптер предоставляет пространство, для подключения разнообразных жестких дисков. Потом они соединяются с консолью через SATA-кабеля. В то же время место, рассчитанное в Play Station 4 под диск, будет свободным. Представляется возможной поддержка HDD на 3,5-дюйма объемом до 3Тбайт (CUH-11xx) и 8 Тбайт (CUH-12xx). Подобные модели для PS4 Pro и PS4 Slim еще не созданы.
Важное примечание: после выхода прошивки версии 4.50 можно применять и USB-накопители внешнего типа. Первыми это сделали на Xbox One
Цена на подобные накопители схожа с платой на внутренние, однако в таком случае память под игры прибавляется, а не просто заменяется жесткий диск.
Процедура замены HDD на SSD в PS4 Pro
Теперь непосредственно к замене диска. У меня версия PlayStation Pro, поэтому буду показывать на примере нее. PS4 первой ревизии или Slim, разбираются по-другому, но и там нет ничего сложного. В первую очередь нужно снять заглушку.
Одно небольшое усилие и откладываем ее в сторону.
Далее откручиваем всего один винт, именно он держит диск.
Вынимаем. От салазок откручиваем остальные винты, на которых держится старый и медленный HDD.

Меняем на SSD накопитель от Kingston. Далее собираем все в обратном порядке.

Кстати, Kc600 отлично справляется с длительными нагрузками, благодаря динамическому SLC буферу, можно записать больше половины емкости SSD без значительных падений скорости. А они впечатляют – 550 и 520 MB/c на чтение и запись, даже при полной заполненности накопителя. А в эпоху TLC не стоит полностью доверять заявленной скорости SSD, скорость часто падает уже через 5 секунд после начала записи, даже у NVMe SSD!
Шаг 3. Открытие доступа к жёсткому диску
Когда вы удостоверились, что не сотрете свою игровую историю, проверьте отсутствие диска в приводе и полностью выключите консоль. Если обычно вы переводите её в режим ожидания, удерживайте кнопку, пока не появится меню электропитания, затем выберите «Выключить». Отсоедините все кабели, то есть кабель питания и HDMI.

Поставьте консоль на твёрдую поверхность, положите руку на блестящую верхнюю плату и немного сдвиньте её вбок. Это пластиковый чехол, который не привинчен винтами, а держится на простой защёлке.

После этого вы сможете поднять чехол и откроется часть металлического скелета PlayStation 4. Чтобы добраться до жёсткого диска на модели PlayStation 4 Slim, отщёлкните пластиковый чехол рукой. Защёлка располагается в левом углу на обратной стороне консоли.
Когда защёлка убрана, вы увидите поддон для жёсткого диска, который привинчен одним винтом.

Чтобы добраться до жёсткого диска PlayStation 4 Pro, переверните консоль и найдите небольшую пластиковую панель на обратной стороне. Используйте небольшой рычаг рядом с разъёмом Ethernet, чтобы снять эту панель.

После этого вы увидите поддон для жёсткого диска, который также закреплён единственным винтом.
Физические кнопки для извлечения диска
Первое, что вы замечаете, когда открываете свой новый блестящий PlayStation 4, это то, как маленькие кнопки на передней панели . Даже не начинайте рассказывать о том, как они сливаются с машиной, пока они на ней. Что ж, если вы запутались в том, какая кнопка используется для питания, а какая — для выталкивателя диска, не смотрите дальше.
Каждая консоль PlayStation имеет различные настройки, в которых кнопка питания сравнивается с кнопкой извлечения диска. Вот примеры того, где кнопки для каждого! Обязательно наденьте очки для чтения, они довольно маленькие.
PlayStation 4 Pro
Кнопка питания находится слева, а кнопка извлечения диска — справа . Кнопки находятся на той же панели на передней панели машины. Эта панель расположена в нижней части передней центральной части консоли.
PlayStation 4 Slim
Кнопка питания находится слева, а кнопка извлечения диска — справа . Они невероятно близки друг к другу, что создает трудности при работе, поэтому имейте в виду, что кнопка питания длинная и квадратная, а кнопка извлечения маленькая и круглая.
Как поменять жесткий диск на PS4 самостоятельно
Прежде чем снимать с консоли крышку, необоходимо забэкапить на обычный USB-накопитель свои сохранения и настройки, благо это делается в несколько кликов. Гигабайты скачанных игр и приложений придется перекачивать. Если вы не использовали P3 аккаунты и у вас все в порядке с лицензиями, то сможете спокойно скачать купленные игры и DLC из
PlayStation Store. На это уйдет время, но головной боли не доставит.
Пошаговая инструкция:
Сделайте бэкап всех своих сохранений на флешку или в облачный сервис консоли (если оплачена подписка PS Plus). Кстати, некоторые онлайновые игры (прим. Destiny) хранят ваши данные на удаленных серверах, поэтому локальных сохранений нет.
Снимите боковую крышку консоли легким движением в сторону, открутите один винт крестообразной отверткой и достаньте корзину с жестким диском.
Сам жесткий диск приклепан к корзине еще четырьмя винтами. Открутить их, поставить на их место новый жесткий диск, закрутить все обратно и вставить в консоль не составит труда.
Ваш новый хард не содержит операционной системы PS4, поэтому ее нужно скачать и установить. Сделать это можно на
официальном сайте
. Только не жмите самую верхнюю кнопку DOWNLOAD UPDATE. Sony не была бы собой, если бы все было очевидно просто. Сначала нужно проскроллить страницу в самый низ и скачать файл PS4UPDATE.PUP, который весит больше 800 мб
Да, это установочный файл операционной системы PS4 под названием апдейта, не обращайте внимание. Создайте на флешке папку PS4, в ней еще одну папку UPDATE и переместите в нее файл с операционкой.
- Вставьте USB-накопитель в консоль, включите ее и следуйте инструкциям на экране. Система сама обновится до последней версии, а дальше предложит задать основные настройки и восстановить учетную запись PlayStation Network.
Системное обновление программного обеспечения PS4 4.50, которое вышло на этой неделе добавило крайне полезную функцию: теперь загружать и хранить игры и приложения можно на внешнем диске. Чтобы подключить и настроить внешний HDD на PS4 или PS4 Pro
следуйте этой инструкции.
Как заменить жесткий диск на ps4 и какой выбрать
Подробная инструкция замены жесткого диска PS4
Важно! Все игры придётся качать заново. Перед заменой накопителя необходимо определиться с его типом и объемом
Перед заменой накопителя необходимо определиться с его типом и объемом.
С завода на PS4 установлен HDD со скорость вращения шпинделя 5400 об/мин, объемом от 500 Гб до 1 Тб, форм-фактор 2.5, интерфейс SATA III
Допустимы к установки HDD, SSHD и SSD, максимальным объемом 8 Тб, форм-фактор 2.5, интерфейс SATA III
Если скорость загрузки устраивает и хочется лишь увеличить объем — выбираем HDD, примерная стоимость:
1 Тб — 3 000р
2 Тб — 5 000р
4 Тб — 12 000р
Можно немного ускориться за счет гибридного накопителя SSHD (прирост в скорости будет небольшой, но будет), примерная стоимость:
1 Тб — 4 500р
2 Тб — 7 000р
Если же хочется еще быстрей (скорость загрузки сокращается примерно на 20% по сравнению с HDD), выбираем SSD, примерная стоимость:
1 Тб — 8 500р
2 Тб — 16 500р
Скорость стоит денег.
Следующим этапом перекидываем все сохранения на флэшку (если есть PS plus и все сохранения хранятся в облаке, можно на флэшку не копировать), обязательно делаем эту процедуру с каждого аккаунта установленого на консоли.
- Подключите накопитель USB к системе..
- Выберите Настройки.
- Выберите Управление сохраненными данными приложений — Сохраненные данные в памяти системы — Копирование в накопитель USB.
- Выберите название данных.
- Нажмите кнопку X, чтобы поставить отметку напротив сохраненных данных, которые вы хотите скопировать, затем выберите Копировать.
Теперь берем еще одну флэшку, на 1 Гб или более, форматируем в FAT32, создаем папку PS4, в ней папку UPDATE, и в нее скачиваем прошивку с официального сайта PlayStation.
Путь к файлу обновления:PS4UPDATEPS4UPDATE.PUP
Обязательно называем папки большими буквами.
Подготовительный этап закончен, приступаем к непосредственной замене
1. Серия CUH-1000 / CUH-1110 Сдвигаем крышку жесткого диска вбок
2. Откручиваем винт фиксации бокса жесткого диска.

3. Достаем бокс с жестким диском, тянем его на себя.

1.2. Серия CUH-7000 (система PS4 Pro) Начинайте снимать крышку с правой стороны.

2.2. Открутите винт и потяните за крепежную скобу, чтобы извлечь ее
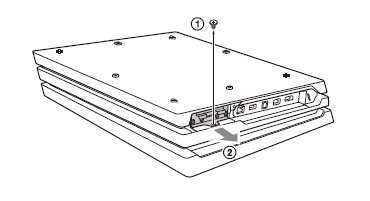
1.3. Серия CUH-2020 Чтобы снять крышку отсека HDD, сдвиньте ее в направлении стрелки.
2.3. Открутите винт и потяните за крепежную скобу, чтобы извлечь ее
1.4. Серия CUH-1200Сдвигаем крышку жесткого диска вбок
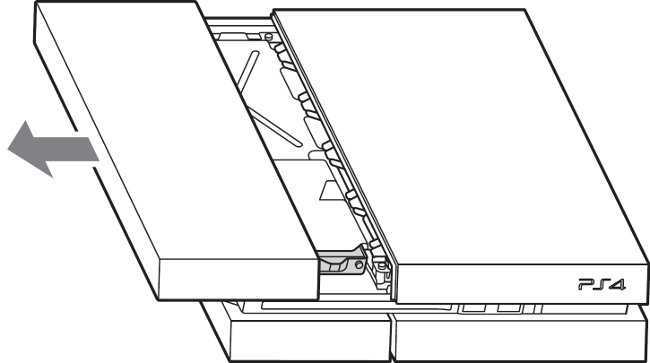
2.4. Откручиваем винт фиксации бокса жесткого диска.
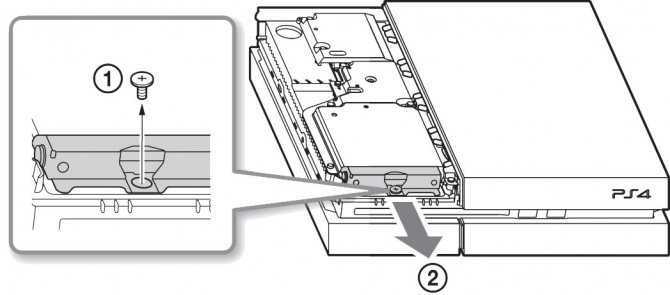
4. Cбоку бокса выкручиваем 4 винта которые держат жесткий диск.

5. Достаем жесткий диск из бокса.

6. Ставим новый накопитель в бокс и закручиваем 4 винта.

7. Вставляем бокс в PS.

8. Закручиваем винт фиксации.

7. Одеваем крышку.

На новый жесткий диск нужно установить прошивку.
Для этого вставляем флешку в консоль PS4, в соседний USB порт подключаем кабелем DUALSHOCK 4. Включаем консоль и включаем DUALSHOCK 4 нажатием кнопку PS.
Далее следуем инструкциям на экране.
Контакты
7(962)946-78-00 или прямо на сайте в Telegram/WhatsApp/Viber, справа внизу.
Какой жесткий диск лучше выбрать для PS4
Вопрос выбора любой техники и комплектующих к ней должен быть максимально понятен, чтобы не отдавать деньги наугад.
Есть 3 типа накопителей, которые поддерживаются PlayStation 4: магнитные (HDD), гибридные (SSHD), твердотельные (SSD). Все они не должны быть больше 8 терабайт.
Посмотрим на каждый вариант повнимательнее и выделим основные нюансы при подборе хранилища данных. Какие жесткие диски подходят для PS4:
1. HDD-диски
Если вы задавались вопросом, какой жесткий диск на PS4, отвечаем – HDD, то есть магнитный накопитель. Данные диски самые медленные из всех, что будут представлены в этом обзоре.
Стандартный HDD, которым на заводе комплектуют приставку, имеет скорость вращения 5400 оборотов в секунду, вне зависимости от объема.
Раз уж мы заговорили о скорости вращения, то, помимо нее, основными критериями при подборе магнитного накопителя являются: объем кэша, плотность записи и интерфейс.
Интерфейс SATA 2.0 подходит только для PS4 Fat и Slim, а для Pro-модификации только SATA 3.0. Максимальная толщина накопителя – 9,5 мм. Оба эти пункта относятся ко всем вариантам, о которых мы будем говорить далее.
2. SSHD-диски
Гибридные накопители работают быстрее HDD за счет довольно «шустрой» NAND-памяти. Это позволяет быстро загружать данные, которые система запрашивает чаще остальных.
Это позволяет совместить нескромный объем памяти и внушительную скорость работы в одном устройстве.
3. SSD-диски
Твердотельный накопитель – самый быстрый из всех поддерживаемых. Но за скорость придется платить, причем много. SSD диск на PS4 объемом 500 Гб стоит, как 2-3 хороших HDD такого же объема.
Примечательно, что твердотельный диск может стоить, как сама приставка, а то и больше, если речь заходит о большем объеме. Мы считаем, что покупка SSD для консоли – весьма сомнительное решение, так как тесты показывают преимущество в загрузке данных всего на несколько секунд.
YouTube Premium
Пожаловаться на видео?
Выполните вход, чтобы сообщить о неприемлемом контенте.
Игры для PS4 по низким ценам – https://igrostation.ru/ 🎮По промокоду «dEvgen» вы получаете скидку 20%Отзывы об IgroStation – https://igrostation.ru/reviews/
Мои прошлые видео:
5 ПРИЧИН ЛЮБИТЬ DETROIT: BECOME HUMAN – https://www.youtube.com/watch?v=StSU1IS9ffQ
ЧТО НУЖНО ЗНАТЬ НОВИЧКУ ПЕРЕД ПОКУПКОЙ PS4? – https://www.youtube.com/watch?v=yagPdut9yCw
10 ГЛУПЫХ ИГРОВЫХ УСЛОВНОСТЕЙ – ЧАСТЬ 2 – https://www.youtube.com/watch?v=FzmK0jKrcTU
10 ОБЯЗАТЕЛЬНЫХ ИГР НА PS4 – ЧАСТЬ #3 – https://www.youtube.com/watch?v=_Bdc60Oaf74
ВО ЧТО НЕ СТОИТ ИГРАТЬ НА PS4? – ЧАСТЬ #3 – https://www.youtube.com/watch?v=z2yBFDzbty4
ВО ЧТО ПОИГРАТЬ С ДЕВУШКОЙ НА PS4? – https://www.youtube.com/watch?v=PlRdf0SUOMs
5 ГОДНЫХ ИГР С ОТКРЫТЫМ МИРОМ НА PS4 – https://www.youtube.com/watch?v=Ao_AZx6FWKA
5 ЛУЧШИХ ИГР НА ТЕМУ ЗОМБИ ДЛЯ PS4 – https://www.youtube.com/watch?v=PKgWPSfEAkw
MORTAL KOMBAT 11 – ОБЗОР И МНЕНИЕ – https://www.youtube.com/watch?v=7NEPaNx4Tuo
10 НЕВЕРОЯТНЫХ МЕЛОЧЕЙ В RED DEAD REDEMPTION 2 – https://www.youtube.com/watch?v=DXxoA.
ЭТАЛОННЫЕ НАУШНИКИ ДЛЯ PS4 – Sony Wireless Stereo Headset 2.0 – https://www.youtube.com/watch?v=vrxyc.
Теги для богов: Жёсткий диск для пс4Какой жёсткий диск выбрать для ps4HDD ps4SSHD ps4SSD ps4HDD пс4SSHD пс4SSD пс4Замена жёсткого диска на ps4Как поменять HDD на пс4Тесты скорости SSD на ps4Подписка EA ACCESSЕА АксесПодписка от ЕАPS NowПС НауБесплатные игрыPSN DNSPSN VPNРелиз PS5 PS5 новостиPS5 2019PS5PS5 2018PS4PS4 обзорPS4 взломPS4 прошивкаPS4 5.50
Обновление прошивки 4.50 консоли последнего поколения Sony PlayStation 4 дало возможность использовать внешний жёсткий диск для игр и приложений. Теперь можно загружать контент с PS Store прямо на внешний накопитель, запускать с него игры и хранить игровые данные.
Выбор лучшего жесткого диска для Sony PlayStation 4.
Для того чтобы использовать внешний HDD, достаточно просто отформатировать его из интерфейса PS4. Стоит заметить, что после этого вы не сможете больше использовать этот девайс для хранения обычных файлов с компьютера. То есть вы совсем не сможете пользоваться им где-либо, кроме как на консоли.
Жёсткий диск для PS4 должен отвечать следующим требованиям:
- подключение USB 3.0;
- ёмкость от 250 ГБ до 8 ТБ;
- отсутствие каких-либо надстроек, например, встроенных USB-хабов.
В официальном релизе прошивки сделана интересная оговорка о том, что не все устройства могут быть совместимы с PS4. Весьма настораживает, ведь внешний хард — удовольствие недешёвое. Вряд ли бы вам хотелось потратить приличную сумму, а дома обнаружить, что PlayStation 4 его не видит. Для этого рассмотрим, какие HDD хорошо подходят для игр, и выберем лучший внешний жёсткий диск для PS4.
Вполне подойдёт HDD со скоростью вращения шпинделя 5400 RPM. Такая скорость у родного внутреннего харда самой приставки. Но если вы выберите устройство с 7200 RPM, это ускорит время загрузки в играх.
Кроме того, PS4 поддерживает SSD-накопители, проще говоря, флешки. Они сейчас тоже обладают приличной ёмкостью, зато компактны и легко помещаются в кармане. Например, Kingston HyperX Savage 512 ГБ стоимостью почти в 19000 р. Обладает хорошими техническими параметрами, но отпугивающей ценой при не очень большой по сравнению с HDD ёмкостью.
Установить новый жесткий диск.
Небольшое замечание перед тем, как вы начнёте: вероятно, у вас есть некоторые данные, которые вы не хотите потерять. Если вы хотите сохранить эти данные и, в конечном счёте, перенести их на новый жёсткий диск, Sony объясняет, как вы можете создать резервную копию на USB-накопителе .
Что вам понадобится.
- PlayStation 4.
- Отвертка с крестообразным шлицем.
- USB-накопитель (не менее 1 ГБ).
- 2,5-дюймовый жесткий диск ноутбука (желательно SSD).
Замена жёсткого диска.
- Отключите PS4 от источника питания.
- Снимите корпус сзади, если у вас PS4 Pro или верхнюю левую пластину шасси на PS4 Classic.
- Отвинтите кронштейн жёсткого диска. Он закреплён винтом, с выгравированными символами PS4.
- Выньте скобу корпуса для жёсткого диска.
- Удалите четыре винта, удерживающих привод в кронштейне (но следите за тем, чтобы резиновые вставки оставались на кронштейне).
- Замените существующий жёсткий диск на новый.
- Загрузите операционную программу с сайта поддержки PlayStation на свой компьютер.
- Подключите флэш-накопитель USB к компьютеру и отформатируйте его в FAT32. Это удалит все данные на флешке и позволит ей быть распознанной консолью. Это можно сделать в Windows, щёлкнув правой кнопкой мыши на диске, выбрать «Форматировать», выбрать «FAT32» в раскрывающемся меню и нажать кнопку «Пуск».
- Создайте папку на флеш-накопителе под названием PS4 и в ней папку с именем UPDATE. Все буквы в верхнем регистре.
- Загрузите файл установщика на флешку его в папку UPDATE на флешке.
- Включите PlayStation и запустите его в безопасном режиме, удерживая кнопку питания в течение 8 секунд.
- Выберите «Initialize PS4 (Reinstall System Software)».
- Выполните подсказки и наслаждайтесь обновлённым жёстким диском!
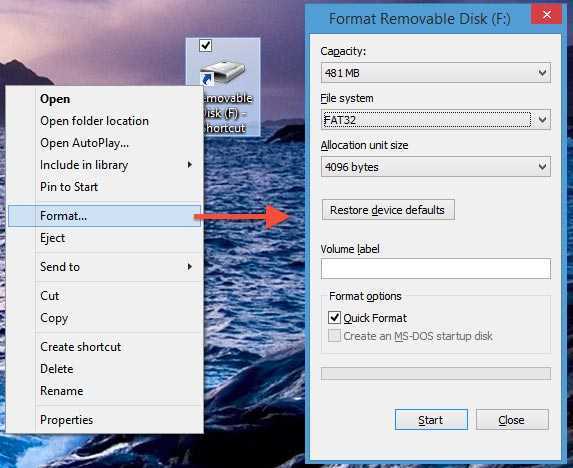
Могут возникнуть некоторые проблемы с форматированием флеш-накопителя с помощью установщика операционной системы в Windows 8. Мы сами с этим справились так, что для подготовки флеш-накопителя пришлось использовать компьютер с другой операционной системой.
Говоря о проблемах с флеш-накопителем, убедитесь, что он поместится в утопленные порты USB на PS4. Не повторяйте наших ошибок.
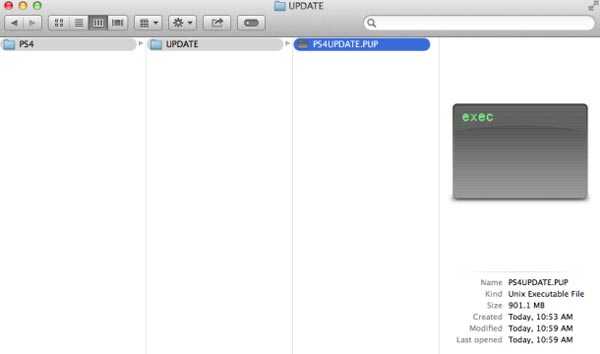
Убедитесь, что вы полностью загрузили все файлы установки операционной системы, а не только обновление до последней версии (не загружайте по синей кнопке «Загрузить обновление»). Оба файла имеют одинаковое имя, но полная установка имеет намного больший размер. Это скрытая ссылка ниже на этой же странице, прокрутите вниз и нажмите ссылку «Новая установка системного программного обеспечения». Прокрутите ещё ниже и нажмите на ссылку , которая выглядит так:
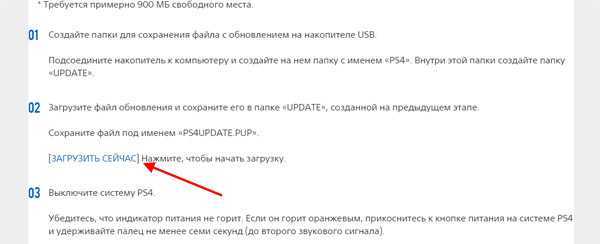
Если вы используете совместимый жёсткий диск, вы не аннулируете гарантию.
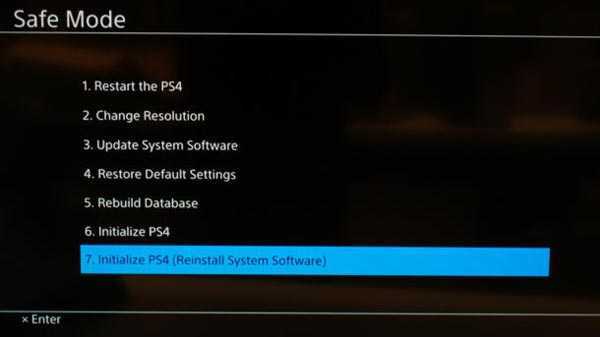
Лучший внешний SSD для PS4: SanDisk 500GB Extreme Portable External SSD
SanDisk 500 ГБ Extreme Portable External SSD — До 550 МБ/с — USB-C, USB 3.1 — Стандартный корпус SDSSDE60-500G-G25 — Скорость передачи до 550 МБ/с КУПИТЬ НА AMAZON
Если вы Если вы заинтересованы в максимальной скорости загрузки, вам подойдет внешний твердотельный накопитель (SSD). Твердотельные накопители дороже жестких дисков, но обеспечивают гораздо более высокую производительность. Мы рекомендовали SanDisk Extreme Portable External SSD емкостью 500 ГБ, хотя он доступен в размерах от 250 ГБ до 2 ТБ.
В этом случае 500 ГБ — хороший баланс между стоимостью и размером. Это также прочный привод, устойчивый к воде, пыли и ударам. Устройство имеет размеры 3,8 х 1,9 дюйма. Мы предлагаем это людям, у которых не установлено множество игр, но которые хотят, чтобы они работали быстро.
500 ГБ — это не так уж много дополнительного места, но игры, которые вы запускаете с внешнего диска, будут иметь заметное улучшение. Помните, что это не ускорит работу операционной системы PS4, поскольку она все еще установлена на внутреннем жестком диске.
Самая подробная инструкция по замене жесткого диска PlayStation 4
109865
3171
222
00:08:00
28.03.2016
Надоело мне терпеть маленький и медленный 500-гиговый «винт» в своей PS4, решил я его заменить на что-то побольше и побыстрее. Спасибо компании Western Digital — предоставили мне гибридный винт (SSHD WD Blue) на 1 Тбайт. Это видео — самая подробная и наглядная инструкция из всех, что лично я видел в интернете ![]()
0:35 — сохраняем важную информацию со старого HDD
2:12 — разбираем PS4 и физически меняем диск
3:48 — качаем правильную прошивку и создаем загрузочную флешку
5:18 — переустанавливаем прошивку
Ссылка на страницу с прошивкой: 🤍
🤍
🤍
🤍
Ссылка на этот канал: 🤍
Возможные ошибки при настройке подключения
Нельзя вручную отсоединять внешний диск от включенной консоли во избежание повреждения накопителя и потери ценной информации. Для корректного извлечения носителя следует использовать быстрое меню приставки, отметив пункт «Остановить использование внешнего хранилища». В случае правильной последовательности действий система уведомит о том, что устройство может быть безопасно извлечено.

Если консоль не видит подключенный жесткий диск, нужно попробовать следующие действия:
- несколько раз выключить и включить приставку;
- подключить HDD еще раз;
- одновременно перезагрузить консоль и диск.
Рекомендуется использовать тот накопитель, модель которого уже успешно проходила испытания по подключению к PlayStation 4. Довольно сырая прошивка 4. 50 время от времени испытывает определенные баги с идентификацией внешних носителей информации. При применении диска нужно стараться избегать лишних касаний и смещения устройств без существенного повода.
Возможные коды ошибок при подключении внешнего диска:
- «Недостаточная скорость передачи данных» — в этой ситуации лучше попытаться присоединить другой диск.
- CE-41901-5 — объем носителя не соответствует техническим требованиям.
- CE-41902-6 — низкая скорость присоединения шнура, повторите действие в более быстром темпе.
- CE-30002-5 — ошибка форматирования, нужно его повторить.
- CE-30022-7 — следует повторить форматирование с перезагрузкой консоли.
- CE-30006-9 — отключить и заново подключить жесткий диск, повторив форматирование.
Если ошибки не устраняются даже после нескольких попыток, носитель информации стоит заменить.
Samsung SSD T5 500GB

Лучший внешний диск для PS4, но за него придётся заплатить
Объём: 500GB | Тип диска: SSD
Средняя цена: 6 900 рублей
Да, дорогой, но это лучшее решение для PS4, которое мы тестировали. Разница в цене обусловлена типом SSD, что даёт высокую скорость при скачивании, загрузке в играх и переносе файлов. SSD выдаёт в 3 – 4 раза быстрее скорость чтения (но не ждите кардинальной разницы во внутриигровых загрузках), в 3 – 4 раза увеличивается скорость передачи файлов в сравнении с HDD. SSD более надёжные, а показатель ошибок чтения сведён к минимуму. Тихий, так как в SSD нет движущихся частей. Стоит рассмотреть модели на 1TB и 2TB, но цена будет крайне кусачая. Вы получите примерно 12 – 15 дополнительных игр, при размере от 30GB до 50GB. Если вас интересуют постоянное скачивание DLC и обновлений на крупные тайтлы (Destiny 2, Elder Scrolls Online), то стоит задуматься о покупке как минимум 1TB. Хоть цена и высокая, но SSD стоит своих денег.
Плюсы:
- Быстрая загрузка;
- 500GB дополнительной памяти.
Высокая цена, по сравнению с SSD.
Как вытащить диск из PS4 Slim и Pro
Что делать, если при нажатии на нужную кнопку на панели, dvd всё же остаётся внутри?

Удалённый способ
Если болванка с игрой внутри, то можно с помощью геймпада ещё вытащить удалённо.
- Для этого просто наводите курсор на обложку игры.
- Кликаете по кнопочке «options» на геймпаде. Появится меню.
- Находите среди них надпись «Вынуть диск», затем жмёте на этом месте «Х».
Что делать, если это не сработало? У нас есть план «Б».

Тащим руками
Инструкция для Slim и Pro будет одна сейчас.
- Короче, придётся снова бедную плойку переворачивать вверх ногами. Но для начала отсоедините от неё все воткнутые провода. Сделали?
- Вам нужно найти болт, который тут замаскирован.
После этого устройство выплюнет диск. Снова соберите консоль и вставьте все нужные провода. Проблема решена.

Как сменить жесткий диск PlayStation 4
Внимание! Вы действуете на свой страх и риск, принимая на себя всю полноту ответственности за изменения в PS4. Автор статьи и портал сайт не несут ответственности за ваши действия, выполненные в рамках советов данной статьи и любой ущерб от них.. В целом, процедура замены жесткого диска PlayStation 4 очень проста и стандартна, все риски по замене инженеры Sony свели к минимуму
Вам потребуется отвертка и прямые руки. Посмотреть эту операцию можно в следующем видео:
В целом, процедура замены жесткого диска PlayStation 4 очень проста и стандартна, все риски по замене инженеры Sony свели к минимуму. Вам потребуется отвертка и прямые руки. Посмотреть эту операцию можно в следующем видео:
Прежде чем приступать к каким-либо действиям, необходимо подготовить флэшку размером не менее 2 ГБ, отформатировав ее в FAT 32, создав папку «PS4», подпапку «update» (без кавычек), и поместив по адресу PS4/Update/ данные PlayStation Network. Сделать это необходимо обязательно.
Теперь переходим к замене.

Положите PlayStation 4 перед собой, глянцевой стороной вверх, к себе, при этом логотип PS должен смотреть от вас. Необходимо аккуратно «стянуть» глянцевую крышку, нажав пальцами руки на край, где она соединяется со второй половиной передней панели корпуса. Большие пальцы надо упереть за нижнюю часть корпуса.
Непосредственно перед снятием вы услышите характерный щелчок, а когда будете одевать крышку обратно — он будет свидетельствовать о том, что крыша установлена верно.

Необходимо выкрутить 2.5 мм крестовой отверткой большой болт, удерживающий постель с жестким диском. Он будет один, вы сразу его увидите и второго такого нет. Выкрутив, положите болт в надежное место — он нам еще понадобится.

Аккуратно вытаскиваем жесткий диск за специальную прорезь для пальца. Запомните расположение жесткого диска в постели. Теперь нужно выкрутить четыре черных болта, расположенных по периметру постели и поставить в правильной позиции новый жесткий диск — вы еще не забыли, в какой? Если забыли, напомним, — портами питания и SATA назад, наклейкой вверх.

Устанавливаем диск обратно, закручиваем большой болт и ставим крышку обратно. Запускаем консоль.
Вы увидите сообщение «не удалось запустить систему PS4». Необходимо подключить контроллер DualShock 4 к ней через кабель, а потом уже установить первый дистрибутив из флэшки, которую вы должны были приготовить, прежде чем начать менять диск. Следуйте подсказкам на экране, нажимайте везде «Да». Главное, чтобы во время всего этого процесса свет не отключили и был интернет.
Спасибо за внимание и удачной игры!
Место для хранения информации очень важно на игровых консолях. Загрузка полных игр, патчи, DLC и установки могут очень быстро заполнить стандартный жёсткий диск на вашем PlayStation
Наиболее очевидный вариант, очень простой — добавить дополнительное место на консоль. Вы можете либо добавить новый жёсткий диск, либо, после выхода обновления системного программного обеспечения версии 4.50, просто подключить внешний диск.
Шаги по переформатированию жёсткого диска PS4 для ПК с Windows 10/8/7
1. Переформатируйте жёсткий диск PS4 с помощью EaseUS Partition Master
Вы запутались в различных рекомендациях, вам даже советуют купить новый жёсткий диск? С помощью профессионального помощника — EaseUS Partition Master всё, что вам нужно сделать, это провести простую операцию всего несколькими щелчками мыши. Вам нужно сначала удалить раздел, а затем создать новый раздел.
Удалите все разделы PS4:
Шаг 1: в EaseUS Partition Master щелкните правой кнопкой мыши на том разделе жесткого диска, который вы хотите удалить, и выберите «Удалить».
Шаг 2: нажмите «ОК», чтобы подтвердить, что вы хотите удалить выбранный раздел.
Шаг 3: нажмите кнопку «Выполнить операцию» в верхнем углу и сохраните все изменения, нажав «Применить».
0:00 — 0:39 Удаление отдельных томов; 0:39 — 1:09 Удаление всех разделов.
Создайте новый раздел:
Шаг 1: в EaseUS Partition Master щелкните правой кнопкой мыши на том разделе жесткого диска, который вы хотите удалить, и выберите «Удалить».
Шаг 2: нажмите «ОК», чтобы подтвердить, что вы хотите удалить выбранный раздел.
Шаг 3: нажмите кнопку «Выполнить операцию» в верхнем углу и сохраните все изменения, нажав «Применить».
Жёсткий диск PS4 автоматически форматируется в процессе создания разделов.
2. Переформатируйте жёсткий диск PS4 с помощью «Управления дисками»
Использование «Управления дисками» — ещё один возможный способ, но процесс форматирования более громоздкий. Вы должны удалить все разделы один за другим. Вот подробные шаги.
Шаг 1: Подключите жёсткий диск PS4 к компьютеру через кабель SATA.
Шаг 2: Нажмите сочетание клавиш Windows + X, затем выберите «Управление дисками».
Шаг 3. Удалите все существующие разделы PS4.
Когда вы открываете встроенный диспетчер дисков Windows, вы можете найти более 10 разделов на панели дисков.
Щёлкните правой кнопкой мыши по каждому разделу и выберите «Удалить том…».
Затем появится информационное окно, нажмите «Да».
Шаг 4. Щёлкните правой кнопкой мыши незанятую часть, затем выберите «Создать простой том».
Шаг 5. Создайте новый раздел с помощью мастера создания простого тома.
Установите файловую систему, размер единицы распределения и метку тома во всплывающем окне.
Если вы выполнили вышеуказанные шаги, жёсткий диск PS4 появится в «Проводнике».
PS4: поддержка внешнего жесткого диска
Если на вашей PS4 недостаточно места для установки игры, можно использовать дополнительное расширенное хранилище.
Что вам понадобится для начала
После форматирования внешнего накопителя в качестве расширенного хранилища его можно использовать для установки приложений. Также можно перемещать приложения из памяти PS4 в расширенное хранилище.
- На PS4 с системным программным обеспечением версии 4.50 или выше.
- Внешний жесткий диск (HDD)*.
- SuperSpeed USB 5 Гбит/с или выше.
- Емкость от 250 Гб до 8 Тб.
*Правильная работа внешних жестких дисков всех моделей не гарантируется.
На консолях PS4 поддерживаются следующие подключения SuperSpeed USB:
- SuperSpeed USB 5 Гбит/с (USB 3.0/USB 3.1 Gen1/USB 3.2 Gen1)
- SuperSpeed USB 10 Гбит/с (USB 3.1 Gen2/USB 3.2 Gen2/USB 3.2 Gen1x2)
- SuperSpeed USB 20 Гбит/с (USB 3.2 Gen2x2).
Что можно хранить в отформатированном расширенном хранилище
- Расширенное хранилище предназначено только для установки приложений и дополнений.
- Дополнения можно загружать в расширенное хранилище, даже если соответствующее приложение установлено в памяти консоли.
- Обновления загружаются туда, где установлены обновляемые приложения.
- В расширенном хранилище нельзя сохранять сохраненные данные приложений, темы, снимки экрана или видеоклипы.
- Приложения, установленные в расширенном хранилище, будут отображаться в области данных как обычно.
- Приложения, установленные в расширенном хранилище, не исчезают из области данных при отключении этого хранилища.
Это сообщение об ошибке появляется при попытке запуска приложения, установленного в расширенном хранилище, когда расширенное хранилище отключено.
- Одновременно можно использовать в качестве расширенного хранилища только одно устройство. Даже если подключить два устройства и отформатировать их для использования в качестве расширенного хранилища, только одно из них может быть активным.
- Можно подключить второй жесткий диск для использования с проигрывателем мультимедиа, однако подключение двух жестких дисков для игр, приложений и дополнений невозможно.
- Подключение через концентратор USB не поддерживается. Устройство, используемое в качестве расширенного хранилища, необходимо подключить напрямую к консоли PS4.
- Запрещается отключать устройство во время завершения работы консоли или перехода PS4 в режим покоя.
Как отформатировать жесткий диск для использования в качестве расширенного хранилища на PS4
- Выберите Настройки >Устройства >Накопители USB.
- Выберите USB-накопитель, который требуется отформатировать, и выберите Форматировать как расширенное хранилище .
Чтобы изменить место установки приложений, сначала выберите, где они будут храниться. Место установки приложения нельзя изменить во время загрузки.
- Выберите Настройки >Хранилище, а затем нажмите кнопку OPTIONS.
- Выберите Место установки приложений >Расширенное хранилище.
- Теперь приложения будут устанавливаться в расширенном хранилище.
Сохраненные приложения можно перемещать из памяти консоли PS4 в расширенное хранилище и обратно.
Предупреждение! Если окажется, что приложение установлено одновременно и в памяти консоли, и в расширенном хранилище, нужно удалить его либо из памяти консоли, либо из расширенного хранилища, чтобы расширенное хранилище было доступно для использования. Вы можете устанавливать дополнения в расширенное хранилище, даже если связанные с ними приложения установлены в памяти консоли.
- Выберите Настройки >Хранилище.
- Выберите хранилище, где находится приложение, которое требуется переместить, а затем выберите Приложения.
- Нажмите кнопку OPTIONS и выберите Переместить в расширенное хранилище или Переместить в память консоли.
- Отметьте приложения, которые требуется переместить, а затем выберите Переместить.
Если требуется отключить расширенное хранилище во время работы консоли PS4, используйте одну из следующих процедур безопасного отключения устройства.
Предупреждение! Если отсоединить устройство, используемое как расширенное хранилище, не соблюдая описанную ниже процедуру, тогда при повторном подключении этого устройства возможно повреждение или потеря данных.
Заключение
Смена диска в Playstation 4 происходит достаточно быстро и может стоить недорого. Это позволяет увеличить вместимость и повысить скорость. При этом консоль не лишится гарантии.
С появлением версии прошивки 4.50 главный вопрос заключается в том, менять внутренний диск или использовать внешний. Также предстоит сделать выбор между более дешёвым жёстким диском и более дорогим твердотельным накопителем.
Если вы хотите выбрать внешний диск с подключением через USB, для него нужно найти место рядом с консолью. Замена встроенного диска позволит избежать таких проблем, но нужно сделать правильный выбор модели. В любом случае вы сможете получить больший объём дискового пространства.
Если вы геймер-энтузиаст, при установке более крупного диска не нужно будет больше удалять игры, чтобы поставить другие. Если же вы выберете SSD, уменьшится продолжительность загрузки игр и в целом они станут работать быстрее.















![Разборка всей консоли playstation 4 cuh-1200, ремонт за 20 шагов ️ [инструкция с фото]](http://pto-shop.ru/wp-content/uploads/b/1/9/b19a33ef374698b2f364d4fd1a2aeb77.jpeg)













