Восстановление, когда диск крутится, но не определяется
До того, как пытаться восстановить функциональность программными средствами, в обязательном порядке hdd необходимо отключить. Чем быстрее вы это сделаете, тем больше шансов вернуть данные. В большинстве случаев имеет место выход из строя механики жесткого диска. А при нерабочей механике состояние HDD может в любой момент ухудшиться до такой степени, что даже специалистам будет не под силу «достать» оттуда нужные вам файлы.
Восстановление, когда жесткий дисккрутится, но не определяется
Помните, как только вы заметили, что hdd крутится, но не определяется, компьютер или ноутбук нужно отключить. Далее создать копию с жёсткого диска, и с её помощью выполнить восстановление. Это можно сделать только тогда, когда винчестер не определяется на программном уровне, а в BIOS видится. Если накопитель не виден в BIOS, то никакая программа не поможет, так как диск она не увидит. Здесь помогут только специалисты по восстановлению данных
Если на диске нет важной информации, то можно попытаться справиться и своими силами, если жесткий диск не определяется на программном уровне. Чтобы клонировать винчестер, можно воспользоваться утилитами наподобие Redo Backup Recovery или Clonezilla
А восстановить удаленную информацию поможет ряд специальных программ, причем важно принимать во внимание, что они могут быть предназначены для работы с разными операционными системами. Из универсальных вариантов стоит отметить PhotoRec и TestDisk, а для Windows подойдут Recuva, Restoration и Undelete Plus
Проблемы с запуском HDD
Далеко не всегда проблема решается с помощью софта, так что нужно быть готовыми к тому, что придется выполнять разборку устройства, состоящего из магнитных дисков, блока головок, платы электроники. Но разбирать диск самостоятельно не рекомендуется, так как все данные на нем будут безвозвратно утеряны вместе с работоспособностью накопителя. К тому, что внешний жесткий диск крутится, но не определяется, могут привести поломки в каждом из вышеперечисленных компонентов. Однако, шансы на восстановление существенно варьируются. Больше всего шансов на восстановление в том случае, когда не начинается процесс запуска, что практически всегда обусловлено неисправностью платы электроники. В моделях прошлого поколения проблема решалась элементарно – путем замены поврежденной детали, но сейчас усилий требуется гораздо больше
Очень важно установить причину сбоя, которая может быть в сгоревшем диоде или в неисправности одной из запчастей платы. Проверить это поможет мультиметр, также не лишним будет убедиться в отсутствии коррозии на разъемах
Когда hdd крутится, но не определяется, и вы слышите щелчки, как правило, проблема связана с магнитными головками, и самостоятельно исправить ситуацию не получится. Правильнее всего будет отключить устройство и отдать специалистам по восстановлению данных. Специалисты в «чистой» лаборатории произведут разбор, заменят испорченную деталь и восстановят файлы.
Что означает, если диск пикает?
Может случиться так, что при подключении жесткий диск сразу начинает пикать – это говорит о том, что вышли из строя магнитные головки. Такое случается, когда они неправильно запарковались и во время запуска прилипли к поверхности винчестера, мешая ему нормально функционировать. Единственный способ исправить ситуацию – вскрыть жесткий диск в «чистой комнате» и разлепить головки, либо извлечь БМГ и установить новый. Также диск может пикать, если заклинило двигатель. Здесь, как правило, требуется пересадка пакета пластин. Операция сложная и проводить ее должны, как и в предыдущих случаях с заменой БМГ, только опытные специалисты. В нашей лаборатории Paradise-R имеется всё необходимое оборудование для проведения самых сложных работ по восстановлению информации. Обращайтесь за помощью. Мы окажем вам качественную услугу.
На персональных компьютерах пользователей часто хранится важная информация – документы, фотографии, видео, но резервное копирование данных обычно не отлажено достаточно хорошо.
Жесткий диск, хранящий ценную информацию, может отказать в любой момент, однако данные, ставшие недоступными, обычно можно спасти. Как восстановить информацию с не видимого системой жесткого диска?
Проверяем метку тома
Еще одна причина, почему ноутбук не видит новый SSD диск, – неправильная метка тома. Это особенно стоит сделать, когда слышны характерные работе диска жужжания, мигают все индикаторы, но при этом система его не определяет.
Порядок следующий:
- Снова нажимаем Win+R.
- В строку вписываем команду compmgmt.msc и жмем «Ок».
- В левой части программы находим «Управление дисками», жмем по названию.
- В правом окне находим наш внешний накопитель.
- Теперь нажимаем ПКМ и выбираем «Изменить букву…»
- Дальше «Изменить» и вместо изначальной буквы выбираем другую.
- Перезагружаем ноутбук (Acer, HP, Huawei, Asus, Lenovo и т.д.).
Если проблема была в неправильной метке тома, то после загрузки компьютера диск будет распознан.
Накопитель не определяется
Если компьютер или ноутбук не видит жесткий диск в БИОСе, то дело в аппаратной части. Для начала стоит проверить шнуры подключения устройства. Когда винчестер то появляется, то пропадает, с большой долей вероятности можно сказать, что дело или в шлейфе, или в разъеме подключения. Чтобы исключить этот вариант, возьмите другой кабель
Обратите внимание, что нужен определенный тип разъема. Наиболее популярными являются:
Последний подойдет, если у вас твердотельный накопитель.
Также проверьте разъем, определяющий подключение винчестера, как на диске, так и на материнской плате. Убедитесь в том, что они не имеют физических повреждений.
Если после замены кабеля все равно БИОС не видит SSD, то проблема может быть в материнской плате. Подсоедините к ней диск, в рабочем состоянии которого вы уверены, и проверьте, видит ли его BIOS. Альтернативой может быть подключение проблемного винчестера к другому компьютеру в качестве дополнительного. Если другой БИОС тоже не видит второй диск, значит, проблема именно в нем. Тогда стоит обратиться к специалистам, потому что самостоятельно починить не получится.
Бывает и так, что BIOS не видит жесткий диск потому, что отключено автоматическое распознавание нового устройства. Такое может быть, если вы подключили новый накопитель с интерфейсом SATA. Если жесткий диск не определяется в BIOS, нужно зайти в настройки и переключить автоматическое детектирование на Automatic. При выходе из БИОСа обязательно сохраняйте настройки!
Как включить жесткий диск, если раньше использовалось соединение IDE, а новый накопитель имеет интерфейс SATA? Старые компьютеры нужно настраивать немного по-другому. В BIOS нужно проверить опцию Compatible. Иногда по умолчанию стоит PATA only. Это позволяет использовать только интерфейс IDE. Поскольку будет подключаться диск с разъемом SATA, смените настройки на SATA only.
Если же случится так, что вы подключили винчестер к другому компьютеру и он распознает жесткий диск, то стоит отнести в сервисный центр материнскую плату. Если БИОС перестал видеть жесткий диск в то время, когда ваш системный блок на гарантии, вам ни в коем случае нельзя снимать крышку компьютера. Этим вы сорвете пломбу, и гарантия аннулируется. Поэтому вам необходимо сразу обращаться в сервисный центр.
Такие проблемы возникают и с дополнительным носителем. С ним необходимо совершить те же операции, что были описаны выше. Если жесткий диск в БИОСе виден, а в системе нет, то ошибка, скорее всего, программная.
Что делать
В ситуации, когда Windows 11 не видит внешний жесткий диск, проблему можно решить разными способами, начиная с перезагрузки и обновления драйверов, заканчивая инициализацией и заменой неисправного устройства. Приведем основные шаги подробнее.
Перезагрузитесь
Для начала перезапустите ПК / ноутбук, чтобы убедиться, что Виндовс 11 не видит жесткий диск из-за временных системных ошибок. Зачастую перезапуск позволяет вернуть корректную работу системы и, соответственно, всех подключенных элементов.
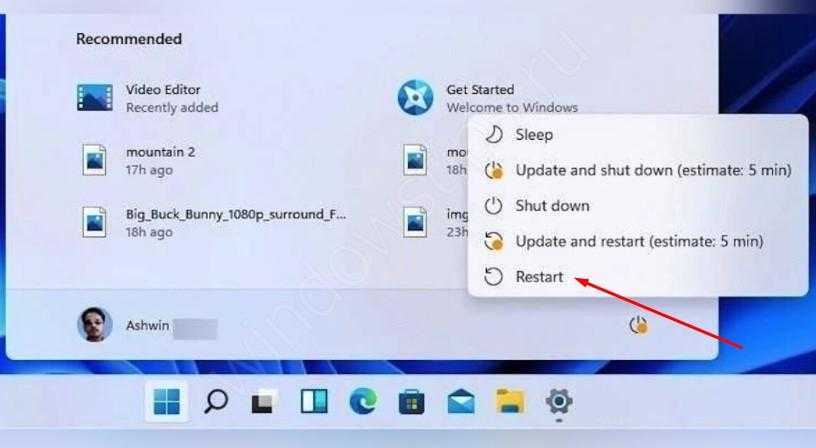
Проверьте БИОС
Если Windows 11 не видит диск, зайдите в BIOS и посмотрите — определяется это оборудование или нет. В нормальном режиме БИОС должен накопитель даже в том случае, если он не прошел процесс форматирования. Для входа в BIOS необходимо запустить перезагрузку, а потом нажать кнопку Del, F2 или другую в зависимости от производителя.
Данные обо всех накопителях можно найти в BIOS / UEFI сразу на главном экране. Если ПК или ноутбук с Windows 11 видит диск, в секции Hard Disk отображается модель накопителя. В случае, когда изделия определяются, можно переходить к следующему шагу. Если же нет, сделайте следующие шаги:
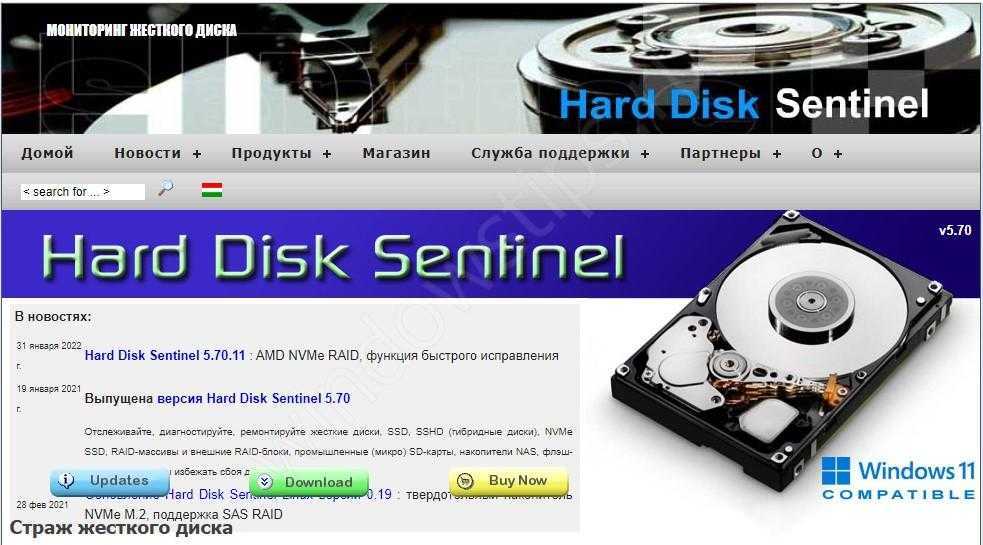
Убедитесь в целостности всех шлейфов, кабелей и разъемов на факт повреждений, изгибов или иных проблем
В случае с Optibay (переходнике для ноутбуков) обратите внимание на переключатель совместимости. Для решения проблемы попробуйте переключить режим «А» на «В», к примеру
При этом выполняйте работу в отключенном состоянии. Попробуйте сбросить БИОС к оптимальной предустановке. Для этого можно на время извлечь установленную батарейку. Установите более мощный блок питания. Иногда Windows 11 не видит жесткий диск из-за дефицита питания. Установка более такого БП помогает справиться с возникшей проблемой.
Обновите ПО
При возникновении трудностей с определением внешнего или второго накопителя проблему можно решить путем установки драйвера. Иногда устройство не видит его из-за повреждения ПО, а решение такого вопроса позволяет исправить проблему. Общий алгоритм такой:
- Скачайте и загрузите драйвера SATA для своей материнской платы с учетом производителя.
- Войдите в БИОС и поставьте режим SATA RAID.
- Обновите драйвера.
После этого перезапустите ОС и проверьте, видит Windows 11 жесткий диск или нет.
Инициализируйте накопитель или отформатируйте его
В ряде случаев Виндовс автоматически инициализирует подключенный жесткий диск. Иногда этого не происходит, и тогда приходится проходить следующие шаги:
- Жмите Win+R.
- Введите diskmgmt.msc.
- Кликните «ОК».
- Посмотрите, какие накопители подключены к ПК / ноутбуку. Если они горят красным цветом, жмите на строчку правой кнопкой мышки и выберите пункт «Инициализировать диск».
- Укажите таблицу разделов или оставьте ту, что по рекомендует Windows 11.
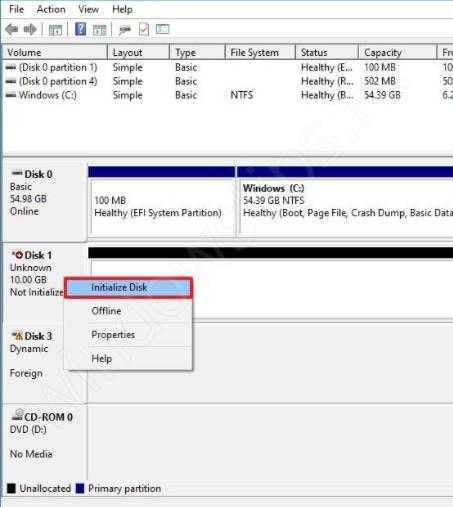
При покупке нового накопителя учтите, что многие из них продаются не отформатированными. Следовательно, Виндовс 11 не видит второй жесткий диск, а вы не можете им пользоваться. В такой ситуации необходимо форматировать HDD. Для этого сделайте следующее:
- Жмите правой кнопкой мышки по интересующей области.
- Выберите опцию создания простого тома.
- Установите размер и жмите «Далее».
- Поставьте букву (любую свободную).
- Укажите файловую систему. Для переносного USB-диска подходит exFAT, а в остальных случаях — NTFS.
- Выберите пункт форматирования и жмите «Далее».
- После этого проверьте видит жесткий диск Windows 11 или нет. В этом случае в секции раздела должна быть надпись «Исправен».
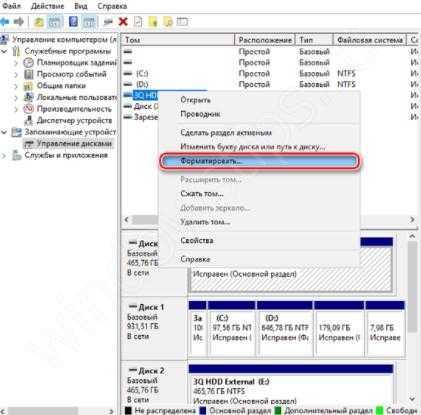
Поменяйте букву
В ситуации, когда Виндовс 11 не видит накопитель, можно обойтись сменой буквы. Проблема была характерна и для 10-й версии, а ее суть состоит в отключении функции автоматического присваивания буквы. Для исправления ситуации пройдите такие шаги:
- Жмите Win+R на рабочем столе Windows 11.
- Введите diskmgmt.msc.
- Кликните «ОК».
- Жмите правой кнопкой мышки на интересующий накопитель.
- Выберите пункт «Изменить букву …».
- Используйте любой другой вариант.
- Жмите на кнопку «ОК».

Проверьте ПК / ноутбук на вирусы
В некоторых случаях Windows 11 не видит установленный жесткий диск из-за действия вирусов, блокирующих отображение. В таком случае нужно проверить Виндовс на наличие вредоносных программ, а при их наличии удалить.
Замените устройство
В наиболее сложных случаях проблема может быть связана с механической неисправностью жесткого диска. В таком случае решением может быть только замена. Если вы только купили накопитель, это можно сделать по гарантии.
Вопрос — Ответ
Решил заменить свой корпус на новый. Купил плату, подключил всё как надо, запустил, дня два всё было хорошо, но через пару дней включаю ПК — комп не видит жесткий диск. Что вижу: мне оказывает что диск с ОС не обнаружен и предлагает система перезапустить систему. Перезапускаю и всё по новой. Зашел в биос, там sata порт на котором подключен диск с ОС не подключен. Меняю порты (несколько раз), менял кабели sata, не помогло, воспользовался запасным, ноль результата — биос не видит жесткий диск. Пришлось ставить ОС на другой диск.
Пробовал обновить драйвера sata, обновлял Биос (сбросить не могу, нет не перемычек не батарейке). Управлениями дисков тоже не видит этот диск. Не знаю что делать. Сата порты исправны работают, кабели также рабочие. Питание на HDD идет, он крутится и без лишних шумов и тресков, но все равно не отображается жесткий диск.
Ответ. Узнайте спецификацию вашей материнской платы и жесткого диска. Поддерживает ли плата данный sata-стандарт? Может быть расхождение между Sata различных версий. Как результат — не открывается жесткий диск.
Проверьте, определяется ли жесткий диск на предыдущей матплате или другом ПК. Если вопрос не решен — меняйте жесткий диск по гарантии.
У меня не открывается жесткий диск (внешний), Windows пишет: ”Cтруктура диска повреждена. Чтение невозможно”. Кликнул на «Deep Scan Recovery», но проблемного диска здесь нет, в моем компьютере он присутствует и я написал,что он пишет. Подскажите, что делать, если система не видит внешний жесткий диск.
Ответ. Комп не видит внешний жесткий диск из-за ошибок чтения. Исправить их можно стандартной утилитой chkdsk (Свойства — Сервис — Проверка диска на наличие ошибок файловой системы). Зайдите в Управление дисками и проверьте, обнаружила ли ОС Windows файловую систему. При необходимости, присвойте файловому тому другую букву или, на крайний случай, отформатируйте HDD.
У меня есть HDD диск 2тб, раньше работал с IMac. А сейчас я подключаю его к ноутбуку на Windows и этот ноутбук не видит жесткий диск. Что можно сделать, чтобы и информацию на жестком диске сохранить и сделать так чтобы ноутбук его видел?
Ответ. Можете сделать образ диска с помощью программы Acronis True Image и далее проводить с образом операции по восстановлению. Поскольку не определяется жесткий диск, который раньше работал в MacOS, есть смысл проверить, открывается ли этот диск в этой операционной системе (нужно тестировать именно устройства с Mac OS с возможностью подключения HDD).
Для чтения файловой системы HFS (стандартной для Mac OS) под Windows используйте, например, программу HFS+ for Windows 11 от Paragon.
Жесткий диск WD10EALX перестал определяться БИОСОМ после того, как сгорела материнская плата. Но при подключении слышно, как двигатель начинает крутиться. Нужно реанимировать диск, желательно, чтобы стал определяться (желательно оставшиеся данные не стирать). Почему bios не видит жесткий диск, как исправить и сколько будет стоить ремонт?
Ответ. Механическую поломку жесткого диска исправить едва ли удастся. Во-первых, сделать это могут только в специальных лабораториях, во-вторых, ремонт будет стоить несколько сотен долларов. Увы, вернуть данные с жесткого диска вы не сможете.
Не так давно взял у знакомого лишний HDD на 500гб (WD Blue 500гб). При подключении к своему компьютеру столкнулся с такой проблемой: в биосе жёсткий диск виден, но BIOS определяет его как 0мб. При попытке установить ОС на жёсткий диск — установочник его не видит. Если запускать ОС с другого жёсткого, а этот оставить подключённым, — его не видно даже на разметке дисков. Что мне делать, если не видит жесткий диск в биосе с правильным размером?
Ответ. Чтобы разобраться, почему компьютер не видит жесткий диск, нужно вначале проверить, определяется ли он на другой конфигурации. Если у вашего знакомого HDD открывается и bios показывает корректную информацию, дело конкретно в конфигурации вашего компьютера. Изучите технические спецификации материнской платы вашего компьютера, поддерживает ли протокол подключения, используемый жестким диском.
Если вы подключаете жесткий диск в качестве второго устройства хранения, также возможны конфликты. Советуем отключить в BIOS режим AHCI для SATA (см. параметр SATA MODE).
Жесткий диск тормозит, то есть, Windows с него не загружается, а биос видит. При попытке подкинуть к другому ПК, как дополнительный-та же ситуация (комп висит на лого Windows) Пробовал с загрузочной флешки в Партишн Мэджик отформатировать, но он жесткий начинает видеть только через мин. 20, а про то чтобы с ним что-то сделать вообще молчу. По сути, не работает жесткий диск в нормальном режиме. Подскажите, пожалуйста, в чем может быть причина такого глюка, чем можно проверить?
BIOS не отображает жесткий диск
Если БИОС не может определить ваш винчестер, то, скорее всего, дело в неправильной настройке или их сбои.
Неверные настройки появляются вследствие действий пользователя, а сбой может произойти по различным причинам. Так, начиная от перебоев в питании и заканчивая даже заражением системы. Об этом может указывать системная дата — если она не точная, то у вас, несомненно, произошел сбой. Чтобы устранить эту проблему, необходимо сбросить все настройки.
Отыщите на материнской плате джампер Clear CMOS.
Поменяйте перемычку с контактов 1-2 на 2-3, подержите их секунд 20-30 и потом верните в исходное положение. Кроме того, есть еще один способ. В системном блоке отыщите материнку и вытащите из нее батарею.
Вернуть ее обратно нужно будет минут через 25-30.
Как устранить неполадки
Для того чтобы самостоятельно восстановить нормальное функционирование вашего устройства достаточно запастись некоторым количеством свободного времени и необходимым минимальным набором инструментов.
Что делать, если отходят контакты жесткого диска?
Такая проблема не всегда носит характер поломки. Часто контакты могут отходить, если диск был не слишком удачно подключен и/или установлен.
Он может быть не распознан системой сразу, или же через короткое время после установки, а иногда проблема может возникнуть после встряхивания ноутбука.
В этом случае рекомендуется проделать следующее:
- Обесточьте компьютер – выключите его и отключите от сети, если речь идет о ноутбуке – достаньте батарею;
- Снимите защитный пластиковый кожух системного блока, или переверните ноутбук и снимите его заднюю крышку;
- Найдите жесткий диск, и тщательно запомнив, что и куда подключается, отключите его;
- Затем снова подключите (если вы делаете это впервые, то лучше отключайте и подключайте кабели и шлейфы по одному, чтобы ничего не перепутать);
- После того, как диск будет переподключен, снова установите крышку или кожух и закрепите их;
- Подключите устройство к сети и попробуйте запустить.
Если проблема действительно было в кабелях, то теперь все должно нормально работать. Можно попробовать также подключить устройство через параллельные кабели.
Важно! Если вы вынимаете жесткий диск из устройства, то класть его лучше на антистатическую поверхность

<�Рис. 5 Контакты>
Жёсткий диск не определяется в BIOS
Винчестер может быть недоступным в Проводнике или Диспетчере устройств, но он должен быть виден в BIOS. Если он не определяется в базовой системе ввода/вывода, это может указывать на проблемы с аппаратным обеспечением. Последовательно проверьте правильность подключения шлейфов, убедитесь, что они исправны (можно попробовать их заменить)
Особое внимание обратите на качество контактов, посмотрите, нет ли на них следов окисления. Неисправным может оказаться и сам диск
Выяснить, все ли с ним в порядке, проще всего, подключив его к другому компьютеру.
На компьютерах с двумя физическими дисками следует обратить внимание на специальный разъём, расположенный на корпусе HDD между разъемами питания и данных. Если к нему присмотреться, можно увидеть четыре пары контактов и особую перемычку, замыкающую одну из пар
Служит эта перемычка для изменения приоритета винчестера. Если диск основной, перемычка должна быть установлена в положение Master, если дополнительный, её нужно установить в режим Slave. Установка этой перемычки в одно положение на обоих носителях наверняка приведёт к тому, что BIOS не сможет правильно их распознать.
Примечание: перемычка для переключения между режимами приоритета присутствует не на всех моделях жёстких дисков.
Всё вышесказанное по большей части относится к обычным сборным ПК, а вот с портативными компьютерами всё немного сложнее. Если ноутбук не видит жёсткий диск, и у вас есть подозрения, что виной тому аппаратные неполадки, возможно, придётся ограничиться проверкой контактов диска, соответствующих разъемов материнской платы и самого диска. Разбирать ноутбук, не обладая соответствующими знаниями и опытом не рекомендуется, в таких случаях устройство лучше отнести в сервисный центр.
Если с аппаратной частью все в порядке, проверьте настройки самого BIOS – контроллеры SATA и IDE должны быть включены. В разных версиях БИОС названия нужной вам настройки могут иметь небольшие отличия, но обычно в них всегда упоминается слово SATA (ATA) или IDE. Если это Ami BIOS, необходимая настройка, скорее всего, будет располагаться в разделе Advanced – Onboard Device Configuration. Зайдите в него и найдите контроллер, в названии которого упоминается SATA или IDE. Убедитесь, что он установлен в положение Enabled.
В Award BIOS вам нужно зайти в раздел Integrated Peripherals и убедиться, что параметры On Chip Primary PCI IDE и On Chip Secondary PCI IDE включены (Enabled), а параметр On Chip SATA Mode установлен в режим Auto.
В крайнем случае можно попробовать сбросить BIOS к заводским настройкам. Всего способов сброса шесть, но вам будут доступны только два. Вот первый. Полностью отключив питание, найдите на материнской плате джампер Clear CMOS, переключите перемычку с контактов 1-2 на 2-3, подождите секунд 20, а затем верните ее в исходное положение.
А вот и второй способ. Отключив питание, найдите на материнской плате батарейку CR2032, извлеките ее, также подождите минутку и вновь вставьте. BIOS будет обнулен. Сбросить BIOS на ноутбуках можно в разделе Exit – Load Setup Defaults, но это возможно только в том случае, если производителем не установлена защита паролем, в противном случае устройство придётся разбирать, чтобы можно было извлечь батарейку.
Настройки BIOS
Если вы подключили жесткий диск, но компьютер его не видит, то проблема может быть связана с настройками BIOS. При этом существует несколько вероятных причин неполадок. Давайте подробнее рассмотрим каждую из них и найдем эффективное решение.
Приоритетность загрузки
Если вы подключили жёсткий диск, а комп его не видит, то возможно, что в настройках BIOS некорректно выставлена приоритетность загрузки устройств. То есть, нам нужно поставить новый винчестер на первое место, чтобы при запуске компьютер загружался в первую очередь с него.
Давайте разберем более подробно как это сделать:
- При загрузке ОС нажмите клавишу DEL или F2 для вызова БИОС. Иногда используются и другие комбинации.
- Дальше заходим в раздел Advanced BIOS Features.
- Находим опцию со словом «Boot», в данном примере она называется «First Boot Device» и ставим на первое место нужный нам HDD.
- Нажимаем F10 для сохранения изменений и выходим из настроек.
Таким образом, после загрузки системы накопитель будет доступен для нормальной работы, и проблема, когда подключили новый жесткий диск, а комп его не видит, будет решена.
Режим работы SATA
Не исключено, что мой компьютер не видит HDD ввиду того, в БИОС не указан совместимый с IDE режим работы. Чтобы исправить это необходимо:
- Зайти в BIOS.
- Найти меню Main, Intefrated Peripherals или Advanced, в зависимости от интерфейса БИОС.
-
Далее находим настройки Configure SATA As, SATA Operation или Onboard Sata Mode.
- Среди имеющихся вариантов выбираем IDE либо Native IDE, сохраняем изменения кнопкой F10 и подтверждаем свои действия буквой Y.
После система загрузится в привычном режиме и сможет распознать и открыть жесткий диск.
Сброс настроек биоса
Если вы поставили винчестер, но даже BIOS не видит подключенный жесткий диск, то, скорее всего, причиной тому является сбой настроек. Данная причина может возникнуть как в результате неверных действия пользователя, так и из-за вирусов в системе и перебоев электропитания. Свидетельствует о неполадках такого типа системная дата – если она не точная, то это сбой. Чтобы исправить ситуацию придется выполнить сброс, и вернутся к заводским настройкам.
Существует два способа, как это сделать. Для начала рассмотрим первый:
- Выключите комп и обесточьте его.
- Откройте кейс и найдите материнскую плату.
- Найдите на ней джампер Clear CMOS, располагающийся около батарейки.
- Переместите перемычку с одних контактов на другие.
- Спустя 30 секунду верните ее в изначальное положение.
Таким образом, будет сделан сброс настроек БИОС и система сможет определить винчестер и начать работать с ним.
Второй вариант занимает немного больше времени:
- Отключаем компьютер и обесточиваем.
- Находим материнку и извлекаем круглую серебристую батарейку
- Спустя 30 минут вставляем ее обратно.
После этого проблема, когда проводник не видит жесткий диск, должна быть решена. Также хотелось бы добавить, что оба варианта могут потребовать изменения приоритетности загрузки, как это было описано в инструкции выше.
Проблемы физического подключения накопителей
Причины, по котором жесткий диск перестает быть виден в системе, зачастую связаны с плохими контактами на разъемах SATA, их перегибами и внутренними разрывами, окислением, износом и разбалтыванием разъемов, а также с недостатком питания по линиям USB и 12 вольт.
И крайне редко бывает так, что блок питания на компьютере настолько слаб, что еще один дополнительный жесткий диск становится для него непосильной ношей.
Хоть и звучит все вышеописанное очень пугающе для начинающего пользователя, эти симптомы можно диагностировать и исключить самому.
Обязательно обесточьте компьютер при подключении диска, не просто выключив его, а дополнительно выдерните шнур питания из розетки!
Главное — соблюдать аккуратность при подключении и отключении кабелей, не прилагать излишнюю физическую силу и помнить, что кабели питания и данных вставляются определенной стороной. От неправильного подключения их защищает Г-образный вырез. Не помешает обеспечить дополнительно освещение системного блока настольной лампой или фонариком.

На всякий случай напомню, что вот такие провода SATA с металической защелкой-фиксатором вынимать надо с зажатым рычажком, чтобы не повредить разъем.

Для начала попробуйте просто вынуть и вставить назад провода SATA и питания из жесткого диска и запустить компьютер. Зачастую помогает даже такая простая операция, если до этого провода были вставлены неплотно или окислились от высокой влажности.

Если это не помогло, подключите диск другим кабелем SATA, в другой SATA порт на материнской плате. Другой провод можно взять, например, от DVD-привода, если такой еще установлен в вашем компьютере.

Провод питания тоже возьмите другой, желательно, чтобы разъем питания SATA как можно ближе располагался к блоку питания. Если используется переходник Molex-SATA, подключите диск без него. Такие переходники зачастую становятся источниками проблем для жестких дисков.

В случае, если не определяется внешний жесткий диск с USB подключением, то попробуйте подключить его в разъемы USB не на передней панели компьютера, а на задней. Проверьте, все ли провода вы подключили, иногда у таких дисков два провода USB.

Если ничего из вышеописанного не помогло, то имеет смысл попробовать подключить неопределяемый внешний или обычный жесткий диск в другой компьютер (родственников или знакомых).
Если же и это не помогло, то уже стоит обратиться в гарантийный отдел магазина, где вы приобретали жесткий диск или в мастерскую ремонта радиоэлетроники, если гарантия на него закончилась. Зачастую потребуется всего лишь убрать окислы на плате, и жесткий диск заработает как новенький.
Помните, что жесткий диск, это деталь, требующая особой аккуратности как при программной работе с ним, так и при манипуляциях с подключением проводов питания и данных. Они очень не любят перегрев, тряску и вибрацию в подключенном виде.
А данные, которые хранятся на наших жесткий дисках, зачастую намного дороже их стоимости. А иногда и совсем бесценны как, например, семейные фотографии и видео, которые постепенно перекочевали из бумажных альбомов в папки на наших жестких дисках.
Прочие проблемы с HDD
Иногда видимость устройства операционкой носит периодический характер: оно то доступно, то нет. Причиной такого явления может быть слабый по мощности блок питания компьютера – замените блок, и все придет в норму.
В качестве альтернативы можно отключить от питания какое-нибудь прожорливое устройство – это приведет к тому же самому эффекту. Если на одной и той же машине установлено два диска одной и той же марки – это также может приводить к конфликтам. Такие диски нужно подключать и настраивать по очереди.
до этого мы рассмотрели вариант, когда , то есть никак не реагирует на любые наши действия, в этой же статье компьютер включается, но загрузка операционной системы заканчивается ошибкой, а именно не удаётся обнаружить установленный жёсткий диск.
В принципе, эта неисправность так или иначе связана с аппаратной частью нашего компьютера, то есть с неполадками и ошибками самой операционной системы или с неправильными настройками .
Итак наш компьютер благополучно включился, прошёл процедуру пост но на экране вместо приветствия надпись «»Non-System disk» или «Operating system not found»говорит она о том что операционная система не может найти системные файлы необходимые для её загрузки. Давайте рассмотрим все возможные причины этой ошибки.
- Самая распространенная это неправильно выставленный в BIOS приоритет загрузочных устройств, то есть в меню Setup BIOS в параметрах отвечающих за загрузку операционной системы, первым устройством выставлен например CD-ROM, вторым жёсткий диск, а в дисководе в данный момент находится не загрузочный диск или первым загрузочным устройством выставлен флоппи–дисковод а в нём не загрузочная дискетка, их нужно извлечь и попробовать загрузиться вновь.
- Бывает диска в дисководе нет и флоппи–дисковод пустой, в таком случае операционка по всем правилам должна загрузиться, ведь вторым устройством выставлен жёсткий диск и операционная система находится именно на нём, но загрузки не происходит и . В этом случае вам нужно зайти в BIOS параметры First Boot Device и установить в качестве первого загрузочного устройства жёсткий диск. На этой фотографии мы видим, что первым загрузочным устройством выставлен жёсткий диск.
Допустим не помогло и всё равно, давайте думать дальше. Если жёсткий диск вообще не определяется в BIOS, смотрим правильно и хорошо ли он у нас присоединён. Пробуем подсоединить его к другому контроллеру на материнской плате, меняем кабель он бывает выходит из строя, пытаемся загрузить настройки BIOS в оптимальных настройках. Как это сделать наша статья . Если у вас жёсткий диск интерфейса «IDE» смотрим не отключен ли в BIOS данный контроллер, например он может называться так «Marvell IDE controller», если отключен, включаем его сохраняем настройки и перезагружаемся.
Marvell IDE controller состояние включено.
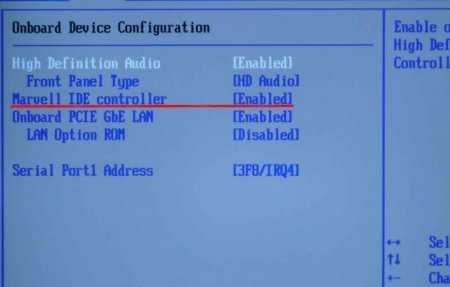
Жёсткий диск может не определяться в BIOS при неправильной конфигурации перемычек, переключающих жесткий диск в режим работы Master, Single, Slave, Cable Select. Для правильного подключения нужно придерживаться схемы расположенной на наклейке жесткого диска, можете почитать нашу статью


У меня был такой случай, я изменил настройки БИОС, перезагрузился, но настройки остались прежними то есть не изменились. Проблема оказалась в севшей батарейке CMOS, после её замены все мои изменения вступили в силу.
Другой случай был ещё интереснее, при подсоединении второго жёсткого диска к системному блоку он никак не хотел видеться в БИОСе и соответственно Windows его не видела в упор, хотя до этого я подключал данный винчестер поочерёдно ещё к двум системным блокам и там всё было нормально. Дело оказалось в неисправном блоке питания на 350W, он просто не тянул два жёстких диска одновременно. После замены блока питания два жёстких диска прекрасно сработались в этой системе. Так что имейте ввиду, неисправный блок питания может оказаться проблемой для работы даже одного жёсткого диска.
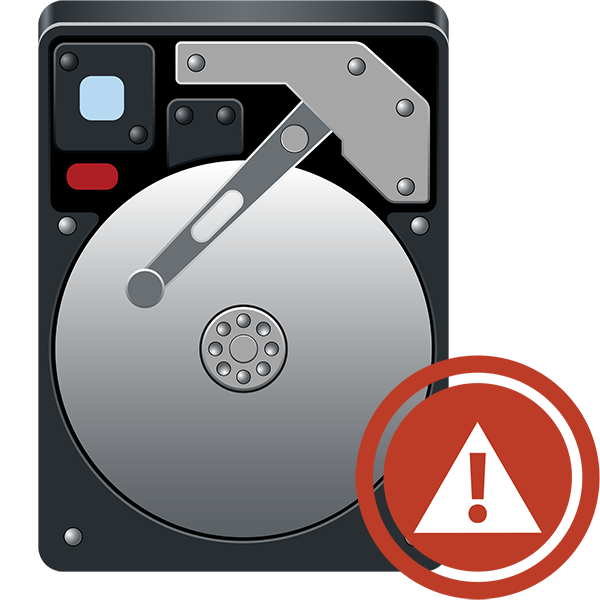
Проблема с обнаружением операционной системой жесткого диска в большинстве случаев возникает после подключения нового HDD к компьютеру. Это связано с тем, что изначально устройство не отформатировано, и это не позволяет Windows увидеть разделы такого устройства. При этом если накопитель распознается в BIOS, значит он исправен. Данная статья описывает все существующие способы восстановления видимости HDD в системе.
Почему жесткий диск крутится, но не определяется?
Крайне неприятным сюрпризом для любого пользователя становится поломка винчестера, особенно, если нужно срочно извлечь какие-либо файлы. Неисправности бывают самые разные и бывают вызваны разнообразными причинами. Для того, чтобы вернуть работоспособность hdd или информацию с него, нужно понимать, что спровоцировало сбой и произошло с жестким диском. От этого зависит не только вероятность восстановления, но и то, удастся ли решить проблему самостоятельно, либо придется обращаться к профессионалам.
Если жесткий диск крутится, но не определяется — то, вероятно, это связано с программным обеспечением, либо с каким-то механическим повреждением. В первом случае, при грамотном подходе можно справиться своими силами. В случае, если дело в физических дефектах или в износе деталей — здесь вам потребуется помощь специалиста.
Жесткий диск определяется, но не загружается
Для решения подобных задач понадобятся диск или флешка с антивирусом и программой для тестирования винчестера. Это могут быть, к примеру, MHDD (или Victoria) и Dr.WebLiveDisk. Сначала необходимо проверить диск на наличие bad-секторов. В случае, если физическое состояние у диска удовлетворительное, проверяйте антивирусом. Если найдутся вирусы, то можно либо попытаться вылечить HDD и восстановить систему, либо переустановить заново.
А что делать, если обнаружатся битые сектора? Они могут появиться и на HDD-, и на ССД-носителях. В этом случае все будет зависеть от их количества и того, как быстро они распространяются. Если таких секторов немного, то можно попробовать просто переустановить систему и понаблюдать за поведением диска. В случае необходимости можно их переназначить. Для этих целей на HDD имеется резервный раздел. Если рост секторов незначительный или отсутствует вовсе, то все хорошо. И все же такой жесткий диск лучше использовать в качестве второго, а не основного (системного).
Если количество бэдов быстро увеличивается, то стоит приобрести новый винчестер и не ждать, когда старый придет в полностью нерабочее состояние. Иначе вы можете лишиться всей информации. Впрочем, такой диск можно использовать как вспомогательный, но не храните на нем важную информацию.






























