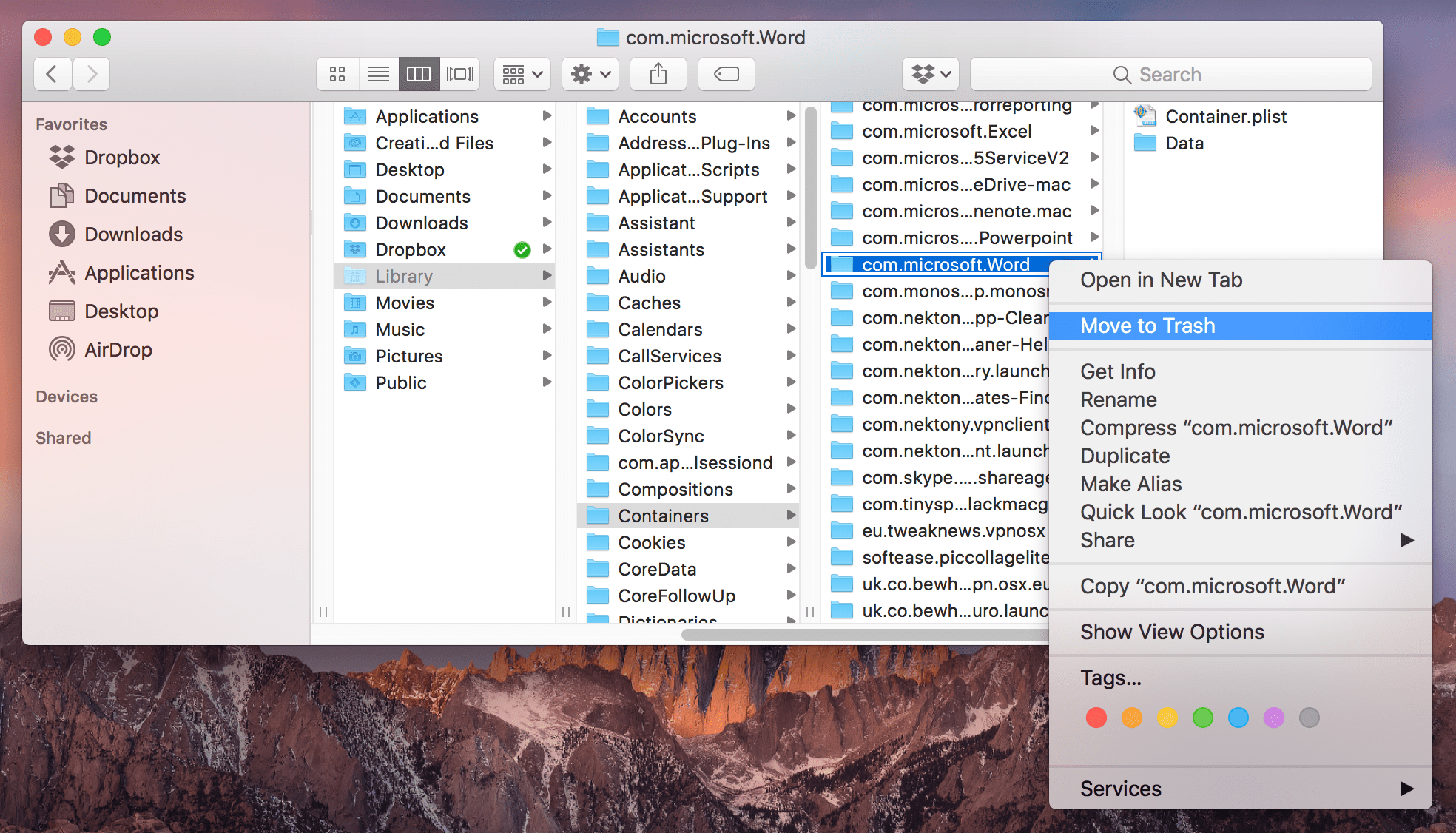Шаги по вырезанию, копированию и вставке на ПК MAC и Macbook
В этой статье мы расскажем о нескольких лучших методах вырезания, копирования и вставки файлов и папок на MAC. Давай проверим.
1. Вырезать и вставить текст
Если вы хотите вырезать определенную часть текстового файла, вам нужно использовать комбинацию клавиш. Функция работает на всех версиях macOS. Выделите текст с помощью мыши или трекпада. Затем нажмите и удерживайте, перетаскивая курсор и контент, который хотите скопировать.
Чтобы скопировать текстовое содержимое, нажмите кнопку Command + C кнопка. Или же вы можете щелкнуть по строке меню и выбрать Правка> Копировать. Чтобы вырезать текст, нажмите Command + X кнопку или в строке меню выберите Правка> Вырезать.
Если вы хотите вставить текст, поместите курсор в то место, куда вы хотите вставить его, и нажмите Command + V. Или выберите Правка> Вставить из строки меню.
2. Вырезайте, копируйте или вставляйте файлы и папки.
Вы можете легко вырезать, копировать или вставлять файлы в папки, например тексты. Чтобы использовать функцию вырезания и вставки для перемещения файлов, вам необходимо использовать обычный Command + C копировать и Command + Option + V вставить вместо Command + V.
Есть еще один способ вырезать и вставлять файлы на MAC, и это через опцию меню. Следуйте инструкциям ниже, чтобы вырезать и вставить файлы с помощью параметра меню.
Прежде всего, выберите файлы или папки, которые вы хотите переместить.
Щелкните меню Правка и выберите “Копировать”.
Теперь перейдите в папку, в которую вы хотите переместить файлы.
Затем нажмите на Редактировать и нажмите Вариант клавишу на клавиатуре.
Вы найдете вариант «Переместите сюда x предметов». При выборе этого варианта ваши файлы будут перемещаться, а не копироваться.
Вот и все! Вы сделали. Вот как вы можете вырезать и вставлять на Mac с помощью меню «Правка» Finder.
3. Вырезать и вставить файлы с помощью контекстного меню.
Словно Windows операционной системе, вы можете вырезать и вставлять файлы с помощью контекстного меню на Mac. Для этого вам нужно использовать мышь, чтобы выбрать файлы, которые вы хотите переместить.
Щелкните файл правой кнопкой мыши и выберите опцию Копировать.. Теперь перейдите в папку, в которую вы хотите вставить файлы. Щелкните правой кнопкой мыши пустое место, и нажмите ‘Вариант‘на клавиатуре. Вы заметите, что опция «Вставить» изменится на “Переместите предмет сюда”. Просто нажмите на нее, чтобы закончить перемещение файлов.
Есть и другие способы переместить или скопировать файлы в другое место. Например, вы также можете перетаскивать элементы между папками, использовать стороннее приложение с буфером обмена, и более.
Эта статья посвящена вырезанию и вставке файлов и папок на Mac. Надеюсь, эта статья вам помогла! Пожалуйста, поделитесь им также со своими друзьями. Если вы сомневаетесь в этом, дайте нам знать в поле для комментариев ниже.
Клавиатура Apple — чем она отличается?
Хотя буквы и основные символы находятся в одних и тех же местах, клавиатура Apple немного отличается от того, к чему привыкли пользователи Windows или Linux. Некоторые клавиши устроены по-другому, а некоторые просто выполняют разные функции. Наиболее проблемными являются:
«Option» эквивалентен клавише «Alt» — она выполняет ту же функцию, но размещается не рядом с пробелом, а на одну клавишу дальше, что может быть проблематичным при изменении хотя бы в начале.
«Command» эквивалентна клавише «Ctrl» — она имеет ту же функцию, что и ее аналог в Windows / Linux, но находится в немного другом месте — по обе стороны от пространства. Он также отвечает за некоторые функции клавиши «Windows», которой по понятным причинам нет на клавиатуре Apple.
«Control» — это дополнительная функциональная клавиша, которая используется с некоторыми сочетаниями клавиш, в основном связанными с работой системы.
«F1-F12» — выполняют ту же функцию и размещаются на том же месте, но для их активации необходимо дополнительно нажать клавишу «Fn» в нижнем левом углу. По умолчанию они активируют назначенные им специальные функции.
«Пробел», помимо своей стандартной функции, также позволяет активировать быстрый предварительный просмотр выбранного элемента.
«Enter», с другой стороны, используется для переименования, а не для открытия файлов. Последнее достигается с помощью сочетания клавиш Command + O.
Как сохранить картинку с сайта на компьютер — общие сведения
Сейчас я покажу вам как скачать картинку с сайта на компьютер в самом простом и наиболее распространённом случае. Функция сохранения фотографий из интернета на компьютер по умолчанию уже есть во всех браузерах, поэтому не стоит искать в интернете какое-то особое расширение для браузера или тем более специальную программу для копирования фотографий с сайтов. Всё это уже есть!
Если вы открыли страницу какого-нибудь сайта и она успешно загрузилась, значит всё что на ней показано УЖЕ у вас на компьютере! Всё что нужно, это сохранить то что вам требуется ИЗ БРАУЗЕРА в нужное вам место на диске.
А вот тут уже есть различные варианты действий в зависимости от того, что это за сайт и как именно на его страницах представлены фотографии и другие картинки. Поэтому-то и существуют различные способы копирования изображений со страниц сайта. Давайте рассмотрим самый простой.
Трекпад с поддержкой аэромыши
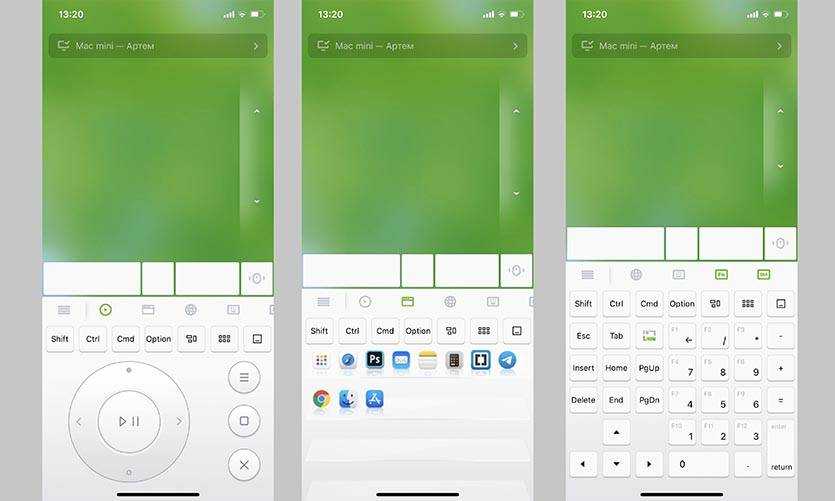
Приложение Remote Mouse не первый год размещается в App Store, за это время утилита обросла полезными фишками и возможностями.
Кроме уже привычного управления компьютером через экран смартфона здесь есть несколько дополнительных панелей. На первой расположены кнопки навигации и воспроизведения для медиаплеера.
Вторая вкладка отображает перечень запущенных на Mac приложений с возможностью быстро переключиться на нужную программу. На третьей присутствуют быстрые шорткаты для браузера, а оставшиеся три скрывают большой набор функциональных клавиш для управления компьютером.
В итоге получится совершить абсолютно любое действие на Mac, а не только передвинуть курсор на экране.
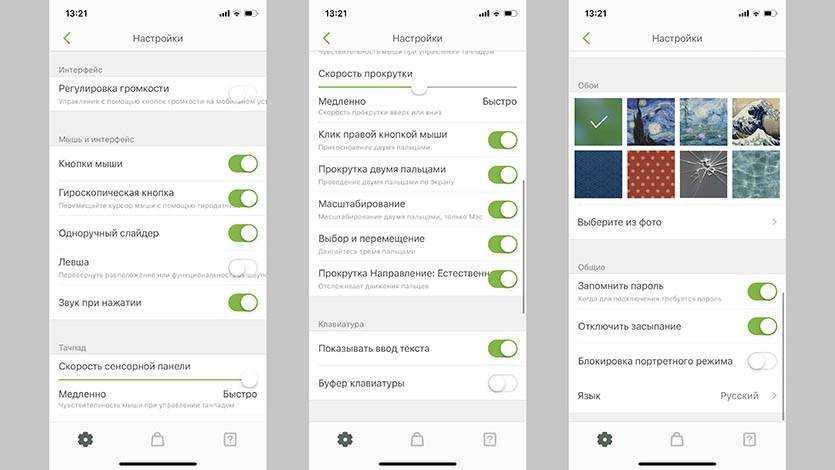
Отдельного внимания заслуживает функция аэромыши. Она знакома многим обладателям смарт-ТВ и современных телевизионных приставок. В приложении она активируется при зажатии специальной кнопки. Смартфон, считывая данные с гироскопа и акселерометра, позволяет управлять компьютером жестами.
В настройках достаточно параметров как для точной подстройки утилиты под себя, так и для кастомизации внешнего вида программы на iPhone. Программа работает по Wi-Fi, проводное подключение не потребуется. Доступны серверные приложения для macOS и Windows.
Некоторые далеко не самые важные фишки программы будут доступны после оплаты встроенных покупок на сумму от 75 рублей и выше.
? Скачать Remote Mouse для iPhone – бесплатно в App Store (встроенные покупки).
?️ Скачать Remote Mouse для Mac – бесплатно с сайта разработчика.
Перемещение файлов и папок на Mac с помощью перетаскивания
Этот способ может показаться самым простым для перемещения файлов на Mac, особенно, если вы уже опытный пользователь Windows. Действия очень похожи. Итак, давайте без лишних слов изучим эти действия.
1. Из Док-панели запустите Finder и найдите файл, который хотите переместить.
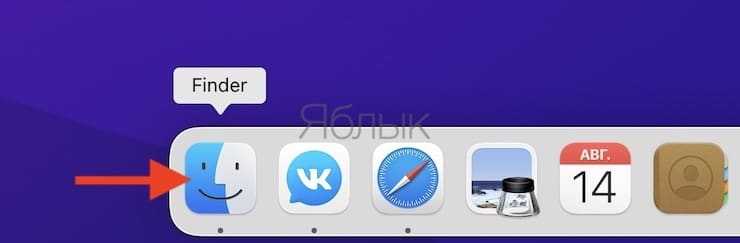
2. На левой панели Finder вы можете увидеть различные места на вашем Mac. Просто перетащите файл или папку в нужное место. Этот метод перетаскивания можно использовать для перемещения и сохранения файлов в нужных папках.
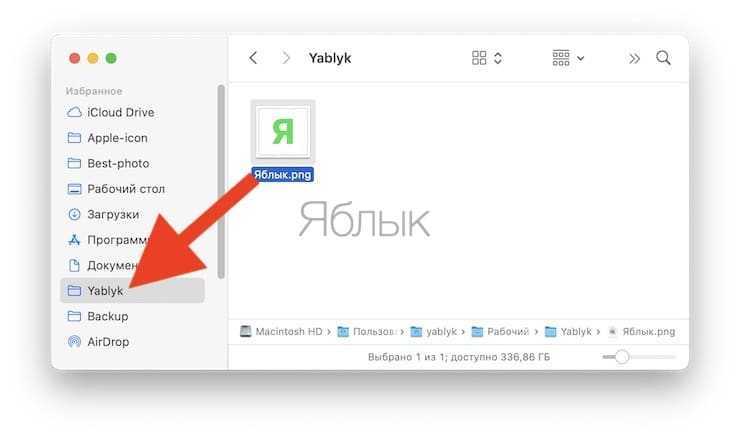
Как вы видите, способ работает так же, как и метод перетаскивания в современных версиях Windows.
Что делать, если вы не можете перенести данные на свой новый Mac
Используйте время Внешний жесткий диск Machine
Самый безопасный способ перенести данные со старого Mac на новое устройство — просто подключить внешний жесткий диск Time Machine старого Mac к новому Mac.
- С помощью кабеля USB подключите два устройства и запустите новый компьютер.
- На экране должен появиться Ассистент настройки . Следуйте инструкциям на экране, чтобы завершить процесс установки.
- В какой-то момент Ассистент настройки спросит вас, выполняете ли вы миграцию с другого компьютера. Нажмите Да и продолжайте следовать инструкциям, появляющимся на экране.
С другой стороны, если вы уже завершили этап Ассистента настройки, подключите жесткий диск Time Machine к новому Mac и запустите Ассистент миграции. Для этого перейдите в Приложения , выберите Утилиты , а затем нажмите Помощник по миграции . Помните, что Помощник по миграции автоматически создает новую учетную запись пользователя. Используйте эту учетную запись для входа на свой компьютер и доступа к данным со своего старого Mac.
Еще одна важная вещь, о которой следует помнить, — вам может потребоваться повторно установить определенные приложения. Вообще говоря, профессиональные и премиальные программы, такие как набор инструментов Adobe, не могут быть перенесены. Но вы можете использовать ключи безопасности для переустановки этих программ на новом Mac.
Обновите ОС
Прежде чем пытаться перенести данные со старого Mac на новый компьютер, убедитесь, что на ваших устройствах установлена последняя версия macOS. В случае сбоя процесса миграции на экране появляется всплывающее окно с ошибкой, в котором также предлагается обновить систему. Сообщение об ошибке обычно гласит: « Этот Mac нельзя использовать для переноса данных. Вы не можете выполнить миграцию из-за проблемы с разблокировкой этой системы. Обновите этот Mac и повторите попытку. «.
- Щелкните меню Apple и перейдите в Системные настройки .
- Затем нажмите Обновление системы и установите последнюю версию macOS.
- Перезагрузите компьютер и проверьте, можете ли вы завершить процесс миграции..
Установите пароль для своей учетной записи
Если вы используете учетную запись пользователя, у которой нет пароля, настройте его и проверьте, проблема ушла. Ряд пользователей подтвердили, что установка пароля для их учетных записей решила проблему.
- Перейдите в меню Apple и нажмите Системные настройки . .
- Затем выберите Пользователи и группы .
- Выберите свою учетную запись пользователя и нажмите Сбросить пароль кнопка strong>. Введите пароль, который хотите настроить, и сохраните изменения.
- Попробуйте перенести данные еще раз и проверьте, работает ли он.
Восстановите свой Mac с помощью Apple Configurator 2
Восстановление вашего Mac может помочь вам обойти эту проблему. Чтобы использовать этот метод, вам необходимо установить на свой компьютер последнюю версию Apple Configurator 2. Вам также понадобится зарядный кабель USB-C — USB-C и кабель USB-A — USB-C.
- Во-первых, вам нужно запустить конфигурацию Apple на втором устройство. Используйте кабель USB-C для подключения компьютеров Mac.
- Перезагрузите Mac с помощью специального ключа.
- В конфигураторе Apple перейдите в Действия , выберите Дополнительно , а затем выберите Восстановить устройство . Этот параметр позволяет переустановить последнюю версию RecoveryOS.
Если проблема не исчезнет, выберите параметр Восстановить . Имейте в виду, что этот параметр удалит все данные с вашего компьютера, а затем переустановит версии RecoveryOS и macOS.
Для получения дополнительных сведений о дальнейших действиях посетите страницу «Восстановить или восстановить Mac с помощью Apple». кремний с Apple Configurator 2.
Заключение
Самый быстрый и безопасный способ перенести данные со старого Mac на новый MacBook — использовать внешний жесткий диск Time Machine. . Если этот метод не помог, обновите свою ОС и установите пароль для своей учетной записи, если у нее еще нет пароля. В крайнем случае, оживите или восстановите вашу ОС. Оставьте комментарии ниже и сообщите нам, удалось ли вам перенести данные на новый Mac.
Работа с буфером обмена
Где он находится и как узнать, что в нем
Многие пользователи считают, что буфер обмена — это какой-то файл, который можно найти в определенном каталоге и открыть его . Это не так!
Буфер обмена располагается в оперативной памяти устройства. Предназначен для временного хранения различных файлов: картинок, текста, видео и пр. Например, когда вы смотрите онлайн-видео — то оно сначала подгружается в буфер, а затем воспроизводится у вас в медиаплеере.
Также буфер задействуется при выделении и копировании какого-нибудь текста. Отмечу, что если вы никуда не сохраните его, то после выключения аппарата (или при добавлении другой информации в буфер) — этот скопированный участок пропадет!
Рассмотрю на примере как им пользоваться…
И так, допустим вы читаете какую-нибудь заметку в браузере. На определенном месте находите интересный участок, который необходим для дальнейшей работы.
Чтобы сохранить его в текстовый документ (например), сначала необходимо выделить этот участок (нажав на нужный участок текста и подержав палец 3-4 сек.), и в появившемся контекстном меню выбрать «Копировать» (см. пример ниже). Всё, этот участок текста был помещен в буфер обмена!
Выделить — копировать
Далее, открыв любой блокнот (например, я воспользовался Google-документами), и, так же нажав и подержав палец 3-4 сек. на пустом месте, появится в меню из которого можно вставить информацию из буфера обмена. И только после сохранения этого документа, эта информация уже никуда не денется. Пример ниже.
Текст из буфера был вставлен в документ
Таким образом, чтобы узнать, какой блок текста находится в буфере телефона: достаточно открыть любой текстовый документ и выполнить операцию вставки.
Отмечу, что этот способ далеко не самый лучший, и для работы с буфером гораздо удобнее пользоваться спец. приложением. О нем пару строк ниже…
Как расширит буфер до нескольких элементов, и как очистить его
Вариант #1
Представьте, если вам нужно прочесть десяток веб-страничек и сохранить из них все самые важные участки (мысли). Можно, конечно, каждый раз сворачивать/разворачивать несколько приложений и переносить через копировать/вставить. Но согласитесь это не есть удобно?!
Гораздо лучше установить спец. приложение, которое позволяет копировать в буфер обмена не один участок текста, а 10-15!
После установки приложения «Менеджер буфера обмена», вы также можете привычным образом копировать любые участки текста. Однако, теперь ни один из них не пропадет — все они будут храниться в специальном разделе.
Например, вы скопировали 5-6 участков текста, теперь хотите создать из них один документ. Как это сделать? Да очень просто: открываете этот менеджер, в разделе «Буфер обмена» увидите все свои скопированные участки (см. стрелки-3 на скрине ниже).
Тот участок, который хотите вставить в документ — скопируйте, а после откройте блокнот (например) и нажмите «вставить» (стрелка-4). Операция выполнена!
Добавление 5-элементов (вместо 1) в буфер обмена
Чтобы очистить буфер обмена, достаточно в приложении выделить те строки, которые вам больше не нужны и нажать на значок корзины. Всё, буфер чист! Удобно?!
Очистка буфера!
Вариант #2
На некоторых аппаратах, где представлены инструменты для более детального контроля за буфером обмена (например, от Samsung, LG и ряда других производителей) можно просмотреть и очистить весь буфер даже без спец. приложений.
Для этого достаточно открыть какой-нибудь блокнот, далее нажать пальцем на любой пустой участок документа и подождать 3-4 сек.: после нажать на меню из «трех точек» и выбрать «буфер обмена». Затем можно будет удалить все, что в нем находится (пример ниже).
Удалить все из буфера обмена
Вариант #3
Просто скопируйте в буфер обмена какой-нибудь небольшой участок текста — например, одну-две цифры. В результате у вас «старая» информация из буфера будет удалена и заполнена менее 1 КБ данных*… Чем не очистка? (работает на тех аппаратах, где нет расширенной работы с буфером обмена)
Всего доброго!
RSS
(как читать Rss)
Как копировать файлы и папки в macOS
При работе с собственным жестким диском macOS всегда перемещает файлы с одной папки в другую. Предполагается, что пользователь таким образом сортирует данные и не нуждается в создании копий. Иную картину мы наблюдаем при подключении флешки или другого внешнего накопителя. Определяя подключенное устройство, как предназначенное для хранения данных, система автоматически создает копию переносимого файла. Учитывая эту особенность ОС, разберемся, как создавать копию на жестком диске MacBook:
-
В контекстном меню действий с файлами на macOS не содержится привычного пользователям Windows пункта «Копировать». Здесь нам предлагается на выбор два варианта: использовать команды «Дублировать» или «Скопировать».
Контекстное меню действий с файлами в macOS
- С помощью первого действия можно создать дубликат файла, его точную копию. Помещается он в ту же папку, где находится оригинал и имеет имя «Файл – копия». Следующим действием дубликат можно перетащить в нужное место на жестком диске. Аналогичным образом этот метод работает и с папками. Используя дублирование, можно создавать копии папок со всем содержимым. Результат дублирования файлов и папок
- Второе действие, «Скопировать», активирует буфер обмена операционной системы. После его выполнения нужно перейти в папку назначения и снова вызвать контекстное меню. Выбираем пункт «Вставить объект», чтобы поместить копию файла в его новое место расположения.

Копирование файлов перетаскиванием
Еще один вариант копирования предполагает использование действий мышью или трекпадом в сочетании с горячей клавишей. На этот раз мы будем использовать другой полезный модификатор – клавишу Option. На клавиатуре Mac она располагается рядом с Command:
Расположение клавиш Option
- Зажимаем указанную на предыдущем скриншоте кнопку и сдвигаем файл в окне Finder со своего места. Переместить его в сторону нужно так, чтобы на иконке появился знак «+» в зеленом круге.
- После этого файл можно перенести на изображение конечной папки или просто отпустить. В первом случае он будет скопирован в папку назначения, а во втором продублирован в текущей. К существующему имени файла при этом добавляется цифра «2».
Файл, скопированный перетаскиванием
Полезные сочетания клавиш
Как UNIX-подобная система, macOS поддерживает большое количество клавиатурных сочетаний. По мере освоения Макбука многие пользователи привыкают к их использованию для ускорения постоянных операций. Ниже мы приведем список и описание комбинаций, которые могут оказаться полезными при работе с текстом или файлами.
- Command + X. Аналог функции «Вырезать». Работает во всех текстовых редакторах, используемых в macOS. Слово или текстовый блок вырезаются из текущего фрагмента и могут быть перенесены в любое другое место документа с исходным форматированием.
- Command + А. Выделение содержимого открытого окна. Работает как в текстовых редакторах, так и в Finder. С ее помощью можно выделить все объекты в открытой папке для последующего копирования в новое место назначения.
- Command + D. Дублирование файла в текущей папке без использования контекстного меню.
- Command + Z. Отмена последнего выполненного действия. Работает в текстовых редакторах и файловом менеджере. К примеру, с ее помощью можно отменить создание копии в текущей папке или вернуть на место вырезанный фрагмент текста.
Перетаскивание файлов
- При перетаскивании значка из одной папки в другую на том же самом диске система перемещает файл в выбранную папку.
- При перетаскивании значка с одного диска на другой папка или файл копируется.
- Если при перетаскивании значка удерживать клавишу
- Если при перетаскивании значка удерживать клавишу , система переместит объект и удалит его из исходного местоположения.
С одной стороны, копировать и перемещать объекты путем перетаскивания значков удобно, т. к. вы наглядно можете видеть, как пиктограмма двигается к новому местоположению. Но с другой стороны, если открыто много окон, файл может быть по ошибке перемещен не в ту папку.
Чтобы быть уверенным в том, что копирование (перемещение) пройдет без проблем, используйте команды Копировать (Copy) и Вставить (Paste). Эти команды в операционной системе OS X работают так же, как и в системе Windows, за одним исключением — значок можно скопировать, но не получится вырезать.
Выполнение операций
Чтобы копировать, перемещать и восстанавливать файлы, нужно знать, как выполняются следующие операции.
- Чтобы переместить файл или папку перетаскиванием, щелкните по значку кнопкой мыши и, не отпуская кнопку, перетащите выбранный объект в нужную папку или другое открытое окно Finder. Откроется информационное окно Копирование (Copy), в котором вы можете наблюдать за процессом.
- Чтобы скопировать папку или файл при помощи команд меню, щелкните мышью по объекту и выполните команду Правка | Копировать (Edit | Copy) или нажмите сочетание клавиш +. Также вы можете воспользоваться командой Копировать (Copy) из меню быстрого доступа. Откройте окно, в которое вы хотите поместить скопированные объекты, и выполните команду Правка | Вставить (Edit | Paste) или нажмите сочетание клавиш +. Также вы можете воспользоваться соответствующей командой из меню быстрого доступа.
- Чтобы переместить группу файлов, выделите группу значков при помощи мыши или другим удобным для вас способом и перетащите один из выделенных значков в другую папку, остальные пиктограммы переместятся следом за ним.
- Если вы скопируете файл в папку, в которой уже есть файл с точно таким же названием (включая расширение), система спросит у вас, что делать с этими файлами. Выберите нужный вариант и закройте информационное окно.
- Если вам нужно прервать копирование (перемещение) файлов, нажмите сочетание клавиш +<.> или клавишу .
- Если вы переместили или скопировали объект не в ту папку, нажмите сочетание клавиш + или выполните команду Правка | Отменить (Edit | Undo), чтобы вернуть файл или папку в исходное место на жестком диске.
Как сделать скриншот при помощи клавиатурных сокращений
Приложение Снимок экрана — это конечно здорово, но запомнив парочку горячих клавиш вы без труда сможете делать несколько видов скриншотов буквально мгновенно. Осталось представить что вы пианист и на первых порах выписать комбинации на стикер и приклеить на дисплей компьютера:
- Command (⌘) + Shift (⇧) + 5 – открывает программу Снимок экрана (только на macOS Mojave и позднее).
- Command (⌘) + Shift (⇧) + 3 – скриншот всего рабочего стола. Если у вас несколько мониторов, то появится такое же количество файлов.
- Command (⌘) + Shift (⇧) + 4 – скриншот выделенной части дисплея. Стрелка курсора превратится в прицел с текущими координатами. Вам останется лишь выбрать интересующую область.
- Command (⌘) + Shift (⇧) + 3, а затем нажмите пробел – скриншот всего окна. Просто подведите фотоаппарат к любому окну, как оно окрасится в синий цвет. Кликнув левой клавишей мыши получится скриншот (по умолчанию активируется красивая тень вокруг окна).
- Control (⌃) + Shift (⇧) + Command (⌘) + 3 – сохранить скриншот всего дисплея в буфер обмена (файл в папке по умолчанию не создаётся, но вы в любой программе можете вставить изображение скопированное в буфер).
- Control (⌃) + Shift (⇧) + Command (⌘) + 4 – сохранить выделенную область дисплея в буфер обмена (работает аналогично предыдущей команде – файл не создаётся, но можно сразу же вставлять скриншот из буфера обмена).
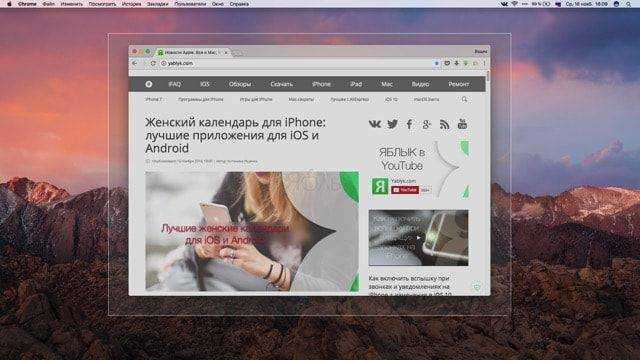
Примечательно то, что вставлять скриншоты можно не только на Mac на котором они создавались, но и на привязанных к одному iCloud устройствах благодаря Универсальному буферу обмена (Universal Clipboard).
Подробнее о работе этой функции и способе активации мы писали в этом материале.
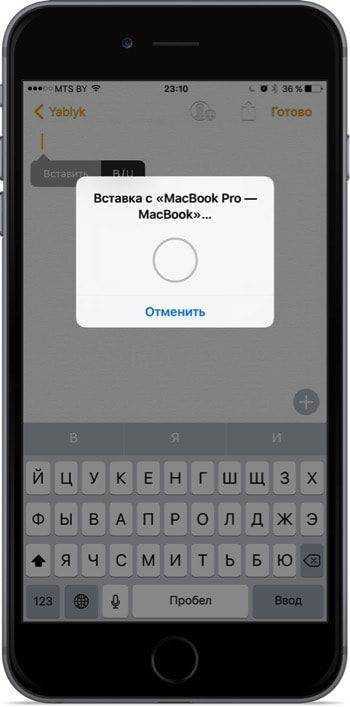
Все скриншоты по умолчанию сохраняются на рабочем столе в формате «Снимок экрана ГГГГ-ММ-ДД в ЧЧ.ММ.СС» (Снимок экрана – дата – время). И путь, и имя можно изменить при помощи команд Терминала.
О том, как изменить путь по которому будут создаваться скриншоты мы писали в этом материале.
Чтобы изменить имя по умолчанию введите в Терминале следующую команду и нажмите Return (Enter):
Возвратить в исходное состояние названия можно командой:
Чтобы удалить тень отбрасываемую окном выполните следующую команду:
Возврат в исходное состояние осуществляется командой:
Как копировать и вставлять на Mac с помощью меню и мыши
Если вы не хотите использовать сочетания клавиш или если у вас нет доступа к клавиатуре, вы также можете копировать и вставлять на свой Mac, используя контекстные меню.
Сначала с помощью мыши выберите или выделите контент. Это может быть текстовый абзац или файлы и папки в приложении Finder. Затем щелкните правой кнопкой мыши или трекпад, чтобы открыть контекстное меню. Здесь, нажмите на «Копировать», чтобы скопировать содержимое.
Вы также можете перейти на панель инструментов в верхней части экрана вашего Mac и выбрать опцию «Копировать» в меню «Редактировать» (если доступно).
Теперь перейдите в то место, куда вы хотите вставить контент, и щелкните правой кнопкой мыши по трекпаду. Здесь выберите опцию «Вставить».
Вы также можете перейти в меню «Редактировать» на панели инструментов и выбрать опцию «Вставить», чтобы вставить содержимое.
Вы увидите, что контент будет отображаться мгновенно в месте назначения.
Копируем информацию на Маке
Обычно юзеров интересует создание копий и файлов, и текста. Процедуры для обоих случаев похожи, однако имеют различия, поэтому рассмотрим каждый отдельно.
Копирование файлов и папок
Для того чтобы скопировать один или несколько документов либо директорий, потребуется выполнить следующие действия:
- Откройте Finder и перейдите к каталогу с целевыми данными. Далее выделите нужные – для единичного файла достаточно просто один раз кликнуть левой кнопкой мыши, для выбора нескольких кликайте по ним с зажатой клавишей Cmd.
- После выделения требуемых элементов воспользуйтесь панелью Файндера – выберите последовательно пункты «Правка» и «Скопировать *имя файла или файлов*».
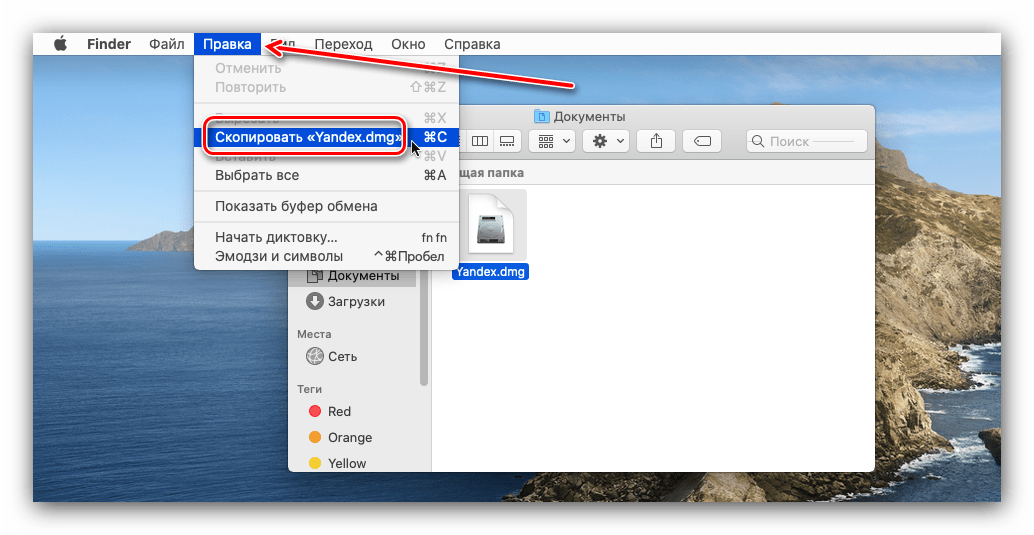
Горячие клавиши, которые отвечают за эти опции – Cmd+C.
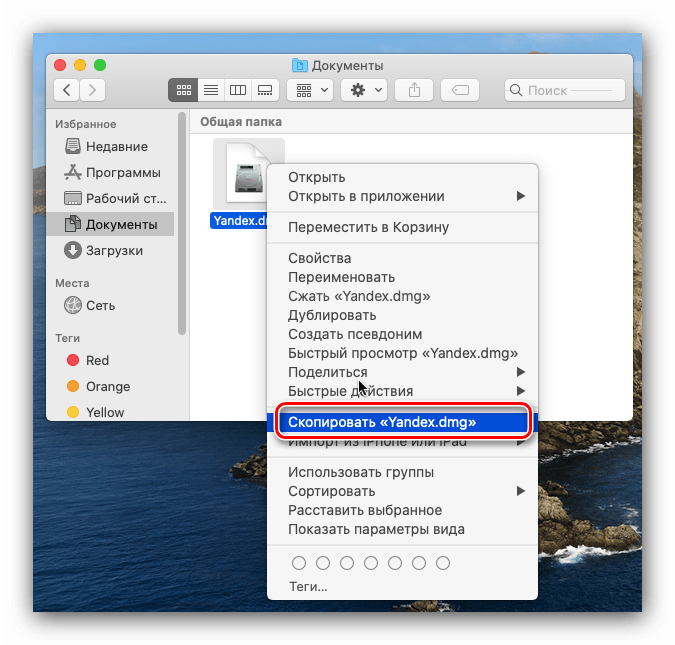
После создания копии переходите к папке или внешнему накопителю, на который хотите поместить созданную копию. Затем снова выберите «Правка», но на этот раз появившийся там пункт «Вставить объект».
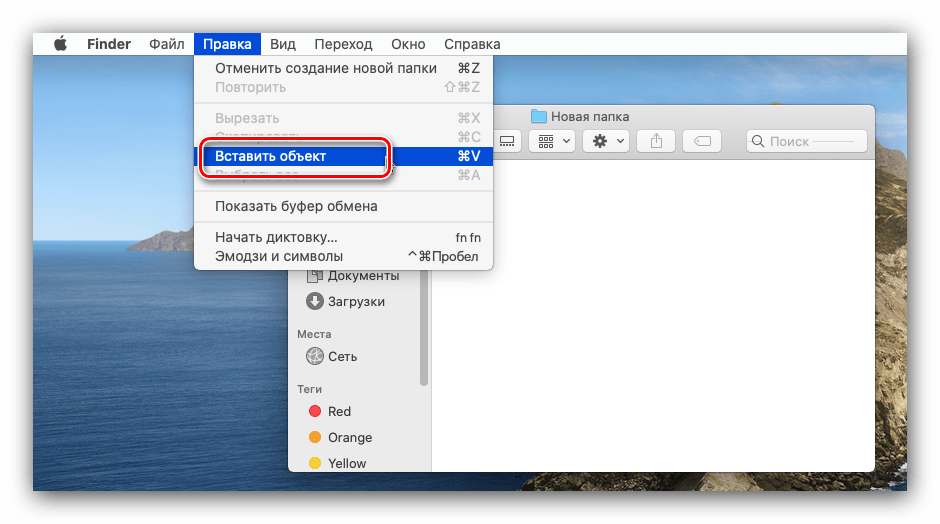
Также доступен пункт «Показать буфер обмена», в нём пользователь может ознакомиться со списком скопированных элементов. Увы, но по умолчанию из буфера нельзя убирать отдельные позиции.
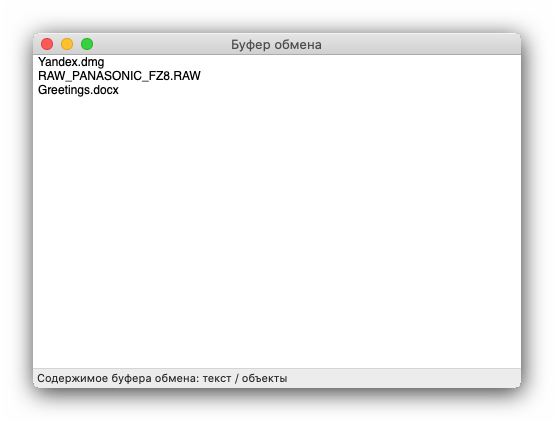
Готово – копии документов будет помещены в новый каталог.
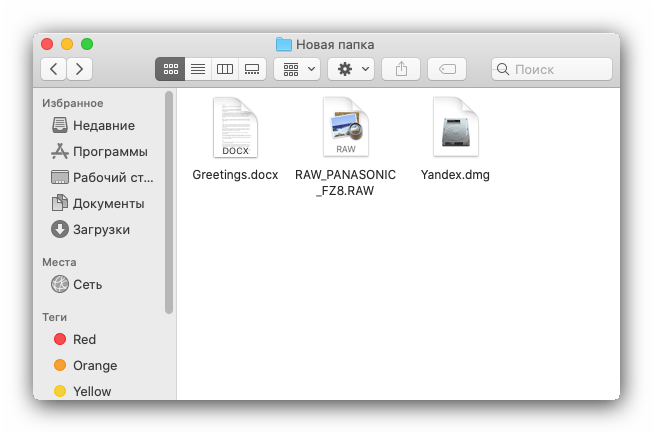
Как видим, копирование файлов в макОС не представляет собой ничего сложного.
Копирование текста
Скопировать текст почти из любого места на Маке можно по тому же алгоритму, что и другие данные – отличаются лишь названия пунктов, которые нужно задействовать.
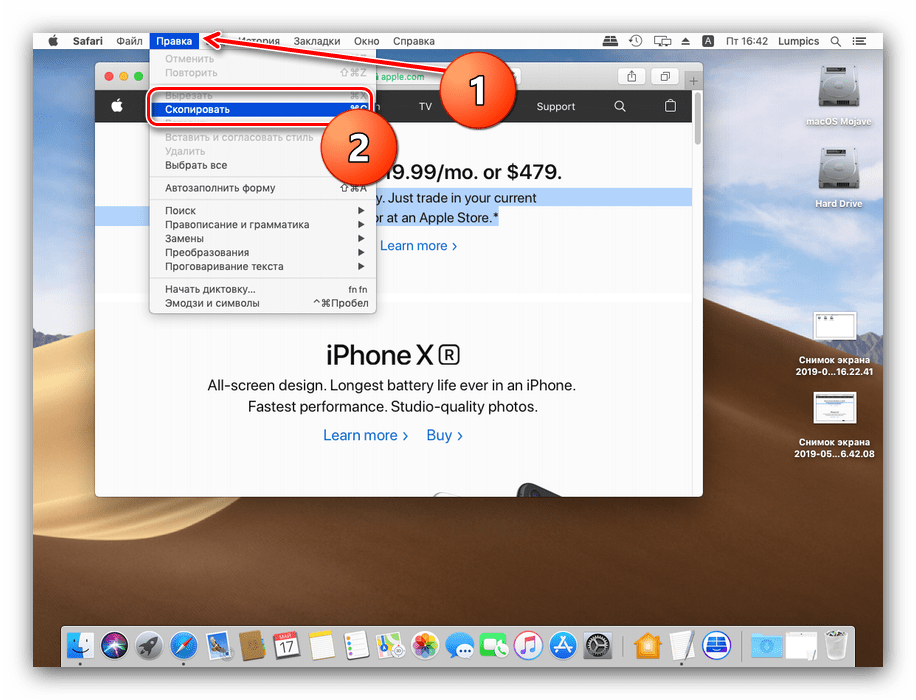
Решение некоторых проблем
Иногда даже такая элементарная операция может происходить с проблемами. Рассмотрим наиболее распространённые из них.
Файлы не копируются, а система не сообщает причины ошибки Обычно macOS сообщает причину проблемы при невозможности копирования или перемещения файлов в ту или иную директорию (например, накопитель переполнен или защищён от записи, у текущей учётной записи недостаточно прав доступа и прочее), однако в редких случаях никакой ошибки не отображается, а система не реагирует на команды вставки. Как правило, это признак проблем с накопителем – откройте «Дисковую утилиту» и проверьте HDD или SSD на наличие неисправностей.
Не копируются файлы с флешки Тут всё просто и очевидно – скорее всего, целевой USB-накопитель отформатирован в системе NTFS, с которой macOS не умеет работать «из коробки». Впрочем, возможности чтения такого носителя существуют, более подробно мы рассказывали о них в отдельной статье.
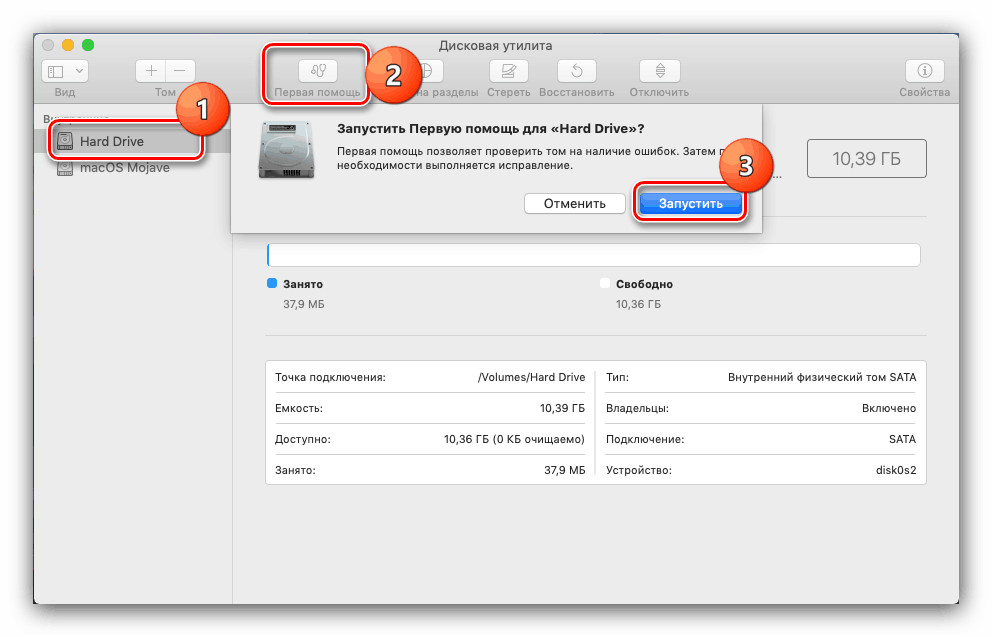
На этом заканчиваем нашу инструкцию по копированию файлов, папок и текста на Маке. Как видите, освоить эту процедуру не составит никакого труда.
Мы рады, что смогли помочь Вам в решении проблемы.
Опишите, что у вас не получилось. Наши специалисты постараются ответить максимально быстро.













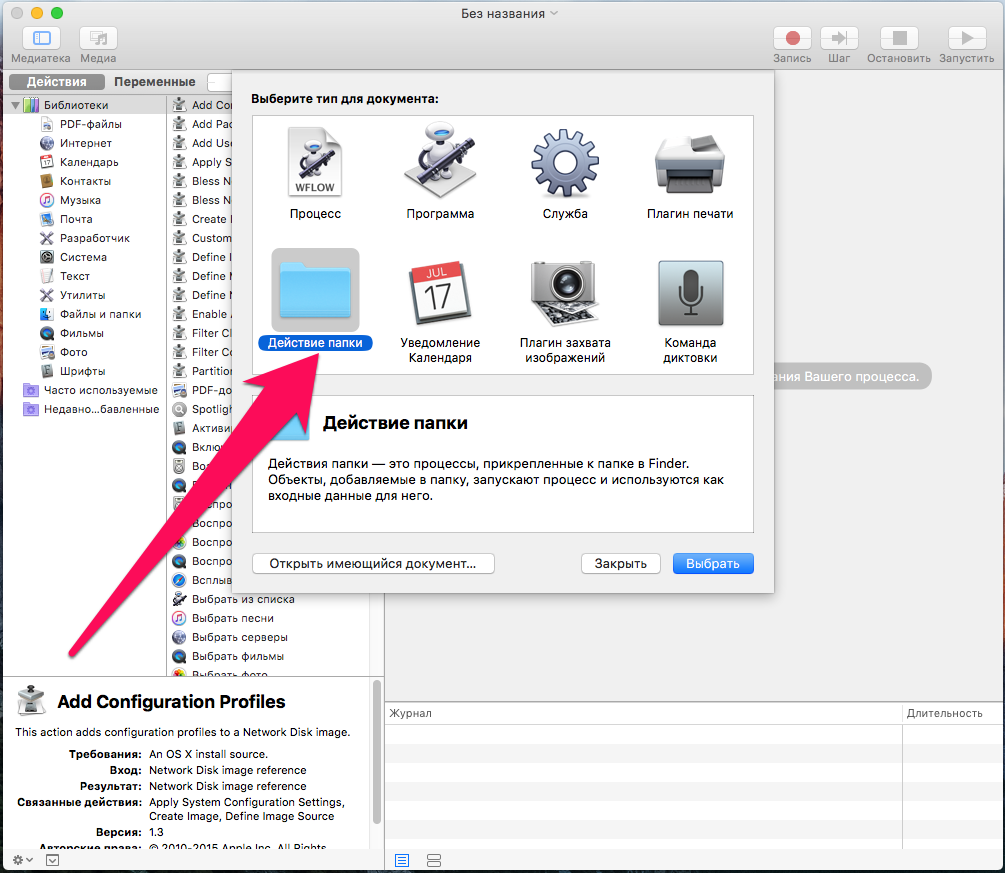
![Как скопировать фотографии с mac на iphone [полное руководство]](http://pto-shop.ru/wp-content/uploads/7/3/2/73214ebb4fcdac8c7bb38d058b1a58a7.jpeg)