Инструкция по активации
Выясним порядок активирования и входа в ПС4 на своей и чужом устройстве. Осуществляйте активирование главной системы только принадлежащей вам приставки. Это условие требуется исполнить, чтобы любой, кто пользуется вашей домашней ПС4, мог получить доступ к полному перечню услуг и функций, зайдя в PSN на другом месте. Порядок активации PSN на своей приставке:
- На первоначальном экране при запуске вас попросят избрать свою запись. Щёлкните на «Новый пользователь»;
- Зайдите в PSN. Если для собственного аккаунта ещё не осуществлено активирование, то действующее PS4 проведёт данную процедуру автоматическим методом. В этой ситуации 4 пункт исполнять не надо;
- Если для счёта ПСН уже осуществлена активация, вам будет предложено провести активирование текущей ПС4. Нужно нажать на надпись «Перейти на эту консоль».
Рис. 2. Активирование действующей ПлэйСтэйшн 4
Зачем нужен аккаунт в PS4
Учетная запись в «PlayStation Network» создаётся сразу после запуска приставки. Этот онлайн-сервис позволяет приобретать игры на любой вкус. Создан он для того, чтобы пользователи могли играть вместе по сети. Кроме того, это существенно усложняет процедуру взлома консоли. Поэтому, на «PS 4» всегда приходится покупать лицензионные продукты.

В созданной записи хранится полная библиотека игр. При желании можно добавить дополнительные аккаунты, чтобы поделиться с друзьями приобретенными развлечениями.
Процедура регистрации понятна и доступна. Однако с удалением учетной записи возникают проблемы, хоть и осуществить её достаточно легко.
Удаление пользователя
Как было сказано выше, для PS4 и PS3 предусмотрена возможность создания до 16 пользователей. Этого вполне достаточно, но иногда возникает необходимость удалить неиспользуемые учётные записи пользователей. Удаляется ненужный пользователь просто:
- На консоли зайдите в «Настройки», пункт «Пользователи».
- Выберите нужного и нажать «Удалить».
ВАЖНО. Помните, что вместе с учётной записью пользователя удалятся и все созданные им в процессе игры файлы, поэтому перед тем, как удалить учётную запись, выполните копирование необходимых данных. . В некоторых случаях может потребоваться удалить аккаунт PSN
Например, начав новую игру, вы случайно создали новый. Либо хотите сменить ID или регион. Поскольку такая возможность в PSN не предусмотрена, то вариантом является только создание новой учётки
В некоторых случаях может потребоваться удалить аккаунт PSN. Например, начав новую игру, вы случайно создали новый. Либо хотите сменить ID или регион. Поскольку такая возможность в PSN не предусмотрена, то вариантом является только создание новой учётки.
К сожалению, пока средств удаления аккаунта из Playstation Network не предусмотрено. Вы можете лишь удалить локального пользователя на самой приставке, но не учётную запись в сети. Просто выйдите из неё и создайте новую. А удалить старую на данный момент возможностей нет.
Таковы нюансы деактивации и активации аккаунта консоли PS4 в Playstation Network. С одной стороны, всё сделано для удобства доступа к контенту. С другой стороны, в погоне за безопасностью создаётся путаница процедур, что в итоге приводит к различным ошибкам и злоупотреблениям
Важно соблюдать основные правила: помнить о безопасности своей учётной записи, надёжно хранить пароли, правильно активировать и деактивировать устройства для корректного использования контента. Если у вас есть интересная информация, упрощающая использование PSN, особенно касающаяся ошибок доступа и злоупотреблений, делитесь своими комментариями и советами
Удаление пользователей путем ручного сброса настроек
- Создайте резервную копию данных, которые хотите сохранить. Перейдите в раздел Настройки>Управление сохраненными данными приложения>Сохраненные данные в системном хранилище. Выберите «Облако» для сохранения в облаке или «USB-накопитель» для сохранения на USB-устройство, например, внешний жесткий диск. Выберите игру или приложение для резервного копирования и нажмите кнопку «Копировать»
- Выключите питание. Нажмите и удерживайте кнопку питания в течение нескольких секунд. Подождите, пока не услышите звуковой сигнал, и индикатор загорится красным. Отпустите кнопку.
- Включите питание. Снова нажмите и удерживайте кнопку питания. Раздастся два звуковых сигнала с интервалом 7 секунд. Отпустите кнопку.
- Нажмите «Восстановить настройки по умолчанию». PS4 должна быть запущена в безопасном режиме. Используйте левый джойстик для прокрутки к опции «Восстановить настройки по умолчанию». Нажмите «X», чтобы выбрать опцию, и следуйте инструкциям PS4. Это вернет консоль к заводским настройкам, удалив все данные, которые вы не сохранили, такие как трофеи, скриншоты и т. д.
- Контроллер должен быть подключен к консоли через USB в безопасном режиме.
- Вы должны использовать этот метод, только если вы инициализируете PS4, к которому у вас нет пароля.
Вопрос-Ответ
Есть ли способ стереть пользователя, не удаляя его?
Удаление пользователя лишь сотрет его аккаунт из системы PlayStation, но данные этого пользователя останутся.
Ответ
Создайте новый основной аккаунт, а затем удалите предыдущий.
Да, вы можете использовать его на другой PS4.
Нет, удаление коснется лишь вашей PS4. На его консоли аккаунт останется.
Ответ
Да, такое возможно.
Можно ли удалить учетную запись без основной учетной записи?
Если у вас только одна учетная запись, ее можно удалить при входе. При наличии нескольких учетных записей можно удалить ненужную, войдя в основную учетную запись, или в ту, которую требуется удалить.
Что станет с моим аккаунтом в Playstation Plus, если я произведу ручной сброс?
Консоль будет сброшена до заводских настроек. Все настройки вернутся к значению по умолчанию, а все достижения и внутриигровые покупки пропадут.
Многие обладатели PS4 имеют аккаунты в сервисе и могут свободно осуществлять покупки игр или пользоваться благами подписки. Однако если купить приставку с рук, то велика вероятность, что в устройстве уже будет вбит аккаунт, который вам не принадлежит. Потому возникает необходимость удаления лишних персональных данных пользователя и замена их своими.
Как удалить пользователя
Для того чтобы удалить другого пользователя PS4 (один из аккаунтов), необходимо войти в основную запись. Для этого достаточно ввести указанные при регистрации адрес электронной почты и пароль.
Теперь нужно перейти во вкладку «Настройки». Она находится в верхней панели (на иконке изображен кейс с ручкой).
Для контроля имеющихся аккаунтов, необходимо перейти в раздел «Настройки входа», далее – «Управление пользователями». Выбор осуществляется с помощью стиков на джойстике.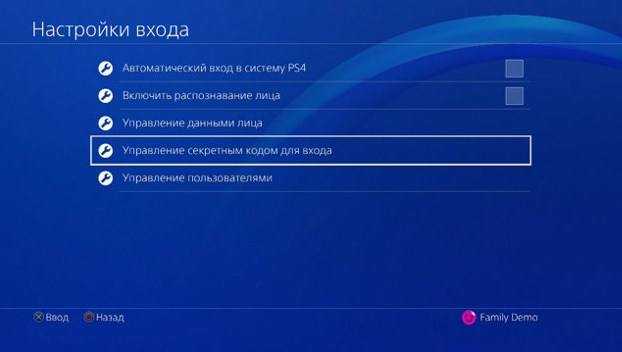
Остаётся выбрать нужного пользователя и нажать клавишу удалить.
При удалении основной учетной записи, произойдет сброс консоли и удаление всей информации. Чтобы сохранить важные данные, стоит создать резервную копию. Сделать это можно в меню «Настройки» в разделе «Управление сохраненными данными приложений».
Некоторые пользуются иным способом удаления аккаунта с консоли PS4. С помощью вкладки в настройках «Инициализация», консоль можно обнулить до заводских данных. Это позволит создать новый профиль и работать уже с ним.
Аутентификация – что это
Процедура занимает около 2 часов. В этот период нельзя отключать консоль от питания, иначе возможно поломка.
Сбросить данные можно вручную. Прежде всего, стоит создать резервную копию ценной информации. Затем, необходимо выключить приставку, удерживая главную кнопку несколько секунд.
Включая PS 4 кнопка так же удерживается. Прозвучит 2 звуковых сигнала, после которых клавиша отпускается. Пользователь попадет в раздел «Safe Mode». Остаётся выбрать функцию «Восстановить заводские настройки».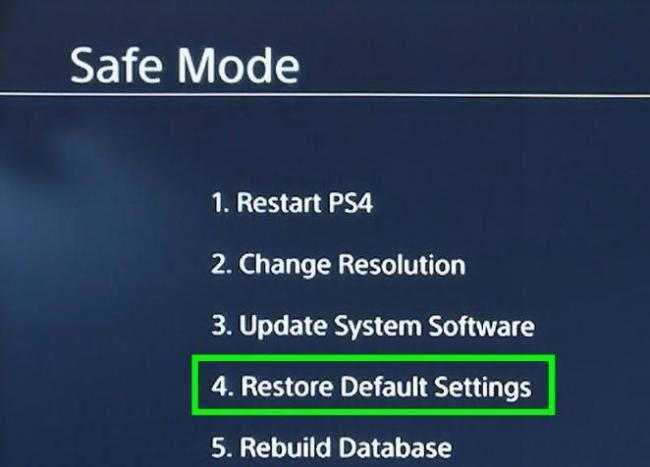
Джойстик обязательно подключается по USB, чтобы обнуление произошло успешно.
Деактивация PlayStation 4 для учетной записи
Ранее мы писали как активировать PS4 в качестве основной системы. В этом материале мы расскажем, как деактивировать PS4 для учетной записи Sony Entertainment Network. Эта операция необходима тогда, когда вам нужно активировать новую консоль или когда исчерпан лимит на активацию устройств подобного рода.
Деактивировать PS4 необходимо прямо в системе PlayStation 4. Деактивация PS4 невозможна путем использования ПК, консоли PlayStation 3, PS Vita, PSP или PlayStation TV.
Что нужно, чтобы деактивировать PS4 в качестве основной системы PlayStation 4?
- Зайдите в свою учетную запись и откройте экран функций, путем нажатия кнопки вверх. Переходим в и выбираем , нажимаем на и жмем на контроллере X (крестик).
- Выбираем «Деактивировать» и жмем на контроллере X (крестик). Подтверждаем путем выбора пункта «Да».
- Устройство PS4 деактивировано!
Как выполнить деактивацию PS4, если к нему нет доступа?
Чтобы деактивировать PS4, не имея к нему доступа, необходимо иметь ПК (или Mac) подключенный к сети Интернет. Далее следует деактивировать PS4 дистанционно для всех систем PlayStation. Такая процедура необходима, когда у вас утрачен доступ к системе PlayStation и вы желаете ее деактивировать.
Существует ряд способов, чтобы попасть в «Управление учетной записью»:
Используя приложение PlayStation App
На начальном экране выбираем , переходим в и жмем .
Через PlayStation Store
Зайдите в PlayStation Store. Авторизуйтесь при помощи своей учетной записи, наведите вверху страницы на свой сетевой идентификатор и нажмите на .
На странице управления учетной записью
Перейдите по этой ссылке и зайдите в свою учетную запись, для дальнейшего перехода в управление учетной записью.
- Используя данные PSN, зайдите в сеть для управления учетной записью.
- Выбираем вкладку «Учетная запись» и жмем на .
- В разделе «Игра» жмем на .
- При появлении запроса о продолжении нажимаем .
- Теперь для игровых материалов, все устройства были деактивированы.
Учтите, что деактивация всех устройств возможно с периодом в 6 месяцев. Также можно деактивировать PS4 любым вышеописанным способом.
Порой бывает, что система деактивируется не сразу и вы не имеете возможности делать покупки. В этом случае вам необходимо выключить систему и заново включить ее. Эта проблема зачастую решается обычной перезагрузкой системы.
В случае когда у пользователя отсутствует ПК (или Mac), мобильное устройство или доступ к Интернету, рекомендуем обратиться за помощью в службу технической поддержки.
Способ 2: подключение системы PS4 вручную
Если вы уже попробовали быстрый подход, и он не сработал для вас (и вы убедились, что нет антивирусных помех), следующий шаг — попробовать ручной подход. Эта процедура немного утомительна, но с большей вероятностью позволяет вам подключиться к PS4 удаленно (даже если у вас нет надежного подключения к Интернету).
Однако, прежде чем вы начнете, есть несколько требований, которые вы должны знать. Вам необходимо установить флажки ниже, чтобы вручную подключить PS4 к ПК:
Предпосылки
- Windows 7, Windows 8.1 или Windows 10 Компьютер
- Система PS4 с последним установленным обновлением системы
- Dualshock 4 Беспроводной контроллер
- USB-кабель (для подключения к ПК) или беспроводной адаптер Dualshock 4
- Учетная запись в сети Playstation (не требуется золотой подписки)
- Надежное подключение к Интернету — для достижения максимальной производительности вам необходима реальная скорость загрузки не менее 15 Мбит / с.
Убедившись, что вы все проверили, начните следовать инструкциям ниже, чтобы вручную подключиться к консоли PS4 с ПК с Windows:
- Скачать последняя версия Remote Play Installerдважды щелкните его, предоставьте права администратора и следуйте инструкциям на экране для завершения установки.Загрузка последней версии PS4 Remote Play
Примечание. Если вы хотите играть без подключения к Интернету, вам также необходимо загрузить и установить Патч для автономного дистанционного воспроизведения,
- Выберите подходящее место, где у вас достаточно места, затем начните установку и дождитесь завершения операции.Примечание. При установке может потребоваться установка дополнительного программного обеспечения. Если это произойдет, следуйте инструкциям на экране для загрузки дополнительных функций (это должно происходить только в Windows 7 и Windows 8.1)
- После завершения установки перезагрузите компьютер и дождитесь завершения следующего запуска.
- После завершения установки перейдите в систему PS4 и перейдите в «Настройки»> «Параметры подключения к удаленному воспроизведению» и откройте «Удалить параметры подключения к воспроизведению». Находясь внутри, просто поставьте флажок в поле «Включить дистанционное воспроизведение».Включить дистанционное воспроизведение с PS4
- После включения удаленного воспроизведения перейдите в «Настройки»> «Управление учетной записью» и убедитесь, что эта консоль активирована в качестве основного PS4. Если это не так, используйте меню «Активировать как ваш основной PS4» и подтвердите это.Активировать в качестве основного PS4
Примечание. Если вы хотите убедиться, что вы можете подключиться к PS4, пока он находится в состоянии покоя, выберите «Настройки»> «Настройки энергосбережения»> «Установить функции, доступные в режиме покоя». Внутри установите флажок «Оставаться на связи с Интернетом» и «Включить включение сети PS4».
Настройка PS4 Remote Play для режима отдыха
- Включите систему PS4 и переведите ее в режим отдыха (необязательно).
- Подключите контроллер к компьютеру с помощью USB-кабеля или подключите его с помощью беспроводного USB-адаптера Dualshock 4. Получив соответствующий запрос, войдите в свою учетную запись Playstation Network.
- Подождите, пока соединение не будет установлено, и посмотрите, все ли еще встречается тот же код ошибки 0x080001fff.
Если та же проблема возвращается, перейдите к следующему потенциальному решению ниже.
Удаление учётной записи PS4
Если есть необходимость в удалении учётной записи на приставке — для этого есть две основных возможности: удаление через настройки или же очистка устройства через сброс настроек. Во втором случае вместе с аккаунтом удалятся все игры, настройки и прочие внесённые пользователем изменения. Потому прибегать к этому способу необходимо только в экстренных ситуациях. При этом удаление аккаунта на консоли не уничтожает данные на сервере, потому всегда можно вернуть пользователя на любую приставку и восстановить всю информацию.
- В настройках приставки открываем пункт «Настройки входа».
В параметрах открываем пункт «Настройки входа»
Переходим в меню «Управление пользователями»
Выбираем апплет «Удалить пользователя»
Выделяем пользователя и нажимаем кнопку крестика для удаления
Как удалить пользователя через сброс настроек
Вторым способом удаления аккаунта с консоли является сброс настроек устройства до заводских.
- Для этого отключаем консоль, затем включаем и зажимаем кнопку питания.
При включении консоли зажимаем кнопку питания и ждем два звуковых сигнала
В меню безопасного режима активируем пункт Restore Default Settings
В течение нескольких минут консоль откатит все пользовательские изменения. После этого необходимо вновь ввести данные своего аккаунта и скачать игры по новой.
Удалить аккаунт в PS4 не так и сложно. Необходимо лишь провести несколько действий внутри настроек. К тому же всегда можно воспользоваться функцией сброса настроек до заводских — уж эта мера точно поможет.
Ранее мы писали как активировать PS4 в качестве основной системы . В этом материале мы расскажем, как деактивировать PS4 для учетной записи Sony Entertainment Network. Эта операция необходима тогда, когда вам нужно активировать новую консоль или когда исчерпан лимит на активацию устройств подобного рода.
Метод 5: Инициализация консоли PS4
Причина номер один, по которой вы увидите Код ошибки CE-34335-8 после неудачного обновления — это поврежденные данные в файле обновления прошивки, который пытается использовать ваша консоль. Несколько пользователей, которые также боролись с этой проблемой, имеют конфи считают, что им удается решить эту проблему, инициализировав свою консоль PS4.
Это может показаться излишним, но этот метод был подтвержден многими затронутыми пользователями как эффективный.
Однако, прежде чем приступить к этой операции, имейте в виду, что она удалит все данные (данные игры и данные сохраненной игры), которые вы в настоящее время храните на жестком диске/твердотельном накопителе Playstation 4.
Чтобы убедиться, что вы не потеряете какие-либо важные данные, мы включили несколько шагов, которые проведут вас через процесс обеспечения безопасного резервного копирования данных игры, связанных с вашей учетной записью PSN, в облаке.
Примечание. Сохранение ваших данных в облаке будет работать, только если у вас есть активная подписка PS +. В противном случае у вас есть возможность создать резервную копию данных сохраненной игры на USB-флеш-диске.
Если вы ищете конкретные инструкции о том, как создать резервную копию своих данных, а затем инициализировать консоль PS4, следуйте инструкциям ниже:
- Для начала убедитесь, что вы вошли в систему под своей учетной записью PSN, в которой вы храните все необходимые данные.
- После этого используйте главную панель управления для доступа к меню Настройки .
- Как только вы войдете в меню Настройки , войдите в меню управления сохраненными данными приложения , затем выберите Сохраненные данные в системе Хранилище.
- После перехода в следующее меню выберите Загрузить в онлайн-хранилище из списка параметров и нажмите X , чтобы получить к нему доступ. Примечание: Если у вас нет активных подписок PS Plus cription , используйте вместо этого параметр Копировать на запоминающее устройство USB .
- Как только вы перейдете к следующему экрану, нажмите кнопку Параметры на вашем контроллере, затем выберите Выбрать несколько приложений. Затем выберите все соответствующие сохранения, которые вы хотите сохранить. После выбора каждого соответствующего содержимого нажмите кнопку Загрузить/Копировать , чтобы начать их отправку в облако или копирование на флэш-память. диск.
Примечание. Если у вас есть эквивалентная версия сохраненной игры, хранящаяся на cloud, вам будет предложено подтвердить процедуру переопределения. Если вы имеете дело с большим количеством конфликтов, проще использовать поле Применить ко всем , чтобы вам не приходилось подтверждать подсказку снова и снова.
- После подтверждения операции нажмите кнопку кнопку PS на вашем контроллере, чтобы открыть меню руководства, затем откройте Power Menu . Далее , внутри меню питания выберите Выключить PS4 и дождитесь полного выключения консоли.
- После выключения консоли подождите не менее 30 секунд, прежде чем нажать и удерживать кнопку питания . пока вы не услышите 2 гудка подряд. Второй звуковой сигнал означает, что ваша консоль вот-вот войдет в Меню восстановления .
- Когда вы, наконец, войдете в меню восстановления, продолжайте и подключите контроллер через кабель USB-A. Затем, когда контроллер будет подключен и вы перейдете к следующему меню, выберите вариант 6 (Инициализировать PS4) и нажмите X, чтобы начать процедуру.
- В запросе подтверждения нажмите Да , чтобы начать операцию, затем дождитесь ее завершения.
- По окончании процедуры ваша консоль перезапустится в обычном режиме. В этом случае перейдите в Настройки> Управление сохраненными данными приложения .
- В меню Управление сохраненными данными приложения выберите Сохраненные данные в онлайн-хранилище. Затем следуйте инструкциям на экране, чтобы загрузить данные, которые вы ранее скопировали в облаке. Примечание. Если вы ранее создавали резервную копию данных на своем флэш-накопитель, вам нужно выбрать Сохраненные данные на USB-накопителе вместо .
- После того, как операция будет окончательно завершена, переустановите проблемное обновление прошивки и посмотрите, решена ли проблема.
Сброс настроек основной учетной записи
- Войдите в свою основную учетную запись. Включите PS4 и введите логин и пароль. Необходимо войти в систему в качестве основного пользователя консоли.
- Перейдите в раздел «Настройки». На главном экране нажмите на левый джойстик, чтобы открыть меню опций. Прокрутите вправо до значка панели инструментов с надписью «Настройки» Нажмите «X», чтобы выбрать его.
- Откройте экран «Инициализация». В меню настроек прокрутите страницу вниз до пункта «Инициализация». Оттуда нажмите «Инициализировать PS4». Выберите «Полная» и следуйте инструкциям консоли. Это позволит сбросить вашу PS4 к заводским настройкам, удалив все данные, такие как трофеи, скриншоты и т. д.
- Чтобы создать резервную копию данных, перейдите в Настройки>Управление сохраненными данными приложений>Сохраненные данные в системном хранилище. Выберите «Облако» для сохранения в облаке или «USB-накопитель» для сохранения на USB-устройство, например, внешний жесткий диск. Выберите игру или приложение для резервного копирования и нажмите кнопку «Копировать»
- Полный сброс настроек займет пару часов. Не выключайте PS4 во время этого процесса во избежание нарушений.
Метод 3
Что советует поддержка, причины ошибки
Некоторые начали звонить в службу поддержки, но там отвечали что тоже не могут помочь. Давайте будем разбираться вместе. На почту и при звонке вам могут дать только стандартные советы по типу:
- Сделайте сброс настроек на приставке;
- Перезапустите консоль;
- Перезагрузите роутер и проверьте подключение к Интернету.
Естественно если мы в сети Интернет и всё работает никакого смысла в этих решениях нет. Особо «умные» вообще советуют сменить провайдера, IP адрес, чего мы делать не рекомендуем. Тоже самое касается платёжных карт: проблема появляется и при использовании виртуальных карт и обычных пластиковых, т.е. это не связано с выбором платежного средства.
Причины ошибки
Пользователи сами разбирались с ситуацией и выявили такую особенность: ошибка может быть связана с вашим доменом почты(почтовым регистратором). Если ваш почтовый ящик создан на «@rambler.ru», «@list.ru» или «@mail.ru». Тут особой связи нет, но возможно проблема с ДНС адресами почтовых регистраторов или очередными пакетами санкций. Пока нормально всё работало у пользователей Гугл или Яндекс почты.





























