Введение
Довольно часто пользователи ноутбуков и компьютеров сталкиваются с тем, что при воспроизведении музыки или видео у них застревает звук, слышны посторонние щелчки или хрипы. В этой статье подробно рассказывается, как избавиться от этих проблем.
Прежде всего стоит определить, чем вызваны дефекты воспроизведения звука. Их можно назвать как аппаратными, так и программными. Лучший способ проверить это — запустить LiveCD с Ubuntu . Весь процесс описан в этом руководстве :. Я не буду на этом останавливаться.
Если в Ubuntu linux Если такие же проблемы возникают с воспроизведением звука или видео, то скорее всего они аппаратного характера . Другими словами, для их решения вам придется отдать ноутбук в сервисный центр или попытаться починить его самостоятельно. Поскольку это очень обширная тема, я не буду на ней останавливаться.
Но если в Ubuntu все хорошо, значит, проблема в Windows и его драйверы. Рассмотрим этот случай более подробно.
Прежде всего стоит проверить, включено ли кеширование и DMA . Что это такое и как включить, описано в этом руководстве :. Даже если включение этих параметров не поможет решить проблему со звуком, это все равно поможет улучшить производительность системы.
Итак. Если включение не помогло вам кеширование и DMA или вы не нашли таких параметров, следующим шагом будет обновление драйверов для звука и других устройств. Часто в щелчках и замедлении звука виноваты драйверы звука, сетевые карты и адаптеры Wi-Fi. Вы можете найти данные о драйверах в следующих темах форума: и.
В некоторых случаях в проблемах со звуком виноваты технологии улучшения звука Dolby . Их нет на всех ноутбуках. Если обновление драйверов для звука и сетевой карты не помогло, можно попробовать отключить и эти технологии. Они доступны через свойства динамика :
Если меры, описанные выше, не помогли, попробуйте обновить набор кодеков. Я рекомендую: скачать/скачать.
На ноутбуках с видеокартами nVidia вы можете попробовать отключить технологию nVidia PowerMizer . Это можно сделать с помощью утилиты. Переключатель Powermizer . Вы можете скачать его по этим ссылкам: скачать/скачать.
Также стоит проверить, не перегревается ли ноутбук или компьютер в этом руководстве:
Иногда проблемы со звуком вызваны ошибками в BIOS. Попробуйте обновить его . Процедура обновления отличается от одной модели ноутбука к другой. Часто подробная инструкция по обновлению BIOS содержится в архиве с самим BIOS и программой для его перепрошивки.
Если все вышеперечисленные советы вам не помогли, то есть более сложный способ что позволяет более точно определить «виновника торжества».
Причины пропадания звука
Довольно частая причина, по которой периодически отсутствует звук на компьютере – неправильное подключение соединительных проводов.
Внимательно проверьте все места соединения кабеля с компьютером и с колонками, а также подключение самих колонок к сети. Возможно, в устройствах плохо соединяются контакты. Вытащите, а затем вставьте обратно коммутируемые провода.
Если звук пропал и не появился после переустановки системы Windows, проблема в неправильно установленном звуковом драйвере. Данную программу необходимо удалить и, после перезагрузки компьютера, установить заново. Рекомендуется скачивать нужные вам программы с официальных сайтов.
Иногда причина, по которой нет звука на PC, кроется в неправильных установках аудиосистемы, например, ошибочный выбор каналов и т.п. В самой системе или в одном из устройств может быть отключен звук. Для его включения нужно зайти в опцию «Звуки и аудиоустройства» и поставить галочку во вкладке «громкость». Проверьте также другие настройки.
Еще одной причиной может быть отсутствие или неправильная установка звуковых кодеков на вашем ПК. Это специальные приложения для ОС, позволяющие воспроизводить на компьютере мультимедийные файлы определенных форматов.
Также звук может не появляться из-за отключения звуковой карты. Зайдите в настройки диспетчера устройств и проверьте ее включение. Если на вашем ПК звуковая карта встроена в материнскую плату, отключение могло быть в настройках BIOS. Нужно, при перезагрузке компьютера зайти в BIOS и в настройках выставить включение, затем перезагрузить компьютер.
Если после всех действий ничего не помогло, скорее всего, звуковая карта не является рабочей и вам нужно ее заменить.
Хрипит звук на компьютере из-за эффектов
Наиболее распространенная проблема, которая чаще всего приводит к искажению звука, это включенные эффекты. В операционной системе Windows можно накладывать различные эффекты на выводимый звук, о чем многие пользователи забывают, и им кажется, что с аудио возникли проблемы.
Включиться эффекты звука в компьютере могут вследствие изменения параметров системы различными приложениями, имеющими права администратора. Проверить, связан ли хрип, шипение или приглушенность звука с эффектами Windows, можно в настройках аудио. Делается это следующим образом:
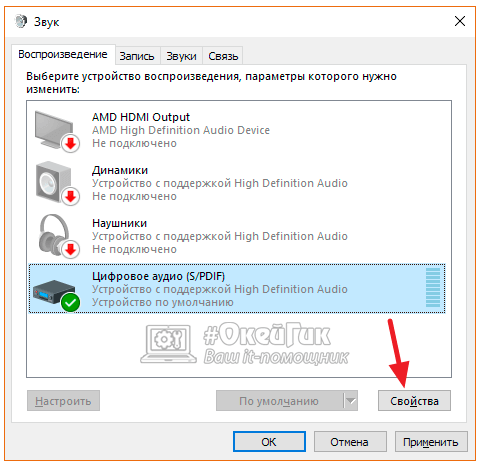
Сохранив внесенные изменения, убедитесь, что звук на компьютере нормализовался и стал «чистым». Если он продолжает трещать, хрипеть, шипеть или иметь другие дефекты, переходите к следующему пункту инструкции.
Возможные причины:
Проверка громкости звука динамиков
Может для многих из вас, это будет казаться банальностью, но все ровно хочу вас попросить, прежде чем проверить другие возможные причины отсутствия звука. Убедитесь что колонки включены и что звук колонок не находится на минимуме. Также убедитесь, что индикатор звуков динамиков в панели задач не на минимуме или хуже, выключен.
Если всё нормально, жмём правой кнопкой мыши на иконку «Динамики» и выбираем пункт «Устройства воспроизведения».

На вкладке «Воспроизведение» убедитесь, что зеленая галочка стоит на ваших динамиках.

В случае если на вкладке «Воспроизведение» не отображено ничего, жмём правой клавишей мыши на пустое место и выбираем пункт «Показать отключенные устройства».

После этого, должны появляться наши отключенные динамики, на которых нажимаем правой клавишей мыши и пункт «Включить».

Отсутствие аудио драйвера
Может быть, у вас отсутствует драйвер звука и обычная вполне достаточна, для устранения проблемы. Если вы только что , то это нормально и вам остается только найти аудио драйвер для вашего компьютера и установить их.
Также вполне возможно, вы установили неправильный драйвер или он был поврежден. В таком случае необходимо удалить установленный аудио драйвер и все звуковые устройства, в «Диспетчере устройств» («Пуск» -> жмём правой клавишей мыши на «Мой компьютер» и выбираем «свойства», после чего жмём на «Диспетчере устройств»).

После , Windows 7 попытается автоматически установить отсутствующие драйвера.

Если по каким-то причинам это не произошло, установите драйверы вручную.
Неправильно подключенные колонки
А может быть, у вас пропал звук на компьютере с Windows 7 , из-за неправильного подключения колонок? Это вполне возможно! Убедитесь, что кабель от колонок установлен в нужный порт, он почти всегда имеет зеленый цвет.

Конфликт с установленными программами
Редко, но случается, что после установки каких-нибудь , драйверы выходят из строя. Достаточно всего лишь удалить конфликтную программу, и проблема решена.
Но как быть, если мы установили кучу программ и не знаем, которая из них конфликтует с драйвером? А поможет нам в этом , с помощью ранее .
Иногда, с нашими компьютерами могут случаться довольно неприятные вещи
Но важно знать, что любую неисправность всегда можно исправить. И так, вы включаете свой ПК, но во время загрузки системы не слышите привычной мелодии приветствия
Возможно, кто-то даже не обратит внимание на такую мелочь и продолжит работу в привычном режиме, включит музыку, или видео и вдруг, обнаружится что звука совсем нет. В колонках тишина! Сегодня мы рассмотрим возможные причины этой неисправности и способы вернуть звук, устранив неполадку
Все это можно выполнить с помощью пошаговой инструкции, которая предложена ниже.
Установка драйверов звуковой карты Windows 10
Очень часто неправильно работающий звук, то что он хрипит и шипит, и многие другие проблемы с аудио бывают вызваны неправильными драйверами звуковой карты для Windows 10.
При этом, по моему опыту большинство пользователей в таких ситуациях бывают уверены, что с драйверами всё в порядке, так как:
- Диспетчер устройств пишет, что драйвер не нуждается в обновлении (а это говорит лишь о том, что Windows 10 не может предложить другого драйвера, а не о том, что всё в порядке).
- Последний драйвер был успешно установлен с использованием драйвер-пака или какой-либо программы для обновления драйверов (то же самое, что и в предыдущем случае).
В обоих случаях пользователь часто оказывается не прав и простая ручная установка официального драйвера с сайта производителя ноутбука (даже если там есть драйверы только для Windows 7 и ![]() или материнской платы (если у вас ПК) позволяет всё исправить.
или материнской платы (если у вас ПК) позволяет всё исправить.
Более подробно по всем аспектам установки нужного драйвера звуковой карты в Windows 10 в отдельной статье: Пропал звук в Windows 10 (подойдет и для рассматриваемой здесь ситуации, когда он не пропал, но воспроизводится не так, как нужно).
Неправильный формат воспроизведения в Windows 10
Иногда неполадки с ноутбуком возникает в результате использования устарелых звуковых плат. Если хрипят динамики, необходимо зайти в настройки воспроизведения и выполнить определенные действия:
На панели управления найти значок «Звук» и нажать на него;
Перейти в свойства используемого аудио устройства (важно правильно выбрать устройство);
Выбрать настройки по умолчанию;
Выставить необходимый компакт-диск (16 бит);
Сохранить все корректировки.
Данный метод является универсальным и подходит практически для любой модели ноутбука, в которой установлены старые звуковые платы. Это связано с тем, что на них установлена одинаковая поддержка. Программное обеспечение легко поддается корректированию. Главное правильно подобрать нужные команды. И не стоит забывать, что все изменения необходимо сохранять. В ином случае вся проделанная работа будет насмарку.
Параметры связи Windows 10, которые могут создавать проблемы со звуком
В Windows 10 по умолчанию включены опции, которые заглушают воспроизводимые на компьютере или ноутбуке звуки при разговоре «по телефону», в мессенджерах и т.д.
Иногда эти параметры работают неправильно, а это может выливаться в то, что громкость всегда низкая или же вы слышите плохой звук при воспроизведении аудио.
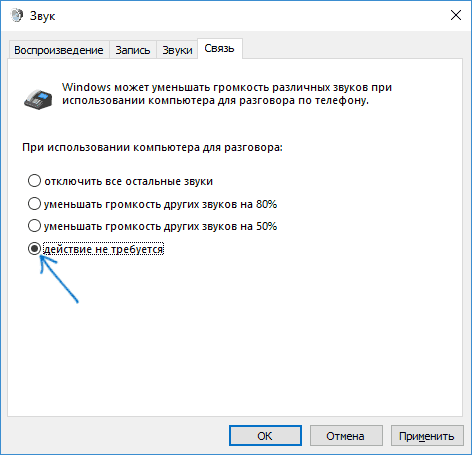
Попробуйте отключить уменьшение громкости при разговоре, установив значение «Действие не требуется» и применить настройки. Сделать это можно на вкладке «Связь» в окне параметров звука (попасть в которое можно через правый клик по значку динамика в области уведомлений или через «Панель управления» — «Звук»).
Если в списке устройств воспроизведения выбрать ваше устройство по умолчанию и нажать кнопку «настройка» слева вниу, откроется мастер настройки параметров воспроизведения, параметры которого могут отличаться в зависимости от звуковой карты компьютера.
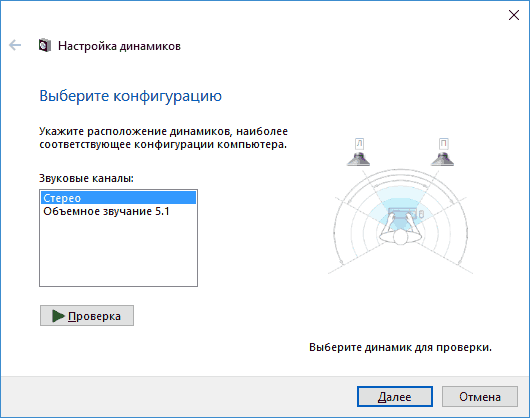
Попробуйте провести настройку исходя из того, какое у вас оборудования (колонки), по возможности выбрав двухканальный звук и отсутствие дополнительных средств обработки. Можно попробовать настройку несколько раз с разными параметрами — иногда это помогает привести воспроизводимый звук к тому состоянию, который был до появления проблемы.
Программы для улучшения звука
Если заикается звука на ноутбуке, то есть смысл задуматься над использованием специальных программ, направленных на улучшение звучания.
Среди популярных выделяют:
- Sound Booster. Самая простая и удобная в использовании программа, которая работает в автоматическом режиме. Для запуска достаточно просто загрузить ее на компьютер и нажать «Автостарт». Дополнительно выполняется настройка звука.
- Audio Amplifier. Программа пользуется большой популярностью, так как качественно выполняет корректировку и способна помочь, если хрипит звук на компьютере. Чтобы задействовать ее, нужно выбрать Load File. По окончании все данные сохраняются.
- Razer Surround. С помощью этой программы можно сделать звучание более объемным. Она часто используется для улучшения аудио при настройке домашнего кинотеатра или подключенных к ноутбуку колонок. Программа улучшает спецэффекты, басы и громкость при общении через интернет.
- SRS Audio SandBox. В использовании программа очень проста и удобна. Состоит из нескольких модулей, которые позволяют оптимизировать работу всей аудио системы. Программа находится в открытом доступе, что позволяет каждому пользователю не только ноутбука, но и персонального компьютера воспользоваться нею. Очень эффективна если шипит звук.
Почему не работают динамики на ноутбуке?
 Если динамики на ноутбуке перестали производить звук, то с большой долей вероятности можно утверждать, что возникшая проблема связана с утилитой управления громкостью или неправильными установками аудиоустройств компьютера. Хотя нельзя исключать, что не работают динамики на ноутбуке из-за их физического выхода из строя. Для того, чтобы исправить этот состояние вам необходимо проверить уровень громкости, выставленный в свойствах микшера звука, а также проверить, что в настройках «Звука и аудиоустройств» системной «Панели управления» все правильно сконфигурировано.
Если динамики на ноутбуке перестали производить звук, то с большой долей вероятности можно утверждать, что возникшая проблема связана с утилитой управления громкостью или неправильными установками аудиоустройств компьютера. Хотя нельзя исключать, что не работают динамики на ноутбуке из-за их физического выхода из строя. Для того, чтобы исправить этот состояние вам необходимо проверить уровень громкости, выставленный в свойствах микшера звука, а также проверить, что в настройках «Звука и аудиоустройств» системной «Панели управления» все правильно сконфигурировано.
Инструкция
Проверяем регулятор громкости
1. Убедитесь, что на ноутбуке и акустической системе все аппаратные регуляторы громкости не выведены в минимальное положение. Если с этим проблем нет, то на рабочем столе вам нужно найти в области системных значков (системном трее) значок регулятора громкости в виде изображения динамика. Если через утилиту управления громкостью уровень звука будет выведен на минимум, то вы тоже ничего не услышите.
2. Кликните дважды правой клавишей мыши на значке «Громкость», отображаемом в системном трее. После чего откроется диалоговое окно микшера громкости. Найдите в нем ползунок регулировки громкости, и выведите его хотя бы до 25 процентов всей шкалы. Этот процент будет отображаться рядом с ползунком регулятора громкости. Уровень громкости больше 90 процентов может вызвать искажение звука на компьютере.
3
Обратите внимание на пункт «Выкл.все», находящийся под регулятором громкости. Если на нем стоит галочка (в Windows 7 это выглядит, как значок динамика перекрытый красным знаком, символизирующим остановку – круг перечеркнутый косой линией), то это значит, что независимо от текущего уровня громкости динамики ноутбука будут отключены
Снимите эту галочку или красный перечеркнутый кружок, чтобы отключить так называемый режим «Mute» и активировать работу динамиков.
Включаем службу управления аудиоустройствами
1. Зайдите в стартовое меню системы, запустите раздел меню «Выполнить» и в текстовом окне введите название системной оснастки «services.msc» для того, чтобы запустить утилиту управления службами «Службы». Нажмите «ОК».
2. В открывшемся диалоговом окне найдите службу под названием «Windows Audio». Нажмите на строке службы правой клавишей мыши и в контекстном меню выберите пункт «Свойства».
3. На вкладке «Общие» найдите секцию «Тип запуска» и в выпадающем списке выберите значение «Авто». Далее на этой же вкладке в секции «Состояние» нажмите на кнопку «Пуск», а затем подтвердите запуск службы, нажав кнопку «ОК».
4. Если в вашей версии операционной системы есть служба под названием «Audio Endpoint Builder», то аналогично предыдущему пункту войдите в ее свойства и выставьте режим автоматического запуска. Для того чтобы изменения вступили в силу, перегрузите компьютер.
Проверяем настройки аудиоустройств
1. Нажмите кнопку «Пуск» и откройте раздел под названием «Панель управления». Найдите в окне панели управления подраздел «Звуки и аудиоустройства» и запустите его двойным нажатием.
2. В новом диалоговом окне откройте вкладку «Аудио», найдите в ней секцию «Воспроизведение звука» и откройте выпадающий список «Используемое по умолчанию устройство».
3. В этом списке выберите правильное устройство воспроизведения звука и подтвердите свой выбор, нажав «ОК». Если после выбора устройства по-прежнему не работают динамики на ноутбуке, то вам следует последовательно перебрать все доступные в этом списке устройства, пока не услышите звук. Еще одним способом выявить проблемы со звуком на ноутбуке является средство диагностики DXDIAG.
Шипит и трещит звук в монопольном режиме
Некоторые версии Windows 10 могут конфликтовать с драйверами звуковой платы, из-за чего у пользователя будут возникать дефекты при прослушивании звука в монопольном режиме. Также проблемы с монопольным режимом звучания могут возникать на слабом компьютере. Чтобы исключить вариант возникновения треска, шипения и хрипа при воспроизведении звука из-за монопольного режима, рекомендуем попробовать его отключить.
Чтобы запретить приложениям использовать монопольный режим звучания, снова в области уведомлений нажмите правой кнопкой мыши на значок динамика и выберите пункт «Устройства воспроизведения». Зайдите в свойства используемого устройства и на вкладке «Дополнительно» снимите галочку с обоих пунктов, расположенных в разделе «Монопольный режим».
Проверьте, исправилось ли звучание после отключения монопольного режима.
Что следует проверить, если встроенные динамики не работают?
Прежде чем думать, что динамики монитора повреждены, вам следует выполнить ряд проверок, поэтому давайте посмотрим на них, но сначала мы должны сказать очевидное: есть ли в вашем мониторе встроенные динамики? В первую очередь убедитесь, что они есть не на всех мониторах.
Проверьте соединение
Чтобы встроенные динамики монитора работали, вы должны иметь в виду, что подключение к ПК не может быть выполнено каким-либо образом, поскольку не все видеосоединения могут передавать звук одновременно. Подводя итог, если у вас есть монитор, подключенный к ПК через VGA (D-Sub) или DVI в любом из его вариантов, у вас есть проблема, так как для работы звука монитора вы должны подключить его через HDMI, DisplayPort (или mini DP) или USB-C .
Вы должны иметь в виду, что, как показано на изображении выше, некоторые мониторы также имеют аудиовыход через мини-разъем: этот разъем предназначен для прямого подключения динамиков или наушников с аналоговым подключением и не для подключения их к Звуковая карта ПК. Если бы на мониторе был миниджек с надписью «Аудио in »означает, что это аудиовход, и к нему можно подключить звуковую карту ПК, но подавляющее большинство мониторов имеют выход, а не входной мини-разъем, так что в этом случае он не будет работать.
Проверьте аудиовыход на ПК
Второе, что вы должны проверить, это то, что на вашем компьютере выбран правильный аудиовыход. Для этого в Windows 10, щелкните правой кнопкой мыши значок динамика в правом нижнем углу на панели запуска рядом с часами и выберите опцию «Открыть настройки звука». Откроется экран, подобный тому, который вы видите ниже, и вверху под заголовком «Выберите устройство вывода» вы должны выбрать свой монитор.
Как правило, должны указываться марка и модель вашего монитора, а в скобках — драйвер вашей видеокарты, поскольку мы будем отправлять звук через видеокабель (вот почему в примере NVIDIA Появится звук высокой четкости).
В случае, если ваш монитор не отображается в списке, мы отсылаем вас к предыдущему пункту, потому что это почти наверняка означает, что он подключен неправильно, хотя это также может быть связано с проблемой в драйверах, и именно это мы увидим дальше.
Проверьте драйверы монитора
Почти все мониторы, представленные на рынке, автоматически определяются операционной системой, поэтому вам не нужно беспокоиться о драйверах, потому что они будут автоматически установлены вместе с ней. Однако могут быть проблемы, ваш монитор может быть очень новым и драйверов еще нет, или у вас может не быть необходимого обновления Windows, которое включает их. По этой причине первое, что вам нужно сделать, это обновить Windows, и для этого нажмите кнопку «Пуск» и выберите «Настройки» (значок шестеренки).
Затем перейдите в «Обновление и безопасность» и в меню слева под названием «Центр обновления Windows» убедитесь, что у вас нет обновлений, ожидающих установки.
Дополнительно стоит проверить, действительно ли операционная система правильно определяет монитор. Для этого щелкните правой кнопкой мыши кнопку «Пуск» и выберите «Диспетчер устройств». В открывшемся окне найдите раздел «Мониторы» и отобразите его; там должен появиться ваш монитор.
Если нет, то либо у вас нет монитора, подключенного к цифровому носителю (HDMI, DP, USB-C), либо возникла проблема, и самый простой способ решить ее — перейти на веб-сайт производителя вашего монитора. а в разделе загрузки найдите соответствующие драйверы для своей операционной системы и установите их.
Проверьте громкость встроенных динамиков
Последний шаг, который вы должны проверить, также является довольно очевидным, но его можно упустить из виду, и это убедиться, что громкость не уменьшена или не отключена на самом мониторе. Для этого вы должны получить доступ к собственному экранному меню монитора с помощью кнопок, которые у него будут (обычно в правом нижнем углу или с правой стороны), и в разделе Аудио (это сильно отличается в зависимости от монитора, но если он интегрирован колонки на 100% уверен, что там есть секция для настройки звука) убедитесь, что громкость не убавлена и даже не отключена.
Здесь вы также должны убедиться, что выбран источник звука (обычно отображается что-то вроде «default» или «main», как в нашем примере с монитором Dell), поскольку возможно, что ваш монитор имеет несколько аудиовходов и что он есть. выбран не правильный.
Если после выполнения всех этих проверок вы по-прежнему не можете получить звук с ПК через встроенные динамики монитора, это может быть физическая проблема, и, если возможно, мы рекомендуем сначала протестировать монитор с другим ПК или даже с консолью, по адресу Если возможно, через HDMI, и если ничего не работает, отнесите его в службу технической поддержки или обработайте гарантию.
Шипит и трещит звук в монопольном режиме
Некоторые версии Windows 10 могут конфликтовать с драйверами звуковой платы, из-за чего у пользователя будут возникать дефекты при прослушивании звука в монопольном режиме. Также проблемы с монопольным режимом звучания могут возникать на слабом компьютере. Чтобы исключить вариант возникновения треска, шипения и хрипа при воспроизведении звука из-за монопольного режима, рекомендуем попробовать его отключить.
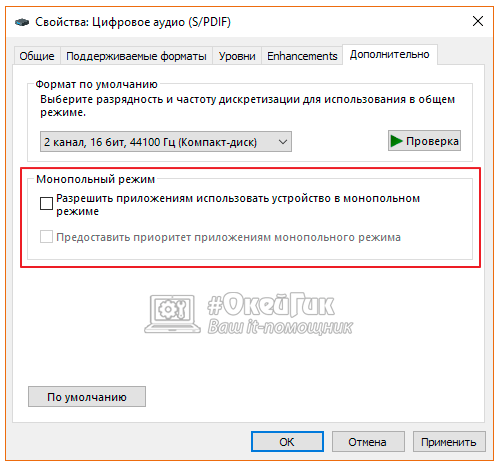
Чтобы запретить приложениям использовать монопольный режим звучания, снова в области уведомлений нажмите правой кнопкой мыши на значок динамика и выберите пункт «Устройства воспроизведения». Зайдите в свойства используемого устройства и на вкладке «Дополнительно» снимите галочку с обоих пунктов, расположенных в разделе «Монопольный режим».
Проверьте, исправилось ли звучание после отключения монопольного режима.
Аудиоэффекты
Программные фильтры могут вызывать ощутимые искажения аудио, отчего пользователю может казаться, что хрипит звук на компьютере Windows 10. Избавиться от такого искажения выходного сигнала можно путем деактивации аудиофильтров:
- Открываем «Устройства воспроизведения» через контекстное меню Динамики в трее.
- Указываем проблемное оборудование и вызываем его .
- Активируем вкладку «Дополнительно».
- Снимаем галочку возле пункта «Включить дополнительные средства звука».
- На вкладке «Дополнительные возможности» снимаем галочку с пункта «Тонкомпенсация». Можно отключить все эффекты.
Аналогичным образом настройка звука в среде Windows 10 осуществляется и через Диспетчер Realtek HD при использовании аудиоплаты от Realtek и наличии утилиты «Диспетчер звука»:
- Вызываем приложение, например, через контекстное меню Динамики.
- Переходим на вкладку «Звуковой эффект».
- Убираем флажки возле опций подавления голоса и «Тонкомпенсация».
Что делать, когда на ноутбуке тормозит звук? Почему на компе заикается звук
Кто сталкивался с этой проблемой как решили? Еще и микрофон в играх плохо работает часто люди жалуются что меня плохо слышно. Дрова на звук ставил родные с сайта. Добрый день, ноутбук был с виндовс
Windows 7 считается одной из наиболее устойчивых операционных систем, когда-либо произведенных Microsoft. За что и пользуется заслуженной популярностью у пользователей. Некоторые проблемы имеются со звуком. Иногда из динамиков начинает доноситься шипение, хрипение, а сам звуковой ряд постоянно прерывается начинает заикаться.
Перевод: zCarot Распространение информации возможно только с письменного разрешения администрации издания.
Инструмент восстановления на этой странице предназначен только для машин, работающих только с Windows. Откройте эту страницу на совместимом устройстве. To Fix stuttering audio and video error you need to follow the steps below:. Совместимость : Windows 10, 8.
Пропадает звук на передней панели
Что предпринять если на передней панели пропадает звук, либо его нет вовсе? Вся проблема заключается в вопросе «Почему нет звука?».
В большинстве случаев для работы передней панели требуется диспетчер Realtek. Если у вас его по каким-то причинам нет, обязательно переустановите. Запустив диспетчер из панели управления, перейдите во вкладку «Динамики». Далее, дважды щелкнув по значку папки в левом верхнем углу, установите галочку напротив пункта «Отключить определение гнезд передней панели»
Если после проделанной операции вывода информации на переднюю, панель по-прежнему нет, значит, скорее всего, неправильно настроен БИОС, установленный в вашем ноутбуке или компьютере. Система БИОС присутствует в любом ноутбуке, компьютере или планшете, и предоставляет операционной системе API-доступ к аппаратуре, в том числе и к передней панели. Чтобы настроить БИОС для работы передней панели нужно:
- При запуске системы, а именно во время демонстрации логотипа фирмы производителя материнской платы, установленной на вашем ноутбуке или компьютере, нажать и удержать клавишу «F2 », чтобы выйти в меню БИОС.
- Затем нужно найти и выбрать пункт «Onboard Devices Configuration » во вкладке «Advanced ».
- В следующем окне нужно настроить один параметр, а именно «Front Panel Type », отвечающий за тип передней панели. Обычно существует 2 варианта: HD Audio и AC97 .
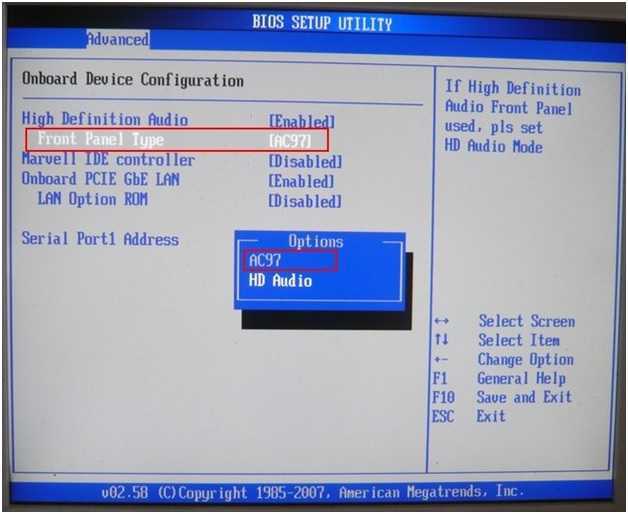
Какой именно тип оборудования вашей передней панели, должно быть указано на материнской плате или проводах.
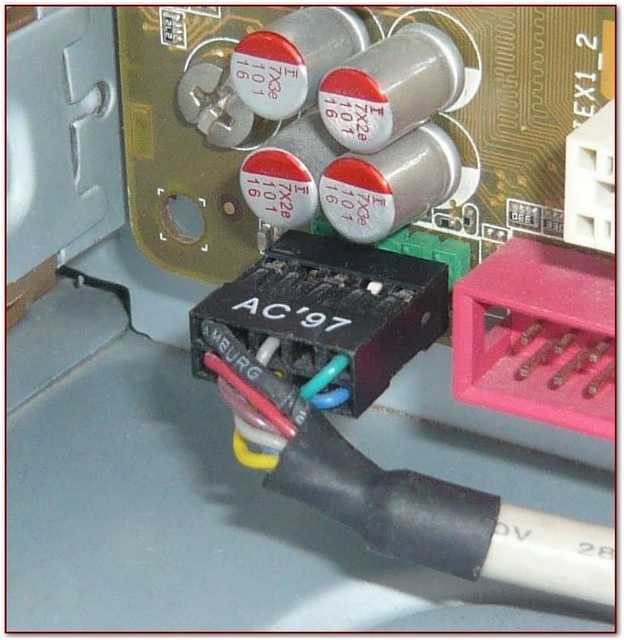
Если даже после настройки системы БИОС звука на передней панели нет, то, возможно, звуковая карта накрылась и придется ее заменить, но в этом случае звук должен пропасть не только на передней панели. Возможно, звук не работает из-за того, что отошел провод.
Проблемы со звуком на ноутбуке или персональном компьютере чаще всего обусловлены идентичными неполадками. Чтобы решить проблему нужно понять причину. В настоящее время существует немалое количество типичных сбоев в работе не только звукового оборудования, но и программного обеспечения. Таким образом рекомендуется пользоваться услугами компетентных специалистов, которые действительно разбираются. Если пропадает звук на компьютере windows 7 что делать и как исправить вы не знаете, то нужно изначально провести внешний осмотр.
Дополнительные сведения
Рассмотрим пару немаловажных аспектов, касающихся проблем со звуком в Windows 10.
- Установленная программа для захвата потокового аудио или наложения эффектов на звук может стать источником неполадок. Если они появились после инсталляции подобных приложений, уберите их с автозагрузки, а лучше удалите и вовсе.
- Вместе с неправильным воспроизведением звука и его торможением глючит и сама Windows 10? Проверьте систему на наличие вирусов, а через Диспетчер задач убедитесь, что никакой процесс не загружает ЦП на 70 и более процентов, и что у процессора есть свободные ресурсы для нормального декодирования звука и работы ОС.
- При искажении аудио на виртуальной машине или эмуляторе исправить проблему удастся вряд ли. Как и весь софт, эмуляторы и средства виртуализации несовершенны.
Представить себе работу компьютера без звука практически невозможно. Особенно это касается развлечений, видеоигры без звукового сопровождения не интересны, фильмы смотреть с субтитрами также нет смысла, а прослушивание музыки становится невозможным. Звук необходим, поэтому у каждого пользователя есть колонка или несколько, либо наушники. Эти устройства необходимы, но раскошеливаться на дорогие варианты никто не хочет, люди покупают дешевые аудио-системы, которые со временем выходят из строя или начинают барахлить. Да что там говорить, треск в колонках компьютера и другие посторонние звуки могут появиться даже в дорогих устройствах.

Шум может появляться из-за работы компьютера, операционка нагружается, информация обрабатывается, все это сопровождается неприятными потрескиваниями и писками. К счастью, проблема решаема, но для начала надо узнать, в чем причина появления лишних звуков.
Хрипят одновременно все динамики в автомобиле

Ситуация, когда в автомобиле одновременно хрипят все динамики, довольно редкая, особенно если речь идет о штатной аудиосистеме автомобиля, установленной в салоне. Производители машин стремятся правильно подбирать магнитолу под динамики, чтобы никаких посторонних звуков при их работе не было.
Неправильный подбор мощности
 Если приобретена машина на вторичном рынке, и в ней хрипят все динамики на большой громкости, проблема может скрывадться в неправильно подобранной мощности. Когда магнитола выдает более мощный сигнал, чем максимально может принять акустическая система, будет слышан хрип из всех динамиков в процессе их работы.
Если приобретена машина на вторичном рынке, и в ней хрипят все динамики на большой громкости, проблема может скрывадться в неправильно подобранной мощности. Когда магнитола выдает более мощный сигнал, чем максимально может принять акустическая система, будет слышан хрип из всех динамиков в процессе их работы.
Именно поэтому, перед покупкой новой магнитолы или динамиков в автомобиль, обязательно нужно сравнить их мощности. Практически все современные автомобильные магнитолы работают на мощности около 50-55 Вт. При этом выдерживать такую мощность могут только качественные динамики. Сравнивать мощность магнитолы необходимо с номинальной мощностью динамиков.
Обратите внимание: Большинство производителей динамиков используют маркетинговую уловку, делая особый акцент не на номинальную мощность, а на пиковую. На этот параметр нельзя ориентироваться при подборе динамиков под магнитолу. Чаще всего, чтобы узнать номинальную мощность из пиковой мощности, нужно ее разделить на 10
Например, если пиковая мощность, она же максимальная, указана на уровне в 300 Вт, то такие динамики смогут работать в нормальном режиме с магнитолами, мощность которых 30 Вт или меньше
Чаще всего, чтобы узнать номинальную мощность из пиковой мощности, нужно ее разделить на 10. Например, если пиковая мощность, она же максимальная, указана на уровне в 300 Вт, то такие динамики смогут работать в нормальном режиме с магнитолами, мощность которых 30 Вт или меньше.
Проблемы с выходом магнитолы
На бюджетных магнитолах все динамики автомобиля могут быть подключены к одному выходу. Если в автомобиле установлена такая магнитола и хрипят динамики при работе (даже на не самой большой мощности), следует проверить состояние вывода. Убедитесь, что на нем отсутствуют следы коррозии и различных повреждений. Не лишним будет «прозвонить» цепь от вывода магнитолы к динамикам.
Выход динамиков из строя
Ситуация, когда одновременно выходят из строя все динамики в автомобиле, встречается весьма редко, но она возможна. Например, с такой проблемой могут столкнуться водители, которые несколько часов подряд на высокой громкости слушали музыку.
При прослушивании музыки на высокой громкости, в динамиках может возникнуть перегрев катушек. Чаще всего они закреплены при помощи клея, который под воздействием высоких температур начинает плавиться, а катушки отклеиваются от динамика. Это ведет к появлению хрипа при работе автомобильных динамиков. В такой ситуации потребуется их замена.
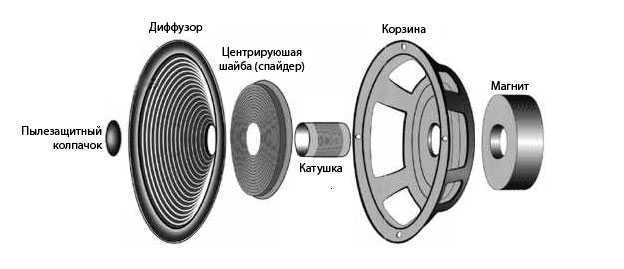
Обратите внимание: В некоторых ситуациях из-за долгой работы магнитолы на максимальной мощности из строя может выйти усилитель
Обновление драйверов
Драйвер звука для Windows 10 может стать причиной неполадок. Системный сбой мог привести к тому, что «дрова» были удалены или повреждены. Виной могут быть и вирусы. Чтобы исправить это, проще самостоятельно найти драйверы и установить их. Но не каждый пользователь может справиться с этим.
Поэтому для начала можно попробовать инструментарий ОС. Для этого нужно запустить диспетчер устройств. Это можно сделать через меню «Пуск». Достаточно найти соответствующую строку. Также можно использовать комбинацию клавиш Win + X. В новом диалоговом окне необходимо найти строку с устройствами воспроизведения.
Искать необходимые драйверы можно в строке «Звуковые, игровые и иные видеоустройства». Если до этого программное обеспечение не было установлено, динамики могут находиться в строке с «Неизвестными устройствами».
Кликнув по строке «Звуковые, игровые и иные видеоустройства», нужно выбрать в контекстном меню обновление. После в списке устройств выбрать драйверы динамиков и обновить их таким же способом.
Далее достаточно будет выбрать автоматический поиск нужных файлов. Система самостоятельно будет искать их на компьютере, а также в интернете. После успешного обновления можно перезапустить ноутбук.






























