Физические поломки
Физическая поломка — это механическое повреждение штекера, гнезда или проводов. Требуется проверить отдельно наушники и отдельно гнездо. Для проверки гарнитуру достаточно подключить к еще одному устройству. Звук есть — неполадки вызваны не наушниками.
Второй этап – проверяем разъем. Вставляем в него заведомо рабочие наушники. Если звука нет, то возможно сломался он. Не стоит сразу начинать разбирать ноутбук, чтобы искать поломку. Сбой мог произойти непосредственно в операционной системе, поэтому прежде, чем менять разъемы следует убедиться в исправности программной части.
Перед тем как переходить непосредственно к софту следует проверить подключено ли устройство для воспроизведения звука к нужному входу, перепутать микрофонный выход и для наушников просто. Дополнительно нужно убедиться, что вставлен правильный штекер. В современных ноутбуках Lenovo, Asus, Dell и прочих все чаще ставят комбинированное гнездо для наушников и микрофона. Если по недосмотру вставить в него разъем от микрофона, то очевидно, что наушники не заработают.
Беспроводные наушники
Блютуз наушники в последнее время стали особенно популярны и пользуются ими не только на телефонах, но и ноутбуках. Это логично, ведь беспроводные аксессуары лучше подходят к ноутбуку, который тоже может работать автономно и без каких-либо проводов. В целом подключить гаджет и ноутбук друг к другу не сложно, но порой бывает так, что спустя некоторое время наушники перестают быть видны ноутбуку. Чаще всего это сбой и ничего страшного здесь нет. Чтобы устранить проблему нужно на ноутбуке забыть эти наушники и провести повторное сопряжение. Обычно после таких действий проблема решается.
Компьютер не видит наушники в Windows 10: есть решение
Всем привет! При подключении наушников и гарнитур к компьютерам и ноутбукам с Windows 10 редко возникают проблемы. В 99% случаев операционная система автоматически подбирает драйвера и переключается на новую аудиотехнику. Но порой аксессуары не воспроизводят звук, отключаются через каждые 5-10 минут или страдают от шумов и потрескиваний. Как результат – пора разобраться в том, почему не работают наушники на компьютере Windows 10 и как исправить ситуацию.
Невнимательность. Категория переполнена банальностями, связанными с недостаточно серьезным подходом к делу. Часто при подключении мешают перепутанные разъемы на материнской плате (3,5 мм провод вставляется в интерфейс из-под микрофона, а не наушников) или не до конца защелкнутые переходники и удлинители. Порой мешаются гарнитуры со специальными пультами управления, где регулируется громкость звука (из-за выкрученного в «ноль» ползунка не услышать и музыку) и выбирается рабочий режим. Подобные мелочи желательно проверить дважды, иначе дело дойдет до переустановки Windows и обращения в техническую поддержку.

- Физические повреждения. Перетертые провода, расшатанные разъемы компьютера, продавленные амбушюры наушников и пережатые шнуры: причин, почему компьютер не видит наушники Windows 10 – масса. И лишь своевременный визуальный осмотр, и диагностические процедуры способны спасти ситуацию. И, если уж распознать поломку получилось сразу, то дальше лучше довериться профессионалам – попытки лично взяться за изоленту и отвертку могут ухудшить ситуацию.
- Драйвера и настройки. Последний список причин сосредоточен преимущественно вокруг позабытых драйверов, несовместимого ПО или неправильно выбранных настроек в операционной системе.
Переключить аудиоустройство наушников вручную
Когда вы подключили наушники, то они не переключились автоматически, и в этой ситуации нужно вручную установить вывод звука наушников. Для этого откройте «Параметры» > «Система» > «Звук» > справа «Управление звуковыми устройствами» и в графе «Устройства вывода» посмотрите не отключена ли ваша модель наушников.
Теперь вернитесь на шаг назад в параметрах, и в графе «Вывод» звука, выберите свой аудио драйвер. Если не знаете, можете по очереди переключать параметры, пока не появится звук в наушниках. К примеру, у меня наушники выводятся через драйвер Realtek «Динамики», но может быть указание USB-порта или другой, если Reatek не установлен в системе.
Подключение tws-наушников к ноутбуку
Каждый производитель наушников по-своему решает, каким образом подключать устройство к компьютеру. Для запуска процесса согласования EarPods и его клонов, нужно зажать на 3 секунды кнопку, расположенную на зарядном боксе.
Большинство недорогих TWS-моделей «стартует» после удержания пальца на сенсорной панели в течение 5–7 секунд. Наушники подороже автоматически активируют функцию согласования после изъятия их из зарядного бокса.
Для запуска Bluetooth на ноутбуке можно воспользоваться горячими клавишами, зажав одновременно «Fn» и кнопку со значком Bluetooth, как правило это «F3» или «F4», реже «F9». В правом нижнем углу рядом с часами должна появиться иконка «синезуба».
Правым кликом мыши вызываем контекстное меню и добавляем новое устройство.
Важно: время согласования ограничено, если не получилось соединить с первого раза, попробуйте снова активировать наушники, зажав кнопку или, положив и вытащив наушники из зарядного бокса.
Случайные нажатия кнопок
В подавляющем большинстве современных, да и не самых современных ноутбуков предусмотрен ряд клавиш Fn, некоторые из которых, как правило, позволяют уменьшать и увеличивать громкость звука. Поэтому не исключено, что вы всего лишь случайно уменьшили звук до нуля или полностью его выключили во время работы с ноутбуком.
Благо для этого нужно совсем немного. Достаточно лишь нажать кнопку Fn (обычно она находится в левой нижней части клавиатуры) и одновременно задеть клавишу выключения или уменьшения громкости. Итог этого — нет звука на ноутбуке. Последние находятся в верхнем ряду клавиатуры и помечаются значком динамика — перечеркнутым у кнопки для полного отключения звука или со знаком «-» для клавиши, снижающей его громкость.

Если проблема связана именно с этим, ее можно решить буквально за секунды. Просто нажмите несколько раз на кнопку с иконкой динамика и знаком «+», одновременно удерживая клавишу Fn.
Причины неисправности
Почему ноутбук не видит наушники? Это может происходить из-за внутренних и внешних факторов:
- Деактивация звука. Есть вероятность, что звук выключится из-за системной ошибки. Чтобы узнать уровень звука, нужно активировать звуковую панель и определить на каком уровне размещен ползунок. Если последний на нуле, поднимите его до состояния, при котором ухо будет улавливать звук. Когда не работают наушники на ноутбуке при передвижении ползунка с уровнем звука, постарайтесь попросту перезагрузить компьютер.
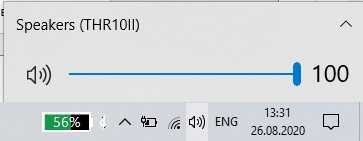
- Драйвер. Отсутствие, неверная настройка, или конфликт в софтверной части операционной системы Виндовс – это основная проблема деактивации в системе множества периферийных устройств. Нужна переустановка драйверов.
- Вирусы. Подобные угрозы часто вредят штатному функционалу на Windows 7, 8 и 10. Если наушники адекватно не взаимодействуют с ПК, рекомендуется установить бесплатный сканер (например, DrWeb CureIt!) и перешерстить систему. Если вирус наделал много «шума», рекомендуется восстановить систему с помощью средств восстановления Windows.
- Неисправность наушников (штекер, провод) или гнезда, в которое они подключены. Поломка достаточно частая и выявляется сопряжением наушников к другому гаджету. Например, если к ПК не подключаются, то соедините их со смартфоном с 3.5 мм разъемом. Если наушники не работают – неисправность в них. Про неисправность гнезда на ноутбуке можно заговорить в том случае, если в системе не выявлены вирусы, да и драйвера в полном порядке.
- Перегрев видеокарты. Графическая карта имеет собственную критическую температуру, при которой система отказывается выполнять определенные функции, дабы сбросить частоты и охладить горячий компонент ноутбука. По понятным причинам, это действие поможет сохранить устройство и не вывести его из строя. Эти функции – нерабочие разъемы и отсутствие звука. А в диспетчере устройств напротив видеокарты будет висеть восклицательный знак.
Диагностика и решение проблем со звуком
Чтобы выявить причину неполадки и устранить ее, пользователю нужно выполнить ряд несложных действий. В разных версиях ОС от Майкрософт расположение пунктов меню и дизайн значков неодинаковы, поэтому ниже приводятся инструкции для случаев, когда ноутбук не видит подключенные наушники в Windows 10, 8 и 7.
Windows 10
В этой версии пользователю нужно:
-
Навести курсор на значок в виде громкоговорителя (находится в трее, обычно в правом нижнем углу рабочего стола) и кликнуть по нему правой кнопкой мыши.
-
В открывшемся меню нажать левой кнопкой на строке «Устранение неполадок со звуком».
Альтернативный путь — щелкнуть по изображению шестеренки («Параметры Windows») в меню «Пуск», перейти в раздел «Обновление и безопасность», затем — в подкатегорию «Устранение неполадок», где выбрать «Воспроизведение звука».
В результате запустится программа для диагностики ошибок, которая выявит проблемы со звуком и поможет их устранить.
Если софт для определения причины неисправности в автоматическом режиме не приведет к появлению звука в наушниках, стоит проверить драйверы аудиоустройств, для чего необходимо проделать следующие шаги:
-
Открыть панель управления через меню «Пуск».
-
В категории «Система» выбрать «Оборудование», затем «Диспетчер устройств».
-
Развернуть перечень аудиоустройств («Звуковые, видео и игровые устройства»).
Windows 7 и 8
Для этих версий инструкции отличаются незначительно. Если ноутбук не распознает наушники, пользователю нужно выполнить перечисленные ниже действия:
-
Запустить панель управления через меню «Пуск» в Win 7 или «Все приложения» в Win 8. В Windows 8.1 список приложений открывается по клике на пиктограмме в виде стрелки, заключенной в круг, которая находится в нижней части стартового экрана.
-
В секции «Оборудование и звук» выбрать «Звук».
-
В окне, которое откроется, перейти на вкладку «Воспроизведение».
-
В перечне устройств для вывода аудио выбрать наушники, кликнуть правой кнопкой мыши и нажать «Включить».
При отсутствии эффекта понадобится обновить драйверы через Диспетчер устройств.
Советы профессионалов
Если ноутбук не видит наушники или звук после их подключения не слышен, то пользователю стоит обратить внимание на следующие рекомендации:
-
Отключить и включить гарнитуру заново.
Возможно, звук пропал из-за того, что штекер вставлен в гнездо не до конца. Полезные советы как включить наушники на ноутбуке простые и эффективные способы. -
Перезагрузить лэптоп.
Случайные сбои часто исчезают после повторной загрузки ОС. -
Убедится в правильности подключения наушников.
Пользователи в спешке или по неопытности путают разъемы для динамиков и микрофона. Различить их можно по соответствующим пиктограммам. -
Проверить, соответствуют ли штекеры имеющимся разъемам.
В новых моделях лэптопов вместо двух отдельных гнезд под наушники и микрофон присутствует одно комбинированное, предназначенное для подключения гарнитуры. Встречается и обратная ситуация, когда звук отсутствует, если гарнитурный штекер вставляется в разъем для динамиков, поскольку часть оборудования работает без проблем только при использовании соответствующего разъема. У гарнитур с одним штекером четыре контакта, которые отделены друг от друга тремя поперечными полосками. У обычных наушников и гарнитур с двумя штекерами (для динамиков и микрофона) по три контакта. Решить проблему можно с помощью переходника подходящего типа. -
Удалить и повторно инсталлировать драйверы для USB или Bluetooth-наушников.
Софт иногда устанавливается некорректно, поэтому сначала нужно удалить драйвер в Диспетчере устройств, а затем повторить установку. -
Отсоединить беспроводные наушники и заново выполнить их сопряжение с лэптопом.
-
Подключить внешний Bluetooth-адаптер. Если ноут не видит блютуз-наушники, причина состоит в поломке или отсутствии встроенного модуля.
Неудачи нередко говорят о поломках оборудования и низком качестве недорогих гарнитур. Лэптоп следует сдать в мастерскую для диагностики, а наушники — заменить исправными.
Что делать, если не работает микрофон на наушниках
Не работает микрофон на наушниках
Если вы столкнулись с неработающим микрофоном на наушниках, выполните следующие инструкции:
- обновите или установите драйвера вашей звуковой карты. В большинстве случаев установка новых драйверов последней версии разрешают проблему;
- проверьте работоспособность микрофона на любом из сайтов, созданных специально для таких целей. Например, вот здесь — https://webcammictest.com/check-microphone.html;
- если после обновления драйверов ваш микрофон не заработал, проверьте в тот ли разъём вставлен штекер микрофона, т.к. он может быть воткнут в гнездо для наушников.
В случае, если после выполнения этих инструкций проблема осталась, то, вероятнее всего, дело в неисправности самого микрофона, и вам потребуется обратиться в сервисный центр.
Как настроить наушники на ноутбуке – настройка драйвера Realtek (Windows 10):
Настройка драйвера, для того что бы наушники заработали, на примере Windows 10 и утилиты Realtek. Во многих ноутбуках (на виндовс), звуковая карта от компании Realtek, поэтому настройка для всех одинакова (пишите в комментах если у вас другая звуковая карта). После загрузки и установки драйвера, необходимо выполнить настройку.
Скачать драйвер с официального сайта Realtek или использовать DriverPack Solution;
К слову, с помощью утилиты Realtek, или подобной, можно решить вопросы:
- Как переключить ноутбук с динамиков на наушники (если ноутбук не находит наушники автоматически);
- Как включить и настроить микрофон наушников на ноутбуке (это можно сделать и в настройках Windows);
- Как отключить наушники на ноутбуке;
- Если на ноутбуке пропал звук наушников. Часто, если нет звука в наушниках на ноутбуке, помогает настройка звука в самой windows (пункт 4);
Windows 10 при установке самой системы, устанавливает базовые драйвера, включая и звуковые. На моем ноутбуке Asus, после установки 10-ки, устанавливать что-то дополнительное не требовалось. В случае с Windows 7, Windows 8 и с другими моделями ноутбуков (hp, lenovo и др.), драйвера возможно требуется установить отдельно.
Загрузка, установка и настройка драйвера Realtek: https://www.youtube.com/watch?v=mXrG3R_PDFA
Настройка драйверов в утилите Realtek:
Что делать, если пропал звук
Итак, зайдем в меню Пуск и выберем Панель управления. Правой кнопкой нужно щелкнуть на Компьютер, а в появившемся списке нажимаем Свойства – Диспетчер устройств.
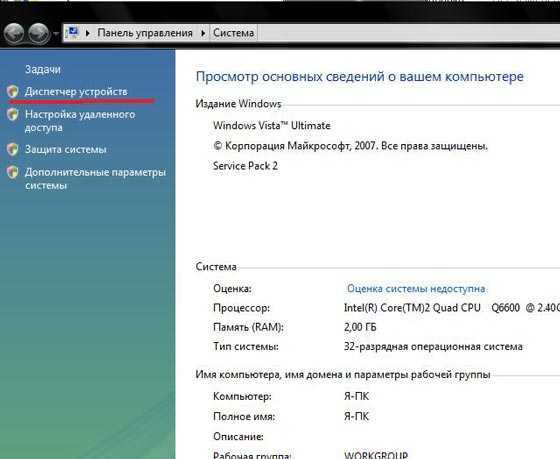
Если рядом с надписью Звуковые устройства нарисован желтый кружок с восклицательным знаком, то просто слетели драйвера. Исправить это можно установкой новых или обновить уже существующие. Как быстро обновить драйвера звуковой карты читайте тут. Обычно к ноутбуку прилагается диск с утилитами, поэтому надо всего лишь их загрузить заново.

Кроме того, подобная проблема может возникнуть и в случае, если вы переустановили ОС. Не всегда разработчики прикладывают диск с нужными драйверами к ноутбуку. В таком случае перед тем, как восстановить звук на ноутбуке Windows XP, понадобится посетить сайт производителя технического устройства. На интернет-ресурсе вам понадобится раздел Загрузки. Здесь с помощью поиска следует найти и выбрать необходимые драйвера. Далее устанавливаем их на компьютер. Не забудьте уточнить, с какими операционными системами работает программа, иначе ваши действия могут ни к чему не привести.
После установки драйверов перезагрузите ноутбук. Теперь проверьте, как работает звук. Если он все равно не появился, то проблема в чем-то другом. Изначально проверить работоспособность драйверов можно и с помощью специальных тестеров. К примеру, использовать такие программы, как Multimedia Mark или Sound Check.
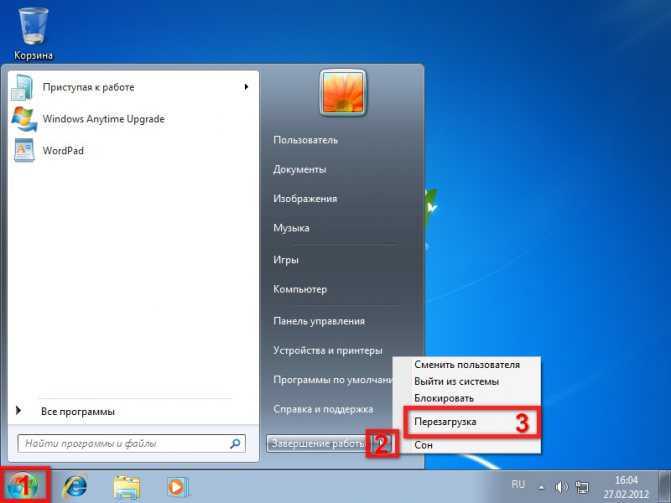
Проблема может заключаться и в неправильных настройках. Они помогают отрегулировать громкость, частоты, баланс и т. д. Изменить эти настройки можно с помощью микшера. Эта утилита на ноутбуках, чаще всего, имеет пять ползунков, передвигая которые делаются нужные изменения. Проверьте, все ли они установлены правильно. Как правильно настроить звук на компьютере узнаете из этой статьи.
Все перечисленные способы вполне доступны даже новичкам. Поэтому, если пропал звук на ноутбуке, для начала постарайтесь выполнить то, что рекомендовано. Если же ничего не помогло, то, возможно, придется обратиться в ремонтную мастерскую. Это же следует делать, если вы не уверенны в своих силах. Но обычно проблема решается довольно просто, и все действия не занимают много времени.
Если ничего не помогло
Если пользователю ничего не помогло, то единственный выход – обращение к производителю напрямую или же в тот магазин, где ранее приобреталась гарнитура. В нем при наличии чека или других бумаг, которые подтверждают покупке, пользователь может потребовать либо замену устройства, либо его починку. Также это возможно только при том случае, если на наушниках есть гарантийный чек и он не истек.
Вячеслав
Несколько лет работал в салонах сотовой связи двух крупных операторов. Хорошо разбираюсь в тарифах и вижу все подводные камни. Люблю гаджеты, особенно на Android.
Задать вопрос
Вопрос эксперту
Может ли неподходящая операционная система телефона влиять на работу?
Да, это также возможно. Необходимо обновить систему, чтобы гарнитура работала исправно. Это случается из-за того, что наушники создаются под более новые модели телефонов.
Какие физические неисправности могут влиять на работу устройства?
Таких причин много: • Разряженная батарея; • Сбой контактов; • Окисление контактов гарнитуры; • Засоренный динамик; • Неверное расположение блока питания.
Есть ли смысл восстанавливать телефон до заводских настроек? Это поможет исправить подключение?
В некоторых случаях это действительно помогает. Если пользователь вообще не понимает причину, а службы и ремонтные сервисы разводят руками, то это – единственный вариант, который может помочь.
4.5 / 5 ( 30 голосов )
Что делать, когда не работают наушники в Windows 10
Так как подключение наушников может быть через гнездо 3,5 мм, USB или Bluetooth, то нужно их проверить на другом компьютере, ноутбуке или телефоне, чтобы исключить механическое повреждение. Также, попробуйте подсоединить наушники в другой USB-порт или другой разъем 3,5 мм, которое находится сзади компьютера, а не передней панели. Тем самым исключим, что сам порт или разъем может не работать.
Прежде чем приступить к радикальным способом, когда наушники не работают в Windows 10, сделайте устранение неполадок. Щелкните правой кнопкой мышкой по иконки “динамиков” в трее на панели задач и выберите “Устранение неполадок”.
1. Переключить аудиоустройство наушников вручную
Когда вы подключили наушники, то они не переключились автоматически, и в этой ситуации нужно вручную установить вывод звука наушников. Для этого откройте “Параметры” > “Система” > “Звук” > справа “Управление звуковыми устройствами” и в графе “Устройства вывода” посмотрите не отключена ли ваша модель наушников.
Теперь вернитесь на шаг назад в параметрах, и в графе “Вывод” звука, выберите свой аудио драйвер. Если не знаете, можете по очереди переключать параметры, пока не появится звук в наушниках. К примеру, у меня наушники выводятся через драйвер Realtek “Динамики”, но может быть указание USB-порта или другой, если Reatek не установлен в системе.
2. Перезапуск службы Audio
Нажмите сочетание клавиш Win+R и введите services msc, чтобы быстро открыть службы Windows 10. Найдите в списке службу “Windows Audio” и нажмите по ней два раза, чтобы открыть свойства. Убедитесь, что тип запуска “Автоматически”. Остановите службу и запустите её обратно, тем самым мы перезапустим её.
3. Обновить драйвера
Нажмите сочетание кнопок Win+R и введите devmgmt.msc, чтобы открыть диспетчер устройств. Разверните две графы “Аудиовыходы и аудиовходы” и “Звуковые, игровые и видеоустройства”. Определите свое устройство и нажмите правой кнопкой мыши и выберите “Обновить драйвер” в двух графах. У вас может быть High Definition Audio Device, который является по умолчанию в Windopws 10.
Важно: Если у вас звук в наушниках выводиться при помощи контроллера IDT High Definition Audio CODEC или другого, который будет отображаться в диспетчере устройств, вместо Realtek или High Definition Audio Device, то нажмите по нему правой кнопкой мыши и выберите “Обновить драйвер”
- Выберите “Выполнить поиск драйверов на этом компьютере” и “Выбрать драйвер устройства из списка доступных”.
- Выберите High Definition Audio Device или Realtek.
Примечание: Если выше способы с драйверами не помогли, и наушники не работают, то попробуйте удалить все драйвера связанные со звуком, после чего перезагрузите компьютер, и они установятся автоматически заново в Windows 10.
4. Другой формат аудио
Если наушники все еще не работают в Windows 10, то можно поменять формат аудио (Гц). Откройте “Панель управления” написав это слово в поиске и выберите “Оборудование и звук”. Во вкладке “Воспроизведение” выделите устройство, которое является по умолчанию и отвечает за вывод наушников, и ниже нажмите на кнопку “Свойства”. В новом окне перейдите во вкладку “Дополнительно” и в графе “Формат по умолчанию” изменяйте Герцы пока наушники не заработают, нажимая при этом “OK” и “Проверка”.
5. Отключить обнаружение разъема на передней панели
Если Windows 10 не видит наушники, то нужно отключить авто определение гнезд в программе Realtek, откройте Realtek HD Audio Manager и установите флажок “Отключить определение гнезд передней панели”.
6. Дополнительные советы
Вы должны понимать, что Realtek уже нет и он используется только на старых материнских платах компьютера. Если наушники все еще не работают в Windows 10, то:
Смотрите еще:
- Почему Пропал и Не Работает Звук в Windows 10?
- Настройка устройств вывода звука для разных программ в Windows 10
- Запись звука на компьютере Windows 10
- Пропал значок громкости звука с панели задач Windows 10
- Как удалить старые ненужные драйвера в Windows
Загрузка комментариев
Канал Чат
Почему ноутбук не видит наушники — что делать (последовательность):
- Нужно проверить наличие драйверов на ноутбуке. Если драйвера есть, пропускаем первый пункт. Если нет, — то идем во 2й пункт;
- Скачать и установить драйвера. Самое быстрое решение – авто-закачка драйверов с помощью DriverPack Solution;
- Когда драйвер установлен, но ноутбук все равно не видит наушники. Настройка звука на примере утилиты Realtek – для Windows;
- Когда установлен и настроен драйвер, но наушники все равно не подключаются к ноутбуку. Настройка звука в системе Windows;
- Последний вариант, если наушники все еще неработают. Сломан разъем ноутбука, сломан штекер наушников или сами наушники;
- В комментариях, я постараюсь Вам помочь, если вы не нашли решение в 5 предыдущих пунктах. Пишите в подробностях и со скриншотами.
Почему не работают на передней панели
Такая проблема возникает, если неправильно подсоединены разъемы для наушников к материнской плате. Для подключения могут использоваться колодки 2 вариантов:
- AC’97 старая модель, выпущенная в 1997 г.;
- HD Audio, созданная в 2004 г., поддерживает качественное воспроизведение аудио.
Причинами, по которой не работают наушники на компьютере Windows 7, могут быть несоответствие стандарта, по которому работает передняя панель, и спецификация материнской платы. В этом случае необходима особая настройка.
Через систему BIOS
Для начала нужно зайти в эту систему. При включении компьютера нажать на «F2» или «Del», а потом найти нужные разделы:
- «Advanced», где нажать «Onboard Devices Configuration».
- Ниже найти «Front Panel Type» и переключить его в любой вариант колодки.
Система БИОС
К сведению! Есть виды материнских плат, которые не позволяют изменять настройки передней панели. Есть возможность только включить или отключить звуковой контроллер.
Почему после отсоединения наушников нет звука на компьютере — решение проблемы
Часто причина в том, что устройство не переключилось на динамики. Необходимо перейти в панель управления, нажать на «Звук» и перейти на вкладку «Воспроизведение». В списке выберите динамики, нажмите на них правой клавишей мыши и кликните на «Включить».
Подобная проблема возникает, если пк входил в режим сна с гарнитурой, а вышел уже без нее. В системе случается неприятный баг, и виндовс считает, что она все еще передает звук на наушники.
Решение такой проблемы простое ― перезагрузите ПК. Глюк исчезнет сам собой. Еще один вариант ― вновь погрузить технику в сон и вернуть обратно.
Наушники ― это самый распространенный аксессуар. Сейчас никто не слушает музыку через колонки, предпочитая удобную и компактную гарнитуру. Прочитав нашу статью, вы сможете легко подключить ее к своему компьютеру или ноутбуку.
- Компактные.
- Звук не слышит никто, кроме вас.
- Способствуют полному погружению в игру.
При частом использовании вредят слуху.
https://youtube.com/watch?v=K1h_7P6r0O4
Итоги
Итак, сегодня мы с вами разобрались, почему не работают наушники на компьютере и других гаджетах. Как видите, вариантов развития событий достаточно, чтобы неопытный пользователь запутался в них.
Если честно, то проблемы с гарнитурой на компьютере (а точнее, в программах) наблюдаются чаще всего. Например, в «Скайпе». Для того чтобы вы слышали звук, во многих приложениях приходится проводить предварительную настройку оборудования. Это не так уж и трудно, как может показаться на первый взгляд. Зато после этого, как правило, все начинает работать в полную силу. Если этого не произошло, то имеет смысл сменить гарнитуру, а также обратиться в специализированные центры компьютерной помощи, где вам помогут разобраться с проблемой.




























