Второй этап. Просмотр содержимого
Мы подключили фотоаппарат к нашему компьютеру. Что же делать дальше? Следующий шаг зависит от операционной системы, на которой работает ваш десктоп. Если это Windows 7 версии или новее, то в автоматическом режиме появится окошко автозапуска, где нужно будет выбрать пункт «посмотреть изображения» или «открыть папку для просмотра файлов».
Если же у вас Windows более старой версии, то следует открыть «Мой компьютер», а потом выбрать ваше устройство среди остальных пунктов. Как правило, его название будет соответствовать марке и модели подключаемой камеры.

Если вы подключаете устройство через кабель USB и чтобы компьютер его увидел, включите его. Если вы перебрасываете фотографии через SD карту на компьютер, то после подключения карты, компьютер сам ее увидит!
В противном случае, Windows может «обозвать» ваш девайс «Цифровым запоминающим устройством» или «Мультимедийным устройством», что бывает очень редко. Так вот, теперь нужно нажать на это самое «устройство».
После того, как мы открыли хранилище устройства или карты памяти, что установлена в него, нам необходимо открыть парку DCIM. Именно сюда фотоаппараты обычно сохраняют снимки.
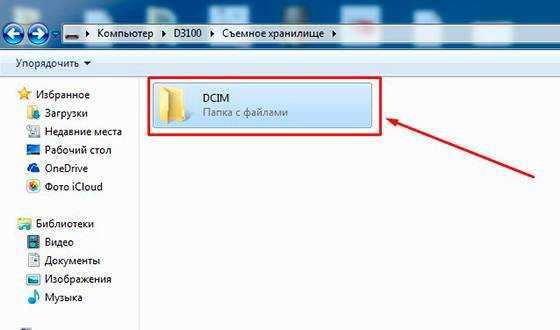
Некоторые из камер способны также сортировать фотографии по даже их получения: создавать для них папки и помещать туда результат своей работы. Если у вас именно такая камера, то также следует выбрать папку с нужной вам датой.
Для мобильных устройств всё немного интереснее. Некоторые производители предусмотрели такой вариант развития событий, поэтому в Google Play или AppStore можно найти специальные приложения.
Если же такового нет, то нужно установить любой файловый менеджер, а через него открыть хранилище камеры. Делается это примерно так же, как и для десктопа, затем лишь исключением, что вместо иконки «Мой компьютер» нужно будет нажимать на «Файловый менеджер».
Пошаговая инструкция по перенесению фото с помощью шнура USB
Наиболее простым и популярным методом копирования является использование кабеля ЮСБ для подключения смартфона к PC. Для этого нам понадобится компьютер, наш смартфон, и шнур USB, который обычно идёт в комплекте к телефону. Если такого шнура у вас нет, тогда рекомендую посетить с вашим смартфоном ближайший магазин гаджетов, и приобрести указанный шнур.
Выполните следующее:
- Включите ПК и смартфон (смартфон разблокируйте);
- Возьмите шнур ЮСБ, одну его часть с меньшим разъёмом (обычно это микро ЮСБ) подключите к вашему смартфону в соответствующее гнездо, второй – к разъёму ЮСБ вашего компьютера;
- На экране вашего гаджета в большинстве случаев появится сообщение о переходе в режим ЮСБ, и вы услышите характерный звук (при запросе телефона на переход в режим ЮСБ подтвердите переход);
- На экране вашего ПК появится сообщение о подключении нового устройства, после чего в списке дисков в «Мой компьютер» появится обнаруженное мобильное устройство (если ваш гаджет использует карту памяти, тогда отдельно отобразится и гаджет, и карта памяти);
- Затем сработает автозапуск, и на ПК возникнет небольшое меню, в которой вам предложат различные варианты работы с найденным мобильным устройством;
- Выберите «Открыть папку для просмотра файлов» (ваш смартфон должен быть разблокирован);
- Вам откроется перечень файлов, находящихся на вашем гаджете. Вам необходимо найти папку с вашими фото, обычно она носит название «Camera», и находится в директории «DCIM» (английская аббревиатура слов «изображения с цифровой камеры»).
-
Найдите нужные фото, выберите их с помощью мышки, нажмите правую клавишу мышки и выберите «Копировать»;
- Затем с помощью «Мой компьютер» перейдите в нужную директорию на ПК, куда вы собираетесь копировать фото, наведите курсор на пустое место, нажмите правую клавишу мышки, и выберите «Вставить».
Также вы можете просто перетянуть нужные фото на PC с помощью зажатия левой клавиши мыши (кликаете на нужное фото, зажимаете левую клавишу мышки, и перетягиваете фото, к примеру, на рабочий стол).
После копирования рекомендуется удалить уже ненужные фото на смартфоне, для чего необходимо кликнуть по них, нажать правую клавишу мышки, и в появившемся меню выбрать «Удалить».
Как это выглядит визуально вы можете просмотреть на данном видео:
Часто задаваемые вопросы
При заходе с компьютера в папку DCIM, в ней нет фотографий, а в телефоне фотографии есть, то есть компьютер не видит фотографии на телефоне.
Такая проблема встречается на некоторых моделях андроид смартфонов, она до конца не изучена, возможно что-то с правами доступа, решений может быть несколько, вот одно из таковых:
- Потребуется файловый менеджер. Либо устанавливаем приложение TotalCommander прямо из Google Play. Делаем копию папки DCIMCamera, например DCIMCamera2 прямо в самом телефоне. Посмотрите хватит ли вам места для этого. После этого подключаем устройство к компьютеру и скачиваем фотографии с папки DCIMCamera2.
- Еще один способ, но он рискованный и можно потерять все фотографии с телефона. Он заключается в том, что вы переименовываете папку DCIM в DCIM2 (или в любую другую), затем снова переименовываете как было изначально и подключаете устройство к компьютеру. Одним такой способ помогает, у других часть фотографий удаляется. Поэтому первый способ оптимальнее, но требует свободного места для копирования.
- Третий способ похож на первый, но вы не копируете папку Camera, а перемещаете фотографии из этой папки через встроенный файловый менеджер или тот же TotalCommander в другую папку. Затем подключаете устройство к ПК и скачиваете фотографии.
Для перемещения фотографий и видео файлов с телефона на компьютер под управлением операционной системы Windows 10 выполните следующие действия:
- Подключите телефон к компьютеру с помощью кабеля USB. Убедитесь, что телефон включен и не заблокирован. В случае телефонов с Andro >Пуск , а затем выберите Фотографии), после чего выберите функции Импорт и С USB-устройства, а затем следуйте инструкциям. Вы можете выбрать элементы, которые вы хотите импортировать, и место их сохранения.
Вы также можете отказаться от проводов и использовать приложение «Диспетчер телефонов» на вашем компьютере, чтобы автоматически загружать фотографии с телефона сразу после их создания.
Приложение Фото на Mac имеет достаточно большое количество тонкостей связанных с хранением и редактированием данных. В этом материале мы расскажем, где хранится Медиатека Фото, как там располагаются и сортируются файлы, почему не видно изменений в файлах, созданных в приложении и какие нюансы надо знать при работе с ним.
Bluetooth
Использовать данную технологию целесообразно, если требуется передать файлы небольшого размера. Загвоздка в том, что встроенные модули Bluetooth имеются только на портативных компьютерах – ноутбуках, тогда как стационарные ПК обычно не оснащаются такими компонентами. Однако при желании Bluetooth-адаптер можно приобрести в магазине.
Он вставляется в USB-разъем компьютера, после чего устанавливаются драйвера, и сразу же на панели задач появляется соответствующий значок. Включаем Bluetooth на телефоне, и пробуем выполнить сопряжение устройств. Для этого на ПК запускаем утилиту «Параметры» и переходим на страницу «Bluetooth и другие устройства». Жмем сверху «Добавление Bluetooth или другого устройства», а потом в окне выбираем «Bluetooth».
После появления в списке телефона кликаем по нему для выполнения сопряжения и подтверждаем операцию кодом.
Теперь кликните правой кнопкой по иконке «Bluetooth» в трее и выберите в меню «Принять файл».
Откроется окно ожидания передачи файлов.
Далее возьмите смартфон и выделите фото, которые хотите перекинуть на компьютер. Нажмите Отправить – Bluetooth и кликните по значку с именем целевого ПК.
Начнется копирование файлов. После его окончания выберите папку, в которой фотографии будут сохранены.
Думаем, что приведенных способов вполне достаточно. Если вам нужно передать фото с телефона на компьютер одноразово, то лучше подключиться через обычный шнур. Но когда речь идет о периодическом копировании, тут уже стоит смотреть в сторону облачных сервисов, позволяющих автоматизировать процесс.
Как загрузить фотографии с телефона через Bluetooth?
Передача по Bluetooth осуществляется без проводов, но это не значит, что она лучше, чем по кабелю. Bluetooth отлично подходит для передачи звука на хорошие беспроводные наушники, но он не очень хорош для передачи больших файлов, потому что он очень медленный. даже несколько фотографий придётся копировать несколько минут, о видео даже страшно подумать.
Поэтому давайте использовать Bluetooth только в крайнем случае, когда все другие методы недоступны (например, нет кабеля, карты microSD и подключения к Интернету).
Прежде всего вам нужно включить Bluetooth на вашем смартфоне и компьютере (ноутбуке или каком-либо рабочем столе). Также убедитесь, что ваш смартфон установлен как обнаруживаемый. Соответствующая опция должна быть в настройках Bluetooth на телефоне.
Теперь на компьютере открываем меню «Пуск», вводим Параметры Bluetooth и другие устройства и открываем соответствующее приложение.
В открывшемся окне нажимаем кнопку + Добавление Bluetooth или другого устройства.
В новом окне мы выбираем Bluetooth.
Компьютер теперь будет искать устройства Bluetooth, доступные поблизости. Если он найдет наш телефон, нажмите на него.
В это время должен появиться код на компьютере и смартфоне. Убедитесь, что оно одинаков на обоих устройствах.
Если код соответствует, то на обоих устройствах нажмите Соединение.
После успешного подключения телефон появится в списке подключенных устройств.
Теперь щелкните правой кнопкой мыши значок Bluetooth на панели инструментов Windows 10 (справа, рядом с часами) и выберите параметр Получить файл
Это очень важно, поскольку зачастую без активации функции приема компьютер не сможет принимать файлы с телефона.
Если на панели нет значка Bluetooth, вы можете отобразить его, повторно введя настройки Bluetooth, прокрутив вниз, щелкнув Дополнительные параметры Bluetooth, а затем включим отображение значка Bluetooth в области уведомлений.
Теперь на смартфоне откройте Фотогалерею или любой файловый менеджер, выберите фотографии, которые хотите отправить, нажимаем кнопку «Поделиться» и выберите Bluetooth.
Укажите подключенный компьютер.
На этом этапе должна начать передача файлов. Прогресс будет отображаться в виде столбца, отдельно для каждого файла.
В конце появится окно, в котором мы можем указать место сохранения файлов, загруженных с телефона.
Как перенести через шнур?
Первые модели цифровых фотоаппаратов были оснащены функцией переноса изображений посредством провода. На сегодняшний день этот способ продолжает широко применяться. Большинства комплектов современных цифровых устройств оснащены родным usb-проводом. Однако существуют модели, к которым кабель необходимо приобретать дополнительно. Обычно это устройство подключается к ПК посредством разъема usb. На втором конце провода присутствует наконечник, соответствующий выходу для зарядки.
Если usb-кабель имеет нестандартный разъем, ни в коем случае не стоит его терять.
Конечно, аналог найти можно, однако гарантировать, что он будет обладать всеми требуемыми свойствами невозможно.
Порядок подключения фотоаппарата к персональному компьютеру сложностью не отличается.
- Достаточно лишь подключить usb-разъем в соответствующее гнездо и подсоединить второй наконечник шнура к самому фото устройству. Перепутать гнезда в данном случае невозможно, так как они обладают разными размерами и формами.
- Затем фотоаппарат необходимо включить. Если не активировать устройство, то произвести передачу данных будет невозможно. В некоторых случаях операционная система компьютера может затребовать выход в интернет для загрузки необходимых драйверов. Сегодня необходимые утилиты на диске вкладывают в комплект камеры крайне редко. Но если они есть, то придется устанавливать драйвера вручную.
- Если после активации фотоаппарата на рабочем экране монитора не отобразилось никаких окон, необходимо ознакомиться с настройками фотоаппарата, где наверняка располагается дополнительная функция сопряжения с ПК.
- После того, как компьютер определит подключение нового устройства, на рабочем столе появится новое окно проводника, показывающее какие действия можно выполнять с камерой. Некоторые модели открывают «мой компьютер», где отображается иконка фотоаппарата с его название. Таким образом, появляется доступ к изображениям на устройстве, которые можно перенести на жесткий диск.
Далее предлагается познакомиться с пошаговой инструкцией переноса информации с фотоаппарата на компьютер или ноутбук.
- Подключить фотоаппарат к ПК.
- Дождаться установки требуемых драйверов. В противном случае устройство может работать неправильно или вообще не будет активным.
- В открывшемся окне «автозагрузка» выбрать пункт «просмотр файлов».
- Выделить необходимую информацию, скопировать ее и вставить в требуемую папку на жестком диске.
Стоит отметить, что все фотографии и видеозаписи, присутствующие на фотоаппарате, сохраняются в папке dcim. Крайне редко она имеет другое название.
Вот так легко и просто можно скинуть изображения с цифровой камеры на компьютер или ноутбук. Однако данный метод постепенно уходит на второй план, ведь новые технологии постоянно шагают вперед и, наверняка, в скором будущем, для передачи информации с фотоаппаратов потребуется лишь голосовое оповещение.
Облачные хранилища
В качестве посредника между двумя компьютерами может выступать «облако». Сервисы для хранения различных данных сейчас предоставляет огромное количество IT-компаний. Зачастую покупатели определенных смартфонов получают дополнительное место на одном из облачных хостингов. В частности, такое совместное сотрудничество заключено между Samsung и Dropbox.
Бесплатно пользователю предоставляется от 10 до 100 Гб — объем зависит от жадности создателей. Как бы то ни было, а даже минимального объема вполне хватает для того, чтобы передать фотографии с одного компьютера на другой. Для этого даже не обязательно устанавливать официальный клиент — он обычно требуется только для загрузки файлов весом более 2 Гб. Достаточно зайти на сайт сервиса, авторизоваться (или зарегистрироваться, если вы этого ещё не сделали), после чего начать загрузку в «облако» своих фотографий.
Parse error: syntax error, unexpected end of file in /var/www/smartbobr.ru/data/www/smartbobr.ru/wp-content/plugins/advanced-ads/classes/ad_type_plain.php(121) : eval()’d code on line 10
Вот наиболее популярные облачные хранилища:

- Google Диск — очень популярный сервис, клиент которого предустанавливается на большинство смартфонов, работающих под управлением Android;
- Dropbox — поддержка этого сервиса встречается во многих сторонних программах, недостатком же данного «облака» является малый объем дискового пространства, предоставляющегося бесплатно;
- Яндекс.Диск — российский облачный сервис, отличающийся высокоскоростным доступом к его серверам;
- Microsoft OneDrive — тоже весьма неплохой облачный сервис, клиент которого предустановлен в свежих версиях Windows.
Вы можете воспользоваться любым из вышеперечисленных сервисов. Не забудьте, что после загрузки папки с фотографиями в «облако» нужно сделать её публичной. Например, в «Яндекс.Диске» для этого достаточно нажать на папку, после чего кликнуть мышью по кнопке «Общий доступ». После этого вам будет предоставлена ссылка для доступа к этой папке. Именно её нужно отправить владельцу другого компьютера. Сделать это можно посредством, допустим, мессенджера или социальной сети. Перейдя по этой ссылке, человек сможет скачать все или какие-то конкретные фотографии, находящиеся в папке.
Некоторые люди гадают над тем, как перекинуть с Гугл Фото на компьютер изображения, полученные ранее при помощи смартфона. На самом деле «Google Фото» отлично взаимодействует с «Диском» от той же компании. Переместить изображения на «Диск» вы можете в рамках работы с приложением. На компьютере же следует открывать уже именно «Google Диск». Впрочем, манипуляции с мобильными клиентами облачных сервисов — не тема данной статьи.
Переслать фото с компьютера на компьютер с помощью email
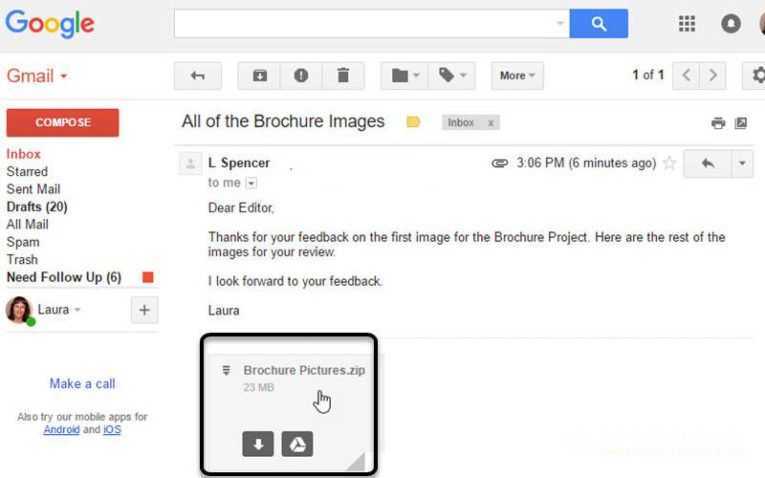
Для реализации этого способа потребуются два адреса электронной почты. Должно быть, вы уже давно зарегистрированы и на Mail.ru, и на Yandex.ru, поэтому никаких проблем не возникнет. Итак, на первым компьютере вы должны отправить письмо с фотографиями с одного своего адреса на другой. Способ этот является элегантным и простым, при этом электронная почта не сжимает снимки, оставляя их в оригинальном состоянии. Но на некоторых сайтах может присутствовать ограничение на количество отправляемых фотографий. Если у вас слишком много изображений, то либо отправьте их несколькими письмами, либо упакуйте все фотографии в ZIP- или RAR-архив.
На другом компьютере нужно открыть свою вторую почту. Письмо туда должно прийти практически мгновенно. Далее остается лишь скачать фотографии. Это можно сделать как многократным нажатием кнопки «Скачать», которая будет находиться под каждым снимком, так и нажатием кнопки «Скачать архивом» или «Скачать все вложения».
Данный способ подходит и для тех случаев, когда второй компьютер принадлежит не вам. Просто узнайте у его владельца адрес его электронной почты, после чего отправьте письмо именно на него.
А как перекинуть фото с компьютера на почту? Что если не хочется делать это при помощи интернет-браузера? Можно ли как-то автоматизировать процесс? На самом деле да, существуют специальные программы для электронной почты. Вот только самые популярные из них:
- Microsoft Outlook;
- The Bat!;
- Thunderbird;
- Outlook Express.
Однако использовать подобное приложение единоразово нет никакого смысла — вы больше времени потратите на установку, нежели на посещение сайта. Именно поэтому обзор программ для электронной почты заслуживает отдельного материала.
Способ 7: Как отправить картинку на комп через картридер
Для пользователей, использующих карты памяти для хранения фотографий, доступен еще один метод. У ноутбуков, обычно, есть встроенный слот для чтения SD. В компьютере он отсутствует, там можно задействовать переходник, который подключается к USB порту как флешка.
Картридер подключаемый к ПК
Последовательность действий, которую следует выполнить для обмена файлами:
- Извлечь карту из мобильного телефона.
- Используя переходник или встроенный картридер подключить ее к устройству.
- При помощи проводника добраться до снимков, скопировать или переместить их на жесткий диск.
- Отключить и отсоединить карту памяти от компьютера.
- Вставить ее обратно в телефон.
Перенос фото с камеры на компьютер
Фотоаппараты разных фирм имеют различную конструкцию и возможности. Большинство из них предполагают использование SD-карты памяти, на которую сохраняются все отснятые фотки и видео. Другие накапливают отснятые кадры в памяти устройства, что не очень удобно, так как объём редко отвечает требованиям современной динамичной жизни.
Приобретая фотоаппарат, пользователь должен позаботиться о покупке карты памяти, объём которой зависит от частоты использования гаджета.
Через карту памяти
Загрузить изображения через карту можно только предварительно достав её из гнезда. Впоследствии её вставляют в специальное устройство – картридер. Гаджет, в свою очередь, считывает всю содержащуюся там информацию.
Некоторые новейшие модели компьютеров, а также большинство ноутбуков имеют в корпусе гнездо для взаимодействия с картами памяти.
После того как карта вставлена, на рабочем столе компьютера появляется диалоговое окно, в котором предлагают открыть папку для просмотра данных. Нужно согласиться с действием и отыскать в предложенных материалах папку под названием DCIM. Именно в ней содержится весь отснятый материал.
Зайдя в указанную папку, совершаем следующие манипуляции:
- выбираем нужные файлы, изображения;
- выделяем их с помощью мыши или зажатой клавиши Сtrl;
- нажимаем на правую кнопку мыши и копируем выделенные файлы;
- вставляем их в заранее подготовленную папку, также через правую кнопку мыши.
Работу с мышкой иногда заменяют комбинациями клавиш «Сtrl+C» и «Сtrl+V». Всё готово! Теперь файлы перенесены в память компьютера.
Через USB-кабель
Использование кабеля потребуется в том случае, если часть изображений хранится в памяти самого устройства. Это часто случается, когда объёма карты памяти не хватает на тот объём файлов, которые удалось «нащёлкать».
Специалисты дают совет использовать «родной» провод, прилагаемый к гаджету, чтобы избежать повреждения файлов при переносе на ПК.
К любому фотоаппарату прилагается подробная инструкция, в которой прописано, как пользоваться USB-кабелем. Его нужно подключить в указанное гнездо гаджета, а второй порт присоединить к компьютеру.
Подключая аппарат впервые, придётся установить драйвера, позволяющие считывать информацию. Это займёт некоторое время. Впоследствии настройки не понадобятся, компьютер будет сразу считывать файлы на фотоаппарате.
Иногда ПК не распознаёт устройство и выдаёт ошибку. В этом случае попробуйте включить фотоаппарат и не выключать его до завершения перемещения файлов.
Разобравшись с распознаванием, повторяем манипуляции, описанные выше. Все действия аналогичны, перекачать с карты очень легко.
Дополнительное ПО
Большинство крупных компаний, которые постоянно разрабатывают фототехнику и выпускают её на мировой рынок, дополнительно создают программное обеспечение, чтобы переносить данные. Оно должно облегчить работу с файлами и перенос их с различных носителей.
Как правило, в упаковке с фотоаппаратом уже имеются несколько дисков, на которых содержатся драйвера для установки ПО на компьютер. Если по какой-то причине диски в коробке отсутствуют, настройки всегда можно скачать с официального сайта производителя.
Ни один из представленных способов обычно не вызывает затруднений у пользователя. Они предельно просты и не занимают много времени. Конечно, всё зависит от объёма передаваемой информации.
При помощи интернета
Все фотографии можно загрузить в облачный сервис, мессенджеры или социальную сеть. Затем скинуть их на ПК в любое удобное время, даже не имея под рукой телефон.
Способ 1: через облако
Рассмотрим два популярных хранилища: от компании Google и Yandex. В бесплатном доступе они предоставляют загрузку файлов объемом до 10 Гб, что для наших целей более чем достаточно.
Google Диск
1. Установите на телефон Google Диск из магазина Google Play.
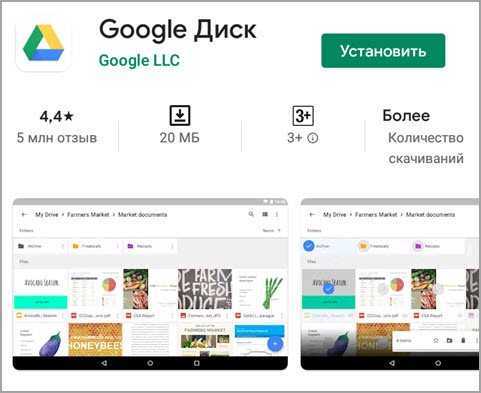
2. Введите логин и пароль от учетной записи Google.
3. После успешной авторизации нажмите по значку «+» в главном меню.
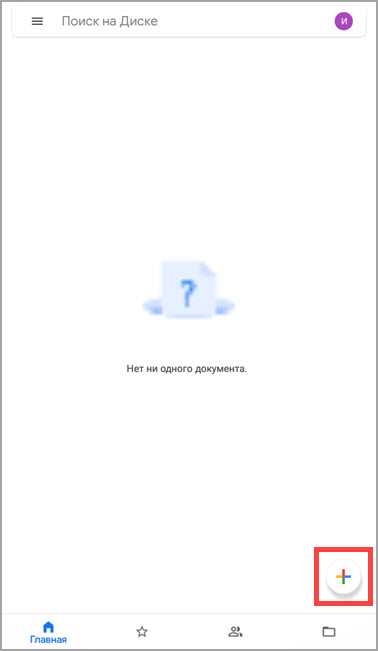
4. Выберите пункт «Загрузить».
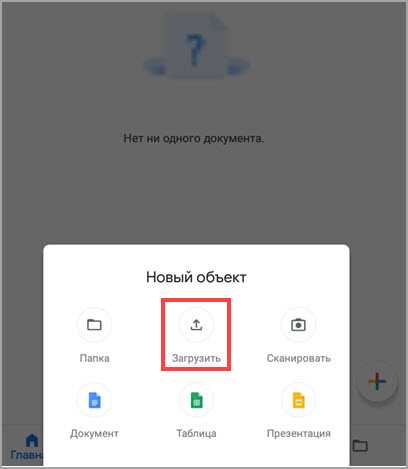
5. Переместитесь в галерею, отметьте фотки и нажмите «Открыть».
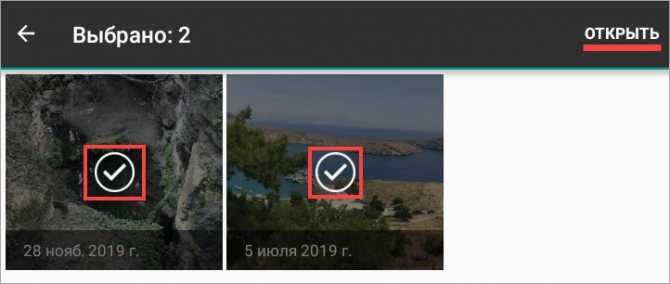
Произойдет загрузка фоток с телефона на диск.
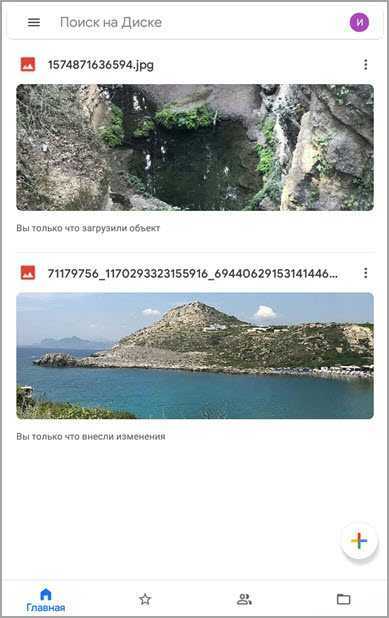
Выполните вход в аккаунт, через который загружали фото на смартфоне.
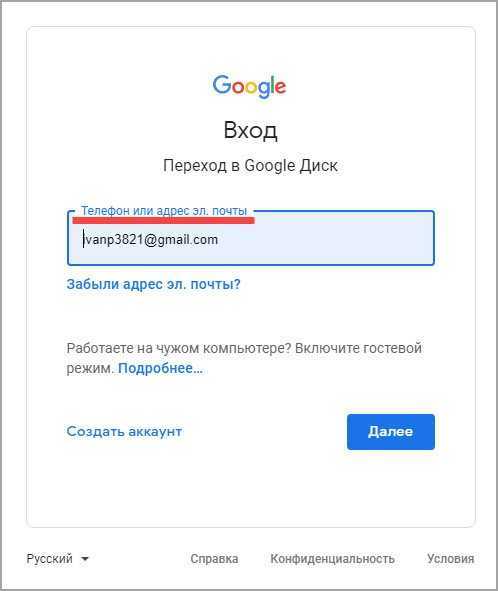
7. Выделите мышкой и зажатой клавишей Ctrl нужные данные, щелкните правой кнопкой мыши и выберите «Скачать».
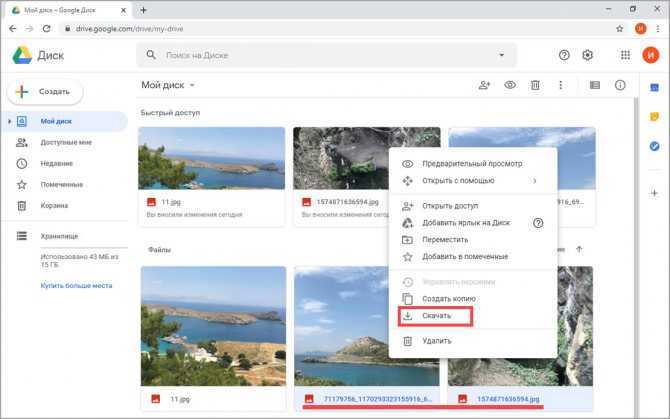
8. Диск создаст архив с выбранными фотографиями и загрузит его на ПК в папку «Загрузки».
Яндекс.Диск
1. Установите на телефон приложение Яндекс.Диск из магазина Google Play.
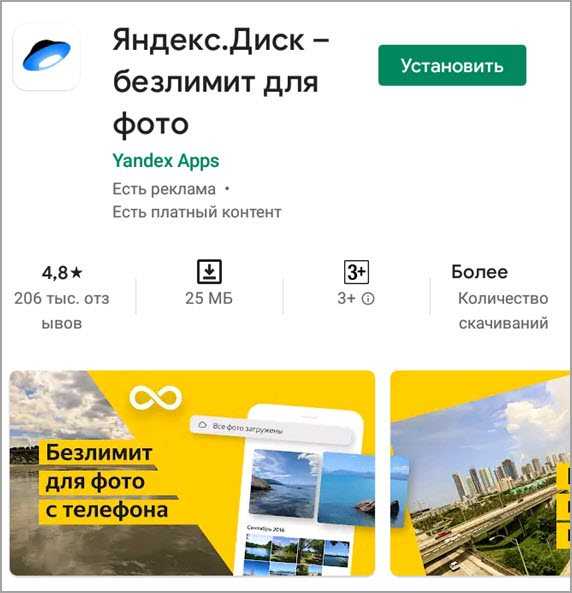
2. Авторизуйтесь своей учетной записью, то есть введите логин и пароль от Яндекс почты.
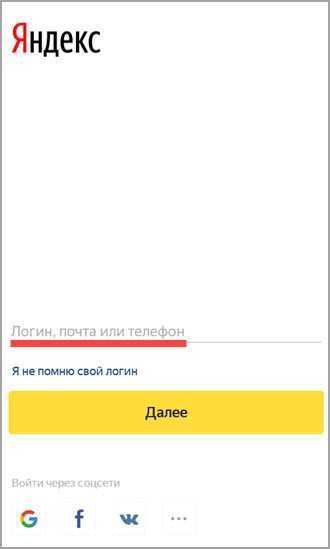
3. Нажмите на иконку «+» для добавления файлов.
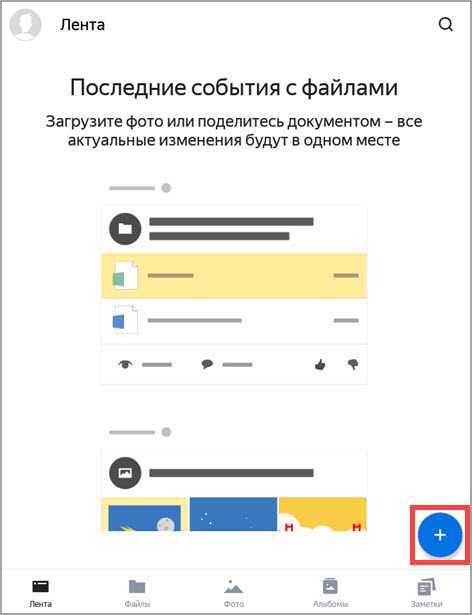
4. Выберите пункт «Картинку из галереи».
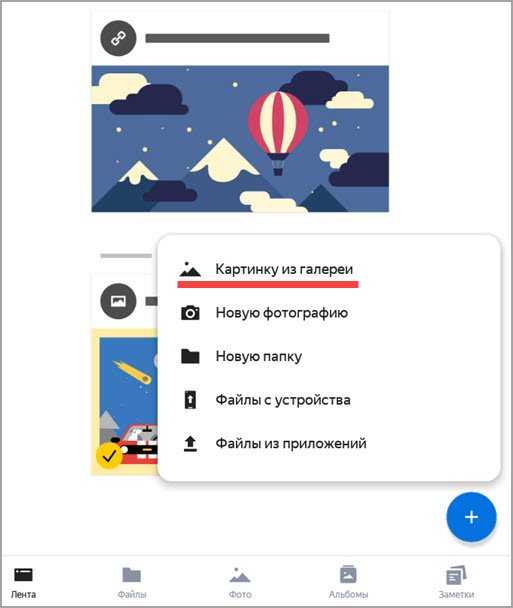
5. Выделите фотки для загрузки и нажмите «Выбрать».
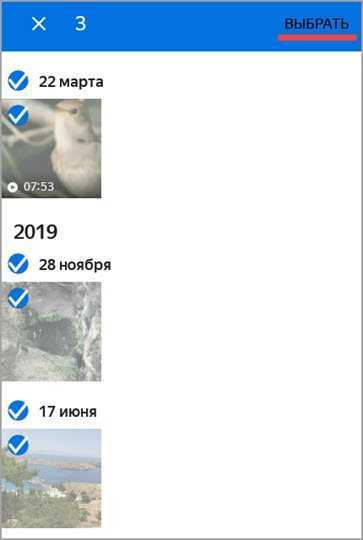
Произойдет загрузка всех выбранных файлов.
7. Выделите картинки и кликните по кнопке «Скачать».
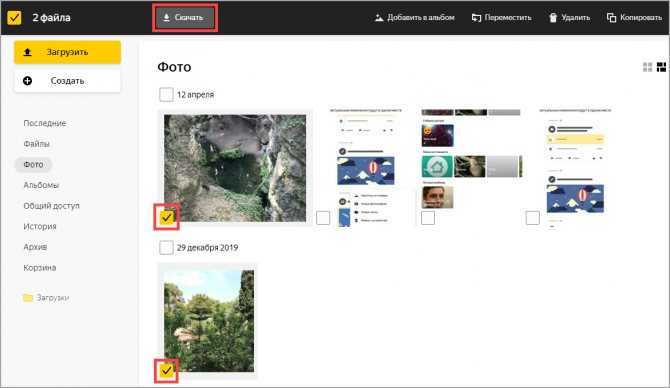
Картинки упакуются в архив, который перекинется в папку «Загрузки».
Способ 2: через мессенджер
Современные мессенджеры имеют как мобильную, так и компьютерную версию. Этой функцией можно воспользоваться, чтобы передать самому себе фотки и скачать их на ПК.
Telegram
Добавьте в телефонную книгу свой номер. В поле «Ваши контакты» автоматически добавится ваш профиль, нажмите по нему.
Или просто откройте папку «Избранное» в разделе «Чаты».
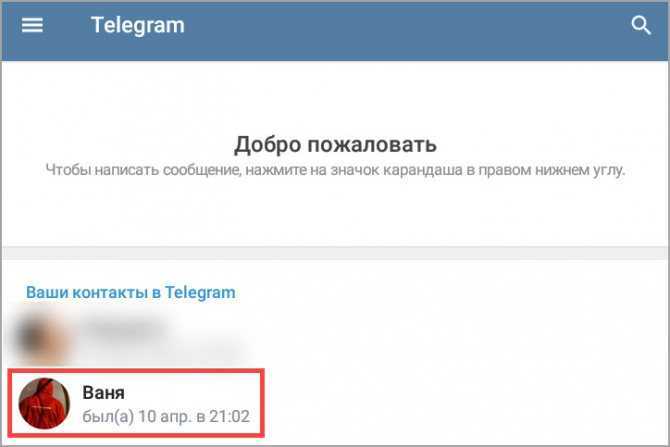
Нажмите на значок «скрепка», чтобы прикрепить данные.
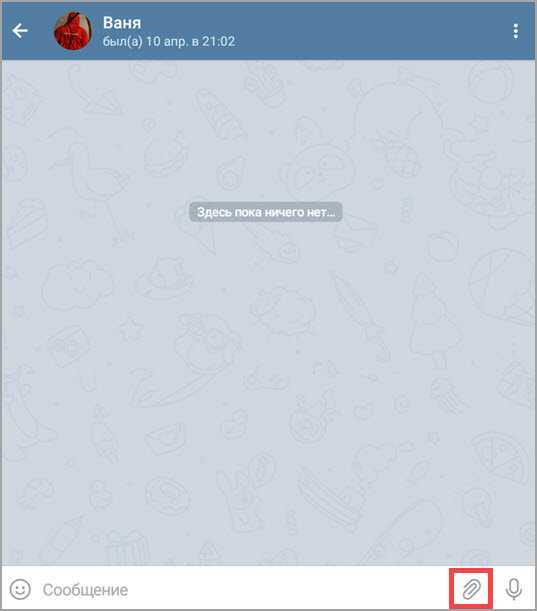
Выберите в галерее изображения и отправьте их себе.
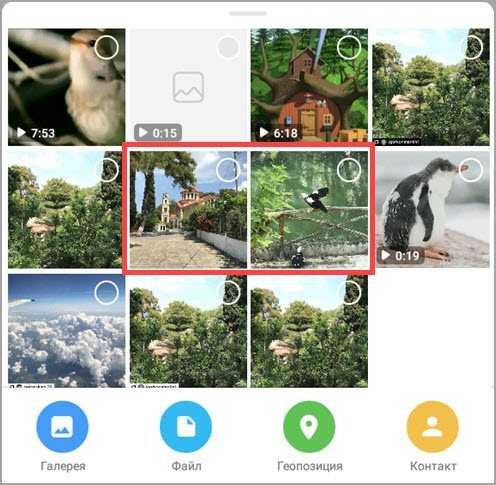
Теперь установите на компьютер программу с официального сайта desktop.telegram.org и через нее скачайте снимки.
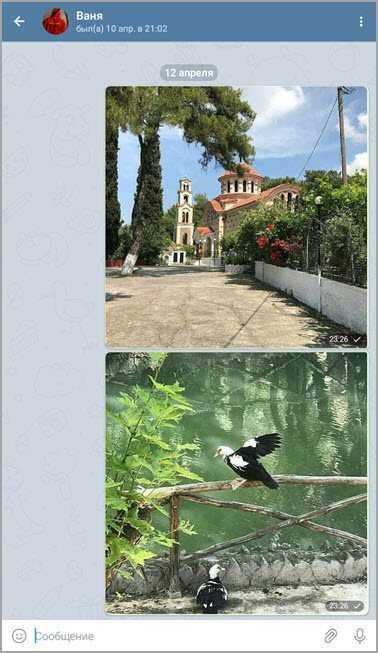
Viber
Добавьте свой номер в телефонную книгу, и в чатах откройте диалог с самим собой.
Или же просто выберите папку «Мои заметки» в чатах.
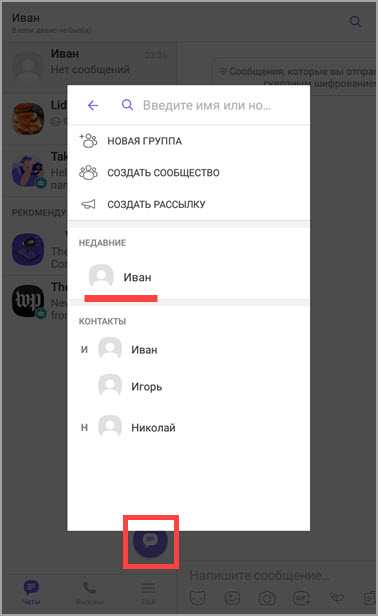
Нажмите на иконку фотоаппарата.
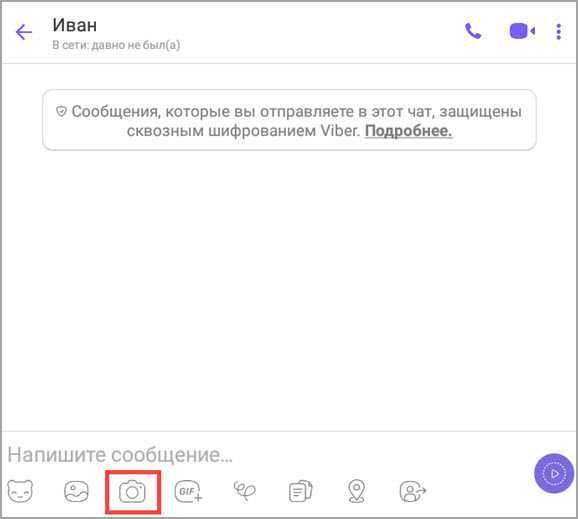
Отметьте картинки из галереи и отправьте их.
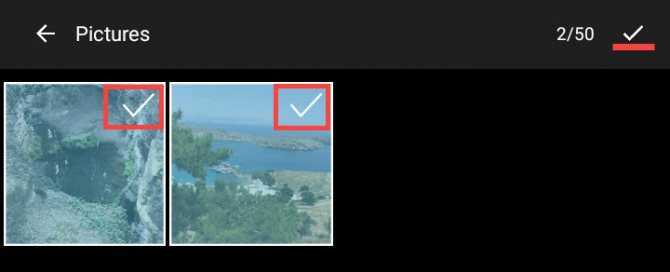
Установите на ПК десктопную версию – скачать ее можно с официального сайта viber.com. И через нее сохраните изображения на компьютер.
Способ 3: через социальную сеть
В любой социальной сети есть возможность создать альбом. Этой функцией можно воспользоваться для перемещения снимков в новый альбом и их последующего скачивания на ПК.
Во избежание ошибок во время загрузки, рекомендую использовать оригинальное приложение (не веб версию).
Покажу, как это делается в соцсети Вконтакте.
Откройте раздел «Фото» в приложении.
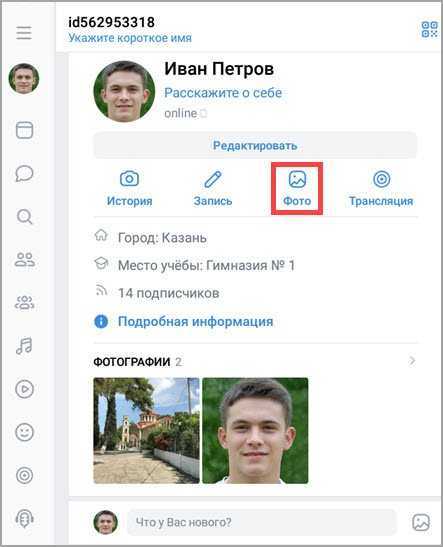
Создайте новый альбом кнопкой «+».
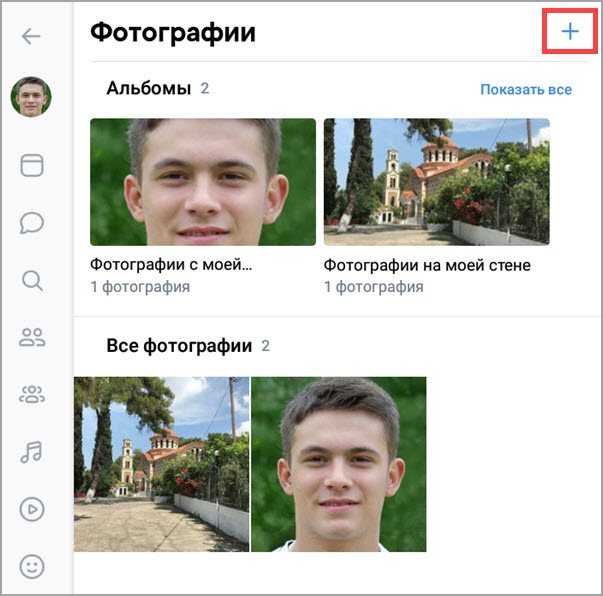
Нажмите кнопку «Добавить фото» и загрузите их с галереи.
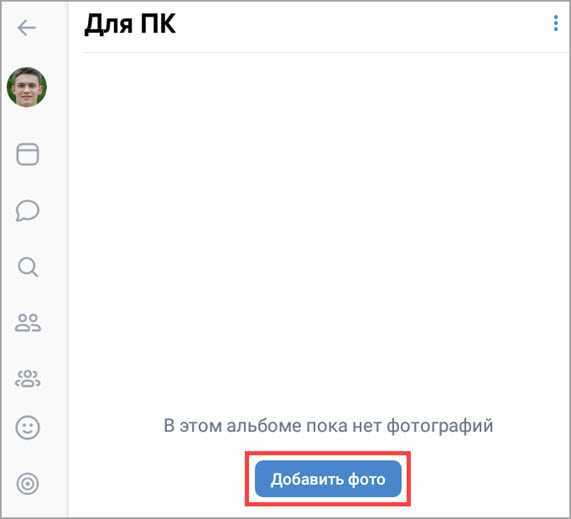
На компе перейдите по адресу vk.com и авторизуйтесь. Зайдите в раздел «Фотографии».
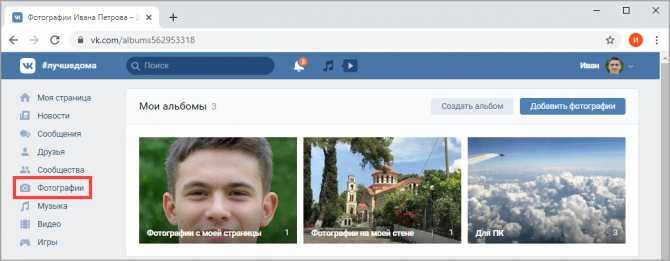
Откройте изображение в альбоме. Щелкните по нему правой кнопкой мыши, выберите «Сохранить картинку как» и сохраните ее в нужной папке.
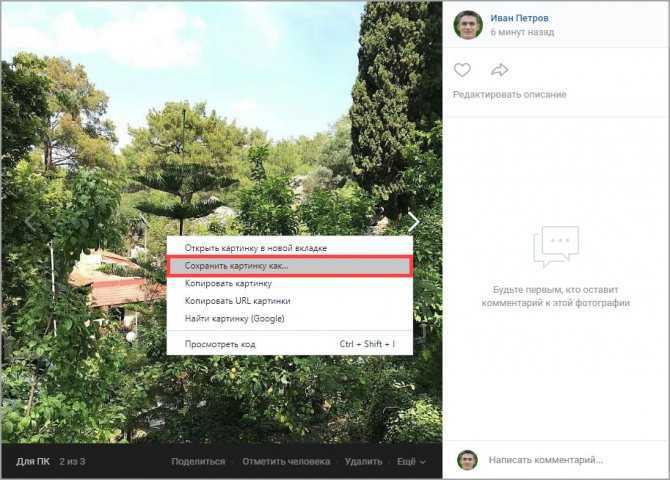
Способ 4: при помощи электронной почты
Способ подойдет, если нужно перекинуть небольшое количество снимков.
Всё, что нужно — это перейти в приложение для отправки писем. Можно воспользоваться встроенным Gmail.
Нажмите на значок «+» для создания нового сообщения.
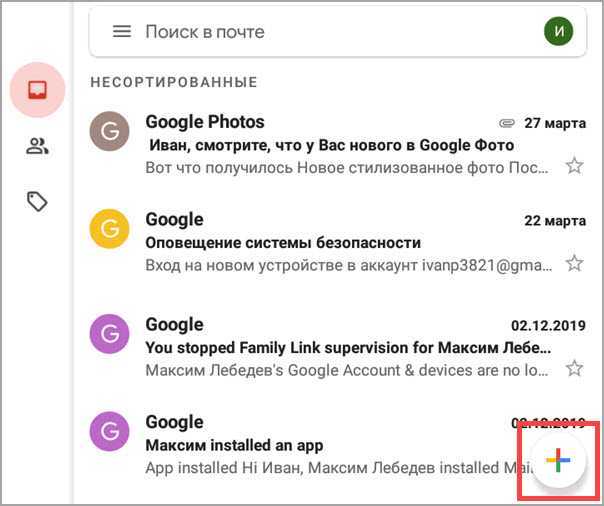
Введите свой адрес почты. Нажмите на значок «скрепки» для прикрепления файлов.
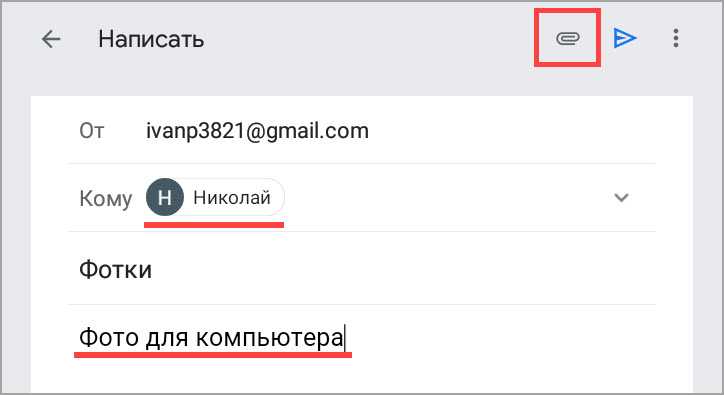
Выберите изображения.
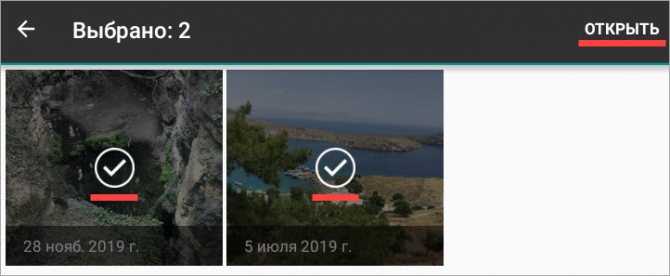
Нажмите на значок «конверт» для отправки.
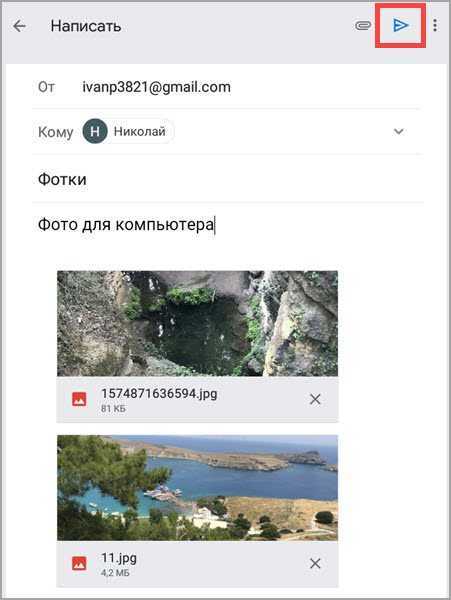
Откройте свой почтовый ящик на компе и скачайте файлы.
Использовать внешний накопитель, чтобы перекинуть фото с компьютера на компьютер

Посмотреть все 2 фото
Проще всего перенести фотографии с одного компьютера на другой посредством USB-флэшки. Сейчас в магазинах легко можно найти недорогие изделия объемом 16 Гб и даже 32 Гб. Этого вполне хватит для того, чтобы скачать достаточно большой архив. Если же в вашем распоряжении огромный архив несжатых RAW-изображений, полученных при помощи зеркального или системного фотоаппарата, то можно приобрести более вместительную флэшку — объемом вплоть до 128 Гб. Скорость передачи изображений на накопитель зависит от того, к какой технологии USB он принадлежит.
Цените своё время? Тогда нужна флэшка с поддержкой USB 3.0. Впрочем, тогда аналогичным портом должен обладать и сам компьютер — узнать о высокоскоростном разъеме можно по его синему или красному «язычку».
Всё более популярными в последнее время становятся внешние жесткие диски. Этот аксессуар может иметь объем вплоть до 4 Тб — сюда поместятся не только фотографии, но и видеоролики, в том числе снятые в 4K-разрешении.
Как перекинуть фото с компьютера на флешку или внешний HDD? В этом нет ничего сложного. Вставьте накопитель в USB-порт. Далее операционная система автоматически определит подключение нового устройства, предложив на выбор несколько действий. Вам нужен просмотр содержимого при помощи «Проводника». Впрочем, если вам так удобнее, можно воспользоваться программой Total Commander, открыв в этом файловом менеджере появившийся диск.
Далее ваши действия максимально просты. Откройте папку, где находятся фотографии. Перетащите их на флэшку. Также можно использовать традиционные команды «Копировать» и «Вставить». На втором компьютере нужно осуществить аналогичные действия — теперь изображения будут копироваться с USB-флэшки на встроенный жесткий диск.
Всё очень просто. Но для такой передачи фотографий нужно иметь доступ ко второму компьютеру, либо хотя бы иметь прямой контакт с его владельцем, чтобы передать флэшку. А что делать, если человек живет в другом городе или у вас просто нет времени для встречи с ним?




























