Способы устранения неисправности
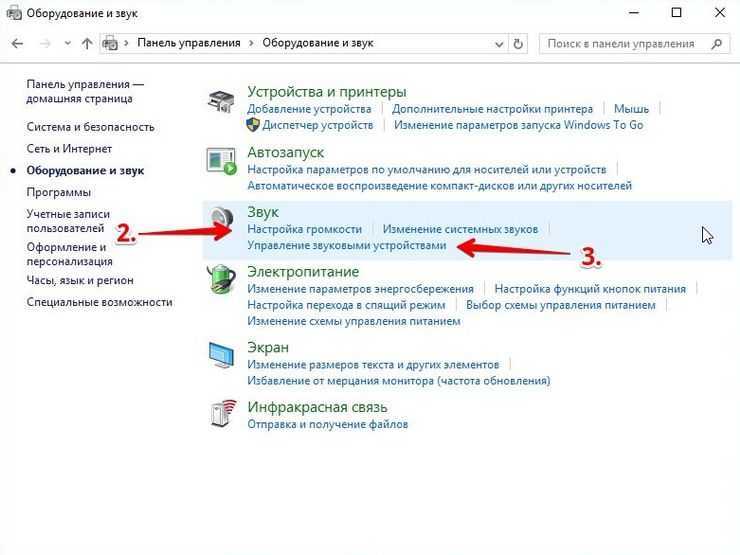
Если вышеперечисленные рекомендации не дали результата, необходимо произвести более глубокую проверку. Для этого может потребоваться применение специализированных программ. В случае отсутствия навыков в настройке программной части компьютера, не рекомендуется самостоятельно пытаться исправить поломку, лучше обратиться к мастеру.
Плохо работают колонки
В случае использования внешних колонок диагностику следует начать с проверки кабеля подключения. Если он отошёл, достаточно просто поправить его для восстановления нормальной функциональности. В старых ноутбуках неисправность может заключаться в разъёмах подключения. Наверняка за время эксплуатации к ним огромное количество раз подключали различные устройства. Это приводит к износу и, соответственно, выходу из строя. Из-за истирания и разгибания контактов возможно ухудшение громкости и полное отсутствие звука.
Неисправность можно устранить несколькими способами:
- Попытаться прочно зафиксировать кабель в разъёме. Если контакты разболтаны, иногда они работают только в определённом положении. Зафиксировав кабель можно добиться нормальной работы. Но, это только временная мера.
- Обратиться в мастерскую для замены разъёма.
Неправильная работа драйвера
Возможно после обновления операционной системы установился неподходящий драйвер. Это может привести как самым разным последствиям, в том числе ухудшению драйверов. Чаще всего плохое качество звука на ноутбуке обусловлено именно драйверами.
Для диагностики нужно:
- В панели управления запустить диспетчер устройств. Ярлык находится в разделе «Система и безопасность».
- В диспетчере открыть вкладку «Звуковые устройства». Если на каком-либо драйвере (их может быть несколько) имеется жёлтый восклицательный знак или красный крестик, неполадка заключается именно в ПО.
Системные настройки Windows
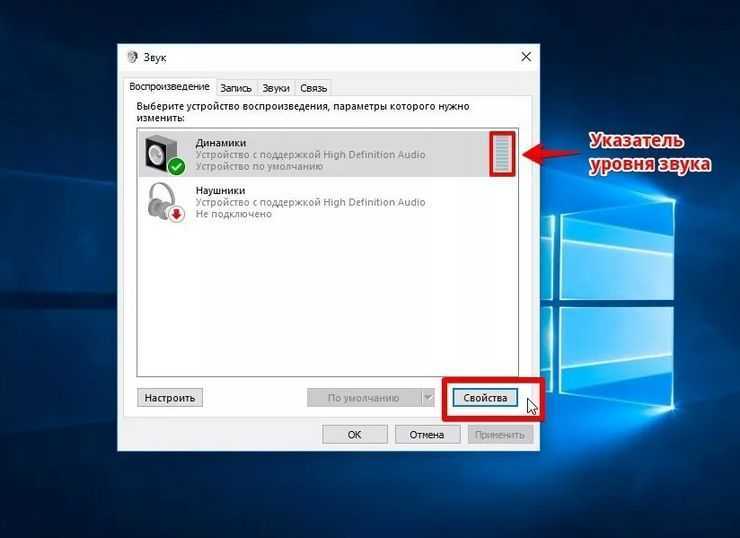
Возможно к неисправности привёл сбой настроек операционной системы Windows. Если регулировка ползунка не дала результата, следует перейти к более тщательной настройке. В панели управления откройте категорию «Устройства и звук». Тут можно настраивать громкость для каждой программы с помощью меню «Регулировка громкости».
Также здесь имеется опция управления звуковым оборудованием. Это более сложный и функциональный инструмент
В меню следует обратить внимание на 2 основных пункта:
- «Улучшение». Стоит снять галочки со всех пунктов и активировать тонокомпенсацию.
- «Уровни». В этом меню все регулировки следует перевести в максимальное положение.
Случайные нажатия кнопок
Ноутбук достаточно компактен. Кнопки клавиатуры нередко нажимаются случайно. Поэтому, чтобы вернуть звук на ноутбуке, сначала стоит попробовать нужную функциональную комбинацию.
Совет! Узнать, что именно требуется нажимать, можно из инструкции к своей модели.
Но найти необходимые кнопки, когда резко пропал звук, можно и без изучения документации. Стоит внимательно рассмотреть клавиатуру. Клавиша, кроме основного символа на которой изображен перечеркнутый динамик, при одновременном нажатии с Fn отключает звук. Используя эту комбинацию, легко исправить ситуацию, когда любимый трек или фильм не воспроизводится.
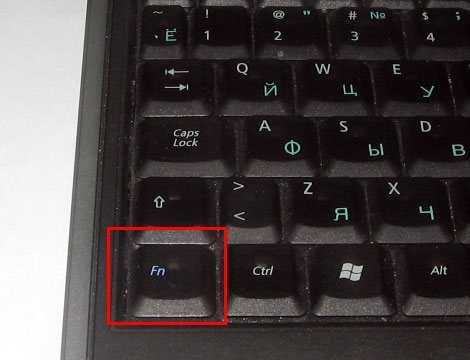
Аналогично, если не идет звук, можно попробовать увеличить громкость. Это тоже делается функциональными комбинациями клавиатуры. Нужные кнопки обозначены символами с динамиком, плюсом и минусом. На разных моделях ноутбуков их расположение может отличаться. К примеру, на изделиях HP, Acer изменение громкости производится клавишами Fn+стрелки.
Другие причины
Завершая обзор основных причин пропажи звука на ноутбуке, рассмотрим несколько частных случаев:
- Через динамики лэптопа ничего не слышно, а в наушниках есть звук. Причиной такого явления чаще всего становится физическая неисправность динамиков. Попробуйте подключить внешние колонки.
- У некоторых пользователей периодически пропадает звук (или возникают посторонние шумы). Подобная неполадка обычно возникает при повреждении или некорректной работе звуковой карты. Попробуйте подключить внешнюю звуковую карту.
- Если звук пропадает при воспроизведении отдельных форматов аудио и видео, то имеет смысл обновить список кодеков. Установите последнюю версию набора K-Lite-Codec, чтобы устранить этот недостаток системы.
Если вы всё перепробовали и уже не знаете, как настроить громкость и куда пропал звук, то обратитесь в сервисный центр – возможно, проблема серьезнее, чем вы предполагали изначально.
Как устранить проблему
Если вышеописанные способы не помогли, можно попробовать несколько дополнительных методов устранения сбоя:
- Комбинацией клавиш Crrl+Alt+Del вызывают «Диспетчер задач», в списке действующих процессов находят отвечающий за звук (например Realtek) и проверяют, не остановлен ли он. При необходимости запускают заново.
- Если звук пропал после обновления системы, можно попробовать через точку возврата откатиться назад.
- При отсутствие звука при воспроизведении видео есть вероятность, что не хватает необходимых аудиокодеков. Софт можно скачать через K-Lite Codec Pack. После этого потребуется перезагрузить ПК.
Пользователи Windows 7, 8 и 10 отмечают странный глюк — если ПК уходит в спящий режим при подключенных наушниках и их отсоединили, после вывода из сна могут возникнуть проблемы с воспроизведением звука через динамики.
Сложностей с тем, как исправить этот сбой, не возникает. Требуется действовать в обратном порядке — заново погрузить ноутбук в сон, подключить наушники, вывести лэптоп из этого режима и только после возобновления работы выдернуть штекер.
У проблем с воспроизведением на ноутбуке может быть много причин. Если звук внезапно перестает работать на ноутбуке, пользователям не нужно паниковать — в большинстве случае неполадку несложно устранить самостоятельно, воспользовавшись одним из описанных способов.
Что следует проверить, если встроенные динамики не работают?
Прежде чем думать, что динамики монитора повреждены, вам следует выполнить ряд проверок, поэтому давайте посмотрим на них, но сначала мы должны сказать очевидное: есть ли в вашем мониторе встроенные динамики? В первую очередь убедитесь, что они есть не на всех мониторах.
Проверьте соединение
Чтобы встроенные динамики монитора работали, вы должны иметь в виду, что подключение к ПК не может быть выполнено каким-либо образом, поскольку не все видеосоединения могут передавать звук одновременно. Подводя итог, если у вас есть монитор, подключенный к ПК через VGA (D-Sub) или DVI в любом из его вариантов, у вас есть проблема, так как для работы звука монитора вы должны подключить его через HDMI, DisplayPort (или mini DP) или USB-C .
Вы должны иметь в виду, что, как показано на изображении выше, некоторые мониторы также имеют аудиовыход через мини-разъем: этот разъем предназначен для прямого подключения динамиков или наушников с аналоговым подключением и не для подключения их к Звуковая карта ПК. Если бы на мониторе был миниджек с надписью «Аудио in »означает, что это аудиовход, и к нему можно подключить звуковую карту ПК, но подавляющее большинство мониторов имеют выход, а не входной мини-разъем, так что в этом случае он не будет работать.
Проверьте аудиовыход на ПК
Второе, что вы должны проверить, это то, что на вашем компьютере выбран правильный аудиовыход. Для этого в Windows 10, щелкните правой кнопкой мыши значок динамика в правом нижнем углу на панели запуска рядом с часами и выберите опцию «Открыть настройки звука». Откроется экран, подобный тому, который вы видите ниже, и вверху под заголовком «Выберите устройство вывода» вы должны выбрать свой монитор.
Как правило, должны указываться марка и модель вашего монитора, а в скобках — драйвер вашей видеокарты, поскольку мы будем отправлять звук через видеокабель (вот почему в примере NVIDIA Появится звук высокой четкости).
В случае, если ваш монитор не отображается в списке, мы отсылаем вас к предыдущему пункту, потому что это почти наверняка означает, что он подключен неправильно, хотя это также может быть связано с проблемой в драйверах, и именно это мы увидим дальше.
Проверьте драйверы монитора
Почти все мониторы, представленные на рынке, автоматически определяются операционной системой, поэтому вам не нужно беспокоиться о драйверах, потому что они будут автоматически установлены вместе с ней. Однако могут быть проблемы, ваш монитор может быть очень новым и драйверов еще нет, или у вас может не быть необходимого обновления Windows, которое включает их. По этой причине первое, что вам нужно сделать, это обновить Windows, и для этого нажмите кнопку «Пуск» и выберите «Настройки» (значок шестеренки).
Затем перейдите в «Обновление и безопасность» и в меню слева под названием «Центр обновления Windows» убедитесь, что у вас нет обновлений, ожидающих установки.
Дополнительно стоит проверить, действительно ли операционная система правильно определяет монитор. Для этого щелкните правой кнопкой мыши кнопку «Пуск» и выберите «Диспетчер устройств». В открывшемся окне найдите раздел «Мониторы» и отобразите его; там должен появиться ваш монитор.
Если нет, то либо у вас нет монитора, подключенного к цифровому носителю (HDMI, DP, USB-C), либо возникла проблема, и самый простой способ решить ее — перейти на веб-сайт производителя вашего монитора. а в разделе загрузки найдите соответствующие драйверы для своей операционной системы и установите их.
Проверьте громкость встроенных динамиков
Последний шаг, который вы должны проверить, также является довольно очевидным, но его можно упустить из виду, и это убедиться, что громкость не уменьшена или не отключена на самом мониторе. Для этого вы должны получить доступ к собственному экранному меню монитора с помощью кнопок, которые у него будут (обычно в правом нижнем углу или с правой стороны), и в разделе Аудио (это сильно отличается в зависимости от монитора, но если он интегрирован колонки на 100% уверен, что там есть секция для настройки звука) убедитесь, что громкость не убавлена и даже не отключена.
Здесь вы также должны убедиться, что выбран источник звука (обычно отображается что-то вроде «default» или «main», как в нашем примере с монитором Dell), поскольку возможно, что ваш монитор имеет несколько аудиовходов и что он есть. выбран не правильный.
Если после выполнения всех этих проверок вы по-прежнему не можете получить звук с ПК через встроенные динамики монитора, это может быть физическая проблема, и, если возможно, мы рекомендуем сначала протестировать монитор с другим ПК или даже с консолью, по адресу Если возможно, через HDMI, и если ничего не работает, отнесите его в службу технической поддержки или обработайте гарантию.
Внешние устройства
Еще несколько слов о внешних звуковых девайсах. Перед подключением нужно проверить целостность кабелей и самих устройств. Протестируйте колонки или наушники на другом компьютере или планшете, телефоне. Возможно они не работают сами по себе и нужно обратиться в сервис или купить новые.
Если проблемы со звуком все же остались, остается показать компьютер специалисту. Возможно, вышла из строя звуковая карта. Заменить ее на ноутбуке, к сожалению, не удастся. Альтернатива покупки нового ноута – покупка внешней аудио-карты.
Но чаще всего перечисленные выше способы помогают, и звук возвращается.
Простые способы решения
ОС Windows устроена так, что многие неисправности самостоятельно уходят после перезагрузки. На эту тему существует много шуток, но прежде предпринимать какие-то серьезные действия следует перезагрузить ноутбук, если не помогло, тогда рассматриваем возможные варианты.
Если звук пропал во внешних колонках, то логично проверить его наличие в стационарных. Штекер устройства воспроизведения необходимо извлечь из ноутбука и проверить появился ли звук. Результат положительный — нужно проверить колонки. Подключаем их к телефону (любому устройству). Они работают — поломался разъем. Он проверяется подключением к нему наушников. Ремонт разъема следует поручить специалистам. Самостоятельно что-то исправить, не имея опыта в данной сфере сложно.
Еще один нюанс – исчез звук после чистки ноутбука, то высока вероятность того, что колонки или разъем не подключили физически. Нужно аккуратно раскрутить корпус, и проверить подсоединение всех штекеров. Мне довелось стать свидетелем ситуации, когда ноутбук больше 2х лет не воспроизводил звук через штатные динамики, починить его не удавалось программными способами, а потом его почистили от пыли и обнаружили, что колонки просто не подсоединили.
Хороший совет — при неисправности нештатных колонок проверить подключение к питанию, нажата ли кнопка питания на колонках и проверить громкость. Бывают ситуации, когда об этом забывают, а потом пытаются исправить то, что не работает. По ошибке колонки могли быть включены в линейный выход для микрофона, он расположен рядом с выходом для колонок/наушников. Не всегда виновата система, порой и пользователи ошибаются.
Еще один простой прием, который поможет найти причину – посмотреть в системном трее включены ли колонки. На виндовс 7 значок звука виден и не требуется никуда заходить, чтобы понять, что звук просто выключен системно. Если данного значка нет, то в ОС Windows 8 и в следующих версиях заходим в «панель управления», выбираем «оборудование и звук».
На любом ноутбуке присутствуют горячие кнопки на клавиатуре, которые помогают сделать громкость больше или меньше, а также выключить динамики. Следует проверить включение динамиков этими кнопками. У всех производителей по-разному, но обычно это сочетание Fn и кнопок вверх и вниз. Если звук был отключен таким образом, то это не отражается в самой ОC Виндовс 10.
Предложенные выше советы не помогают исправить ситуацию, придется принять серьезные меры, и о них написано ниже.
Вирусы
Возможно во время загрузки фильма или новой игры вы подхватили какой-то вирус
Чтобы это исправить, обратите внимание на работу системы в целом. Возможно есть еще какие-то признаки того, что на вашем ПК завелось вредоносное ПО
Частые подвисания, медленная работа компьютера, частые предупреждения антивируса, рекламные баннеры – все это указывает на вирусы.
Чтобы побороть вредоносное программное обеспечение, необходимо прибегнуть к помощи современных антивирусов. Просканируйте ПК и удалите все подозрительные файлы. Я бы посоветовал вам антивирус Dr. Web. Он тщательно сканирует систему. При этом загрузить программу-антивирус можно на свой ПК совершенно бесплатно.
Почему в ноутбуке не работает звук
Бывают проблемы с индивидуальными программами. Тогда думая, почему не работает звук на ноутбуке, изначально стоит проверить настройки самой программы. Если вы уверены, что с дистрибутивом все в порядке, вы установили качественную версию, точно следовали всем инструкциям в процессе установки программы – смело можете переходить к проверке ее настроек.
Но если с настройками все идеально – тогда стоит искать причину дальше, особенно, если проблема во многих программах.
Проверяем наличие драйвера
Нужно убедиться в том, что установленный на ноутбуке драйвер звуковой карты точно соответствует вашей версии операционной системы. В противном случае нужно найти на диске, который продавался в комплекте с ноутбуком, или скачать в интернете на официальном сайте нужную вам версию драйвера карты для вашей операционной системы.
Стоит проверить как версию драйвера, так и его наличие. Иногда после переустановки операционной системы драйвер может не переустанавливаться. Естественно, без него не будет выхода на аудио.
Правильно ли подключена аудиосистема
Изначально стоит проверить настройки самой операционной системы. Для этого нужно зайти в «Панель управления» и открыть вкладку «Звук». Здесь мы можем увидеть все доступные аудиосистемы. На открывшемся окошке мы видим список аудиосистем. Красным цветом отмечены недоступные, зеленым – уже подключенные и доступные к использованию аудиосистемы.
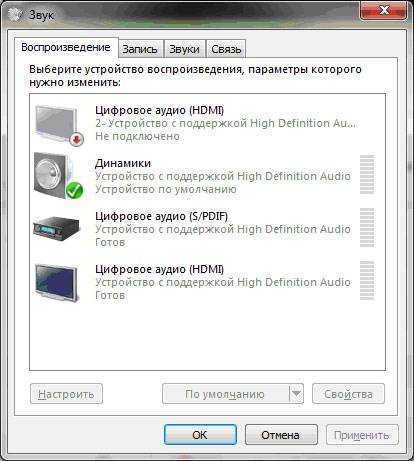
Если на подключенной вами аудиосистеме в этом окошке нет зеленой галочки – значит, вы ее подключили неправильно. Еще раз проверьте правильность подключения разъемов, наличие драйверов и их версию.
Настройка
Если все в порядке, можно переходить непосредственно к настройке параметров:
- открываем «Панель управления» — «Оборудование и звук». Откроется окно с вкладками: «Воспроизведение», «Запись», «Звуки», «Связь». В первой вкладке настраиваем параметры колонок и наушников. Во вкладке «Запись» можем настроить параметры микрофона;
во вкладке «Воспроизведение» указан перечень оборудования, которое может быть подключено. Зелеными галочками выделено то, что уже подключено к системе. Выделяем его и переходим к настройке. Выбирать конфигурацию нужно исходя из того, какое оборудование вы подключили. Если подключены наушники или две колонки, лучше выбрать вариант «Стерео». Если подключено 4 колонки вместе с низкочастотным динамиком – выбираем «Объемное звучание 5.1». После этого нажимаем на кнопку «Далее», и указываем, какие из колонок боковые, а какие находятся впереди; после подтверждения имеющейся конфигурации жмем на кнопку «Готово» и переходим к свойствам, т.е. указываем:
- баланс звучания;
выбираем дополнительные эффекты (эмуляция объемного звучания, коррекция звучания, выравнивание громкости, создание фантома канала);
устанавливаем битрейт (качество) звучания.
На вкладке «Общие» видим, через какие разъемы оборудование может подключаться к компьютеру. Наиболее подходящие, выделены зеленым цветом.

После сохранения внесенных изменений переходим к настройке микрофона. Для этого нужно вернуться в «Панель управления» — «Звук» и выбрать вкладку «Запись».

Видим перечень устройств, которые могут быть подключены. Те, которые активны, выделены зеленой галочкой.
Переходим к их настройке:
- открываем «Свойства»;
идем на вкладку «Общие»; видим информацию об устройстве и разъеме, к которому его необходимо подключить.
На прочих вкладках можно выставить чувствительность микрофона, подключить другие устройства к входу и т.д.
Если после выполнения этих манипуляций проблема так и не решилась, необходимо:
- еще раз убедиться в правильности подключения колонок. Проверить, включены ли они;
проверить, не отключен ли он в аудиоплеере, в компьютере; проверить наличие драйвера, соответствие его версии; использовать «Мастер устранения неполадок», расположенный в «Панель управления» — «Устранение неполадок» — «Устранение неполадок воспроизведения звука».
Исправление проблем с динамиками в домашних условиях
Приведённые ниже способы помогут вернуть качественное воспроизведение звука. В случае с аппаратной неисправностью не имеет смысла регулировать настройки системы. При неверно заданных параметрах достаточно внести необходимые коррективы в конфигурацию.
Проблемы с драйверами
Обеспечивающие звук системные файлы периодически обновляют, скачивая новые, более эффективные и стабильные версии. Иногда свежие выпуски драйверов плохо подходят или устанавливаются с ошибками. В таких случаях устанавливают предыдущую версию или откатывают эти файлы до прежнего состояния. Драйверы также могут становиться недееспособными из-за системных сбоев или воздействия вредоносного ПО. Файлы этого типа рекомендуется скачивать только с официальных и авторитетных источников.
Для поиска драйверов понадобится модель звуковой карты лэптопа. Алгоритм установки, в зависимости от дистрибутива Windows, отличается незначительно. Если же драйверы нашлись в виде установщика, дальнейшая инструкция не понадобится – достаточно его просто запустить и проследовать по этапам инсталляции.
- Найдите на сайте производителя или авторитетного хранилища драйверов нужную версию, откройте диспетчер устройств. В 10 выпуске Windows для этого нужно щёлкнуть ПКМ по стартовому меню «Пуск» и выбрать соответствующий пункт. Диспетчер еще можно найти в панели управления («Оборудование») и через свойства значка компьютера на рабочем столе.
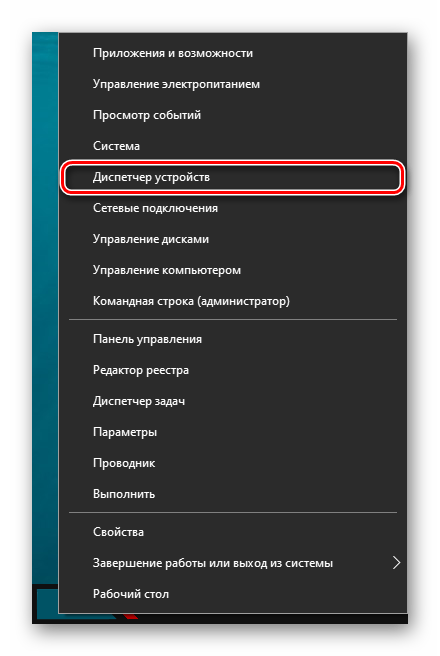
- В открывшемся меню выберите нужное устройство и запустите пункт «Обновить драйверы» в его контекстном меню.
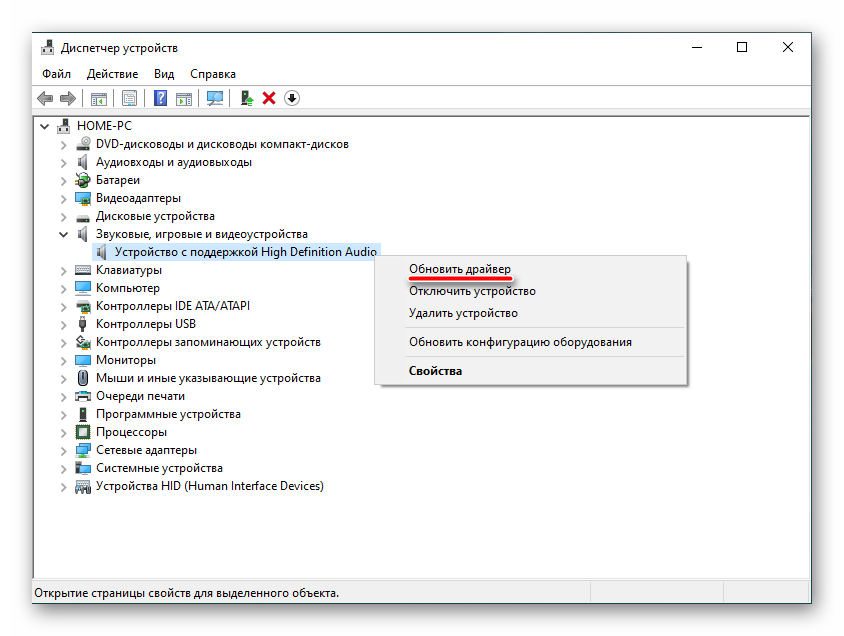
Это и прочие действия с системным обеспечением платы, включая откат, также можно найти в её свойствах. Для этого укажите соответствующий пункт в контекстном меню устройства в диспетчере и перейдите на вкладку «Драйвер».
- Система предложит найти файлы устанавливаемого обеспечения автоматически или вручную.
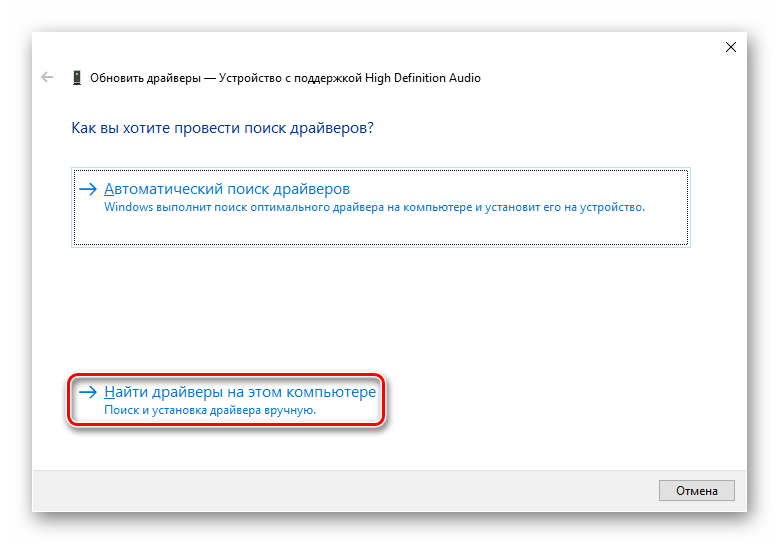
Выбрав поиск вручную, нужно вписать или задать в обзоре путь к местонахождению скачанных драйверов и нажать «Далее».
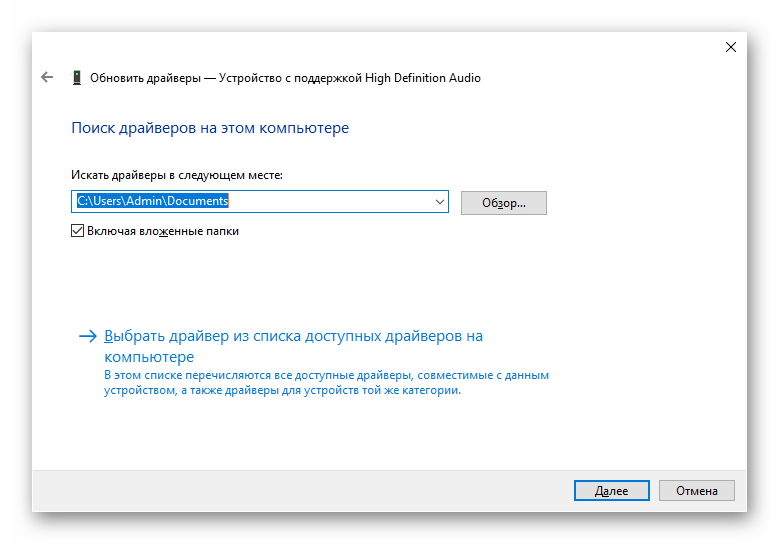
Если после переустановки системного обеспечения устройства звук не наладился, возможно, в процессе допущены ошибки – попробуйте повторить после перезагрузки. Драйверы можно искать и устанавливать и с помощью специальных программ. Наиболее популярные:
- Driver Pack Solution;
- Driver Max;
- Driver Booster.
Исправление системных настроек
Помехи при воспроизведении звука могут появляться из-за задействованных эффектов. Чтобы настроить их в Windows 10, потребуется выполнить следующие действия:
- Зайдите в Пуск=>Параметры=>Звук. Внизу правой части окна найдите пункт «Панель управления звуком».
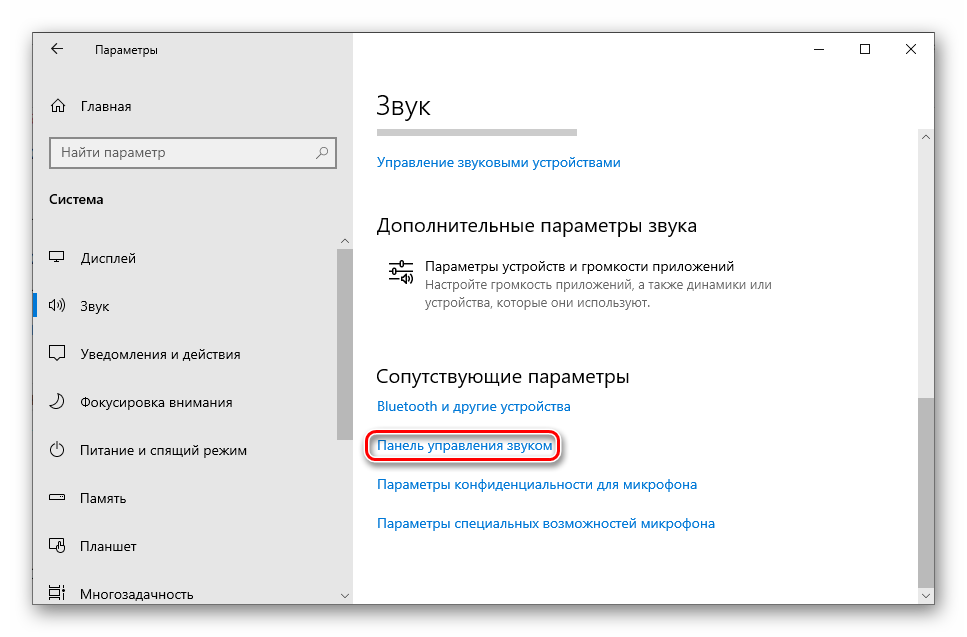
- Windows может создать виртуальную звуковую карту на основе выполненных ранее оптимизаций проигрывания. Иногда причиной искажённого звучания является её использование по умолчанию. В таком случае нужно выбрать и назначить настоящее устройство.
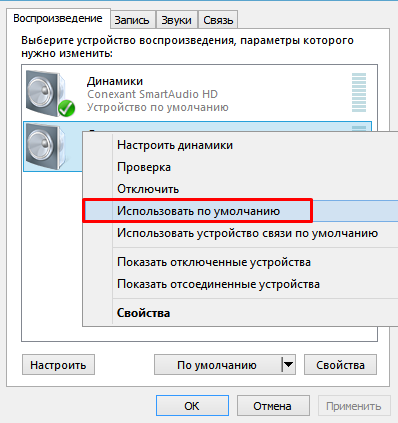
- Если это не решает проблему, выделите использующуюся карту и щёлкните по кнопке «Свойства». Затем перейдите на вкладку «Enhancements» («Улучшения») и снимите галочки с эффектов в списке.
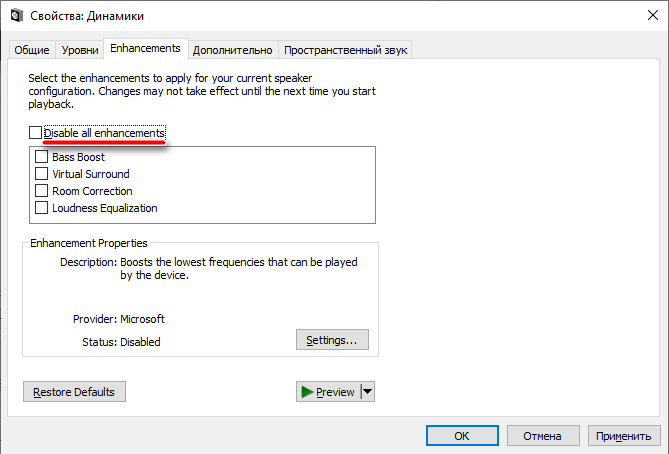
Можно отключить все эффекты сразу, отметив пункт «Disable all enhancements» над списком. Чтобы препятствовать искажению звука отдельными приложениями, можно перейти на вкладку «Дополнительно».
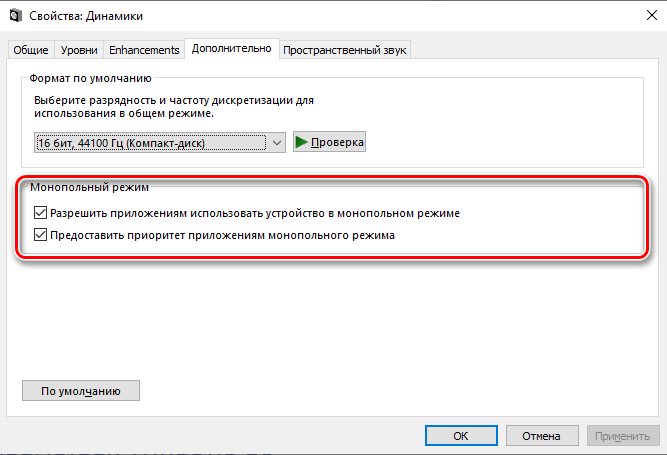
Снимите обе галочки в разделе «Монопольный режим». После выполненных настроек обязательно нужно нажать «Применить» и только потом закрывать окно.
Влиять на звучание могут и средства связи лэптопа. Их можно отключить на соответствующей вкладке в окне панели управления звуком, выбрав пункт «Действие не требуется».
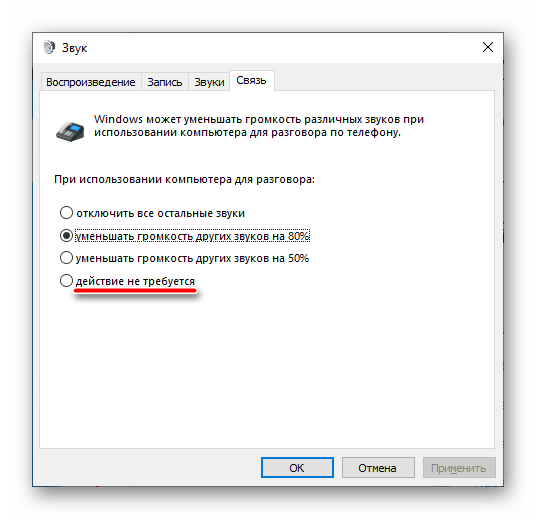
Звук может тормозить и искажаться из-за недостаточной для установленного формата мощности оборудования. Чтобы снизить требования к устройству, нужно открыть его свойства и перейти на вкладку «Дополнительно».
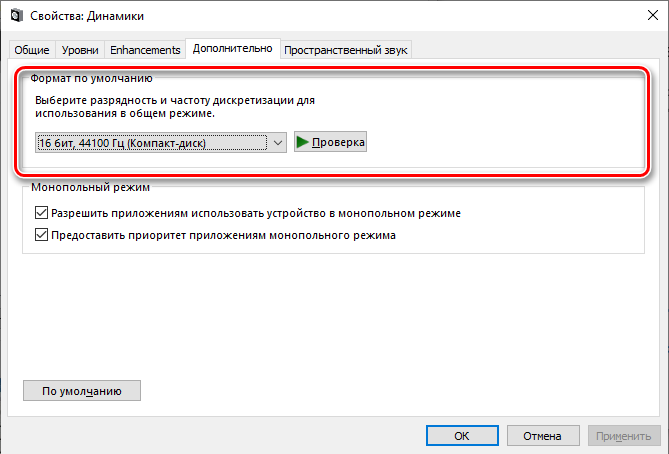
Представленные в списке форматы можно менять на менее требовательные, и сразу проверять их звучание.
Прочистка колонок ноутбука
В результате долгого или неосторожного использования лэптопа в динамики попадает пыль и мелкий мусор. Посторонние частицы вызывают шипение, треск и хрип в интегрированных колонках
Можно попробовать продуть их пылесосом, но для тщательной очистки придётся разобрать ноутбук. Рекомендуется предварительно ознакомиться с конструкцией модели, иначе можно усугубить ущерб. При отсутствии соответствующих навыков гораздо надёжнее сдать лэптоп в сервисный центр.
Для того, чтобы добраться до колонок, нужно вывинтить винты из корпуса и осторожно изъять батарею. Динамики могут притягивать мелкие железные предметы, их легко поддевать, к примеру, скобой из степлера
Определение причины
Для того чтобы устранить проблему, которая привела к отсутствию звука в домашних условиях, можно сделать следующие вещи:
Посмотреть уровень звука в окне уведомлений. На рабочем столе, в панели задач внизу, слева от отображения даты и времени, расположен значок динамика, отвечающий за регулирование уровней громкости в системе. Если кликнуть по этому значку левой кнопкой мышки, появится окно, в котором можно будет настроить уровень громкости как отдельных приложений, так и всей системы в целом. Необходимо поставить громкость на максимум.
Включить звук на ноутбуке возможно также при помощи клавиатуры, путем использования так называемых горячих клавиш. На большинстве ноутбуков присутствует кнопка отключения звука. Обычно она расположена на рабочей области клавиатуры справа сверху, рядом со значком включения к беспроводной сети (Wi-fi). Возможно, просто активирован режим тишины (Mute).
Для возобновления звука быстрым способом нажмите сочетание из клавиши «Fn» (на клавиатуре расположена внизу слева, рядом с клавишей «Ctrl») + необходимая клавиша. После этого нужно несколько раз нажать (пока перечёркнутый значок динамика на экране или мониторе не станет обычным) и совершить проверку звука.
Проблемы с разъемом
Разъем 3.5 мм миниджек для наушников, который есть практически во всех ноутбуках, имеет служебный контакт. Он дает сигнал аудио карте, что нужно отключить динамики для воспроизведения звука только на головные телефоны. Со временем служебный контакт может деформироваться и постоянно передавать системе данные о том, что наушники подключены.

Проблема не возникает неожиданно. Звук начинает пропадать при шевелении штекера, неравномерно играет в наушниках, есть только в одном громкоговорителе. Если такая ситуация развивается, динамики могут отключиться именно из-за неполадок разъема. В итоге не работает звук ни в одном приложении.
Совет! Если не хватает навыков, чтобы самостоятельно почистить и отремонтировать гнездо, стоит обратиться в сервис.

Работа с программами
Если у вас звуковая карта Realtek, то на ноутбуке должна быть установлена отдельная программа для управления аудиодрайвером. Найти её можно в разделе «Оборудование и звук» панели управления под именем «Диспетчер Realtek HD». Диспетчер объединяет все аудиодрайверы Realtek, так что если звук стал тихий, то через эту утилиту можно увеличить его громкость.
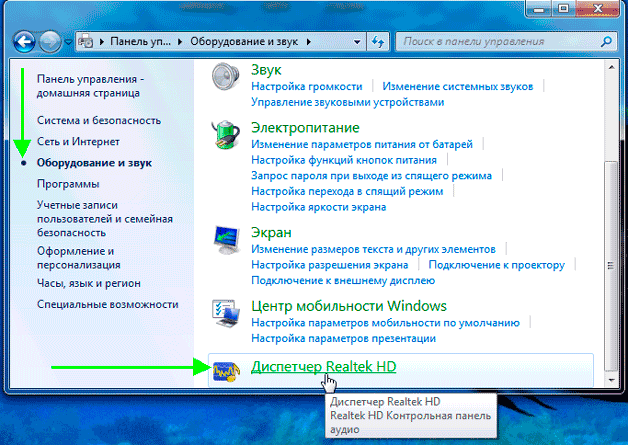
Чтобы убедиться, что звук в диспетчере Realtek настроен нормально, посмотрите такие параметры, как главная громкость, объемный звук, широкополосные громкоговорители. Попробуйте менять настройки, выясняя, почему он становится тише или громче.
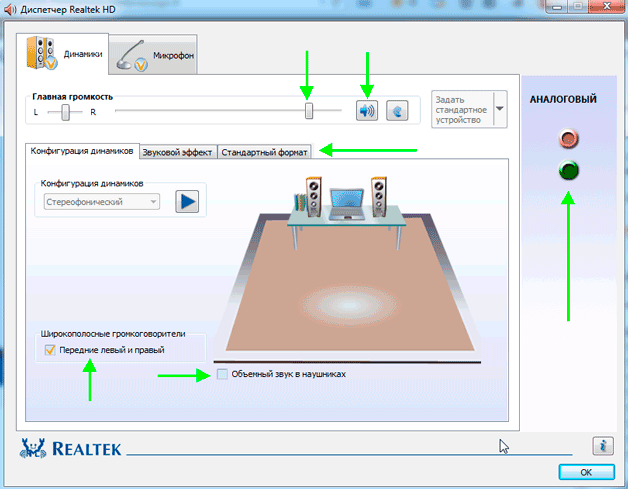
Попробуйте установить программу для управления звуком Sound Booster. По заверению разработчиков, программа увеличивает громкость на 500% в браузерах, медиапроигрывателях и приложениях для общения типа Skype. По сути, Sound Booster копирует функции встроенного инструмента Windows, но некоторым пользователям эта утилита действительно помогла увеличить громкость при сохранении качества звука.
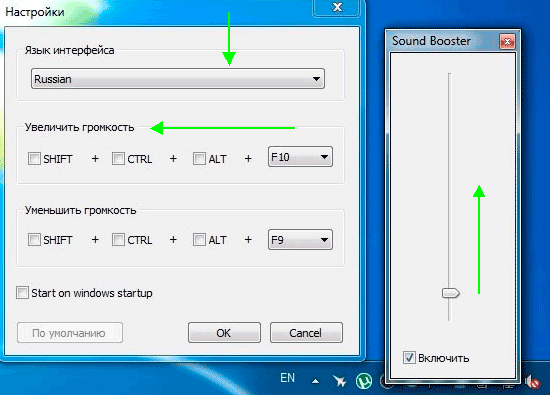
Если звук стал тише при воспроизведении фильма или музыки, то необходимо проверить настройки громкости в медиапроигрывателе. Помните, что звук в аудио или видеозаписи может быть изначально тихим, так что звуковая карта ноутбука может быть ни при чем. Что делать в такой ситуации? Скачать фильм или песню в нормальном качестве или попробовать улучшить звук с помощью эквалайзера медиапроигрывателя.
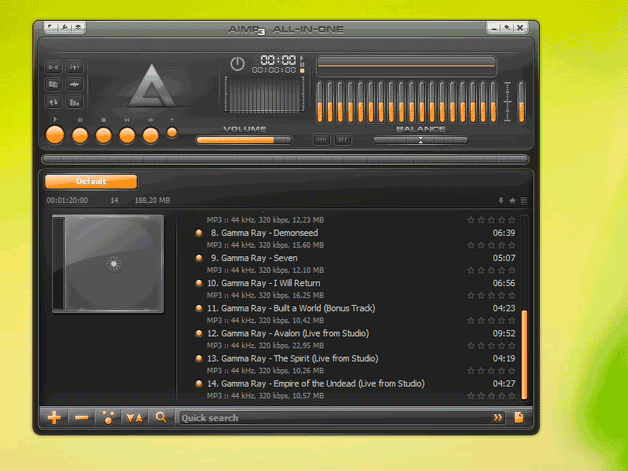
Если речь идет о звуке фильма, то нужно убедиться, что на ноутбуке есть кодеки, которые позволяют корректно воспроизводить этот формат видео. Если с воспроизведением AVI проблем не бывает даже при использовании встроенного плеера Windows, то для формата MKV требуется специальный проигрыватель или дополнительные кодеки, иначе можно столкнуться с некоторыми проблемами.
Как восстановить звук на компе после наушников. Почему пропал звук на компьютере
В статье речь пойдёт об ошибке когда высвечивается сообщение, что аудиоустройства отсутствуют, хотя наушники или колонки подключены и исправно работают на других гаджетах. Как правило, система не видит аудиоустройства и отсутствует звук. Я покажу, что делать в такой ситуации.
Причин отсутствия звука в Windows XP может быть (да и в других системах
) несколько, но как правило все они одни и те же:
- Конфликт между программами.
- Отсутствие драйверов или установлены неподходящие.
- Не выбрано аудиоустройство воспроизведения.
- Не установлен кодек или конфликт между ними.
- Отключена служба звука.
- Конфликт в проигрывателе музыки.
- Выключен звук в настройках.
Я не буду рассматривать проблемы на аппаратном уровне так, как это целая тема для отдельной статьи про отсутствие звука. Если вы уверены, что у вас нет повреждений на звуковой карте, аудиоустройства рабочие, а разъём для подключения не испорчен, то приступайте исправлять проблему.
Неверное устройство для воспроизведения
Звук может не работать, когда в системе используется неверное устройство для воспроизведения. Такая проблема присутствует на моделях, имеющих выход HDMI или сложные аудио карты. Если не включается звук, следует:
- кликнуть ПКМ на иконке динамика в Windows 7, Windows 10;
- выбрать из выпадающего меню раздел Устройства воспроизведения.
В ноутбуке звук выводится только через встроенные громкоговорители. Это устройство называется Динамики/Головные телефоны. В окне, которое открывается после выбора пункта Устройства воспроизведения, нужно проверить:
- не отключены ли динамики, не стоит ли крестик на значке устройства;
- осуществляется ли вывод на динамики, стоит ли на нем значок в виде зеленой галочки.
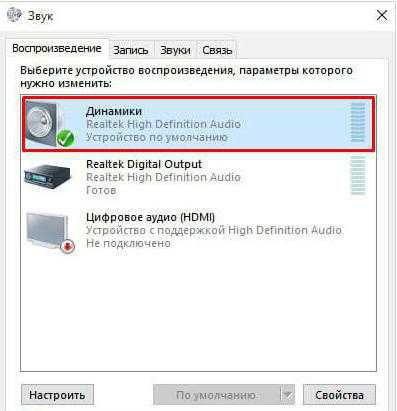
О том, что все в порядке, свидетельствует индикатор уровня рядом с названием устройства. Если звук не идет, он будет окрашен серым.
Совет! Простым способом установить причину неполадок и восстановить работу динамиков является использование системного мастера. Он определяет большинство неверных настроек и предлагает их автоматическое изменение.
Если не включается звук, достаточно:
- отключить любые колонки, наушники от ноутбука;
- кликнуть ПКМ на иконке динамика;
- кликнуть на Устранение неполадок из выпадающего меню.
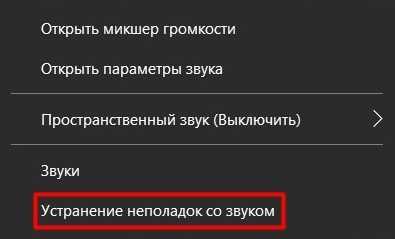
Все, что потребуется от пользователя — дождаться окончания работы мастера. Когда нет звука на ноутбуке по причине изменения системных настроек, средство поиска неполадок обнаружит и устранит их самостоятельно.
Проверка колонок
Конечно вы уже 100 проверяли, крутили регуляторы громкости на колонках, но я не могу пропустить этот пункт, так как бывает что где-то проводок отошёл, колонки забыли вставить. Или допустим наушники сломались и тому подобное. И пользователь сразу бросается в панику, что делать, нет звука, что же произошло.
Подключите колонки, в которых пропал звук, к другому компьютеру или ноутбуку. Так будет гораздо надежнее, если проделайте эту процедуру, то вы на 100% будет уверены, что ваши колонки не сломались, это уже будет намного проще. Тоже самое касается и наушников, если звука там тоже нету.






























