Определяем причину визуально
Матрицу ноутбука необходимо будет менять, если:
Вертикальные полосы появились и пропадают в следствии изгиба или сжатия экрана ноутбука. Но при этом на подключенном внешнем мониторе картинка в норме.
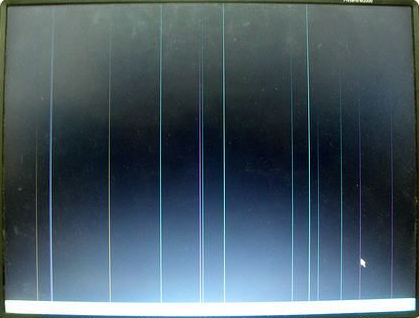
Одна сторона экрана работает без помех, а вторая полностью белого цвета или заполнена полосами и артефактами.

Сплошная белая полоса посреди экрана тоже свидетельствует о неисправности матрицы.
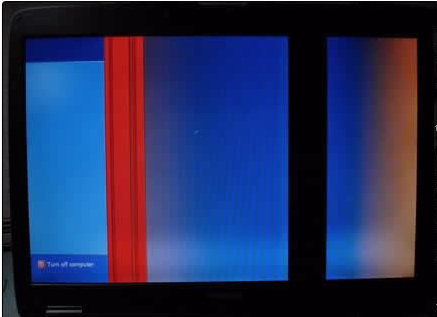
Появилась характерная рябь.

Появились полосы разного цвета.

Сгибая матрицу меняется изображение.

Если все цвета отображаются в негативе, а именно белый – черным, а черный белым и т.д. На картинке логотип «Lenovo” должен быть белым, а он – зелёный, а фон не чёрный, а светло-серый.
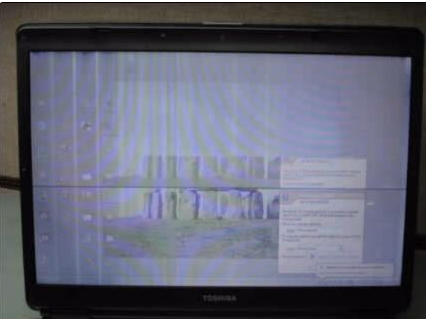
На экране много линий разного цвета или изображение мерцает и рябит, но при движении крышки ноутбука картинка становится другой. Но при подключении к монитору, картинка вновь без искажений и помех.

Видеокарта или материнская плата требуют ремонта, если:
На экране ноута появились цветные линии, которые рассредоточены по всему экрану. При этом на подключенном мониторе картинка не меняется.

После замены матрицы и шлейфа рябь на мониторе не пропадает.
Как распознать причину неисправности вы узнали, теперь переходим к решению нашей проблемы.
Аппаратные неполадки
Причина 3: выход из строя видеокарты
Если есть возможность, подключите свой монитор к любому другому компьютеру. Если вертикальные полосы исчезли, но вы не подозреваете программные проблемы, можно предположить, что проблема кроется в видеокарте, которая могла выйти из строя.
Следом вам потребуется отключить видеокарту от своего компьютера, а затем вставить ее в другой компьютер, в работоспособности которого вы полностью уверены. Если ситуация с монитором наблюдается аналогичная – вы лишний раз подтвердили догадку.
В этом случае вам потребуется попробовать визуально осмотреть видеокарту: не забыта ли она пылью, а также не загрязнены ли контакты. Если дело в контактах – прочистите их стирательной резинкой, а также избавьтесь от всех видимых загрязнений. После этого видеокарта не заработала? Тогда вы не сможете ей ничем помочь: либо обратитесь в сервисный центр для ее ремонта, либо произведите замену видеокарты.
Причина 4: неправильное подключение монитора
Проверьте, правильно ли ваш монитор подключен к компьютеру: кабель, соединяющий монитор, должен быть обязательно полностью воткнут и с одной, и с другой стороны. Рекомендуем дополнительно использовать другую розетку для монитора – вполне возможно, что ему просто не хватает питания.
Если на подключаемом кабеле имеются любые типы повреждений, кабель необходимо обязательно заменить.
Причина 5: неисправность материнской платы
Внезапный скачок напряжения, сильный перегрев или элментарно заводской брак может стать причиной выхода из строя материнской платы.
В этом случае, конечно, если подключить монитор к другому компьютеру, он будет работать нормально. Исключая неполадки в работе видеокарты, стоит заподозрить материнскую плату – а здесь уже все печально, и самостоятельно ей вы уже не сможете помочь, потребуется обязательно обращаться в сервисный центр (и чем быстрее, тем лучше).
Причина 6: неисправность монитора
В том случае, если на других компьютерах монитор выдает все ту же реакцию с вертикальными полосами, можно предположить, что проблема кроется в самом мониторе.
Как вариант, попробуйте надавить на верхнюю часть монитора пальцем – если полосы пропали, это может говорить о том, что в мониторе отходит шлейф от корпуса матрицы (но этот шаг может и не подействовать).
В данном случае, вам потребуется отнести непосредственно сам монитор в сервисный центр, где смогут более точно диагностировать и решить причину проблемы, либо попробовать разобрать его самостоятельно (естественно, при наличии хотя бы некоторого количества опыта). Если проблема заключается в недостаточном контакте шлейфа с корпусом матрицы, вам потребуется чем-либо уплотнить прокладку в месте отхода.
Как правило, это основные варианты причин появления вертикальных полос на мониторе.
Видеокарта
Второй узел, который отвечает за вывод изображения на экран – видеокарта. Она обрабатывает поступающие данные и формирует картинку. Как и любое устройство она может сгореть или испортиться. Помимо этого, она подвержена нагреву, засорению и другим неприятным явлениям. Диагностика видеокарты заключается в том, чтобы почистить ее от пыли, проверить работу кулера, при необходимости его смазать
Так же важно проверить целостность проводов подключения. Часто причина кроется в них
Случайно задетый ногой системный блок, отошедшие провода из разъема – вот и искажение изображения.
Если это не помогло, все провода целые, карта не греется и не грязная, то повторяем предыдущий пункт. Снимает видеокарту и снова идем в гости к другу. Видеокарта работает. Значит ищем проблему дальше.
Полосы на экране моноблока
Моноблоки очень часто используются в офисных помещениях, они очень практичные и удобные в подключении, это полностью готовое к работе устройство, которое может показать высокую производительность. Большой экран является одним из тех факторов, благодаря которым покупатели отдают предпочтение моноблокам. Но очень часто на этих экранах, спустя некоторого времени работы, появляются горизонтальные или вертикальные полосы. Работа моноблока продолжается в штатном режиме, все функции он выполняет. Также компьютер может выдавать разнообразного рода ошибки, зависать и перезагружаться.
Проблемы со шлейфом матрицы
Для того чтобы экран отображал необходимую информацию и показывал сочную картинку, он соединяется с материнской платой компьютера с помощью шлейфа. По этому шлейфу передается питание на подсветку и на матрицу, по этому шлейфу передается информация, которая впоследствии отображается для пользователя. Если этот шлейф сместиться или будет поврежден, то часть информации будет утрачена, что может привести к появлению полосам на экране.
Шлейф установлен в специальный разъем на материнской плате, он надежно зафиксирован в своем положении. Но во время транспортировки или падения он может отойти со своего посадочного места, а значит, вы будете видеть различные артефакты на своем мониторе. Если вы видите полосы на экране моноблока и их нельзя убрать программным способом, то лучше вызвать мастера. Дело все в том, что даже разобрать моноблок не так просто, а значит, далеко не каждый пользователь сможет добраться до шлейфа и вернуть его на место.
Проблемы с оперативной памятью
Как и в любом другом компьютере, в моноблоке устанавливается определенное количество оперативной памяти определенного типа. Если эта память выходит из строя частично, то могут появиться вертикальные полосы на экране. В этом случае вам придется заменить оперативную память, замена является отличным средством для диагностики и решением вашей проблемы.
Для того чтобы выполнить замену памяти, как правило, необходимо открыть небольшую крышку на задней панели, которая держится винтами. После этого демонтировать оперативную память и установить в слот новую память, такого же типа. Если полосы на экране исчезли, то проблема была именно в памяти. Бывает и так, что из-за редкой чистки в слот оперативной памяти попадает большое количество пыли, что сопутствует появлению артефактов на экране. Продувка слота и прочистка контактов на планке памяти гут решить эту проблему.
Выход из строя видеокарты
Плохое охлаждение, редкая чистка и огромная нагрузка на видеокарту могут привести ее в негодность. Чаще всего, поломка видеокарты проявляется горизонтальными полосами на экране вашего моноблока. Если видеокарта дискретная, то ее можно отключить, использовать встроенный в процессор видеочип. Если этого сделать невозможно, то необходимо вызвать мастера для профессиональной замены видеопамяти на карте. Самостоятельно, без специальных инструментов, навыков и опыта вы этого сделать не сможете. Это самое плохое развитие событий, поэтому ремонт будет дорогим.
Проверка матрицы монитора
Выше я упоминал о том, что появление полос часто является следствием аппаратной поломки. Но иногда нюансы заключаются в настройке. Для начала следует попробовать сбросить установки монитора до заводских параметров. Сделать это очень просто. На корпусе устройства есть кнопки, которые позволяют поменять гамму, яркость, контрастность. Среди них всегда найдется кнопка сброса до заводских параметров. С ее помощью монитор возвращается к заводским настройкам.

Чтобы понять корректность работы самого монитора не будет лишним провести проверку на целостность матрицы и наличие скрытых заводских дефектов. Такой хитростью часто пользуются продавцы, чтобы продать клиентам услуги. Звучит все хитро и сложно, но фактически делается это легко.
Существует несколько способов:
- использование специальной программы;
- запуск видео;
- средства Microsoft.
Вариант 1 – скачать специальный софт на флешку и запустить его на ПК. Программ масса, они занимают мало место, а пользоваться ими достаточно легко.
Среди популярных утилит:
- nokia monitor test;
- eizo monitortest;
- passmark monitortest.
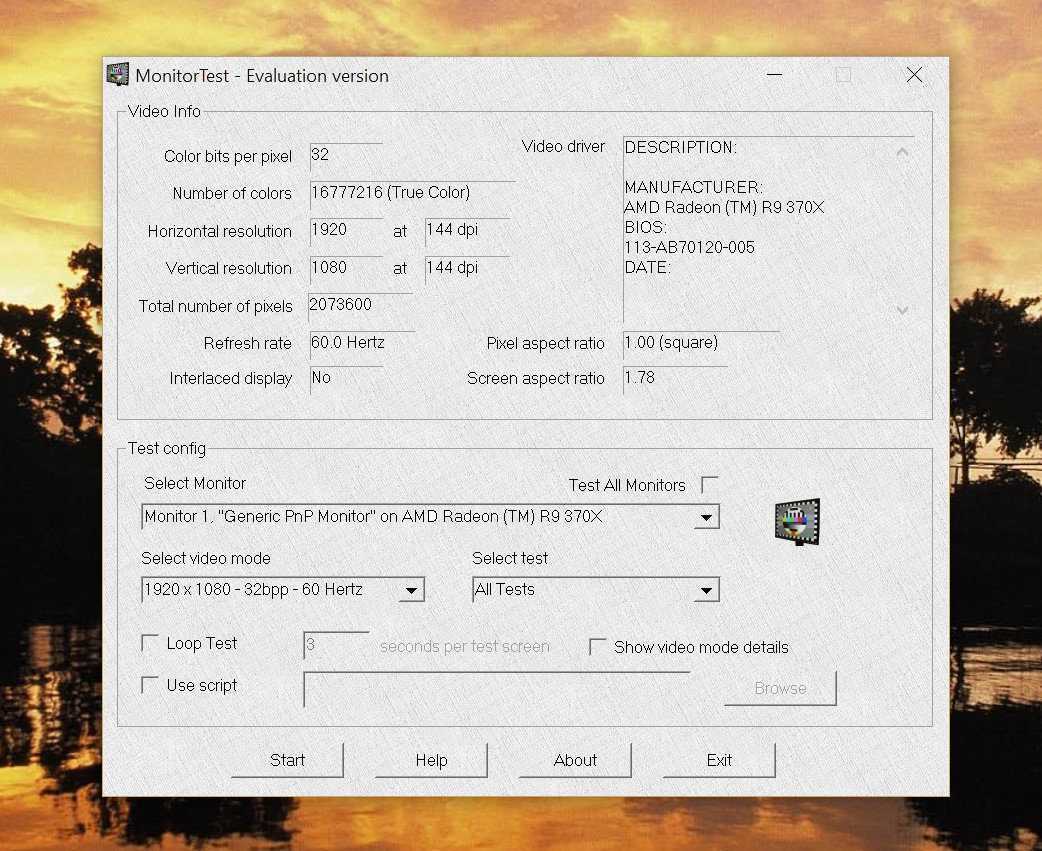
Эти улитилиты позволят не только выявить битый пиксель, но проверить матрицу на переход цветов, контрастность. В целом проверка заключается в том, чтобы прогнать устройство на заполнение одним цветом. Битый пиксель будет подсвечен другим цветом. Специальные изображения с градацией помогут определить правильно ли выводятся цвета.
Вариант 2 – заходим на youtube и вводим в поиск запрос «тест матрицы». Принцип аналогичный, только не потребуется ничего скачивать. Просто запускаем видео, расширяем на весь экран, убираем все лишние элементы и внимательно смотрим.
Вариант 3 – в настройках ОС есть специальные пункты, которые позволяют настроить под себя рабочий стол. Среди прочего здесь можно выбрать фон. Процесс проверки сводится к тому, чтобы убрать все элементы с рабочего стола, панель задач и последовательно заливать его одним цветом. Иными словами, это вариация первого варианта, только придется немного покопаться в настройках. Я не рекомендую пользоваться таким методом, ведь он самый длительный. Подходит в том случае, если нет интернета и специальных утилит.
Тем, кто все решит обратиться к этому способу, ниже последовательность действий:
- Персонализация – Параметры.
- Фон – Сплошной цвет – Дополнительный цвет.
- Выбрать нужно поочередно белый, серый, черный, зеленый, красный, синий цвета. Именно на них пиксели заметны.
- Возвращаемся к меню Персонализация и заходим в Панель задач.
- Выбираем «Автоматически скрывать панель на рабочем столе». Теперь она самостоятельно будет прятаться за пределы экрана. Чтобы вернуть ее на место достаточно сместить курсор вниз.
- Последний пункт. Кликаем на столе ПКМ и заходим в пункт «Вид». Внизу отмечаем «отображать значки рабочего стола».
- После выполнения этих действий на рабочем столе ничего не останется, кроме выбранного цвета. Действие нужно повторить для каждого из вышеперечисленных цветов.
Стоит понимать, что перечисленный выше софт и способы – это способ найти дефект матрицы. Ремонт в данном случае сводится к замене матрицы. Это дорогое удовольствие и провести его могут в сервисном центре. Рекомендую провести подобную проверку для нового девайса. Сделать это следует в магазине, так как при обнаружении пикселей дома или полос монитор будет сложно поменять быстро. Потребуется проверка качества, а это занимает 21 день. Неприятно купить новый монитор и 3 недели ждать пока его поменяют.
Проблемы с видеокартой

С видеокартой на ноутбуке встречаются две основные проблемы:
- От перегрева видеочип может отпаяться (потеряться контакт с материнской платой);
- Сгореть сама видеокарта.
Неисправности в видеокарте характеризуются проявлением на экране разноцветных полос не сразу после запуска ПК, а во время загрузки операционной системы. При неисправном видеочипе может сильно нагреваться материнская плата в месте его нахождения.
Продиагностировать видеокарту можно путем нагрева. Чип прогревают паяльной станцией до температуры 400ºC. Если после такой процедуры изображение придет в норму, дело именно в видеокарте. Следует учесть, что восстановится изображение ненадолго – нужно готовиться к замене чипа.
Если видеомикросхема отпаялась, то все-таки лучше ее заменить. Пайка видеочипа в мастерских стоит недешево, а будет ли он работать – еще неизвестно. Старый ноутбук с подобным дефектом ремонтировать вообще бессмысленно, лучше купить новый переносной ПК. Замена видеокарты обойдется в районе 2000-3000 тыс. грн вместе со стоимостью детали.
Если вы устали «отогревать» видеокарту – приходите в NotebookCenter. И разноцветные полосы больше не помешают вам спокойно работать или смотреть любимый сериал.
Как самостоятельно сделать диагностику
Определить, почему на экране ноутбука возникли черные полосы, можно без специализированного диагностического оборудования, воспользовавшись методом исключения и нехитрыми приемами.
Диагностика №1
Откройте крышку ноутбука, включите устройство, дождитесь загрузки операционной системы. Установите на экране яркую картинку, например, обои рабочего стола с фруктами.
Надавите на дисплей пальцами в месте расположения черной полосы или попытайтесь немного согнуть крышку лэптопа в этом месте. Если цвет меняется на другой или добавляются новые полосы, значит проблема с матрицей: кристаллы либо не получают нужного напряжения, либо потеряли подсветку или повреждены физически. В любом случае нужна замена матрицы или LED-панели.
Диагностика №2
Включите ноутбук и дождитесь полной загрузки операционной системы. Затем почти закройте крышку, оставив 2 см до нижней части, чтобы лэптоп не ушел в спящий режим. Смотрите на экран и постепенно поднимайте его крышку. Если черная полоса появляется и пропадает, мерцает, значит, дело в шлейфе.
Диагностика №3
Если у ноутбука есть разъем HDMI или VGA, подключите внешний монитор. Это позволит сразу исключить несколько поломок или подтвердить предположение со 100% вероятностью.
Итак, ОС загружена, и в настройках установлена передача изображения на два дисплея сразу (если нет, параметр можно изменить в правом нижнем углу экрана с ОС Windows, выбрав значение «Передавать на экран»).
Если на внешнем экране нет черной полосы – материнская плата с видеокартой и графическим процессором выдают верные данные. Поэтому причина возникновения артефакта на «родном» экране кроется в самом экране (матрица, шлейф). Когда черная полоса есть на обоих мониторах, значит, сами дисплеи показывают то, что к ним «приходит». В этом случае поломка заключается в видеокарте, процессоре или драйверах, а матрица – целая.
Диагностика №4
Способ проверки не требует никаких действий, а заключается лишь в наблюдательности
Важно заметить, когда появляется черная полоса – сразу после включения или спустя время. Если дефект монитора проявляется через 10-15 минут, скорее всего, проблема с перегревом чипа графического процессора
При неполадках с видеокартой экран может становиться полностью черным на пару минут сразу после загрузки ОС.
Если черная полоса присутствует постоянно, не реагирует на манипуляции с ноутбуком, тогда причина в настройках или драйверах. Что тоже подтверждается подключением второго монитора.
Диагностика №5
Когда материнская плата покрыта пылью, температура видеокарты и графического процессора возрастает. Из-за этого возникают черные полосы и другие артефакты. Проверить температуру лэптопа можно при помощи сторонних утилит, например, AIDA64. Приложение платное, но дается бесплатный тестовый период сроком на 1 месяц – вполне достаточно для диагностики.
Установите утилиту и запустите сканирование. На экране отобразится работа процессора, видеокарты, каждого ядра. Посмотрите на официальном сайте производителя процессора (не ноутбука), предельно допустимое значение по температуре. У большинства моделей – это 60 ºС. Такой показатель предусматривается при нагрузке от игр. С открытым браузером и проводником температура должна находиться в диапазоне 30-50 ºС.
Почему появились полосы на экране ноутбука: причины
За вывод изображения на ноутбуке отвечает графический чип, который может быть установлен отдельно на видеокарте или интегрирован в центральный процессор. Информация от чипа через шлейф передается на экран, а в целом системой управляет материнская плата. Как можно видеть, не так много элементов задействованы в процессе вывода изображения на экран монитора. Исходя из этого, можно сделать вывод, что следующие причины способны привести к появлению полос на экране:
- Неисправность материнской платы. Наименее распространенная проблема. Материнская плата практически не подвержена повреждениям, и она чаще всего выходит из строя из-за брака или по причине короткого замыкания, что бывает довольно редко. При этом выход из строя материнской платы обычно приводит к полному отказу ноутбука, но в редких случаях возможно, что повреждены именно компоненты, отвечающие за вывод изображения на монитор;
- Неисправность видеокарты. Значительно более распространенная проблема, которая приводит к появлению горизонтальных или вертикальных полос на экране ноутбука. При этом если имеются проблемы с видеокартой, полосы обычно разноцветные, а иногда на экране возникает рябь или артефакты вместо прямых линий. Чаще всего видеокарта выходит из строя из-за перегрева чипа, расположенного на ней;
Пережат или неисправен шлейф. Чтобы изображение от системных компонентов ноутбука поступало на экран, используется шлейф. С одной стороны он подключается к материнской плате компьютера, с другой к дисплею. Если шлейф оказался пережат, поврежден или перегорел, это может привести к появлению полос на экране;
Проблемы с матрицей. Наиболее распространенная причина, почему появляются полосы на экране, это выход из строя матрицы. Экран ноутбука довольно хрупкий, и даже одного неаккуратного закрытия крышки компьютера будет достаточно, чтобы повредить матрицу, в результате чего на экране возникнут полосы.
Стоит отметить, что крайне редко проблема с появлением артефактов и полос на экране связана с драйверами. Поэтому первое, что стоит сделать, если на экране ноутбука появились полосы, это скачать новые драйвера ключевых компонентов компьютера. Также можно попробовать «откатить» Windows, если система была незадолго до возникновения проблемы обновлена.
Настраиваем технику
На самом деле не только черная полоса на мониторе может мешать комфортной работе за компьютером. Если ваше устройство некорректно отображает цвета, могут возникнуть некоторые неприятности. Например, если ваша работа связана с фотографией, то те цвета, которые показывает неточный монитор, при выводе картинки на нормальный экран могут испортить вашу репутацию как специалиста. А если вы используете компьютер для развлечений, то ваши глаза будут уставать в разы быстрее. Так что же предпринять?
Многие профессионалы рекомендуют поставить себе программу для настройки монитора. Есть несколько интересных вариантов.
- Adobe Gamma. Эта программа ранее была частью «Фотошопа». Почему сейчас это не так, отчасти понятно из ее дизайна, ведь он так и навевает теплые чувства ностальгии за ЭЛТ- мониторами. Для них она и была написана. Тем не менее некоторые считают эту программу прекрасной и пригодной для использования с современными системами отображения информации, и спорить с ними никто не собирается.
- Atrise lutcurve. Недорогая программка на русском языке, которая понятна благодаря многочисленным подсказкам автора.
- PowerStrip. Достоинством этой программы принято считать возможность работы с самыми разными видеокартами с доступом к более чем пяти сотням параметрам этой части компьютера. С ней можно откорректировать не только цветопередачу, но и тактовую частоту и производительность работы монитора.
Это лишь несколько вариантов, которые могут улучшить вашу жизнь. Кстати, в некоторых случаях они также могут устранить полосы на мониторе.
Вывод
Проблемы в таких количествах специфичны и персональны, в любом случае потребуется доскональное исследование.
Так как нужно учитывать все моменты – это модель вашего ноутбука, тип матрицы и как часто бывают проблемы именно у этой модели.
В большинстве проблем необходимо менять монитор, однако данное действие выльется вам в копеечку.
Есть много способов решения такой проблемы. Каждый самостоятельно решает и дает предпочтение более удобному и доступному варианту.
Полосы на экране монитора. Ремонт и восстановление матрицы монитора
Появились полосы на экране ноутбука — 5 главных проблем и способы их устранения
Проблема полос на экране может возникнуть даже на новом ноутбуке. Чтобы выяснить причину — достаточно найти в этой статье описание проблемы и ее решение. Всё описано доступным языком.
Шлейф
Проблемы со шлейфом, идущим к матрице, чаще всего возникают у старых моделей ноутбуков. В новых моделях производители уже используют более совершенные конструктивные решения, благодаря которым шлейфы служат очень долго.
В этом и заключается сложность ремонта, найти такой шлейф к старой модели ноутбука будет сложно, но возможно.
Прежде чем отправиться на радио рынок или барахолку электроники, запишите модель матрицы, без этого ни как.
В сервисе Вам вряд ли захотят продавать такую редкую «запчасть», да и терять клиента никто не захочет, а вдруг вы решитесь отдать ноутбук в ремонт именно им.
Если нашли нужных шлейф, повезло, если нет, то можно попробовать сделать все своими руками.
Для этого Вам понадобятся не значительные навыки электронщика, паяльник, припой, канифоль, тестер и самое главное, провод типа МГТФ.
Чтобы прозвонить шлейф тестером, придется добраться до обоих его концов. Технология ремонта проста, до «безобразия».
Позваниваем, находим обрыв (если он есть), вместо оборванного провода припаиваем параллельно ему дублирующий провод.
Если обрыва нет, значит проблема лежит в более дорогих комплектующих.
Системная плата
Системная плата может выйти из строя не полностью. В результате перегрева ее отдельного участка может выйти из строя микрочип или шина, отвечающая за обмен данными с видеокартой.
Также обратите внимание на PCMCIA слот, куда вставляется видеокарта, нет ли там подгоревших или окисленных контактов. Ведь разливают же чай и кофе на ноутбуки
Но в любом случае без ремонта не обойтись. Но сначала закажите диагностику, и, если Вам предложат перепаять какой ни будь чип, почистить контакты на это еще можно согласиться.
Сложный ремонт сгоревшей системной платы себя не оправдывает, проще заменить ее на новую.
Видеокарта
С видео картой ситуация аналогична. На ней впаян видеочип, который в результате перегрева может выйти из строя.
Тут необходимо пойти по трем путям. Рассмотрим их по убывающей, в отношении дороговизны и надежности работ.
- Сразу же заменить данный чип (дорого, но надежно);
- Демонтировать и снова поставить тот же чип – Ребоулинг (в большинстве случаев дает результат);
- Прогрев чипа (меньше заплатите, но в 99% случаев через время проблема повторится).
Какой использовать способ каждый решает для себя сам.
Как выглядят видео чипы.
Не забудьте, прежде чем оставлять свой ноутбук в сервисе, согласовать с мастером цены на все виды проводимых работ, а лучше провисать их договоре.
Так же не забудьте про акт выполненных работы, где указываются дата ремонта, что менялось или что ремонтировалось, а также гарантия.
Конечно описать все ситуации, когда появляются полосы на экране ноутбука невозможно.
Проблема на столько специфична и индивидуальна, что в каждом случае требует отдельного изучения.
Все зависит от модели ноутбука, типа матрицы, конструктивных особенностей и анализа, как часто именно на этой модели появляются такие проблемы.
Но если взять в процентном отношении, что в данной ситуации чаще всего ремонтировалось и менялось, то случаев с заменой матрицы – около 40%, замена или ремонт шлейфа – около 20%, видеокарты – около 20 %, системной платы – приблизительно 20% (с учетом выхода из строя интегрированной видеокарты).
Как мы видим в большинстве случаев нужно менять матрицу, но это мероприятие не из дешевых, если стоимость замены ее превышает 50% цены нового ноутбука, то уже нет смысла в таком ремонте, проще купить новый.
Но каждый решает сам. Желаем, чтобы экраны ваших ноутбуков всегда радовали вас четкими и яркими изображениями. Удачи.





























