Как подключить Плейстейшен 4 к телевизору
Чтобы начать подключение Playstation 4, нужно подключить кабель к разъёму HDMI на приставке. Он находится на её задней торцевой стороне.

После этого игровую консоль через кабель электропитания подсоединяют к розетке. Для обеспечения безопасности сначала этот провод подключают к устройству, потом — вставляют вилку в розетку. Если сделать наоборот, это может привести к возникновению проблем.
Если на TV приёмнике имеется вход HDMI, его нужно найти и подсоединить к нему кабель. После этого можно провести включение PlayStation. Для этого нужно нажать соответствующую кнопку. Чтобы с этим устройством работать, нужно будет подключить к нему геймпад.
Это выполняют с помощью провода с USB разъёмами. При этом microUSB подсоединяют к геймпаду, а USB – к приставке.

Теперь нужно нажать на кнопку Playstation на геймпаде.
После нажатия на геймпаде загорится белый сигнал, он несколько раз мигнёт, потом появится ровный синий цвет. После этого на ТВ приёмнике можно будет увидеть значок Playstation.

Далее можно приступить к процедуре настройки консоли. Должен появиться экран, на котором предоставлен доступ к настройкам PS4. Процедура ввода нужных параметров выполняется следующим образом:
Здесь с самого начала можно выбрать язык интерфейса. Далее потребуется зарегистрировать аккаунт. Для этого необходим интернет.
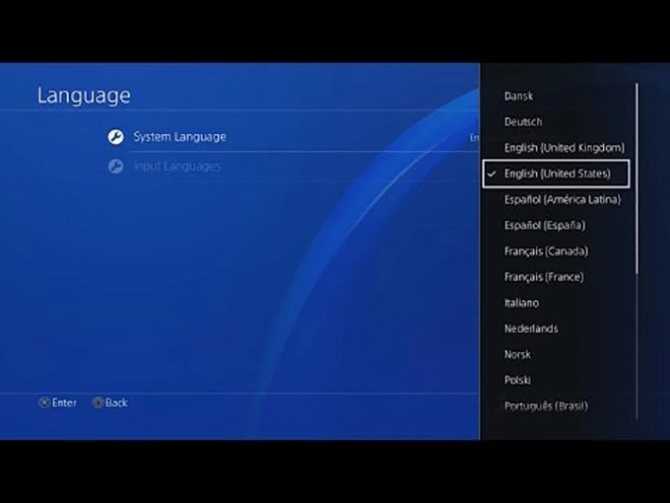
На следующем экране будет выбор между использованием Wi-Fi или проводного интернета. Первый вариант часто используется в тех случаях, когда дома имеется роутер. В этом случае в дом интернет поступает, например, по кабелю, подсоединяется к устройству, а от маршрутизатора идёт беспроводной сигнал. Также возможно подключить к роутеру кабель для соединения с приставкой. В настройках нужно указать выбранный тип подключения. При использовании Wi-Fi требуется выбрать нужную беспроводную сеть и ввести её ключ доступа.

- Далее откроется окно с настройками и будет предложено установить видеокамеру. Последнее действие не является обязательным, и от него можно будет отказаться. Потребуется указать свой регион, сделать настройки даты и времени.
- На экране будет представлено лицензионное соглашение. С ним нужно ознакомиться. Если пользователь согласен с положениями этого документа, он должен поставить соответствующую отметку.
- Последует предложение обновить консоль. На него нужно согласиться. Это действие необходимо для нормального функционирования устройства в дальнейшем. На этом этапе все действия выполняются в автоматическом режиме. Пользователь должен дождаться завершения.
- Далее нужно придумать и ввести в соответствующие поля свои логин и пароль. Если у него раньше имелся аккаунт, то он может выбрать из двух вариантов: воспользоваться старым или создать новый аккаунт.

После выполнения описанной здесь процедуры консоль PS4 будет готова к использованию, но для качественной работы понадобятся дополнительные настройки.
Получение аккаунта необходимо перед тем, как подключить ПС4. Если оно было осуществлено заранее, то после указания типа подключения к интернету, произойдёт проверка доступа в сеть. Эта операция может потребовать несколько десятков секунд.
Далее, после успешного окончания проверки, вновь откроется доступ к настройкам. Теперь потребуется ввести нужные параметры в разделе «Звук и экран».

Далее переходят в подпункт настройки вывода видео.

Здесь большинство параметров рекомендуется оставить без изменений. HDR автоматически регулируется только в том случае, если присутствует в телевизоре. В противном случае его нужно отключить. Режим суперсэмплинга рекомендуется отключить. Это необходимо для того, чтобы не перегружать оборудование.
Далее нужно зайти в подраздел «Настройки области отображения».

При необходимости выполняют сдвиг углов области отображения так, чтобы она заняла весь экран.
Аудионастройки разъёма вывода нужны в тех случаях, когда игрок пользуется нестандартными средствами, например, особой моделью наушников. В обычном случае их изменять не требуется. Можно изменить формат вывода звука, выбрав его из выпадающего списка.
Можно установить звук, который производится нажатием клавиш. По желанию можно установить фоновую музыку.
После этого настройка приставки будет окончена. Теперь пользователь может непосредственно заняться играми.
Если на телевизоре нет HDMI
Существуют телевизионные приёмники, на которых не предусмотрено наличия разъёма HDMI. Далее будет рассказано о том, как в таких случаях подключают приставку. В частности, это относится к старым телевизорам. В этом случае нужно определить, какой разъём присутствует и найти переходник с HDMI на этот разъём. В остальном процедура подключения ничем отличаться не будет.
Подключаем приставку PS4 к Интернету
Чтобы осуществить подобное соединение, необходимо подсоединить к консоли сетевой кабель и выполнить следующие шаги:
- Перейти в настройки игровой приставки и найти там опции, отвечающие за настройки сети.
- Нажать на «Настроить интернет-соединение».
- Выбрать режим использования сетевого кабеля.
- Нажать на «Простой тип подключения». В этом случае игровая консоль самостоятельно определит необходимые параметры сети и автоматически произведет подключение.

Если телевизор работает через беспроводное соединение, то в настройках Интернета следует выбрать доступные подключения по Wi-Fi из предложенных. После этого будет достаточно ввести пароль для подключения к Интернету и начать пользоваться приставкой в режиме реального времени. Однако стоит учитывать, что при проводном соединении игровая консоль будет работать намного продуктивнее, стабильнее и быстрее. Особенно это актуально в том случае, если игроман закачивает «тяжелые» игры, загрузка которых может занимать несколько часов
При этом очень важно, чтобы сетевое соединение не разрывалось. При условии беспроводной связи довольно часто происходят секундные сбои, которых достаточно для того, чтобы скачанная игра не запустилась
В статье были рассмотрены способы того, как подключить PS4 к ноутбуку через HDMI. Если к ПК приставку не удается подсоединить, то проще всего использовать телевизор, оснащенный соответствующим выходом.
Игровая консоль Sony PlayStation 4 лидирует на современном рынке. Если вы решите приобрести её, то наверняка не прогадаете. Но ведь вам понадобится ещё и телевизор, чтобы было к чему подключить приставку. Но лишние траты можно исключить, ведь PS4 можно подключить к ноутбуку и обычному монитору.
Использование функции RemotePlay
Компания Sony внедрила в свои приставки нового поколения функцию дистанционного воспроизведения (RemotePlay). То есть, у вас появляется возможность играть в игры на своем компьютере, планшете, смартфоне или PS Vita через интернет, предварительно запустив их на самой консоли. В вашем случае такая технология будет применяться для вывода изображения на монитор, однако для осуществления всей процедуры потребуется полноценный ПК и реализация подключения PS4 к другому дисплею для предварительной ее настройки. Давайте пошагово разберем весь процесс подготовки и запуска.
Шаг 1: Скачивание и установка RemotePlay на компьютер
Дистанционное воспроизведение выполняется через официальное программное обеспечение от компании Sony. Требования к железу ПК у этого софта средние, но обязательно наличие установленной операционной системы Windows 8, 8.1 или 10. На ранних версиях Виндовс это ПО работать не будет. Скачивание и инсталляция RemotePlay производится следующим образом:
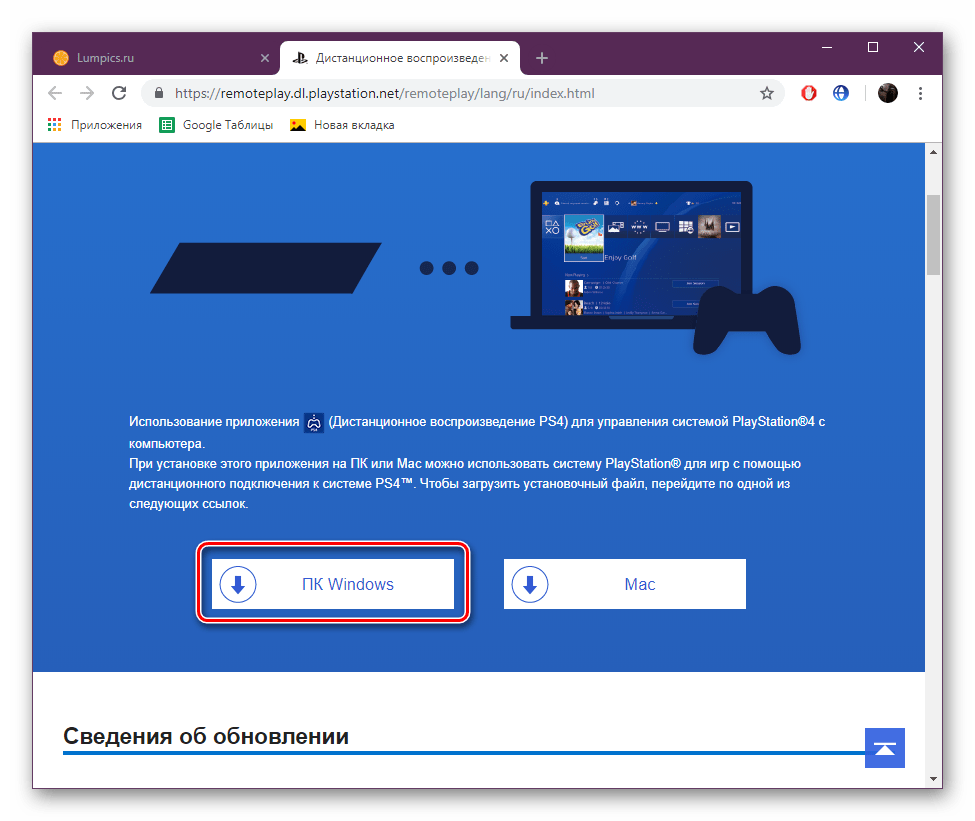
Ожидайте завершения скачивания и запустите закачку.
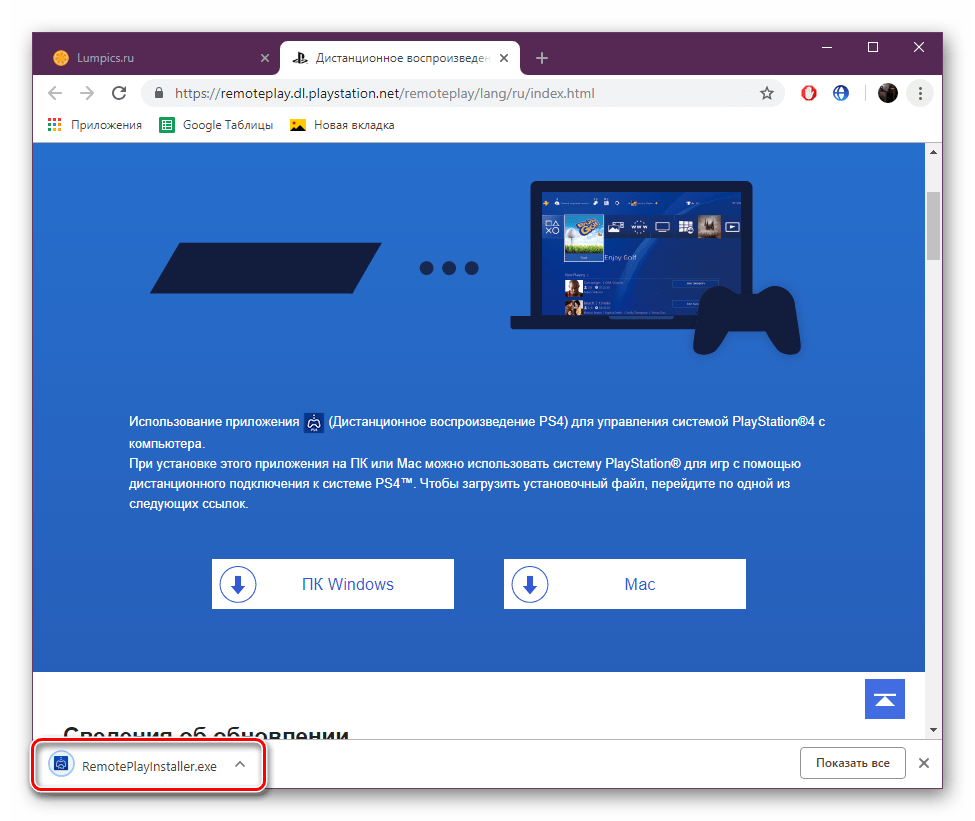
Выберите удобный язык интерфейса и переходите к следующему действию.

Будет открыт Мастер установки. Приступайте к работе с ним, щелкнув на «Далее».
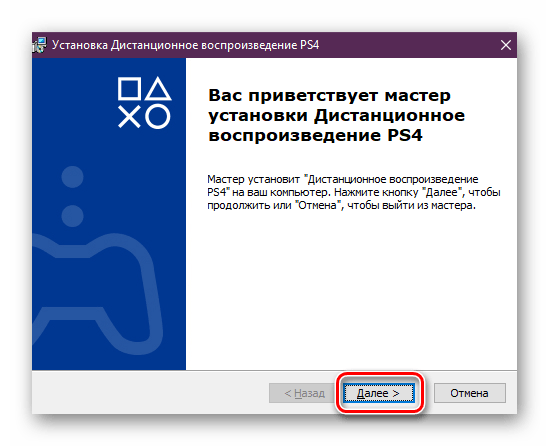
Примите условия лицензионного соглашения.
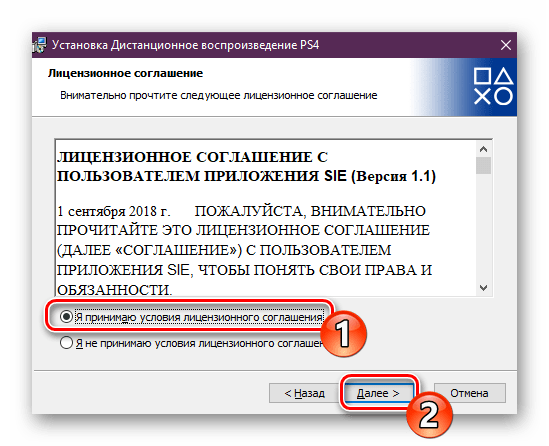
Укажите папку, куда будут сохранены файлы программы.
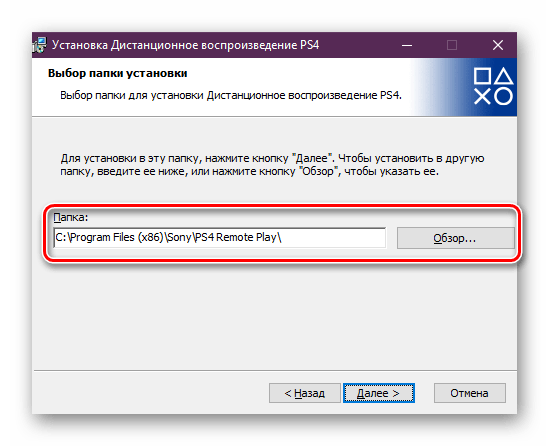
Ожидайте завершения инсталляции. Во время этого процесса не выключайте активное окно.
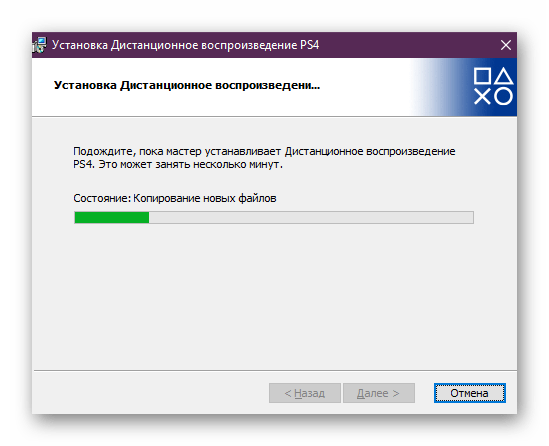
На время оставим компьютер в покое и перенесемся к настройкам самой консоли.
Шаг 2: Настройка игровой консоли
Ранее нами уже было сказано, что для функционирования технологии RemotePlay, ее нужно предварительно конфигурировать на самой приставке. Поэтому сначала подключите консоль к доступному источнику и следуйте инструкции:
- Запустите PS4 и перейдите в настройки, нажав на соответствующий значок.
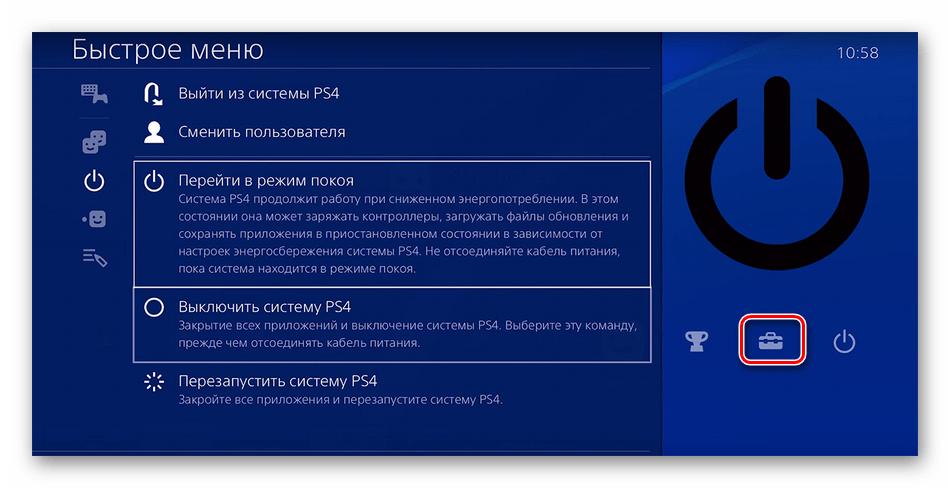
В открывшемся списке потребуется отыскать пункт «Настройки соединения дистанционного воспроизведения».
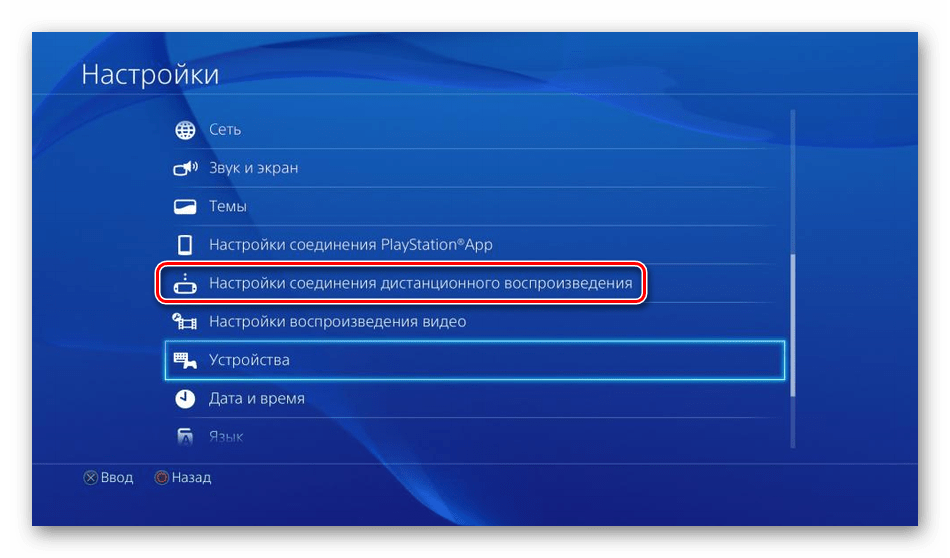
Убедитесь в том, что стоит галочка напротив строки «Разрешить дистанционное воспроизведение». Установите ее в том случае, если она отсутствует.
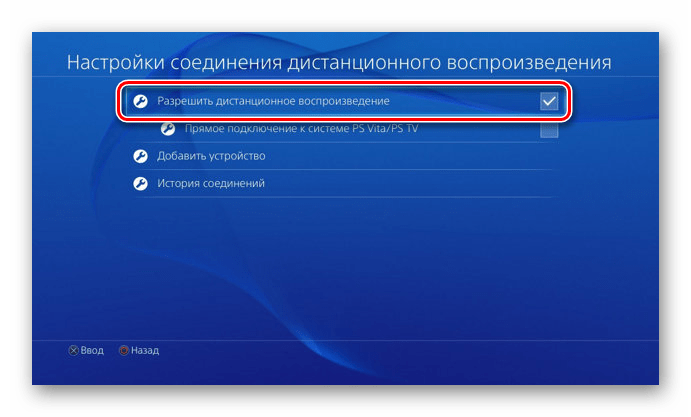
Вернитесь в меню и откройте раздел «Управление учетной записью», где следует нажать на «Активировать как основную систему PS4».
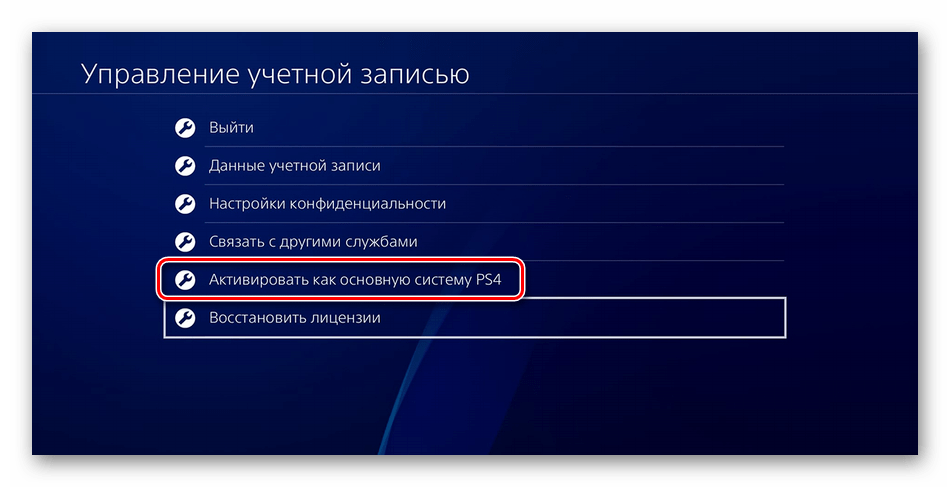
Подтвердите переход на новую систему.
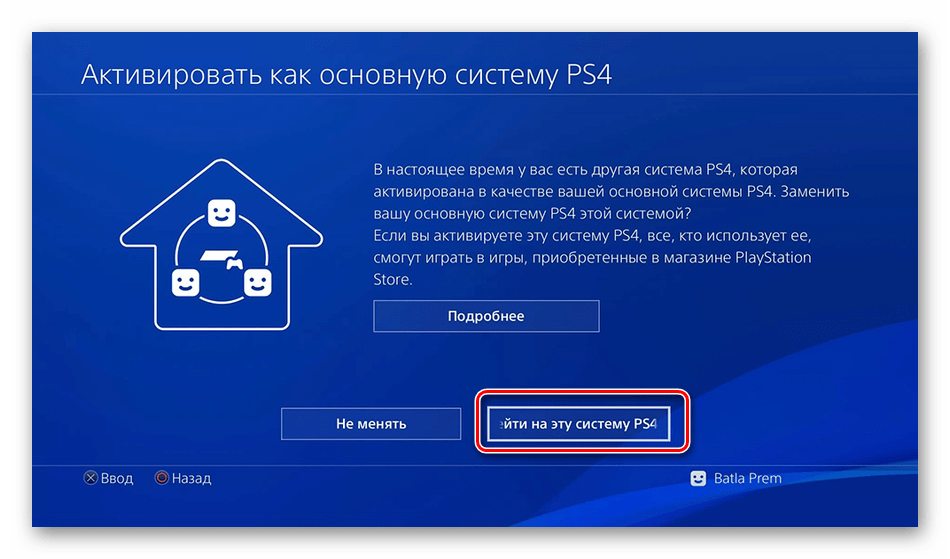
Снова переключитесь в меню и перейдите к редактированию параметров энергосбережения.
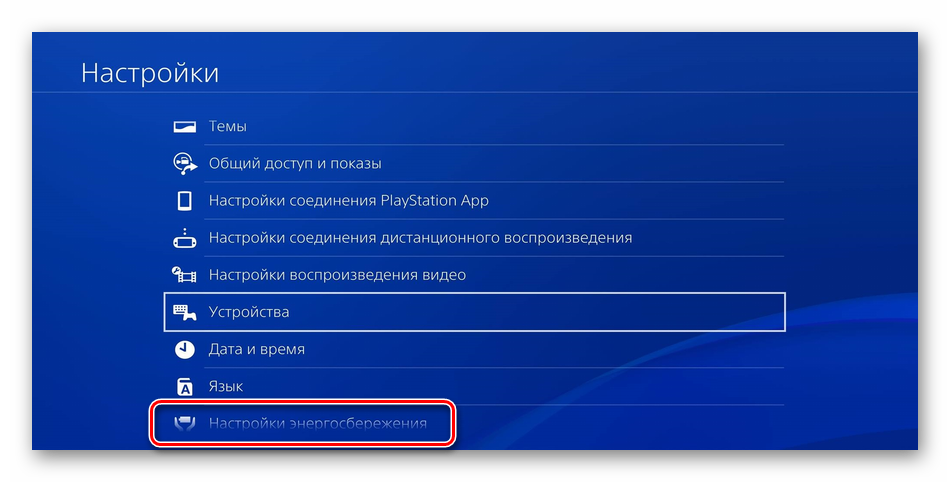
Отметьте маркерами два пункта — «Сохранить подключение к Интернету» и «Разрешить включение системы PS4 через сеть».
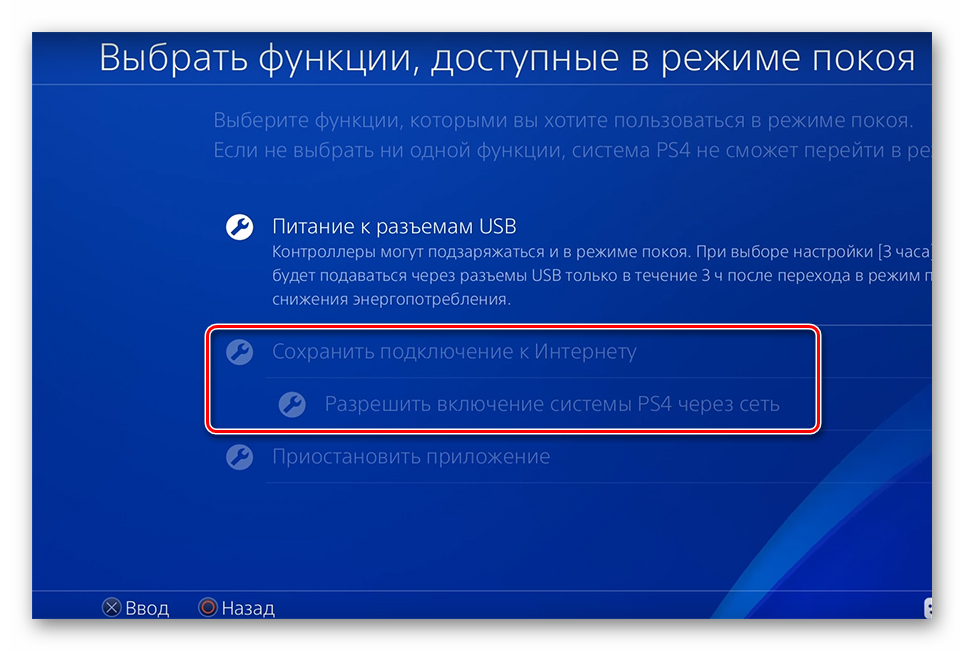
Теперь вы можете перевести консоль в состояние покоя или оставить активной. Больше никаких действий с ней выполнять не нужно, поэтому возвращаемся к ПК.
Шаг 3: Первый запуск дистанционного воспроизведения PS4
В Шаге 1 нами было установлено программное обеспечение RemotePlay, теперь запустим его и проведем подключение, чтобы можно было начать играть:
- Откройте софт и щелкните на кнопке «Запуск».
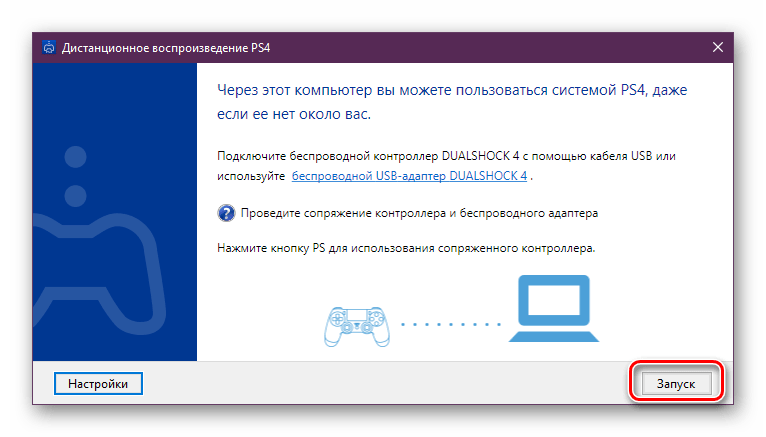
Подтвердите сбор данных приложения или измените эту настройку.
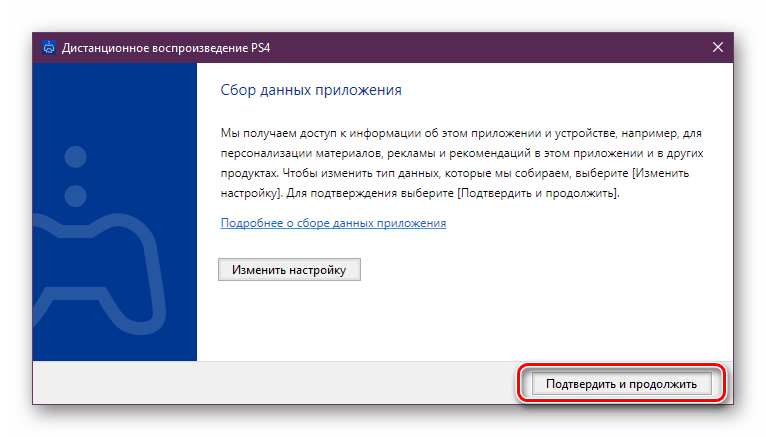
Выполните вход в свой аккаунт Sony, который привязан к вашей консоли.
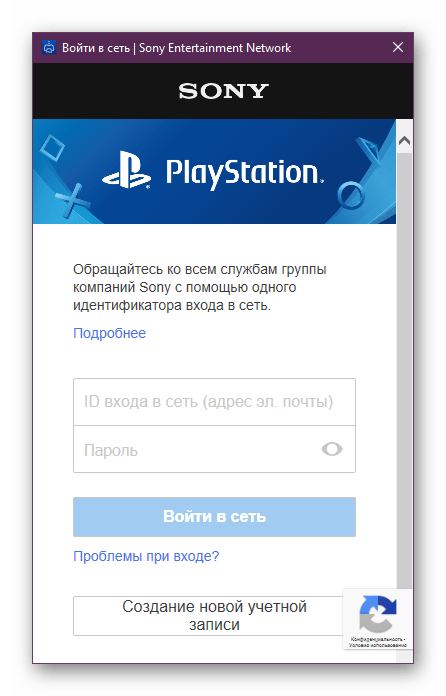
Ожидайте завершения поиска системы и соединения.
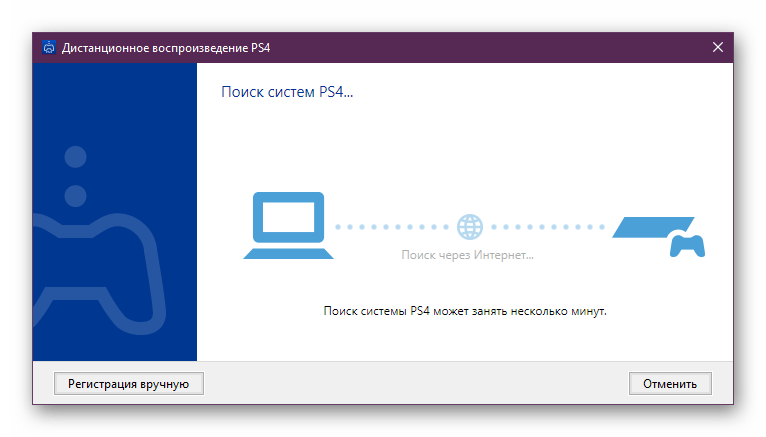
Если поиск через интернет долго не дает никакого результата, кликните на «Регистрация вручную».
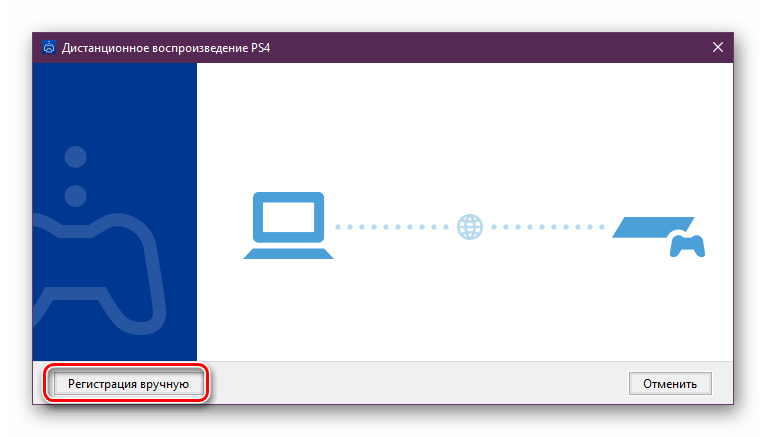
Проведите ручное соединение, следуя отобразившимся в окне инструкциям.
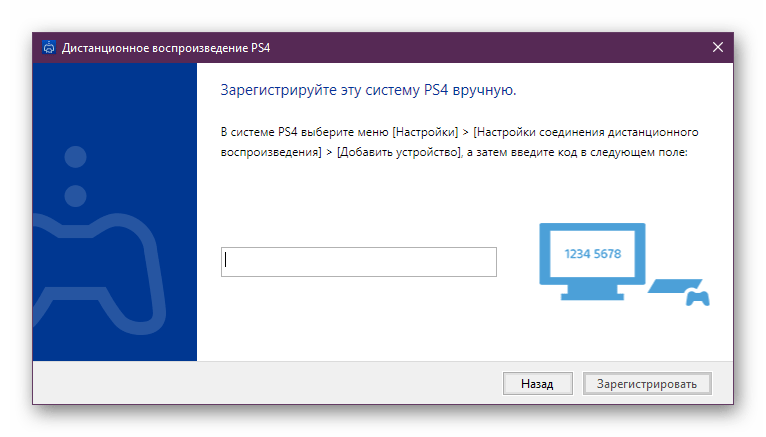
Если после подключения вы обнаружили плохое качество связи или периодические тормоза, лучше перейти в «Настройки».
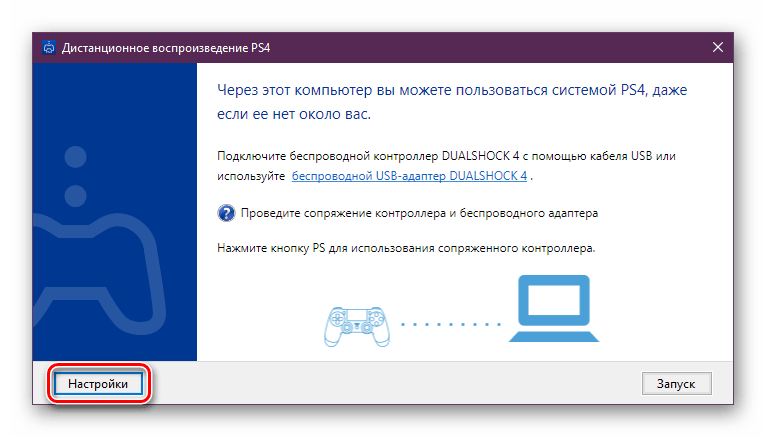
Здесь уменьшается разрешение экрана и указывается плавность видео. Чем ниже настройки, тем меньше требований к скорости интернета.
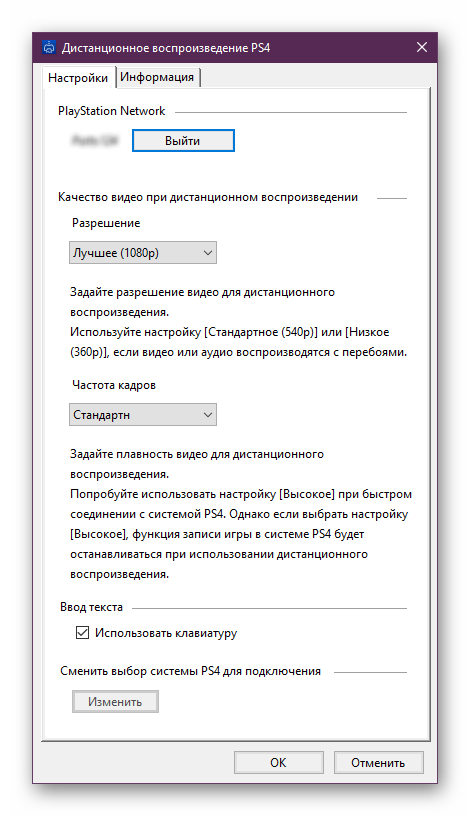
Теперь, если вы все сделали правильно, подключайте геймпад и приступайте к прохождению любимых консольных игр на своем компьютере. Во время этого PS4 может находиться в режиме покоя, а другим жителям вашего дома будет доступен просмотр фильмов на телевизоре, который ранее задействовала приставка.
Игровых проекторов пост
Добрейшего времени суток, пишу впервые, хочу совет. Цель сие проблемы такова: нужен проектор для подключения к пс4, чтобы я прям млел от картинки и цветов, бюджет до 50к. Но есть одна загвоздка, работаю моряком, поэтому нужен компактный, пока рассматриваю sony MP-CL1(но он ещё вроде не вышел(больше ничего не рассматривал, хочу ваше мнение и варианты)). Заранее благодарен всем откликнувшимся. Ещё можно устроить срачики а-ля ‘лучше купи себе телек, а не эту херовину’, но лучше не надо))
Найдены возможные дубликаты
Не бывает проекторов хороших по яркости+контрасту и портативных как у тебя нарисовано.
Не бывает аналогично такого дёшево, обычный за 55к вполне реально взять 1080p 3000 люмен например на лампе, а не LED. Уже даже яркий нормально дороже будет.
Нет звука в игре, а в меню есть. Что делать?
Бывает, что при подключении Playstation 3 к телевизору через HDMI, звук в меню имеется, а вот при запуске игр куда-то исчезает. Обычно это происходит при смене телевизора. Особенно если они от разных производителей. Решается данная проблема очень просто — выключаем консоль, затем включаем консоль кнопкой power на самой ps3 и держим до второго сигнала, после чего отпускаем кнопку. Приставка спросит выводить ли звук и видео через HDMI, на что мы, конечно, соглашаемся. Данная проблема возникает из-за конфликта звуковых форматов, воспроизводимых разными телевизорами.
Если звука по прежнему нет, то можно попробовать другой HDMI кабель. Если и это не помогло, то попробуйте вывести звук через «тюльпаны» или цифровой выход, как описано выше в главе «Как подключить к монитору и вывести звук на колонки».
Так же будет интересно: Список всех игр для Playstation 3
Огромное спасибо за внимание к статье. К сожалению, блок для коментариев пока не готов
Поэтому если остались вопросы, то оставляй их под схожим по тематике видео на моем YouTube канале. Буду рад ответить на все твои вопросы.
DVI
Теперь поговорим о том, как подключить PS3 к монитору, если у вас нет вышеописанного разъема. Каждый монитор оснащен гнездом белого цвета, в котором расположено большое количество отверстий для соответствующих контактов. Оно имеет название DVI. Вот с его помощью мы и будем соединять игровую консоль с монитором. Для этого необходимо приготовить программу, которая проверяет устройство вывода изображения на поддержку HDCP (протокол, отвечающий за защиту высокочеткостного видео, без которого вывод картинки с вашей приставки будет невозможен).
Продолжаем разбираться, как PS3 подключить к монитору. Скачайте софт, который называется «CyberLink BD & 3D Advisor» с официального сайта. Запускаем приложение и начинаем проверку Блю Рэй Диск
Обязательно обращаем свое внимание на строку снизу, которая называется «Video Connection Type». Посмотрите, что написано в столбце напротив нее
Если вы видите «No», это говорит о том, что вашим монитором не поддерживается HDCP. Если же вы видите «Yes», функция поддерживается, и от вас потребуется приобрести переходник для присоединения.
Идем на радиорынок или в аналогичный магазин, где приобретаем специальный переходник с HDMI на DVI-D. Также необходимо будет купить аудио-видео шнур для приставки с разъемами в виде тюльпанов (его концы окрашены в желтый, белый и красный цвета).
Далее необходимо подключить переходник к разъему DVI в мониторе, после чего вставить HDMI кабель в него же, а другой конец в игровую консоль. Теперь нужно воткнуть тюльпанные коннекторы в разъемы колонок с одной стороны, а с другой — в приставку. Аудиовывод с разрешением необходимо настроить в панели управления приставки.
Для тех, у кого отсутствует разъем HDMI, а также поддержка HDCP — выход только один. Нужно купить переходник VGA Box. В него с одной стороны вставляется HDMI шнур от игровой консоли, а с другой — разъемы от колонок и монитора. Теперь вы знаете, как подключить PS3 к монитору. Правда, у последнего описанного способа есть один недостаток — стоимость переходника, которая составляет около восьмидесяти долларов США.
Нет звука — возможно в телевизоре или приставке выбран другой способ вывода звукового сигнала. Поройтесь в настройках телевизора, но сначала сделайте сброс настроек на PS3: выключаем стандартно, а при включении держим кнопку power на приставке до второго звукового сигнала, затем отпускаем. Консоль попросит указать способ вывода аудио и видео. Мы занимаемся прокатом игровых приставок в Минске и заметили такую вещь: если после современного телевизора LG подключить приставку к современному телевизору Samsung, то зачастую звука нет. Помогает сброс, как описано выше. Кстати, тем кто живет в Минске — можете взять у нас напрокат ps3 или ps4 со скидкой в 10%. Просто скажите, что прочитали это в статье;). Цены, условия и прочее — прокат приставок в Минске .
Способы и инструкции по подключению
Для того, чтобы произвести коннект консоли усовершенствованных поколений к Виндоус, потребуется использование оригинального геймпада.
После того, как эта информация оказалась объявлена в официальных источниках, в интернете появилось избыточное количество не понятных статей на эту тему, где предоставлялись достаточно размытые и непонятные инструкции, которые вызывали чрезмерное количество вопросов и затруднительных ситуаций.
Произвести сочетание двух устройств возможно, однако, делать этого нет никакой необходимости, достаточно будет произвести подключение мышки или клавиатуры непосредственно к приставке, если в этом необходимость.
Подключаем через кабель
Один из способов объединения, который считается распространенным и предполагает шанс полноценного использования оборудования от игровой консоли на персональном компьютере. В комплекте с приставкой никаких дополнительных кабелей для такого способа не предусматривается, а потому достаточно будет совершить дополнительную покупку для сопряжения устройств.
Подключение производится через USB, после чего пользователю будет доступно установленное количество функционала в виде минимального функционала, гироскопа, вибрации, а также возможности использования разъемов для микрофона или динамика, гарнитуры и так далее.
Подключаем без кабеля
Произвести коннект устройства к компьютеру или ноутбуку без использования кабелей и при этом получить возможный функционал попросту невозможно. Можно произвести подключение компонентов комплектации консоли, например, контроллера, который позволит играть на ПК вдвоем, и так далее.
Стоит учесть факт того, что надежным считается кабельное подключение, к тому же, большинство пользователей отмечают удобство и говорят о том, что он не имеет отрицательных особенностей.
Как подключить PlayStation 4 к компьютеру или ноутбуку
В игровом сообществе принято считать, что между пользователями ПК (персонального компьютера) и владельцами консолей идёт «незримая война». Действительно, посещая специализированные форумы или общаясь с представителями обеих «сторон», это ощущается. Причин для разногласий достаточно, но основная — недоступность множества новинок игровой индустрии для владельцев компьютеров.
Для игры в эксклюзивные игры для PS4 на ПК потребуется подключить консоль к компьютеру.
Подобные игры носят название «Эксклюзив» — это такие игры, которые выпускаются только под одну платформу. Однако не стоит отчаиваться — существует ряд способов, позволяющих подключить консоль к компьютеру и поиграть от души.
Настройки телевизора
Мало просто включить PS4 и телевизионную панель, чтобы сразу приступить к играм. Ещё нужно выполнить некоторые настройки на телевизоре, не забыв подкорректировать параметры самой приставки:
- Для начала зайдите в меню настроек приставки. Здесь нужно отрегулировать экран, звук, вывод видео. Ориентируйтесь под возможности ТВ и свои требования, ощущения действительно комфортного звучания и изображения.
- Разрешение экрана лучше выбирать 1080, а для параметра диапазон RGB поставить полный. DeepColor просто автоматически. Сохраните изменения и вернитесь назад.
- Опуститесь в самый низ меню, где есть раздел «Система». Тут следует убрать галочку напротив пункта «Включить канал устройства HDMI».
С подготовкой приставки всё. Теперь к настройкам ТВ.
СОВЕТ. Если телевизор позволяет менять режимы работы, для консоли используйте игровой.
Причём это не зависит от того, какого производителя ТВ-панель вы используете. Тем самым отключаются опции улучшения телевизора, способные создавать задержки в процессе игры.
Также в меню подключений выбирайте именно игровую консоль. Почему-то многие пользователи выбирают ПК. Этот совет актуален вне зависимости от того, используется подключение через HDMI либо иные интерфейсы.
В качестве примера можно привести настройку ТВ от Samsung. Здесь параметры должны быть примерно следующими:
- динамическую контрастность (HDR) отключают;
- чёрный ток также лучше отключить;
- чёткость или резкость ставить надо на отметку до 50;
- подсветка выбирается индивидуально;
- отключить нужно и Motion+;
- яркость на уровне 55;
- цвет около 60%
- тон 350-50;
- соотношение сторон выбирайте по экрану;
- контрастность около 80.
В действительности каждый пользователь настраивает характеристики под себя. У всех разные телевизоры, восприятие изображения и звука. Потому есть смысл перебрать разные варианты и остановиться в итоге на самых лучших конкретно для пользователя.
Если используются современные телевизоры от Sony, то тут обычно достаточно просто включить игровой режим, и система автоматически подстроится под работу с игровой консолью. В особенности, если этот телевизор был выпущен уже после релиза игровой приставки. Всё же производитель один и тот же.
Автоматических настроек многим геймерам оказывается достаточно. Причём независимо от марки и модели телевизора. Если чувствуете, что не хватает яркости, либо экран слишком светлый, все эти значения можно легко адаптировать под себя. Всё, что потребуется, это пульт дистанционного управления и немного времени.
Дополнительные параметры
Закончив с разрешением — перейдите в меню дополнительных параметров на вкладке «Монитор».
Ссылка для перехода
Установите частоту обновления, поддерживаемую вашим телевизором.
Для этого воспользуйтесь открывающимся списком пункта «Частота обновления экрана».
Затем выставьте качеству цветопередачи параметр «True Color (32 бита)».
Не забудьте выбрать в разделе «Тип монитора» подключенный к компьютеру телевизор.
При каждом изменении в настройках будет появляться окно, в котором вы можете как применить, так и отменить изменяемый параметр.
Поэтому будте внимательны и, если изображение на экране телевизора становится некорректным — сделайте отмену.
Как подключить Sony PlayStation 4 к телевизору Samsung?
Самый простой способ — задействовать специальный переходник на HDMI и дополнительно подключить звук через имеющуюся акустику. Если на мониторе отсутствует рассматриваемый разъем, то наверняка имеется DVI, DisplayPort или VGA. В большинстве старых дисплеев встроен именно VGA, поэтому отталкиваться будем именно от этого.
Как подключить PS4 к 4к телевизору?
Режим 4К автоматически активируется на вашей PS4 Pro, если к ней подключено устройство с поддержкой 4К. Чтобы убедиться, что режим 4К включен и установлено максимально возможное разрешение: Выберите начальном экране Настройки > Звук и экран > Настройки вывода видео. Установите разрешение 2160P — YUV420 или 2160p- RGB.
Что делать если Playstation 4 не подключается к телевизору?
Когда телевизор не видит приставку, также не стоит сразу вызывать ремонтников.…Настройки разрешения
- Приставку выключить, запустить безопасный режим.
- Выбрать «сменить разрешение».
- Перезапустить.
- Сменить разрешение на оптимальное.
- Перезагрузка.
- «Задать режим HDCP» — «Автоматик».
Можно ли подключить PS4 к ноутбуку через HDMI?
Процедура выглядит следующим образом:
- Подключаем HDMI-кабель к соответствующему разъёму на PlayStation4, расположенному в задней её части.
- Вставляем второй конец кабеля во вход на ПК.
- Запускаем оба устройства – картинка с PS4 должна автоматически начать передаваться на экран ноутбука.
Как подключить ps4 к телевизору Sony Bravia?
Убедитесь, что для соединения телевизора BRAVIA и PlayStation 4 Pro используется кабель HDMI.…
- Выберите Настройки (Settings).
- Выберите Звук и изображение (Sound and Screen).
- Выберите Настройки видеовыхода (Video Output Settings).
- Выберите Разрешение (Resolution), затем проверьте, можно ли выбрать 2160p-RGB.
Как включить игровой режим на телевизоре Samsung?
Настройки > Общие > Диспетчер внешних устройств > Настройки игрового режима. Если вы используете свой телевизор Samsung для игр, нужно включить игровой режим, а затем выполнить следующие настройки, чтобы немного улучшить изображение.
Как подключить пс4 к старому монитору?
Инструкция, как подключить PS4 (например, PlayStation 4 Slim 1Tb) к монитору через VGA:
- Одну сторону провода вставить в соответствующий разъем монитора 210-AJXQ или другого, другую – в переходник.
- Эйчдиэмай-шнур, идущий от конвертера, присоединить к ПС4.
- Включить оба устройства.
Как играть в PS4 на старом телевизоре?
Достаточно придерживаться пошаговой инструкции:
- Подключите к телевизору кабель HDMI в соответствующий разъем, который находится сбоку или на задней панели.
- Вставьте второй штекер кабеля в разъем HDMI игровой консоли Sony PlayStation.
- Включите в розетку кабель питания, а его второй конец подсоедините к разъему приставки.
Можно ли подключить PS3 к телевизору без HDMI?
Подключить PS3 к телевизору без HDMI поможет стандартный RCA AV-кабель. Если вы правильно сориентируетесь по цвету штекеров и разъемов, сложностей возникнуть не должно. Цветные концы нужно вставить в ТВ, а потом включить соответствующий канал. Обратной стороной шнур вставляется в консоль.
Как включить HDR на телевизоре Samsung?
Как можно включить HDR на телевизоре Samsung, LG или других брендов, если этого не произошло, а техника точно поддерживает указанный режим? Зайти в настройки и посмотреть в параметрах изображения, активен ли формат HDR. При необходимости кликнуть «вкл.» или «on». Перезагрузить устройство.
Предусмотренные подключения
Разработчиком предусмотрены возможности совместной эксплуатации приставки и с телевизором, и удалённо (стриминг картинки) с ПК (ноутбуком или смартфоном с ОС Андроид).
Телевизор через HDMI
К современному телевизору, оснащённому HDMI-разъёмом, игровая станция подключается без никаких проблем. Перед тем как подключить PlayStation 4, просто удостоверьтесь в наличии идентичных разъёмов и соедините кабелем два устройства.
Подключение PS4 через HDMI
Стриминг
Версия 3.50 привнесла дополнительную функцию, позволяющую игрокам наслаждаться играми ПС4 на устройствах в среде Виндовс или Мак через подключение PS4 к монитору с помощью специальной программы и использование интернета.
Для того чтобы этого достигнуть, сначала нужно установить официальную утилиту Remote Play на устройство (ПК или смартфон). Затем:
- залогиниться в аккаунте PS Network;
- для более гладкого отображения смены раскадровки установить более высокое разрешение.
Переместившись к приставке:
- в «Настройках» дистанционного воспроизведения разрешить его;
- в «Настройках» аккаунта активировать консоль как основную систему;
- в «Настройках» режима покоя сохранить «Интернет» и разрешить включение станции через сеть;
- в заключение, вернувшись к ПК, запустить приложение, которое отыщет приатаченную к учётной записи станцию и предложит набрать пин-код доступа.
ВАЖНО. Для получения пина нужно выполнить команду «Добавить устройство» в «Настройках» воспроизведения при удалённом соединении.. Теперь осталось только подсоединить джойстик через USB и приступать к игре
Теперь осталось только подсоединить джойстик через USB и приступать к игре.
Как подключить ps4 к телевизору с помощью Remote Play
Разработчики постоянно работают над совершенствованием консоли. После одного из обновлений прошивок стала доступна функция Remote Play. Для того, чтобы иметь возможность её использовать, устройство должно удовлетворять следующим условиям:
- На рассматриваемом оборудовании должна использоваться версия программного обеспечения 3.50 или выше.
- Необходимо наличие контроллера DualShock.
- Устройство, с помощью которого для консоли открывается доступ к Remote Play. Для этого можно применять смартфон, ноутбук, настольный компьютер. Они могут работать под управлением Android, Mac OS или iOS.
Необходимо, чтобы было беспечен доступ в интернет со скоростью не меньше 5 Мбит/сек. Это минимально допустимое значение, но будет лучше, если скорость будет превышать 12 Мбит/сек.
Для того, чтобы воспользоваться этой возможностью, необходимо внести изменения в настройки консоли:
- Потребуется разрешить к ней доступ из интернета. Для этого в настройках нужно перейти к разделу «Параметры подключения для удалённого пользователя». Для активации функции включают опцию «Включить удалённое воспроизведение».
- Нужно установить для используемой консоли статус «Базовая». Для этого в настройках переходят в «Управление учётной записью». Затем подключается «Активировать в качестве основного устройства PS4».
- Устанавливают возможность удалённого запуска консоли из состояния, когда находится в спящем режиме. Чтобы это сделать, требуется открыть настройки энергосбережения, затем переходят в «Функции настроек, доступные в режиме простоя». В появившемся списке проверяют наличие опций «Оставаться подключённым в интернете» и «Включение PS4 из сети» во включённом состоянии.
После того, как были сделаны правильные настройки, чтобы подключиться, нужно скачать клиент Remote Play для компьютера. Это можно сделать в тех случаях, если используются операционные системы Windows или Mac OS. После скачивания с сайта производителя и инсталляции необходимо произвести запуск программы. Далее выполняются следующие действия:
- Производят запуск консоли.
- Нажимают на кнопку «Пуск».
- Входят в PlayStation Network. Для этого можно использовать логин и пароль аккаунта PS4.
- Будет запущен в автоматическом режиме поиск приставки и подключение её к программе-клиенту.
- Выполняется подключение контроллера DualShock к компьютеру. Это можно сделать через кабель с разъёмами USB и microUSB или через беспроводное соединение с помощью Bluetooth.
Теперь можно вести игру на компьютере с помощью функции Remote Play. Конечно, после этого не возникает вопросов о том, можно ли подключить других игроков по сети.
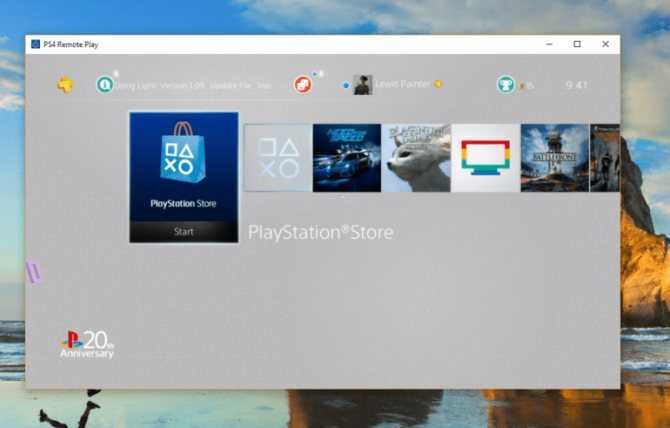
PS4: Дистанционное воспроизведение на PC и Mac
Дистанционное воспроизведение позволяет показывать в потоковом режиме и играть в игры формата PlayStation 4 непосредственно с системы PS4 на компьютере Windows PC или Mac.
Локальный мультиплеер на двух контроллерах DS4 не поддерживается на PC/Mac, но вы можете играть с другом, если один из вас играет на PC/Mac, а другой на подсоединенной PS4.
Что нужно, чтобы использовать дистанционное воспроизведение?
- Компьютер
- PlayStation 4 (с системным программным обеспечением версии не ниже 3.50)
- Контроллер DUALSHOCK 4
- Кабель USB
- Учетная запись
- Соединение с Интернетом со скоростью загрузки в сеть и из сети не менее 5 Мб/с (рекомендуется 12 Мб/с)
Если ваш ПК или Mac имеет встроенный микрофон или поддерживает возможность использования микрофона на гарнитуре, с помощью дистанционного воспроизведения вы может послать сигнал на свою PS4, чтобы присоединиться к ому чату. Вы можете включить или выключить микрофон, нажав на значок микрофона на экране.
| PC/Mac/Android |
| Проводное подключение DS4 (серии CUH-ZCT1) к ПК |
| Подключение DS4 (серии CUH-ZCT1) к ПК с помощью беспроводного адаптера |
| Проводное подключение DS4 (серии CUH-ZCT2) к ПК |
| Подключение DS4 (серии CUH-ZCT2) к ПК с помощью беспроводного адаптера |
PC
- Windows 8.1 или Windows 10
- Процессор Intel Core i5-560M 2,67 ГГц или более мощный
- Не менее 100 Мб свободного места на диске
- Не менее 2 Гб оперативной памяти
- Разъем USB
Mac
- OS X High Sierra или OS X Mojave
- Процессор Intel Core i5-520M 2,4 ГГц или более мощный
- Не менее 40 Мб свободного места на диске
- Не менее 2 Гб оперативной памяти
- Разъем USB
Как настроить систему PlayStation 4 для дистанционного воспроизведения?
Чтобы использовать дистанционное воспроизведение, нужно разрешить его на системе PS4:
Разрешите дистанционное воспроизведение:
Выберите > и поставьте отметку в поле .
Выберите > > > .
Разрешите запуск дистанционного воспроизведения, когда система PS4 находится в режиме покоя:
Выберите > > .
https://remoteplay.dl.playstation.net/remoteplay/index.html
- Запустите файл установки.
Появится диалоговое окно. Следуйте инструкциям на экране, чтобы установить приложение. Во время установки может появиться запрос на загрузку дополнительного программного обеспечения, необходимого для работы приложения . Следуйте инструкциям на экране, чтобы загрузить это программное обеспечение.
Установка соединения дистанционного воспроизведения
- Включите систему PS4.
- Подключите контроллер DUALSHOCK 4 к компьютеру с помощью кабеля USB.
- Запустите на компьютере приложение и щелкните по кнопке .
- Войдите в сеть под той же учетной записью, которую вы используете на системе PS4. Если система PS4 активирована как ваша основная система, приложение «Дистанционное воспроизведение PS4» должно обнаружить и зарегистрировать эту систему автоматически.
Если вы хотите подключить к компьютеру не основную, а другую систему PS4, вы можете зарегистрировать ее на компьютере (как пару) вручную.
- Подключите и систему PS4, и компьютер к одной и той же сети.
- На системе PS4 выберите > > .
При этом на экране появится код из восьми цифр. Запишите этот код, он вам скоро понадобится. Кроме того, появится таймер обратного отсчета, показывающий 300 секунд, – эти пять минут даются вам на завершение регистрации устройства.
- Запустите на компьютере приложение «Дистанционное воспроизведение PS4» и щелкните по кнопке .
- Щелкните по кнопке в левом нижнем углу экрана.
Примечание: Если в левом нижнем углу экрана нет кнопки , сделайте следующее:
- Щелкните по кнопке .
- Выберите .
- Щелкните по кнопке в области «Сменить выбор системы PS4 для подключения».
Введите восьмизначный код, который вы записали ранее.
Система подключится, и вы увидите уведомление на системе PS4 о том, что вы присоединились через дистанционное воспроизведение
Примечание: некоторые игры не поддерживают дистанционное воспроизведение.
Удаление приложения
PC
На панели управления щелкните по кнопке и удалите приложение .
Mac
Перетащите значок приложения из папки приложений в корзину, затем выберите > .
Вы не сможете дистанционно воспроизводить игры на системе PS4 Pro в разрешении 4K, только в разрешении до 1080p, если это позволяют параметры сети и оборудования. На обычных системах PS4 этот параметр ограничен значением 720p.
Для дистанционного воспроизведения в качестве 1080p (30 кадр/с) пропускная способность вашего широкополосного соединения должна быть не менее 15 Мб/с и по входящему, и по исходящему каналу. Ваша система PS4 Pro будет адаптировать качество данных, передаваемых в потоковом режиме, в соответствии с возможностями сети, сохраняя при этом максимальную стабильность игры.
Как подключить ps4 pro к монитору
Конечно, нужен будет определённый телевизор, чтобы произвести подключение. То есть если в вашем устройстве нет специального входа, то вам придётся забыть о возможности играть так, как вы желаете. В других же случаях, нужно всего лишь соединить консоль вместе с основной конструкцией, и аппаратура готова непосредственно к выполнению работы. Причем, так как рассматривается определённо Pro, то нельзя забывать о назначенном разрешении, которое следует самостоятельно настроить. А это такие параметры, как 4096×2160.
Чтобы поменять показатели, пользователю надо будет зайти в настройки и найти там раздел «звук и экран», а далее о. При отсутствии переходника, стоит позаботиться о наличии переходника.
Немного о разъёме
Собственно говоря, HDMI, или High Definition Multimedia Interface — отражение нынешнего бурно развивающегося мира мультимедиа, и наивно было бы предполагать, что Sony отстанет от этого мира и будет выходить на поля Лиги Чемпионов с каким-нибудь старьём.
Этот разъём:
- с защитой от копирования;
- передачей сигнала высокой чёткости;
- многоканальный;
- цифровой.
Был разработан в 2002 году, его первая версия 1.0 вышла 9 декабря и могла обеспечить скорость передачи в 4,9 Гб/с, тоже очень приличную.

Но с тех пор этот разъём даже «перепрыгнул» сам себя. Последняя версия 2.1, выпущенная сразу после встречи Нового года 2017-го, уже обеспечивает скорость в 10 раз большую (48 Гб/с) и даже передачу звука по 32 каналам.
Само собой, телевизоров с поддержкой HDMI 2.1 ещё на рынке нет, хотя ждать нужно уже «со дня на день», и никогда не знаешь, не запоздал ли. Зато поддержка версии 2.0 (она увидела свет 4 декабря 2013-го) уже идёт вовсю. Хотя чаще ориентируются на HDMI 1.4b. 2.0 уже поддерживает широкие экраны — 21:9, а 1.4b — стал работать с разрешением 3840×2160 точек.
Другими словами, всё сделано под самые крутые новейшие игры, как нарочно, —под Sony PlayStation 4.






























