Другие характеристики дисплея
Узнавая размер экрана — рекомендуется записать где-нибудь другие важные параметры дисплея. Рассмотрим самые основные из них:
- Соотношение сторон монитора — параметр, который показывает: какое в кадре соотношение высоты и ширины. Это понятие относится не только к компьютерной технике, но и к кинематографу в целом. Бывают такие соотношение «4:3», «3:2», «16:9».
- Разрешение матрицы монитора показывает: сколько доступно элементов ростового изображения на одну единицу площади дисплея.
- Плотность пикселей (ppi) – этот параметр показывает сколько пикселей располагается на одну измеряемую единицу. В нашем случае – это дюйм. К примеру, у макбука 72 пикселя на дюйм.
Как узнать разрешение экрана на Windows 7, 8, 10
Разрешение экрана монитора является важным фактором, дающим качество представления изображения на дисплеи. Оно измеряется в пикселях по ширине и высоте. Чем больше соотношение этих пикселей, тем четче, насыщенней выглядит отображаемая информация. Иногда необходимо узнать разрешение экрана на Windows 7, 8, 10, чтобы, например, установить картинку на фон рабочего стола, определить характеристики монитора, изменить стартовую заставку Windows и другое.
Современное общество использует в основном ЖК (плоские) мониторы, которые пришли на смену громоздким ЭЛТ мониторам. Устройства с плоскими экранами предлагают множество форм и размеров, к примеру, широкоформатные экраны используют соотношение сторон 16:9 (10), стандартные 4:3.
ЖК имеет заранее заданное соотношение пикселей матрицы, в ЭЛТ оно отсутствует. На основании этой характеристики Windows сама устанавливает приемлемое разрешение, частоту обновления, цветопередачу. Получив информацию по мониторам, давайте перейдем к определению текущего и родного разрешения экрана.
Просмотр разрешения через стандартные возможности Windows
Узнать разрешение экрана на Windows 7, 8, 10 довольно просто. В диалоговом окне Выполнить введите команду desk.cpl, нажмите Enter для открытия окна параметров экрана.
В Виндовс 7, 8 до этих настроек Вы можете еще добраться такими способами:
- Нажмите правой кнопкой на рабочем столе (на пустом месте), и в меню выберите «разрешение экрана».
- Вызовите панель управления Windows 7, 8, затем задайте представление «категория». В блоке «оформление и персонализация» кликните параметр «настройка разрешения экрана».
В настройках экрана Вы увидите такие параметры: выбор дисплея, изменение разрешения монитора, смена поворота экрана
Обратите внимание на второй параметр, посмотрев на него, Вы определите текущее разрешение экрана в пикселях по ширине, высоте
Определение родного разрешения монитора
Чтобы узнать разрешение монитора, можно воспользоваться помощью настроек экрана, описанную выше. Windows сама выставляет оптимальные параметры изображения, поэтому практически всегда текущее разрешение соответствует родному, с пометкой «рекомендуется».
Если Вы не наблюдаете пометку «рекомендуется» скорее задано другое соотношение пикселей, чтобы увидеть все доступные разрешения нажмите на текущее. Далее определите и установите родное соотношение пикселей, которое рекомендуется. Еще проблемы с отображаемым разрешение могут возникнуть вследствие отсутствия графических драйверов.
Если все в порядке с драйверами и оптимальными настройками экрана, то по скриншоту ниже можно с уверенностью сказать, что родное разрешение матрицы 1366 на 768 пикселей, оно же максимальное.
Ниже в таблице представлены популярные связки, которые помогут узнать диагональ монитора на основании родного разрешения и наоборот.
| Диагональ монитора (дюймы) | Родное разрешение | Широкоформатный |
| 14-15 | 1024 x 768 | — |
| 17-19 | 1280 x 1024 | — |
| 20-23 | 1600 x 1200 | — |
| 24 + | 1900 x 1200 | — |
| 17-18 | 1280 x 800 | + |
| 19 | 1440 x 900 | + |
| 20-23 | 1680 x 1050 | + |
| 24-29 | 1920 x 1080 до 1920 х 1200 | + |
| 30 + | 1920 x 1080 до 2560 х 1600 | + |
| Диагональ экрана ноутбука (дюймы) | Родное разрешение | Широкоформатный |
| 13-15 | 1400 x 1050 | — |
| 13-15 | 1280 x 800 | + |
| 17 | 1680 x 1050 | + |
| Экран планшета | 1366 x 768 | + |
Посмотреть разрешение экрана можно на сайте производителя, любом другом ресурсе или в документации. Достаточно знать фирму производителя и модель монитора, ноутбука. Эти данные нанесены на мониторе или в форме наклейки на ноутбуке, а также их можно узнать в документации. Теперь Вы знаете, как узнать разрешение экрана на Windows 7, 8, 10. Надеюсь рекомендации Вам помогли и закрепили знания.
Как узнать диагональ ноутбука и что для этого нужно
Вопрос о диагонали экрана ноутбука спорный. Многие производители указывают не реальный размер, а округленное количество дюймов. Поэтому паспорт ноутбука здесь не особо поможет. Сейчас мы попробуем описать несколько способов, которые помогут нам разобраться в том, как узнать диагональ ноутбука (в реальных размерах). Стоит учесть, что реальное количество дюймов может сильно отличаться от заявленного.
Большинство производителей стремится округлить диагонали в большую сторону. Но некоторые все же честно информируют пользователей о размерах экрана. Беда только в том, что таких компаний крайне мало. Что ж, приступим к выяснению реального размера экрана.
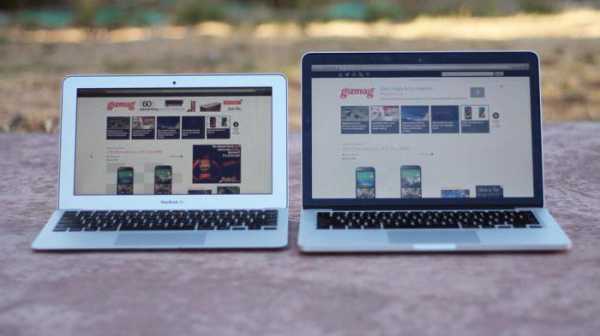
Если точность не нужна
Если не интересует точный размер экрана, то можно обратиться к документации мобильного ПК. Диагональ будет указана в технических характеристиках. Некоторые производители снабжают корпуса своих устройств специальными наклейками с описанием основных технических характеристик. Там тоже может быть указана диагональ экрана. Если нет, обращаемся к инструкции по эксплуатации и ищем в ней раздел с характеристиками.

Большинству пользователей достаточно обобщенной информации о диагонали экрана. Однако некоторые владельцы ноутбуков желают знать больше. К примеру, общая надпись «17 дюймов» их не устраивает. И это правильно, поскольку может быть как меньше, так и больше заявленной цифры. Теперь перейдем к тому, как узнать диагональ ноутбука при помощи простых замеров.
Используем линейку
Поскольку в нашей стране используется метрическая система измерения (метры, сантиметры, миллиметры), а размеры экранов ноутбуков в дюймах, придется не только измерить диагональ, но и высчитать нужное количество дюймов при помощи простой формулы.

Замер экрана нужно осуществлять от угла до угла по наклонной линии. То есть диагональ – это линия между двумя самыми отдаленными углами экрана. Главное не перепутать. В самой процедуре замера ничего сложного нет. И в этом вы сейчас убедитесь.
Итак, прикладываем линейку к экрану и начинаем замеры видимой части экрана. Затем получившееся число нужно разделить на 2,54, дабы перевести сантиметры в дюймы. Теперь у вас получится реальный размер экрана. К примеру, если у вас в сантиметрах получилось 43,18, то путем простого деления вычисляем, что реальная диагональ экрана составляет 17 дюймов. Дальше в том же духе.
Поисковые системы
Вопрос о том, как узнать диагональ ноутбука, имеет еще один ответ. Можно обратиться к богатому справочному материалу на просторах Интернета. Достаточно вбить модель лэптопа в поисковую строку «Яндекса», и система выдаст вам огромное количество результатов с подробным описанием технических характеристик. Однако узнать таким образом реальный размер экрана очень сложно. Таким способом можно получить только общие сведения. Но если наткнуться на какой-нибудь сайт по детальному изучению ноутбуков, то возможно, что местные «спецы» исследовали вашу модель вдоль и поперек и предоставляют достоверные данные.
Однако особо полагаться на данные Сети не стоит. Далеко не все сайты проверяют правдивость изложенной информации. Для получения наиболее точных данных лучше использовать непосредственно официальные сайты производителя устройства. Именно там можно найти самую точную и полную информацию о вашем ноутбуке и его экране.
Для чего нужен точный размер экрана
В первую очередь знать реальный размер нужно в случае выхода из строя дисплея ноутбука. Для замены сего элемента руководствоваться общими данными категорически не рекомендуется. Известны случаи, когда пользователи, руководствуясь надписями на коробке, заказывали новую матрицу, а она не подходила, поскольку была больше или меньше нужного. Здесь важна точность, и общие сведения никак не подойдут.

Некоторым нужно знать реальные размеры из чистого любопытства. Всегда интересно узнать, насколько бывают недобросовестными производители и на какое количество дюймов они обманули пользователей. Хотя такое бывает довольно редко.
Заключение
Теперь вопрос о том, как узнать диагональ ноутбука, отпадает. И если экран вашего устройства выйдет из строя, вы запросто сможете замерить старый и заказать новый. Ничего сложного в этом нет. Да и для самообразования полезно узнать, как считаются дюймы в диагоналях.
Виды матриц
В производстве ноутбуков используются такие виды разных матриц:
- TN;
- MVA;
Разница между ними заключается в расположении матричных кристаллов, которые влияют на интенсивность прохождении света сквозь них и качество конечного изображения
Матрицы TN являются наиболее популярной и востребованной технологией, которая пришла из 70-х годов ХХ столетия. Такие матрицы имеют основной минус, который заключается в отсутствии синхронности при движении кристаллов. Это делает поток света рассеянным. Из-за этого во время использования ноутбука картинка будет отличаться по цвету и насыщенности под разными углами.
Существует несколько видов TN-матриц, среди них более усовершенствованным стал TN+ Film, который предусматривает наличие специальной пленки. По сравнению с обычным углом обзора 90 градусов, этот становится более широким, достигает величины 140 градусов, но только по горизонтали. Зато такой тип матрицы имеет весомые плюсы – это быстрый отклик 16-25 мс, бюджетная стоимость. Поэтому и оснащают ею недорогие модели ноутбуков.
MVA имеет ещё две разновидности – это ASV PVA. В сравнении с предыдущим видом, этот обеспечивает равномерное прохождение потока света через кристаллы без потерь. Благодаря этому качество цветов становится лучше, угол обзора больше. Картинка получается четкой, яркой, насыщенной, но время отклика составляет 25 мс. Угол обзора составляет 160 градусов, чёрный цвет тоже получается глубоким и чистым. Но если превышать угол обзора, то цветопередача тоже будет искажаться, как и в TN. Людям, которые не используют ноутбук для работы с графикой или подобными видами деятельности, такая разница не будет заметна
Фотографам и дизайнерам нужно обращать внимание на более профессиональные модели
IPS или Super TFT – это самая совершенная среди существующих видов матрица. Кристаллы располагаются в ней параллельно экрану и поворачивается одновременно. За счёт этого ещё больше становится угол обзора 170-180 градусов, улучшается контрастность и цветопередача. Чёрный цвет получается чистым, равномерным, насыщенным, а качество картинки сохраняется идеальным в любой точке обзора. Но и у такого типа матрицы есть недостатки:
- очень длительный отклик 30-40 мс, а у некоторых разновидностей 50-60 мс;
- когда угол обзора превышает диапазон, у чёрного цвета появляется фиолетовый оттенок;
- потребление электроэнергии гораздо выше у этого типа матрицы, как и стоимость готового ноутбука.
Сравнение двух видов популярных матриц в ноутбуках под углом
Как узнать модель матрицы ноутбука, не разбирая его
Разбирать ноутбук самостоятельно, чтобы узнать, какая матрица в нем установлена – это очень сложная задача для простого человека. Но для этого есть несколько более простых способов. Перед тем, как узнать модель и тип матрицы на ноутбуке, не разбирая его, нужно изучить их все и выбрать подходящий:
- Можно поискать информацию об этих параметрах в документации, которая прилагалась к ноутбуку. Если документы сохранились, то без проблем можно изучить все основные параметры, характеристики и сведения об устройстве, его экране: разрешение, диагональ, тип подсветки и матрицы.
- При помощи специальной программы, она называется Everest. Её нужно скачать и установить на компьютер. Также ее можно найти под названием AIDA64. После скачивания и установки программы нужно зайти во вкладку «Отображение», там под заголовком «Имя монитора» будут указаны основные сведения о матрице, её модели и производителе. Этой информации будет достаточно, но можно извлечь и дополнительные сведения, такие как размер матрицы, соотношение сторон, максимальное разрешение, номер и другие.
- Можно внимательно осмотреть ноутбук, изучить все его этикетки. Там же есть вид подсветки, матрицы, разрешение, диагональ, а также множество дополнительных удобных функций.
Многие производители указывают основную информацию именно на таких наклейках
Обратиться к специалисту, можно отнести ноутбук в сервис. Мастера имеют большой опыт работы и наизусть знают многие популярные модели. Возможные, ваша модель ноутбука среди таких, и специалист легко определит тип матрицы, установленной в нём.
Как узнать диагональ экрана ноутбука или компьютера (прим.: 1 дюйм = 2,54 см.)
Вообще, сразу бы хотел отметить, что вопросы насчет диагонали достаточно популярны: как при выборе и покупке нового ноутбука или монитора, так и при решении различных проблем с уже имеющимся устройством (например, при необходимости выставить правильное разрешение экрана).
В этой статье ниже приведу несколько способов, чтобы определить диагональ . Они актуальны как для тех устройств, которые вы можете включить и посмотреть их свойства в Windows или прошивке изготовителя (например, на своем ноутбуке), так и для тех, которые находятся в выключенном состоянии (например, на витрине магазина).
Примечание : кстати, от размера диагонали не зависит напрямую качество изображения на экране! Я неоднократно замечал сам, как ноутбук с диагональю 13 дюймов выдает картинку намного более качественную, чем устройство с экраном в 15,6 дюйма (на котором вообще картинка «зернистая»). А все это может вылиться в усталость глаз (например).
Мой совет : в первую очередь при выборе экрана — ориентируйтесь на качество картинки: тип матрицы, разрешение, яркость, и пр. (а потом уже на диагональ).
Как узнать диагональ своего ноутбука
В определенных ситуациях пользователю может понадобиться информация о диагонали экрана в ноутбуке или мониторе персонального компьютера. Поскольку на глаз определить ее удается далеко не каждому, несмотря на наличие стандартов в размерной сетке, остается прибегнуть к альтернативным вариантам решения этого вопроса.
Узнаем диагональ экрана ноутбука
Есть сразу несколько способов определения диагонали, позволяющих быстро узнать необходимую информацию. Сперва перечислим те, что требуют от пользователя минимального количества сил и временных затрат.
- Проще всего это сделать, отыскав наклейку на корпусе устройства. Обычно здесь располагается основная информация, включая размер экрана.
Если подобной наклейки вы не нашли или на ней не указаны нужные данные, используйте интернет. Зная модель своего ноутбука, можно вбить в поисковик его название и отыскать среди сайтов тот, где будут указаны характеристики, в том числе размер экрана. Этим сайтом может быть Яндекс.Маркет, официальный ресурс производителя, любой другой веб-сервис или просто заголовки результатов по вашему запросу.
Пользователям, которые не знают модели ноутбука, могут отыскать техническую документацию либо упаковку устройства — там всегда указываются интересующие данные касательно приобретенной модели переносного ПК.
В ситуации, когда всеми этими методами не удается воспользоваться, предлагаем ознакомиться с двумя другими вариантами, более сложными, но действенными.
Способ 1: Сторонние программы
Существует множество программ, предоставляющих подробную техническую информацию об устройстве. Наиболее популярной и информативной является AIDA64, отображающая сведения и об экране в том числе. У этой программы есть 30-дневный пробный период, которого более чем достаточно для поиска ответа на поставленный вопрос.
- Установите программу и запустите ее.
- Разверните вкладку «Отображение» и перейдите в подраздел «Монитор».
Справа найдите строку «Тип монитора» и та цифра, которая будет указана напротив заголовка, означает диагональ экрана в дюймах.
Если программный вариант определения — не ваш случай, переходим к следующему.
Способ 2: Ручной замер
Простой метод, требующий от вас любого измерительного инструмента – линейки, рулетки, ленточного сантиметра.
- Приложите начало линейки к любому нижнему углу экрана. Протяните ее до противоположного верхнего угла (слева направо или справа налево) и посмотрите цифру в сантиметрах.
Поделите полученный результат на 2,54 (1 дюйм = 2,54 см). Например, у нас по результатам измерения получилось 56 см, выполняем деление: 56 ÷ 2,54 = 22,04. Округляем до целого числа и получаем результат 22″, точно такой же отобразила AIDA64 из Способа 1.
Вы узнали несколько легких методов определения диагонали экрана ноутбука или компьютера. Как видите, это легко сделать даже в условиях полного отсутствия технических данных и интернета. Эти знания могут быть полезными как для определения диагонали своего устройства, так и при выборе б/у девайса, где следует не полагаться на информацию, предоставляемую продавцом, а скрупулезно проверять все самостоятельно.
№8 – Lenovo Ideapad 330-17IKBR
Цена: 31 000 рублей
Ноутбук с отличной для своего ценника конфигурацией железа, большим дисплеем с разрешением Full HD и широким диапазоном яркости, а также неплохой звуковой составляющей – громко и чисто.
Понравились тачпад и клавиатура – удобно и все на своих местах, вполне современный дизайн и главная фишка – возможность поворота дисплея на 180 градусов, гаджет можно использовать как планшет.
Из недостатков отметим слабый аккумулятор – понятно, что экран много потребляет, но хотелось бы все же побольше автономности. Маркий корпус и очень уж слабая веб-камера тоже для некоторых может стать проблемой.
Lenovo Ideapad 330-17IKBR
Причины перевертывания изображения
- Случайное нажатие «горячих клавиш» — случается, если их случайно нажмет домашнее животное, ребенок или вы совершите то, что иногда называют «мисс-клик», то есть непреднамеренная промашка при нажатии кнопки. Такой переворот также можно исправить нажатием специальной комбинации. После этого «горячие клавиши» лучше отключить.
- Проблемы с ПО или аппаратным обеспечением – так же бывает, что аппаратные компоненты или их драйвера начинают друг с другом конфликтовать. В этом случае лучшим будет провести диагностику, дабы определить, что явилось виной поворота изображения
-
Вирус – еще одной причиной может являться заражение системы.
Причины, из-за которых изображение на экране становится перевернутым и их решение
В случае с вирусом есть три способа решения:
- проверка антивирусом и помещение подозрительных файлов в карантин;
- откат до последнего изменения системы;
- если заражены уже системные файлы – переустановка всей ОС.
Лучший 13,3-дюймовый ноутбук: Xiaomi Mi Notebook Air 13.3″
Если вы не боитесь идти в ногу со временем, то вряд ли удивитесь, что лучшим ноутбуком в размерности «13,3»» наши эксперты выбрали китайский Xiaomi Mi Notebook Air 13.3″. Впрочем, китайский – это странный эпитет. Lenovo, Asus и Acer – это тоже китайские компании (Asus и Acer – из Китайской Республики). С этой точки зрения компании Xiaomi не хватает только репутации, капитализации и размаха. А вот технологической хватки ей не занимать.
Недостаток репутации на рынке лэптопов (Mi Notebook Air – это дебют) Xiaomi компенсирует ценой устройства, его техническими характеристиками и лаконичным, но стильным дизайном. Основной материал корпуса – алюминий. В экране использована матрица IPS с разрешением 1920 на 1080 точек. Оснащение ноутбука включает три порта USB (Type-C и два Type-A 3.0), полноразмерный HDMI и аудиопорт 3,5 мм.
Самое главное достоинство Xiaomi Mi Notebook Air 13.3″ в его технической части – это наличие дискретного видеоускорителя NVIDIA GeForce 940MX с гигабайтом «набортной» памяти GDDR5. Объём оперативной памяти ноутбука – 8 гигабайт. Причём, банк микросхем DDR4 намертво распаян на материнской плате. Дополнительного слота для наращивания ёмкости нет.
Центральным процессором Xiaomi Mi Notebook Air 13.3″ служит Intel Core i5 шестого поколения архитектуры с индексом 6200U. Ёмкость установленного твердотельного массива SSD составляет 256 гигабайт. От аккумулятора лэптоп способен проработать 6-9 часов, при этом аппарат поддерживает режим быстрой зарядки.
Заключение
В бытовой жизни нередко возникают ситуации, когда требуется знать точный показатель диагонали монитора. Вопросы о размерах экрана довольно актуальны – при покупке новой техники, при ремонте и устранении неполадок домашнего устройства.
Телевизор
После того как стало понятно, как измеряется диагональ ТВ или монитора, можно без труда произвести эти нехитрые замеры.
Доброго времени суток друзья. Сегодня, я расскажу вам, как узнать диагональ монитора несколькими доступными и понятными для всех способами. С одной стороны, кажется это пустяковый вопрос, но с другой, лично я от своих знакомых и друзей не один раз слышал о просьбе с помощью определения диагонали монитора компьютера или ноутбука. Поэтому, решил в данной статье, рассказать все более детально, чтобы больше у вас не возникало таких вопросов.
Важный нюанс! Размер диагонали монитора измеряется только в дюймах, запомните это.
Самый первый способ определения диагонали будет прост до безобразия. И заключается он в осмотре документации, которая прилагается к вашему монитору. Внимательно осмотрите ее, и могу вам дать практически 100% гарантию, что кроме модели самого монитора будет указана и его диагональ.
Если монитор вы покупали в б/у состоянии, или же просто выбросили документацию к нему, то пропускаем этот шаг и переходим ко второму пункту.
Способ №2. Самым тщательным способом осмотрите поверхню своего монитора, а особенно его углы и надпись посередине нижней планки, часто производитель маркирует свои изделия и указывает диагональ сразу после буквенного обозначения в виде 2-цифр.
Если на передней панели монитора никаких надписей нет или они затерты, то внимательно осмотрите заднюю часть, там почти всегда присутствует информационная наклейка.
Способ №3. Заходим на Яндекс.Маркет в раздел Компьютеры – Мониторы и в строке поиска вводим модель вашего монитора. Жмем кнопку Найти и в результатах поиска смотрим на технические характеристики устройства.
Обычно тип монитора и его диагональ, находятся в первых строчках характеристик.
Способ №4. На мой взгляд, самый верный и проверенный временем способ. Если у вас нет документации к монитору, на самом устройстве нет никаких наклеек и знаков, а Яндекс.Маркет не ищет вашу модель, единственным 100% вариантом для определения диагонали монитора является его замер, обычной линейкой или рулеткой.
Берете в руки линейку (удобнее рулеткой) и с нижнего левого угла монитора, отмеряете расстояние к правому верхнему углу (можно и наоборот). Полученный результат в сантиметрах разделите на 2,54.
Важно! Замер нужно проводить только самого экрана монитора (без ободка). Линейка с нижнего левого угла по правый верхний – покажет в сантиметрах, если в дюймах нужно, то просто поделите сантиметры на 2,54, так как 1 дюйм = 2,54 см. Линейка с нижнего левого угла по правый верхний – покажет в сантиметрах, если в дюймах нужно, то просто поделите сантиметры на 2,54, так как 1 дюйм = 2,54 см
Линейка с нижнего левого угла по правый верхний – покажет в сантиметрах, если в дюймах нужно, то просто поделите сантиметры на 2,54, так как 1 дюйм = 2,54 см.
К примеру, у меня получилось вот так:
Диагональ в сантиметрах = 58
В дюймах — 58/2,54 = 22,83, то есть моих 23 дюйма.
Вот и все друзья. Как узнать диагональ монитора вы уже знаете наверняка, поэтому делитесь информацией с другими пользователями, нужно помогать всем.
Все, до новых интересных встреч.
Вообще, сразу бы хотел отметить, что вопросы насчет диагонали достаточно популярны: как при выборе и покупке нового ноутбука или монитора, так и при решении различных проблем с уже имеющимся устройством (например, при необходимости выставить правильное разрешение экрана).
В этой статье ниже приведу несколько способов, чтобы определить диагональ. Они актуальны как для тех устройств, которые вы можете включить и посмотреть их свойства в Windows или прошивке изготовителя (например, на своем ноутбуке), так и для тех, которые находятся в выключенном состоянии (например, на витрине магазина).
Примечание: кстати, от размера диагонали не зависит напрямую качество изображения на экране! Я неоднократно замечал сам, как ноутбук с диагональю 13 дюймов выдает картинку намного более качественную, чем устройство с экраном в 15,6 дюйма (на котором вообще картинка «зернистая»). А все это может вылиться в усталость глаз (например).
Мой совет: в первую очередь при выборе экрана — ориентируйтесь на качество картинки: тип матрицы, разрешение, яркость, и пр. (а потом уже на диагональ).












![Как узнать диагональ монитора – 5 способов [2020]](http://pto-shop.ru/wp-content/uploads/5/b/7/5b7592cf392f33d681633bf8586927a0.jpeg)

















