Инструкция по отключению
Через реестр
Имея учетную запись Xbox DVR, отключить можно, через реестр в Windows 10, вот как это сделать: + → «regedit» → «HKEY CURRENT USER» → «System» → «GameConfigStore», далее справа вызовите двойным левым кликом «GameDVR_Enabled» и присвойте значение «0» → OK. Закройте реестр и обязательно нужен restart.


Используйте безграничные возможности реестра, но опять же — это рекомендуется делать только уверенным пользователям, ну а если очень хочется – следуйте строгой инструкции.
Как, если нет учетки, отключить через командную строчку в Windows 10 Xbox DVR? Таким же образом переходим в реестр, но уже выбираем не текущего пользователя, а локально машину «HKEY LOCAL MACHINE» → «SOFTWARE» → «Policies» → «Microsoft» → «Windows», правым кликом выберите «Создать» → «Параметр DWORD (32 бита)», имя дайте «AllowGameDVR» и в поле «значение» введите «0». После перезагрузки Xbox DVR на Windows 10 будет отключена.

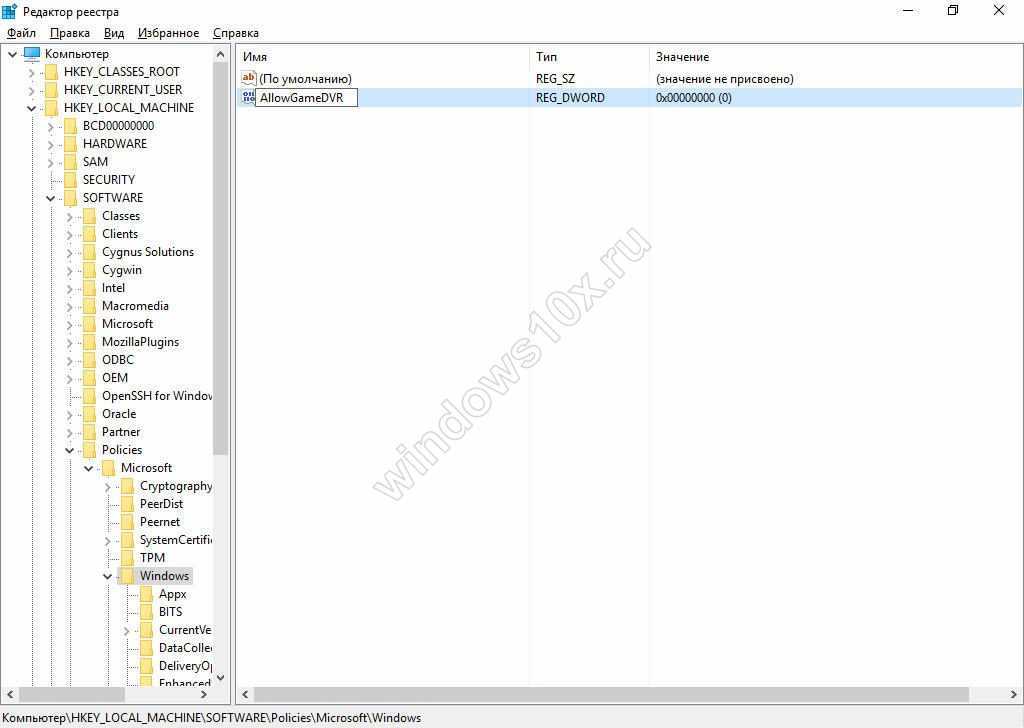

Через командную строку
Возникает вопрос, как можно Xbox DVR убрать на Windows 10, без учетной записи? Это тоже не сложно сделать, но нужны элементарные навыки владения cmd. Используя новую и более совершенную оболочку – powershell, Буквально в два действия мы безболезненно для системы избавимся от ненужного приложения.
Через powershell, Xbox DVR в Windows 10 будет полностью удалена, о том, как это сделать – ниже. Инструкция проста и понятна, не займет у вас много времени, но приведет к желаемому результату.
Правым кликом «Пуск» → «Командная строка (администратор)» → «Powershell» → вводим «Get-AppxPackage *xbox* | Remove-AppxPackage» и . Иногда пишет, что произошел сбой, но после перезагрузки винды ее уже нет.

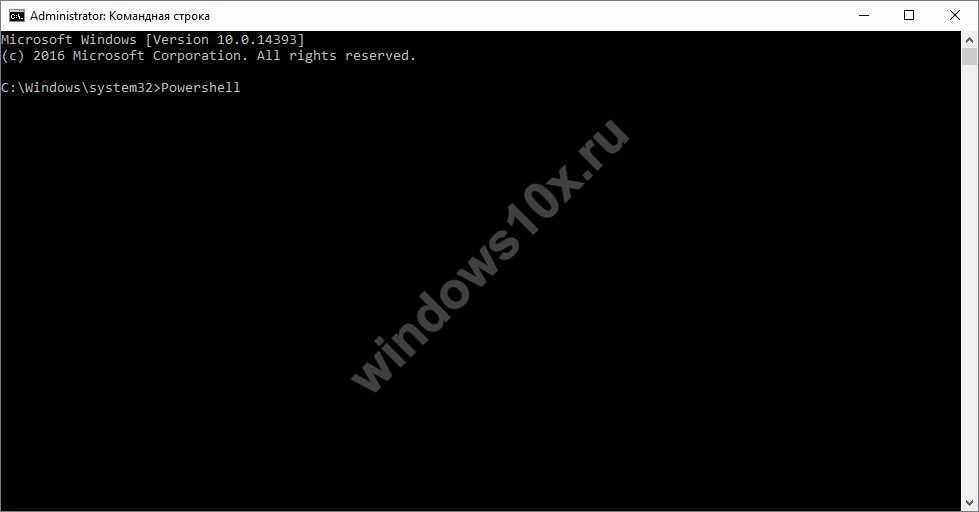
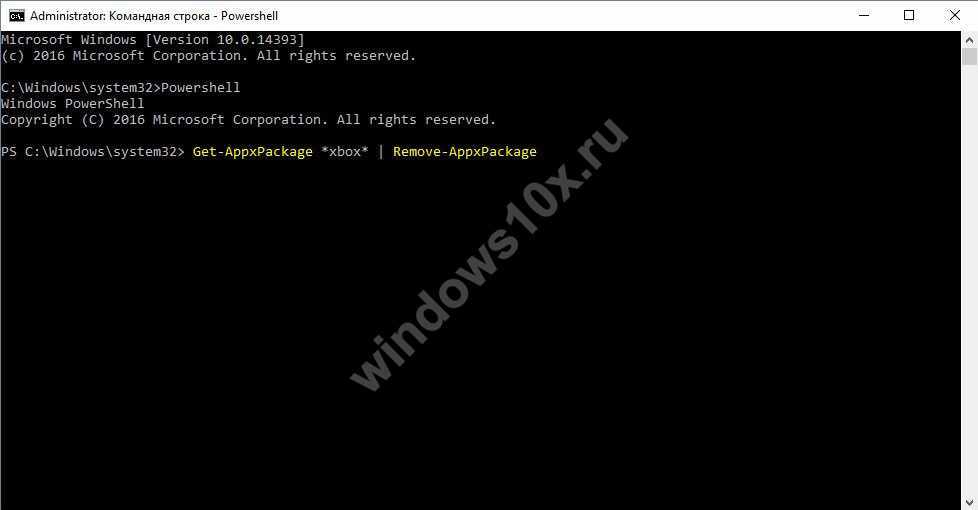
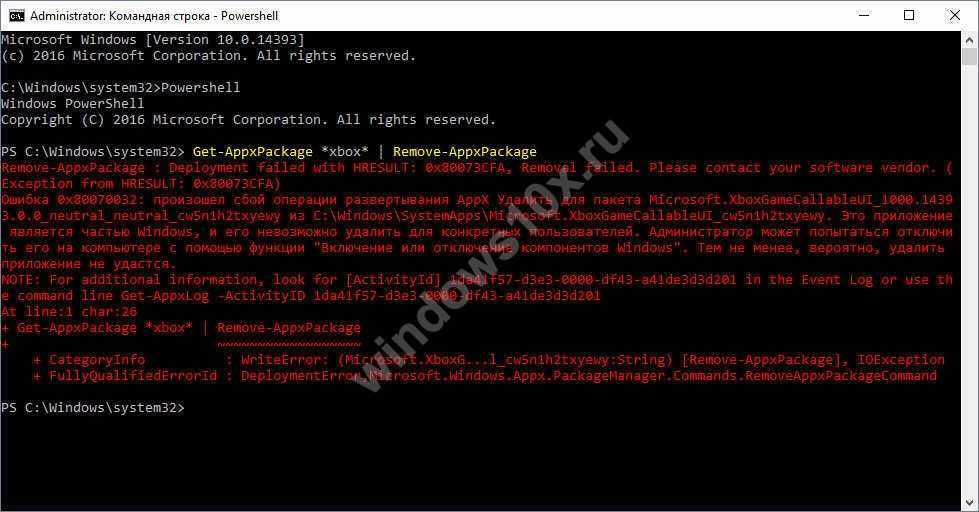
Используя учетную запись Microsoft
Естественно, есть и более простой способ, позволяющий использовать хорошо знакомый интерфейс Windows. Так как отключить нашумевший in Windows 10 disabling Xbox DVR? Есть еще один вариант, который будет работать в том случае, если есть учетная запись в Майкрософт. Давайте пошагово рассмотрим.
Выбираем «Пуск» → и в правой части находим «Xbox» → в нижней части находим шестеренку – «Настройки» → «Создавать снимки экрана с использованием DVR для игр» переключаем в режим «Откл.», также поступаем с «Создавать игровые клипы…».
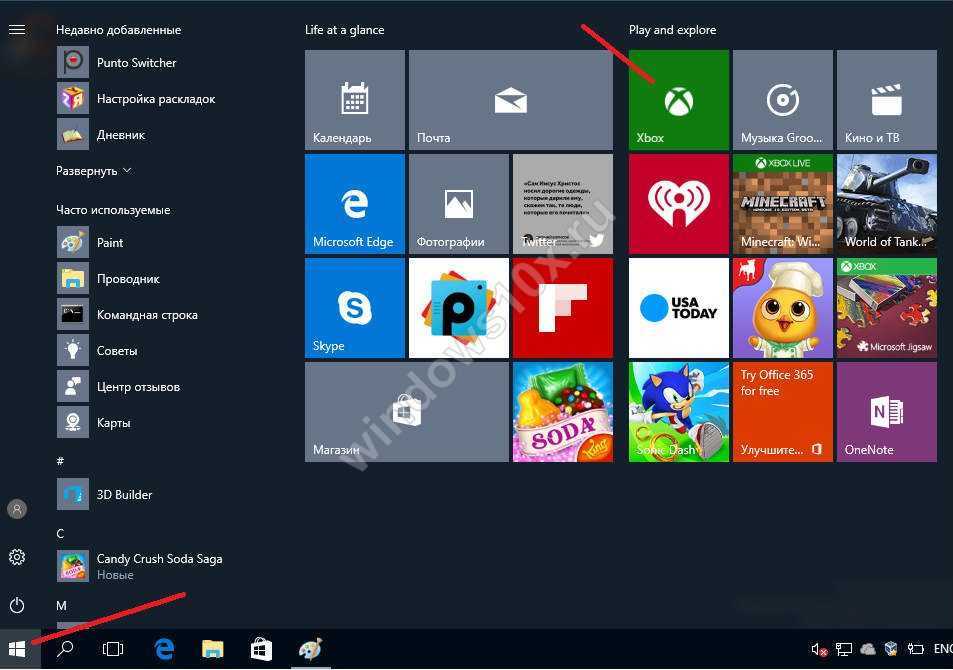
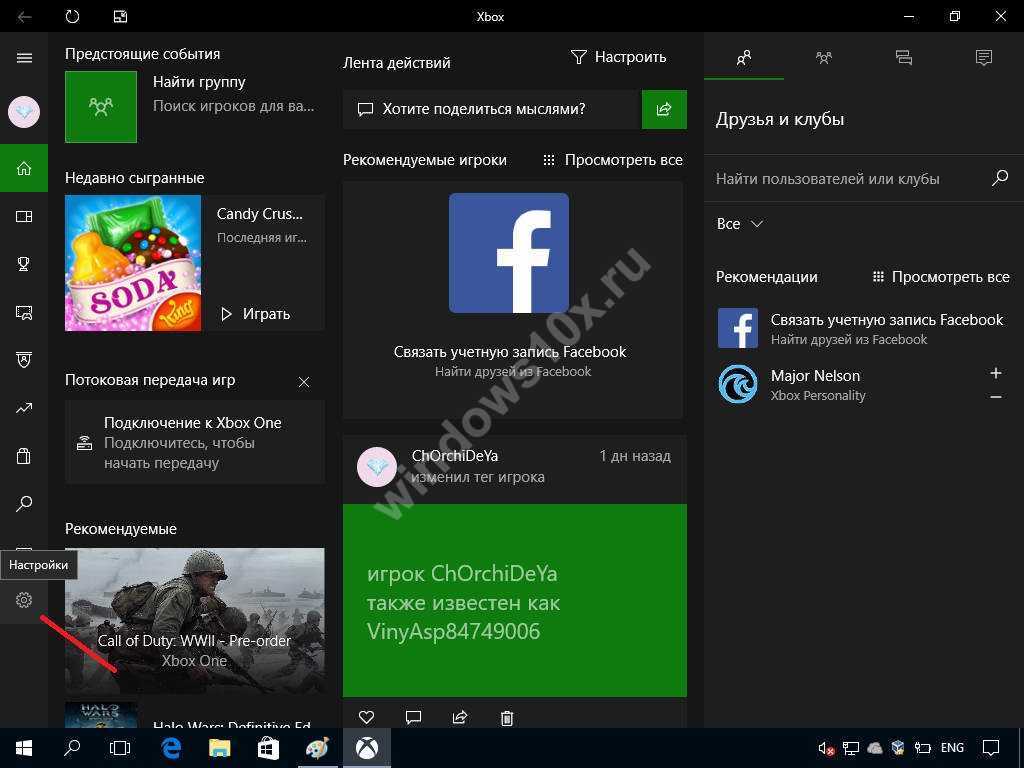
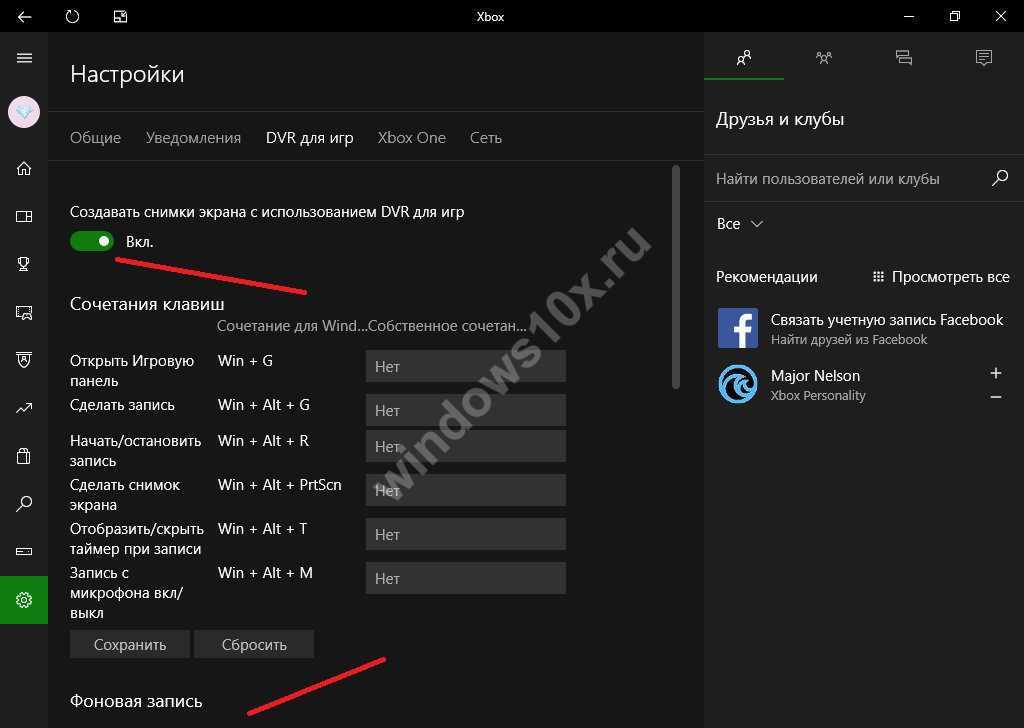
Вот таким несложным образом можно выключать и включать нужные параметры в игровом приложении. О том, как включить игровой режим в Windows 10 снова, узнайте из нашей статьи, более того, вы можете ознакомиться на нашем сайте с тем, как удалить Xbox в Windows 10.
Настраиваем приложение/систему
Настройки есть непосредственно в программе Xbox Live, но доступ к ним отличается в зависимости от версии «десятки». Кроме того, снова потребуется учетная запись MS (если будете создавать – обязательно запомните пароль).
Build 14393
В Пуске найдите приложение (например, через поиск).
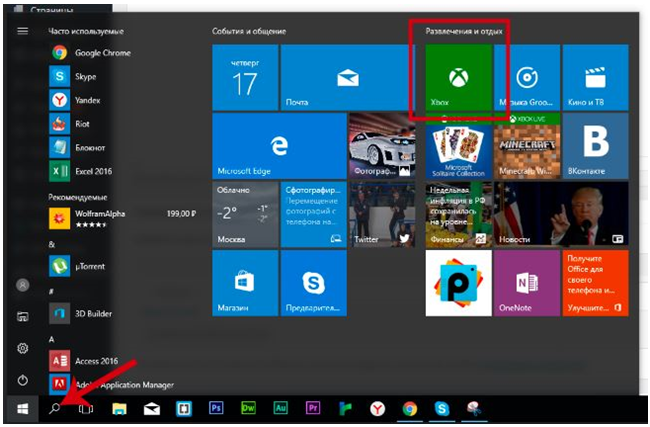
Нажмите на шестеренку для перехода к настройкам.
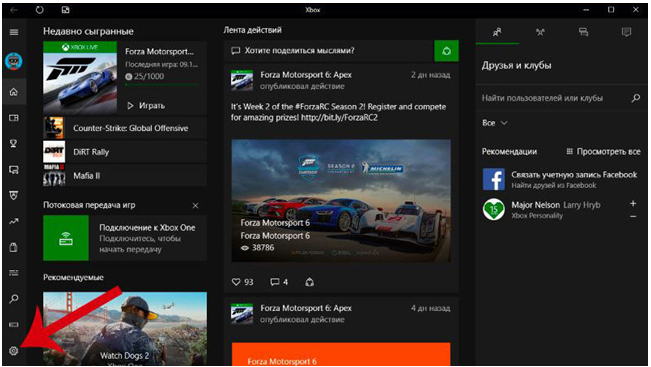
На вкладке DVR деактивируйте функцию.
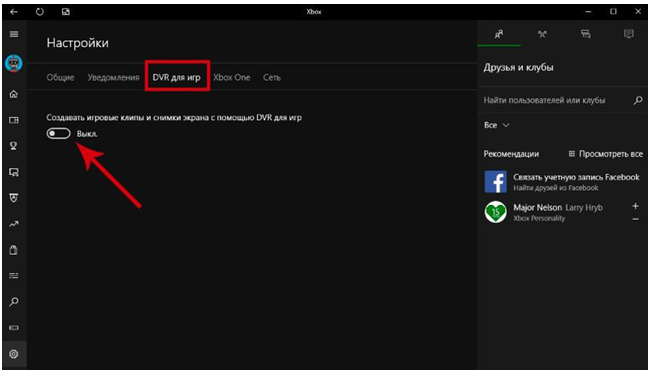
Более поздние версии (Build 16299/17134):
Здесь нужно перейти настройкам непосредственно из Пуска, также нажав на шестеренку.
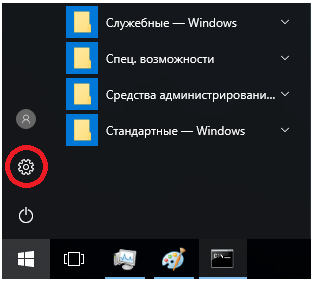
Далее нужно перейти в Игры.
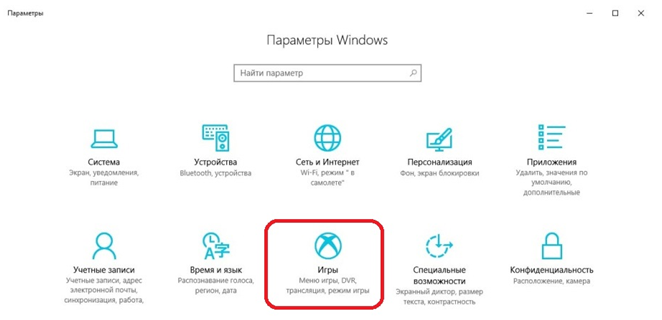
Затем выбрать «DVR для игр» и аналогично предыдущему варианту отключить его ползунком.
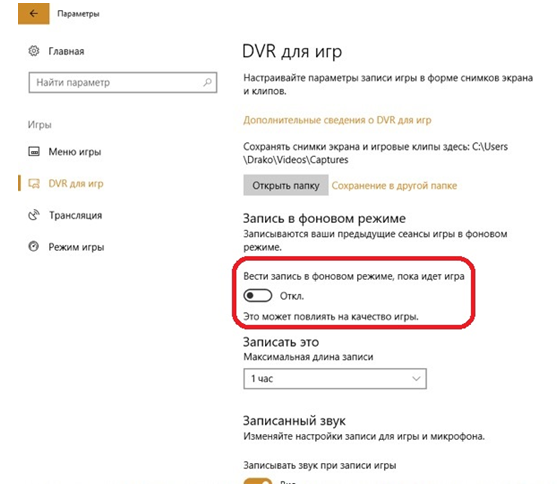
Не забудьте заглянуть на вкладки «Трансляция» и «Меню игры». В них тоже есть влияющие на быстродействие параметры – например, использование микрофона и камеры.
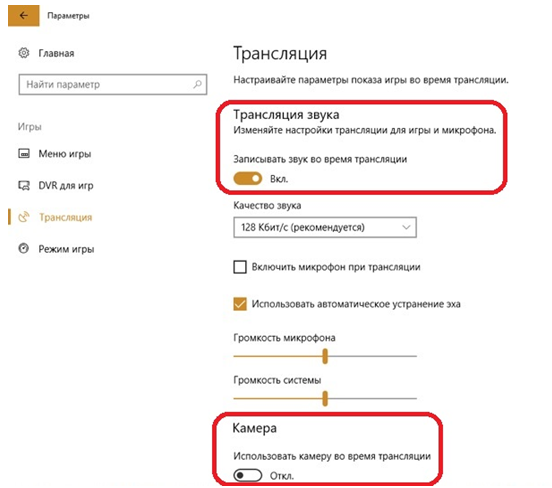
ИСПРАВЛЕНИЕ: Xbox One S не включается и не выключается
Примечание. Попробуйте все приведенные ниже решения, поскольку эту проблему можно ошибочно принять за новый источник питания, в то время как консоль Xbox One S может нуждаться в ремонте.
- Сброс питания
- Убедитесь, что консоль расположена правильно
- Отключить фоновые загрузки
- Проверьте, есть ли у вас Guitar Hero
- Отключите настройки, используя Voice/Cortana или hard reset
1. Сбросить ваш блок питания
Консоль Xbox One S имеет внутренний источник питания, который работает во всех регионах мира. Если он не включается, возможно, вам придется выполнить простой сброс питания. Обычно проблемы с питанием являются результатом сброса питания после скачка напряжения. Сделать это:
- Отключите шнур питания от консоли Xbox One S.
- Подождите около десяти секунд
- Вставьте шнур питания обратно в консоль Xbox One S
- Нажмите кнопку Xbox на передней панели консоли.
Если консоль включается, значит, решение для сброса питания сработало. Вы можете сделать это, если проблема повторится в будущем.
Если он по-прежнему не включается, попробуйте выполнить следующие действия:
- Проверьте, работает ли используемая вами розетка с другими устройствами.
- Убедитесь, что кабель питания надежно подключен к сетевой розетке и к консоли Xbox One S.
- Убедитесь, что вы используете кабель питания, входящий в комплект консоли Xbox One S, и что он подходит для вашего местоположения
Если ваша консоль по-прежнему не включается, ее необходимо будет обслужить, и в этом случае запросите обслуживание, войдя на страницу поддержки устройства и отправив заказ на обслуживание.
Если светодиодный индикатор на блоке питания включен, подключите блок питания обратно к консоли, не включая консоль, и проверьте, включен он или выключен. Включите консоль и посмотрите, успешно ли она включается. Если светодиод на вашем блоке питания не горит, его необходимо заменить.
Если блок питания продолжает мигать, его необходимо заменить.
СВЯЗАННЫЕ: Как исправить проблемы с питанием в Windows 10
2. Убедитесь, что консоль расположена правильно
Консоль Xbox One S имеет два вентилятора, поэтому убедитесь, что их ничто не блокирует. Поместите консоль на ровную и устойчивую поверхность. Когда вентиляторы или вентиляционные каналы заблокированы, консоль может перегреться и не включиться.
Консоль не предназначена для работы в вертикальном положении, поскольку это влияет на производительность дисковода. Правильная подставка также необходима, если вы хотите разместить ее вертикально.
Убедитесь, что поверхность устойчива, не устанавливайте ее на колонки или сабвуферы, и убедитесь, что пространство хорошо проветривается, не засоряется, не охлаждается и находится вдали от прямых источников тепла.
3. Отключите фоновые загрузки
Это позволяет консоли Xbox One S загружать файлы из Xbox Live и может поддерживать консоль даже в течение десяти минут, даже если она не загружается. Чтобы выключить это, сделайте это:
- Нажмите кнопку Xbox , чтобы открыть руководство.
- Выберите Система .
- Выберите Настройки .
- Выберите Настройки консоли .
- Выберите Запуск и завершение работы .
- Выберите Фоновые загрузки и отключите его.
4. Проверьте, есть ли у вас Guitar Hero
Если в списке сыгранных вами игр есть Guitar Hero, а гитару спрятали, она может держать кнопку гида постоянно нажатой, иначе батареи могут разряжаться.
СВЯЗАННО: Контроллер Xbox One S не будет подключаться к Android
5.Если он не выключится
Если вы попытались правильно отключить консоль Xbox One S и ничего не изменилось, сделайте следующее:
Из настроек:
- Нажмите кнопку Xbox , чтобы открыть руководство.
- Выберите Система .
- Выберите Настройки .
- Выберите Питание и запуск .
- Выберите Режим питания и запуск .
- Выберите Отключить или перезапустить .
- Выберите Полное отключение или перезагрузите сейчас .
Вы также можете использовать свой голос, если у вас есть Kinect и команда на вашем языке (или поддерживает его). Для этого скажите «Xbox выключить» или, если у вас есть Кортана, скажите «Эй, Кортана, выключите».
Если ничего не происходит и консоль Xbox One S не выключается, удерживайте нажатой кнопку питания, чтобы принудительно отключить консоль, а затем отключите консоль в качестве крайней меры. Это может повлиять на любую текущую деятельность, такую как проигрыш или повреждение игры.
Примечание. Не отключайте консоль во время установки обновлений системы.
Для чего нужна программа Xbox Game Bar
Пользователи операционной системы Windows 10 заметили новое предустановленное приложение, содержащее большой набор инструментов и возможностей, которые будут полезны для геймеров и стримеров. С помощью удобной и компактной панели можно в одно нажатие создавать скриншоты, начинать/останавливать запись видео с экрана, а также проводить трансляции (если предварительно в настройках был указан сервис и проведены соответствующие операции для подключения аккаунта).
Зачем скачивать дополнительный софт для просмотра монитора использования системных ресурсов, если все нужные значения вместе с текущим количеством частоты кадров можно просмотреть в специальном разделе производительности Xbox Game Bar? Система автоматически проводит оптимизацию игрового процесса при запуске любой игры на компьютере, так что вы можете не беспокоиться за большое количество запущенных в фоновом режиме программ или служб. Если у вас часто проходят зрелищные баталии, которые хотелось бы запечатлеть для того, чтобы поделиться с друзьями либо пересматривать красивые моменты самому – в разделе опций утилиты можно разрешить запись всех сеансов в фоне (директория для сохранения создаваемых клипов указывается в том же разделе настроек).
Вы можете общаться с контактами из вашего списка друзей Xbox, не выходя из игры, с помощью интерактивного меню. Все панели легко сворачиваются, перемещаются и закрываются. Вызвать Game Bar можно при помощи комбинации клавиш Win + G, либо при необходимости закрыть таким же методом.
Как восстановить заводскую версию Xbox One
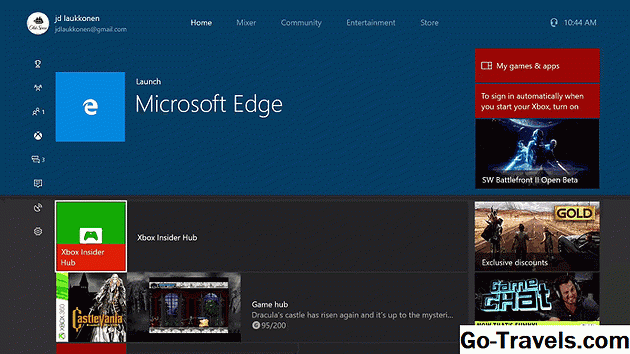
Основные инструкции по заводскому сбросу Xbox One:
- нажмите Главная кнопка, или нажмите оставил на D-Pad пока не откроется главное меню.
- Выберите значок шестеренки для открытия меню настроек.
- Идти к система > Информация о консоли.
- Идти к Сбросить консоль > Сбросить и удалить все для полного заводского сброса.
Сброс системы сразу после выбора метода сброса. Сообщение подтверждения отсутствует, поэтому продолжайте внимательно.
Xbox One подвергнется жесткому сбросу, и после этого процесс будет автоматизирован. Оставьте систему в покое, и Xbox One перезагрузится и перезагрузится.
Для более подробных инструкций по сбросу Xbox One, включая отдельные шаги и нажатия кнопок, продолжайте чтение.
Что делать, если ваш Xbox не включается

Xbox One, будучи одной из лучших игровых платформ, довольно регулярно выдает ошибки. Очень распространенной проблемой некоторых владельцев является то, что Xbox One не включается по той или иной причине.
Данная проблема связана с источником питания и, в редких случаях, с самой консолью. Однако с помощью следующих простых действий по устранению неполадок можно легко определить устранить неполадки питания консоли Xbox One.
1: Отключение питания консоли Xbox One
Чтобы защитить консоль от электрических повреждений, блок питания в Xbox One оснащен встроенной защитой от перенапряжения
Эта предосторожность помогает защитить консоль, отключая источник питания при обнаружении скачка напряжения
При возникновении таких скачков необходимо отключить питание консоли. Вы можете сделать это с помощью следующих шагов:
- Отключите блок питания от Xbox One, отсоедините устройство от электросети.
- Оставьте блок питания отключенным на 10 секунд (лучше больше), чтобы произошел сброс источника питания.
- Подключите кабель питания к консоли Xbox One и к электросети. Плотно зафиксируйте кабель с обоих концов, чтобы обеспечить стабильную подачу питания. Кроме того, нужно подключить блок питания непосредственно к розетке без использования ограничителей перенапряжения и удлинителей, так как они могут ухудшить производительность источника питания Xbox One.
- Включите консоль и убедитесь, что она работает правильно.
Проверьте светодиодный индикатор на блоке питания Блок питания Xbox One оснащен светодиодным индикатором, который показывает состояние заряда блока питания консоли. Этот индикатор может сообщить вам проблеме с питанием консоли.
- Перед проверкой светодиодного индикатора убедитесь, что все кабели плотно соединены с портами консоли и розеткой.
- Постоянный белый сигнал: это означает, что источник питания работает правильно. Блок питания подключен к электросети, консоль работает..
- Постоянный оранжевый сигнал: источник питания в порядке и настроен на энергосберегающий режим.
Индикатор не горит или мигает оранжевым: это означает, что блок питания работает неправильно, и с этим нужно разобраться. Чтобы исправить эту ошибку, выполните действия, описанные выше в разделе 1. Если ничего не вышло, необходимо заменить блок питания.
2: Если светодиод переключается на оранжевый сигнал
Еще одна распространенная проблема с блоком питания Xbox One заключается в том, что индикатор светится оранжевым. В этом случае, когда индикатор сначала горит белым, но почти сразу переключается на оранжевый. К сожалению, это значит, что блок питания не обеспечивает консоль достаточным количеством энергии, поэтому ее нельзя включить. Здесь нажатие кнопки питания на консоли лишь заставит диод на мгновение загореться белым.
Вы можете воспользоваться решением ниже и снова запустить Xbox One. Оно может оказаться полезным, если вы спешите вернуться к игре, и не хотите обращаться к специалисту.
- Сначала отсоедините кабель, идущий от блока питания к консоли Xbox One. Отсоединяйте только конец кабеля, который входит в адаптер питания.
- Оставьте штекер включенным в розетку, а другой конец шнура питания подключенным к консоли.
- Затем подключите конец кабеля в адаптер питания, штекер вставляйте постепенно, пока не услышите треск. Подергайте штекер туда-сюда, пока светодиодный индикатор не загорится белым.
- Включите консоль управления. Теперь все должно работать правильно.
3: Попробуйте другую консоль и блок питания
Лучше искать причину проблемы методом исключения. Когда вы устраняете другие источники проблем, все, что останется — и будет причиной.
Для начала подключитесь к другой розетке. Они тоже иногда ломаются. Проверьте консоль на работоспособность. Чтобы быть уверенным в исправности розетки, перед проверкой консоли Xbox One ее следует проверить на другом устройстве.
Затем следует проверить консоль Xbox с помощью другого источника питания. Если консоль работает с новым источником питания, значит, возникла проблема с источником питания. Если вам нужна замена источника питания Xbox One, перейдите по этой ссылке.
Проблема №8: Xbox One отказывается запускать игры, пишет, что игра запускается слишком долго
Это – одна из самых раздражающих ошибок. Она вылезает из неоткуда и всё время норовит испортить настроение, причём объяснить её не так легко. Это – ещё один знак того, что зависимость Xbox от онлайн-сервисов была не лучшей идеей от создателей.
Иногда, когда запускаешь игру, консоль долгое время показывает загрузочный экран, после чего выдаёт ошибку, сообщая, что игра слишком долго загружается. И всё. Кто виноват, что делать – неизвестно. Что же делать, когда консоль пишет «Took too long to start»?
Если же с сервисами порядок, значит проблема с вашей стороны. Хорошо это или плохо, решать вам.
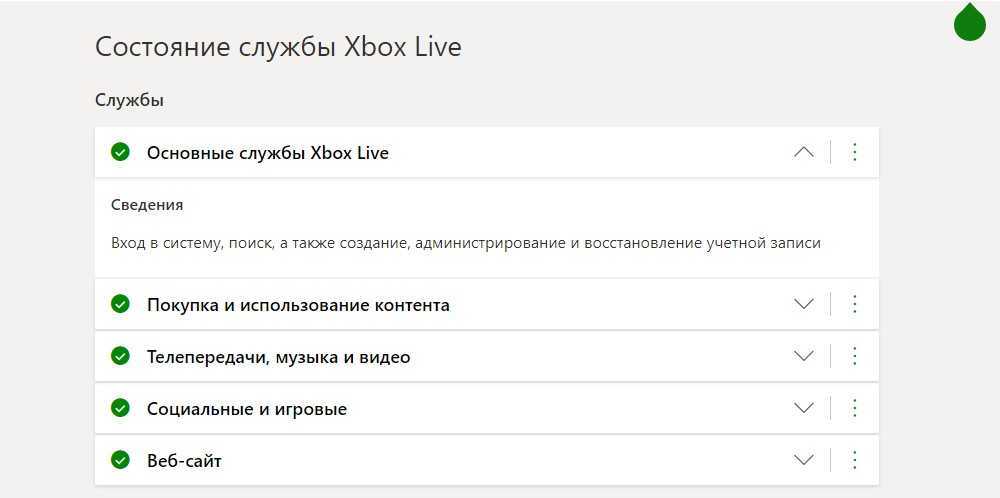
В таком случае для начала попробуйте запустить приложение или игру заново. Банально, но иногда это всё, что нужно сделать. Но прежде всего убедитесь, что точно вышли из игры (выберите проблемное приложение, нажмите на кнопку «Меню» и выберете «Выйти»). Подождите десять секунд и попробуйте запустить опять.
Если это не помогло, сделайте ребут консоли. Кто знает, может, дело в кэше. Просто найдите в настройках опцию «рестарт консоли», и нажмите «да». Можно и просто зажать кнопку включения на десять секунд. Некоторые пользователи писали, что ошибка исчезает после нескольких перезагрузок подряд. Если не помогает, мы вновь советуем выключить консоль вообще из сети и чуток подождать. Не помогло? Попробуйте в настройках выйти в офлайн-режим и включить игру так.
Если вы используете внешний носитель, проблема может быть в нём. Попробуйте переместить проблемную игру на системную память.
Кто-то советует изменить свой регион в настройках, но, поскольку это действие можно совершать только раз в три месяца, мы не советовали бы пробовать, хотя кто знает, к чему такой эксперимент может привести.
Как устанавливать игры на Xbox 360, когда он выключен?
В режиме «Низкое энергопотребление» остановите все загрузки, которые вы начали перед выключением. Xbox 360 может завершить только те загрузки, которые вы инициировали, когда система включена. Они активируются автоматически. Поэтому если вы начнете загрузку, а затем выключите Xbox, игра загрузится позже. Следующие шаги помогут вам включить режим энергосбережения, если вы подозреваете, что он выключен.
- Нажмите центральную кнопку X и выберите Настройки. Это можно сделать с любого экрана.
- Выберите «Системные настройки», а затем «Настройки консоли». Отсюда вы можете изменить настройки питания.
- Перейдите в раздел «Фоновые загрузки» и убедитесь, что они включены. Вы можете найти его в разделе настроек «Запуск и остановка». Теперь ваши загрузки будут активированы.
Читайте — 10 лучших эмуляторов Xbox One для ПК (игры Xbox на ПК)
Отключение игрового режима Xbox DVR
Деактивация данной функции в операционной системе позволяет в играх повысить FPS. Инструкция, как отключить Xbox DVR Windows 10:
- В поисковой строке Windows 10 ввести запрос «Xbox» и на клавиатуре нажать «Enter».
- На экране отобразится окно сервиса, где из доступных опций нужно выбрать «Настройки».
- Напротив строки «Фоновая запись» переместить ползунок в положение «Выключить».
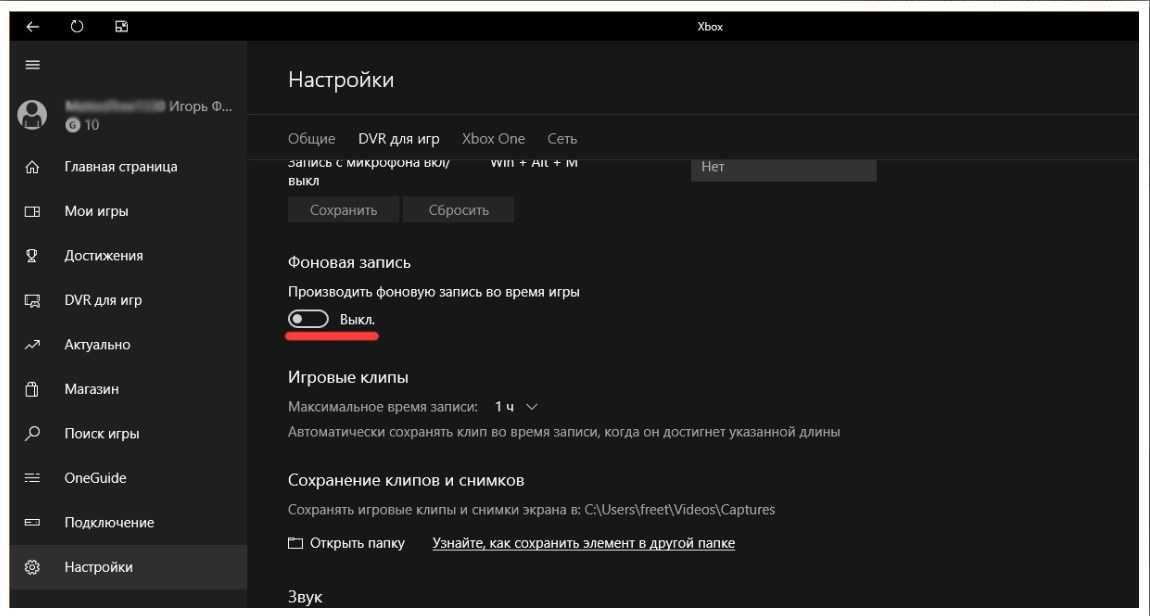
Деактивация игрового режима Xbox DVR в Виндовс 10
Обратите внимание! Стороннее приложение Overwolf предназначено для любителей компьютерных игр. С его помощью у пользователя остается возможность произвести мониторинг FPS даже при деактивированном DVR
Как выключить Xbox в Windows 10

Если вы хоть раз играли в игры, то определенно замечали, что даже одна и та же программа в разных условиях может работать с разной скоростью. Иногда в этом виноваты компоненты Xbox. Изначально они разрабатывались с благим намерением облегчить жизнь геймера – автоматически сохранять в памяти геймплей, картинку с дисплея или записывать звуки. Вот только на практике получилось снижение FPS, лаги, повышенная смертность в шутерах и RTS и прочим торможениям: система-то постоянно занята. Так что выясним, как отключить Xbox на Виндовс 10.
Настраиваем приложение/систему
Настройки есть непосредственно в программе Xbox Live, но доступ к ним отличается в зависимости от версии «десятки». Кроме того, снова потребуется учетная запись MS (если будете создавать – обязательно запомните пароль).
Build 14393
В Пуске найдите приложение (например, через поиск).
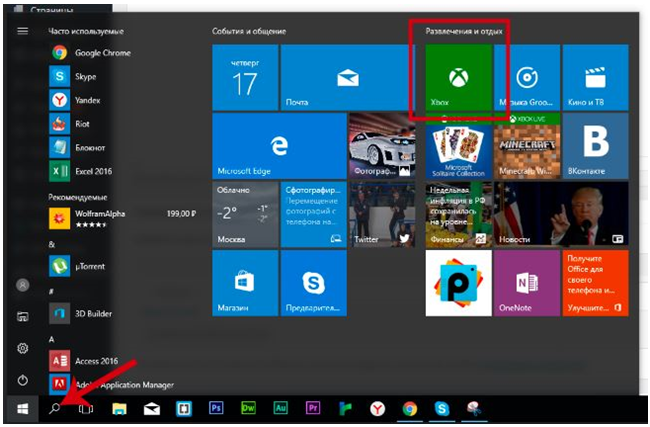
Нажмите на шестеренку для перехода к настройкам.
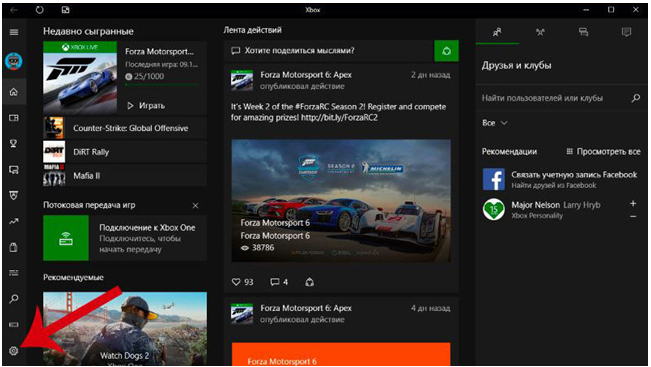
На вкладке DVR деактивируйте функцию.
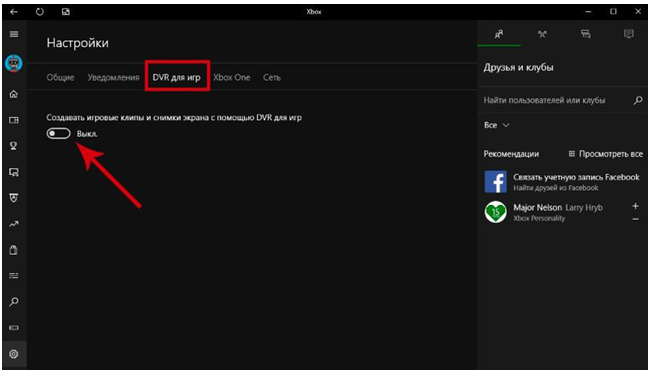
Более поздние версии (Build 16299/17134):
Здесь нужно перейти настройкам непосредственно из Пуска, также нажав на шестеренку.
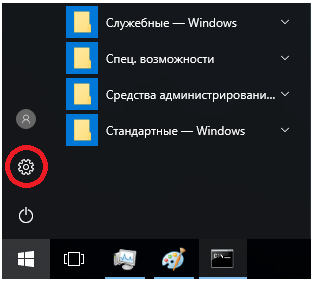
Далее нужно перейти в Игры.
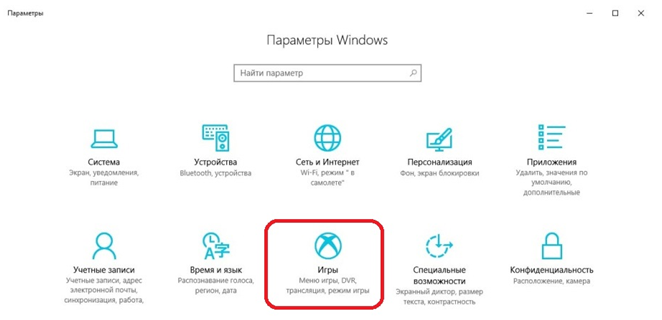
Затем выбрать «DVR для игр» и аналогично предыдущему варианту отключить его ползунком.
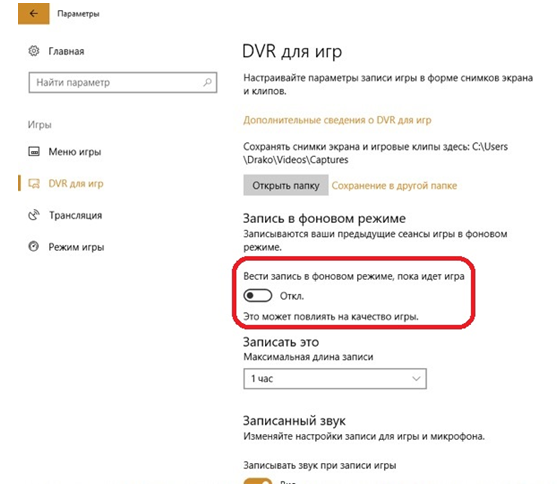
Не забудьте заглянуть на вкладки «Трансляция» и «Меню игры». В них тоже есть влияющие на быстродействие параметры – например, использование микрофона и камеры.
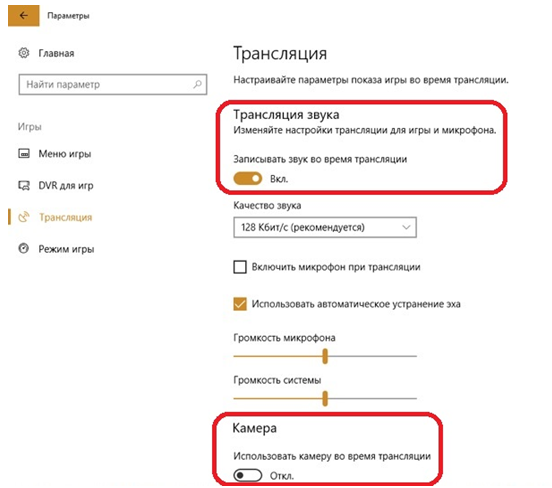
Наводим порядок со службами
В очередной редакции разработчики добавили фактически эмулятор Xbox 360 для PC Windows 10 – в некоторые игры благодаря этому можно играть не только на приставке, но и на ПК.
Как следствие, у пользователей появилась новая головная боль: как отключить службы Xbox live в Windows 10, ведь они тоже потребляют ресурсы. Самое время перейти к ручному управлению: нажмите Win+R и запустите services.msc.
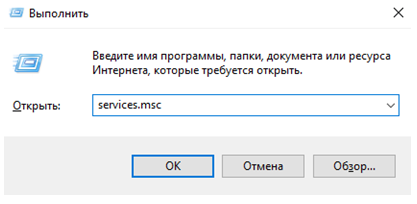
Найдите сервис, который проверяет, подлинная ли система Xbox Live.
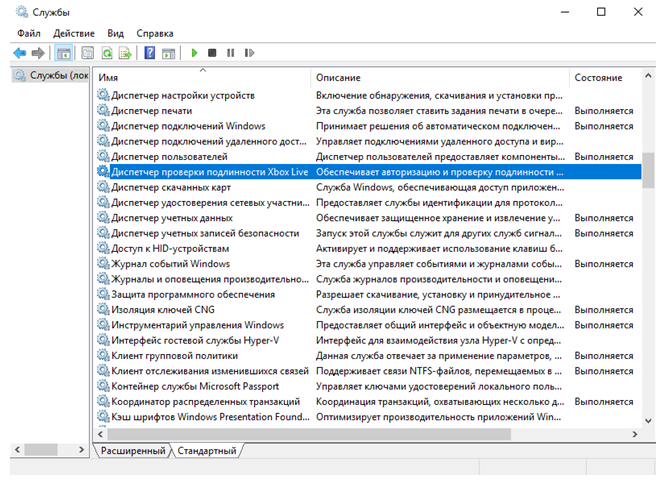
Двойным кликом вызовите детали, затем нажмите «Остановить» и отключите ее запуск.
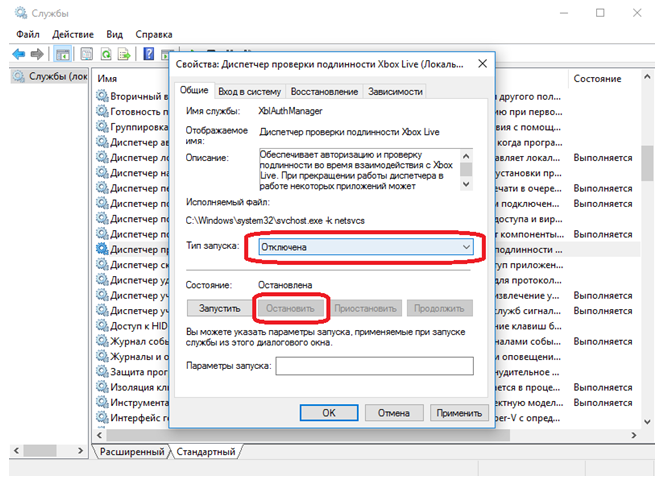
То же проделайте с другими сервисами с упоминанием Xbox Live в названии (сетевая служба и сохранения).
Отключение Xbox через реестр
Можно нанести Икс Бокс удар изнутри и отключить ее как запись в реестре Виндовс 10.
Сначала по Win+R запустите regedit (система может запросить согласие на такое вмешательство). В нем отыщите папку GameConfigStore в подразделе System, который расположен в HKEY_CURRENT_USER. Двойным кликом по GameDVR_Enabled вызовите меню правки. Затем впишите 0 и сохраните.
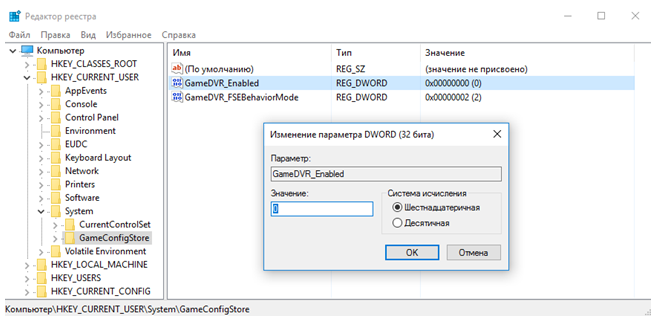
Затем аналогичным образом используйте HKEY_LOCAL_MACHINE\SOFTWARE\Policies\Microsoft. Найдите подпапку Windows и правым кликом вызовите меню, далее выберите раздел и пропишите его названием GameDVR.
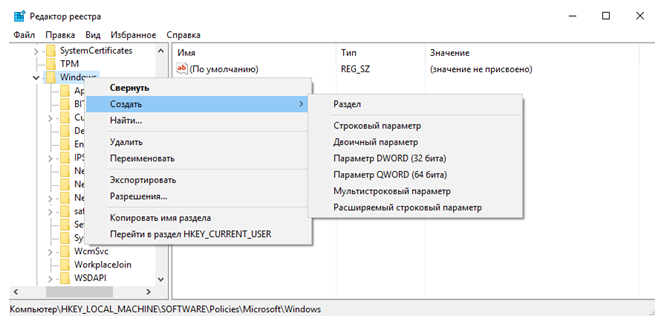
И уже в нем пропишите ключ DWORD (только 32 битный, а не 64). В качестве имени укажите AllowGameDVR, остальное оставьте по умолчанию (то есть 0) – система поймет его как указание выключить технологию.
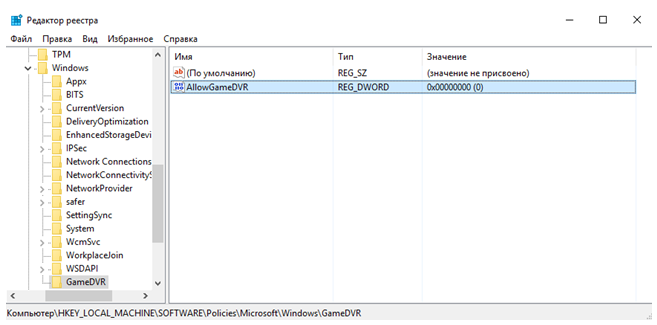
Полное удаление Икс Бокс
Последний аккорд – инструкция, как удалить Xbox в Windows 10 полностью через командную строку. Но имейте в виду, что сработает она только в старых сборках, поскольку в новых соответствующий функционал уже тесно интегрирован в ОС. Поэтому нужно комбинировать его с правкой реестра.
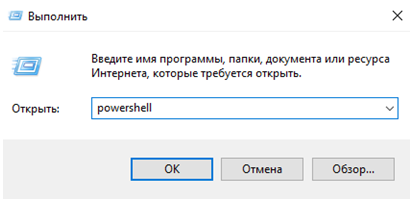
В появившемся терминале наберите Get-AppxPackage *xbox* | Remove-AppxPackage, то есть полностью понятную системе команду отключения Xbox DVR Windows 10.
Отключение Xbox через реестр
Можно нанести Икс Бокс удар изнутри и отключить ее как запись в реестре Виндовс 10.
Сначала по Win+R запустите regedit (система может запросить согласие на такое вмешательство). В нем отыщите папку GameConfigStore в подразделе System, который расположен в HKEY_CURRENT_USER. Двойным кликом по GameDVR_Enabled вызовите меню правки. Затем впишите 0 и сохраните.
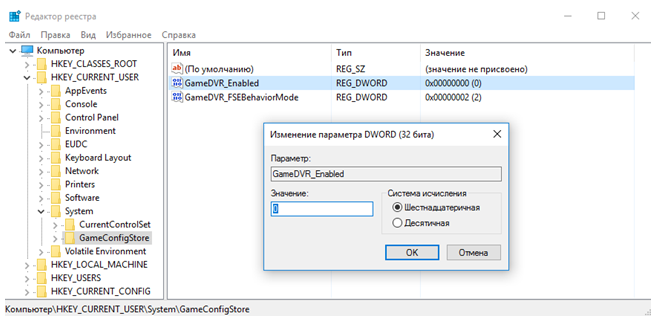
Затем аналогичным образом используйте HKEY_LOCAL_MACHINESOFTWAREPoliciesMicrosoft. Найдите подпапку Windows и правым кликом вызовите меню, далее выберите раздел и пропишите его названием GameDVR.
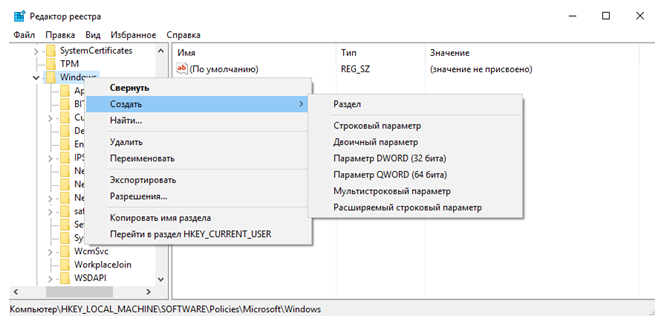
И уже в нем пропишите ключ DWORD (только 32 битный, а не 64). В качестве имени укажите AllowGameDVR, остальное оставьте по умолчанию (то есть 0) – система поймет его как указание выключить технологию.
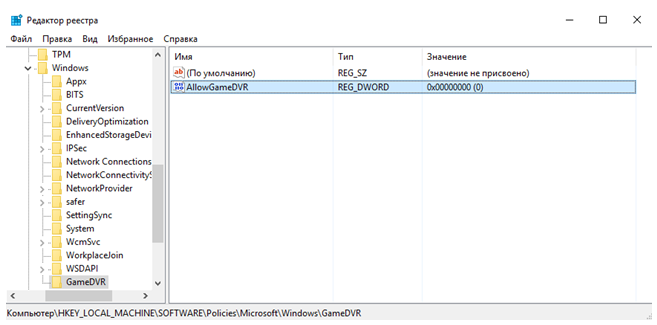
Восстановление стандартных компонентов Виндовс 10
В новой версии операционной системы от Microsoft возможности многих приложений значительно расширились. Теперь у игроманов есть возможность примкнуть к одному из самых популярных сообществ и оставаться всегда на связи со своими друзьями и другими пользователями.
Можно следить за тем, какие игры сейчас наиболее популярны, общаться в командных чатах, делиться своими достижениями. Посредством стриминга юзер запускает любимые игры с персонального компьютера, используя в процессе геймпады с оригинальных консолей.
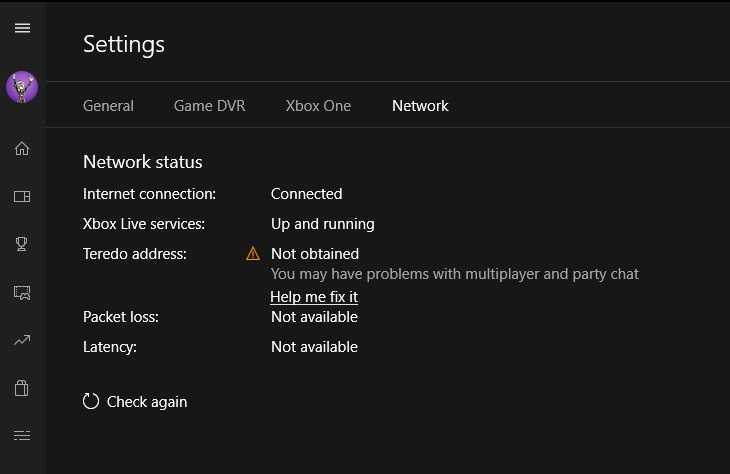
Нередко по ошибке пользователь удаляет Xbox на Windows 10, а потом не знает, как его восстановить. Так как очистка вшитого компонента выполнялась нестандартным способом, подобный метод придется использовать для восстановления. Если пользователь знает, как удалить Xbox Game Speech в Windows 10 с помощью командной строки, то и с восстановлением компонентов не должно возникнуть проблем.
Открыть соответствующее меню через Пуск и ввести следующую команду: Get-AppxPackage -AllUsers| Foreach {Add-AppxPackage -DisableDevelopmentMode -Register “$($_.InstallLocation)\AppXManifest.xml”}.
Данная операция позволяет восстановить любой стандартный компонент операционной системы, но прежде чем он возникнет в меню Пуск, придется проявить чуть терпения.
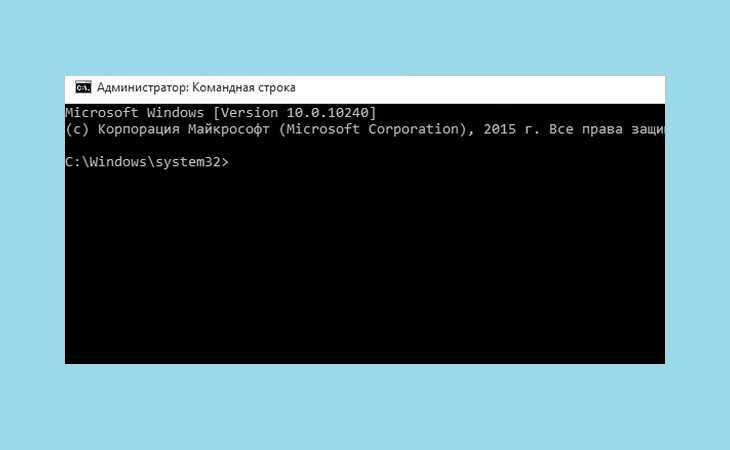
Перед тем как удалять Xbox Game Speech Windows, стоит определиться, необходим ли данный компонент или нет желания его использовать в дальнейшем. Если сервис снижает производительность компьютера, его рекомендуется отключить или полностью стереть.
Во время этого процесса следует строго придерживаться указанных инструкций, поскольку неправильные действия могут привести к отключению других системных компонентов, более значимых, что может привести к серьезным сбоям в работе системы.
Удаляем приложение Xbox в Виндовс 10
Рассмотрим несколько различных методов, с помощью которых можно деинсталлировать Xbox с Windows 10.
Способ 1: CCleaner
CCleaner — мощная бесплатная русифицированная утилита, в арсенал которой входит инструмент для удаления приложений. Хbox не является исключением. Для его полного удаления с персонального компьютера с помощью CClaener достаточно выполнить следующие шаги.
- Скачайте и установите эту утилиту на ПК.
- Откройте CCleaner.
- В главном меню программы перейдите раздел «Сервис».
- Выберите пункт «Удаление программ» и найдите «Хbox».
- Нажмите кнопку «Деинсталляция».
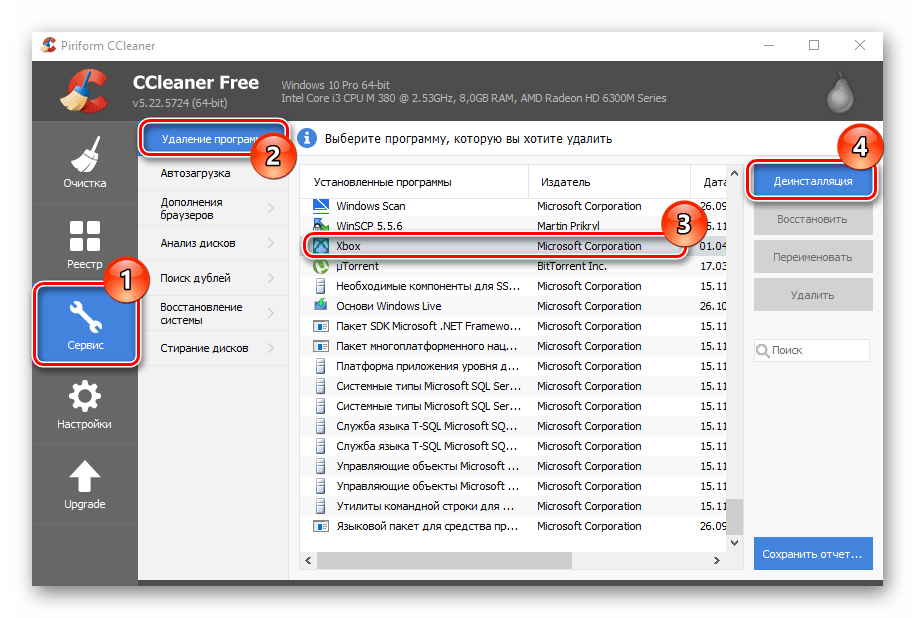
Способ 2: Windows X App Remover
Windows X App Remover, пожалуй, одна из самых мощных утилит для удаления встроенных приложений Виндовс. Так же, как и CCleaner, она проста в использовании, несмотря на английский язык интерфейса, и позволяет удалить Xbox всего в три нажатия.
- Установите Windows X App Remover, предварительно скачав его с официального сайта.
- Нажмите кнопку «Get Apps» для построения списка встроенных приложений.
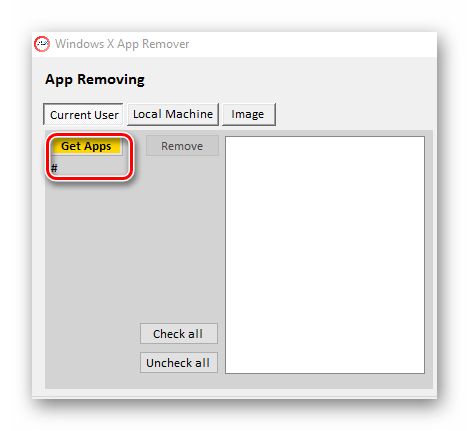
Найдите в списке «Xbox», поставьте напротив него отметку и щелкните по кнопке «Remove».
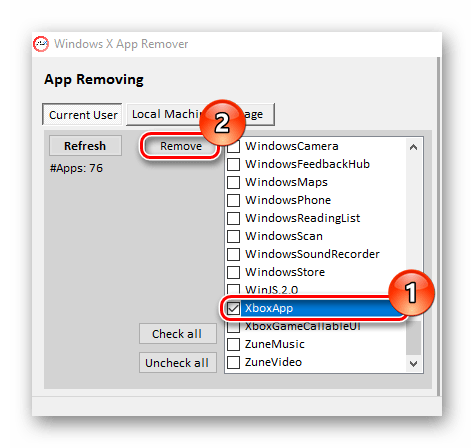
Способ 3:10AppsManager
10AppsManager — англоязычная утилита, но, несмотря на это, удалить Xbox с ее помощью проще, нежели предыдущими программами, ведь для этого достаточно выполнить всего одно действие в приложении.
- Скачайте и запустите утилиту.
- Нажмите на изображение «Xbox» и дождитесь окончания процесса деинсталляции.
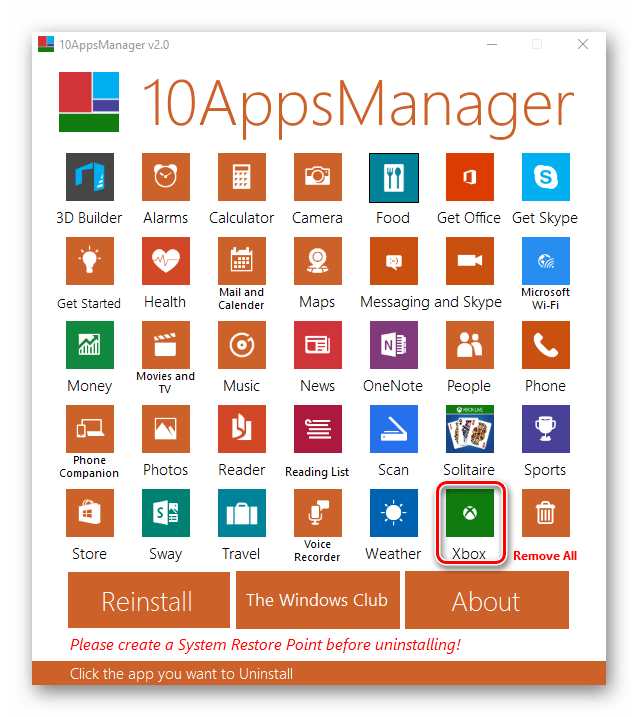
Способ 4: встроенные инструменты
Стоит сразу отметить, что Xbox, как и другие встроенные приложения Виндовс 10 нельзя удалить через Панель управления. Сделать это можно только с помощью такого инструмента, как PowerShell. Итак, чтобы удалить Xbox без установки дополнительного программного обеспечения, выполните следующие шаги.
- Откройте PowerShell от имени администратора. Наиболее простой способ это сделать — набрать фразу «PowerShell» в строке поиска и выбрать пункт соответствующий пункт в контекстном меню (вызывается правым кликом).
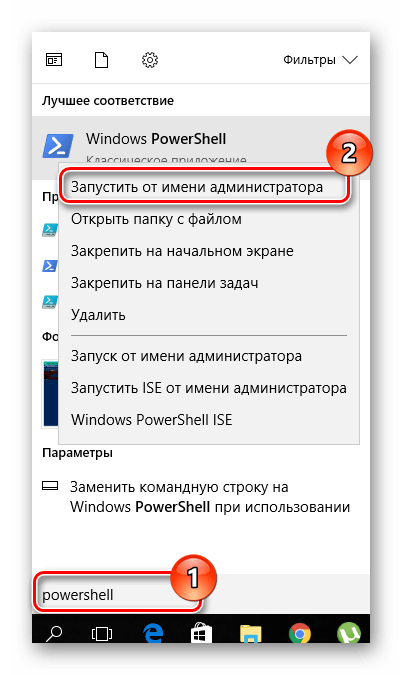
Введите следующую команду:
Get-AppxPackage *xbox* | Remove-AppxPackage
Если в процессе удаления у Вас появилась ошибка удаления, то просто перезагрузите свой ПК. Xbox исчезнет после перезагрузки.
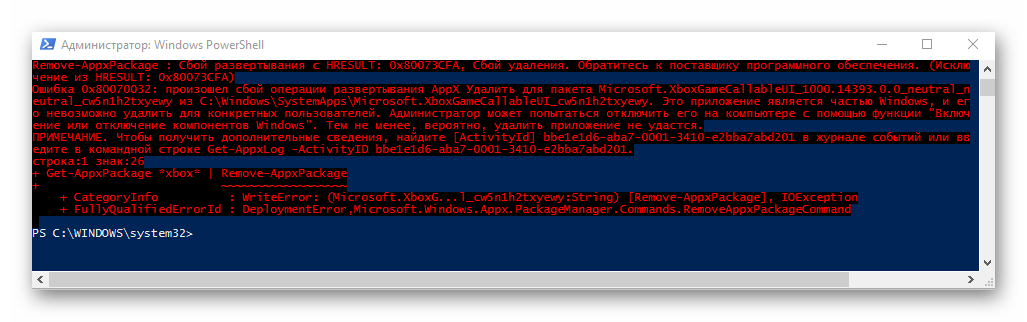
Этими простыми способами можно навсегда избавится от ненужных встроенных приложений Виндовс 10, от Xbox в том числе. Поэтому, если Вы не используете данный продукт, просто избавитесь от него.
Проблема №20: На консоли появилась видеоигра, которую вы не покупали
Казалось бы, а это что за дар с небес? Впрочем, любой сюрприз, связанный с медиатекой консоли, вызывает паранойю – и правильно. Чем меньше сюрпризов, тем лучше. Давайте пробежимся по пунктам, почему у вас на системе может возникнуть незваная игра.
- Вы купили Xbox One, бывший в употреблении?
- Позволяли ли вы кому-нибудь получать доступ к вашей библиотеке игр удалённо (функция Gameshare)?
- Ваша консоль – основная?
- Пользовались ли вы вашим аккаунтом на других консолях?
- Подсоединяли ли вы свой внешний носитель к другим устройствам?
- Есть ли у вас на консоли другие аккаунты?
Если на один из вышеперечисленных пунктов вы ответили утвердительно, то вы знаете, с чем связана аномалия. Как правило, функция Gameshare или тот факт, что ваша консоль не является основной, приводит к таких вот неожиданным моментам. Попробуйте спросить друга, не покупал ли он каких-нибудь игр со своей консоли.

Что такое Xbox сервисы, для чего они нужны
Xbox – это кастомизируемая игровая панель, которая встроена в операционную систему Windows 10. Она поддерживает подавляющее большинство игр, разрабатываемых для стационарных компьютеров и ноутбуков. С ее помощью пользователь сможет транслировать игровые сессии, делать снимки экрана (screenshot), а также при необходимости находить и добавлять других игроков.
Службы Xbox, адаптированные под операционную систему Windows 10
Основные преимущества и функциональные возможности инструмента:
- Возможность просматривать трансляции в Mixer, а также проводить время в чатах и группах, искать друзей.
- Возможность делать скриншоты во время игровой сессии, прямая запись игрового процесса с экрана.
- Большое разнообразие настроек интерфейса, что позволяет панель адаптировать максимально под себя.
- Возможность взаимодействия с сервисом Spotify, составление плейлистов, добавление треков.
Внешний вид интерфейса сервиса Xbox от Microsoft
Теперь стоит ознакомиться с таким понятием, как Xbox DVR. Digital Video Recorder – это одна из функций игровой панели Xbox. Основная ее задача – производить запись видео с экран, а также создание скриншотов в процессе игровой сессии. По умолчанию опция активирована, что не устраивает большинство геймеров и рядовых пользователей ПК. Обусловлено это снижением уровня FPS в последней версии ОС.
Xbox DVR функционирует в фоновом режиме, и в автоматическом режиме без участия пользователя производит запись последних 30 секунд работы запущенной игры. Это указывает на то, что инструмент постоянно «запущен» в оперативной памяти ПК, загружая видеокарту и процессор.
Негативные последствия после работы сервиса Xbox при запуске игр с MS Store
Без преувеличения можно сказать, что опция DVR – это головная боль геймеров. В процессе его работы сильно проседает FPS и периодически игры подвисают. В большинстве динамичных игр – это играет очень большое значение.
Обратите внимание! Полное удаление встроенных (родительских) программ в Виндовс 10 – потенциально опасная операция, поскольку последствия предугадать практически невозможно. Предварительно пользователю рекомендуется создать резервные копии пользовательских данных и точку восстановления
Существует несколько способов, как выключать и удалять встроенный сервис. Все они просты в реализации, но ним один из них не обеспечивает 100% деактивации игровой панели.
Xbox DVR – что это такое?
Для чего используется данное программное обеспечение и почему его стоит отключать – было сказано выше. Но хотелось бы более обширно раскрыть тему.
Если у Вас есть игровая консоль X-бокс, разработанная Microsoft, то Вы можете через ОС Виндовс взаимодействовать со своим аккаунтом, записывать не только звук, но и видео непосредственно в процессе игры. Также, есть возможность делать снимки экрана (скриншоты), чтобы потом делиться ими с друзьями.
Казалось бы, довольно полезный набор бесплатных функций, исключающий потребность в установке дополнительных приложений. Но если Вы никаким образом не связаны с играми, не являетесь стримером, то нет смысла держать у себя этот софт, и лучше отключить game DVR. К тому же, он не слабо грузит процессор и оперативную память, может заметно падать FPS. Такие негативные последствия можно устранить следующими способами.
Отключение Xbox
Отключить Xbox DVR в Windows 10 можно двумя способами: через системный реестр или воспользоваться стандартными средствами Windows через «Панель управления». Рассмотрим оба варианта подробнее.
Используем реестр
Для начала нажимаем одновременно клавиши «Win» + «R», а потом набираем «regedit
».
Нажав клавишу «Enter», пользователь откроет окно реестра.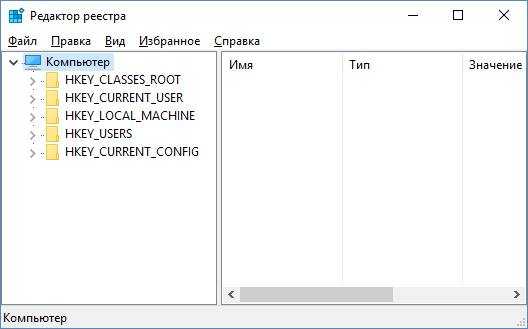
Переходим
в
ветку
«HKEY CURRENT USER» — «System» — «GameConfigStore».
Выбираем пункт
«GameDVR_Enabled» и выставляем в поле «Значение» цифру 0.
Нажимаем «ОК» и закрываем реестр. Для применения внесенных изменений рабочую станцию требуется перезагрузить.
Настройки системы
Второй метод подходит для операционной системы версии 1703 (Creators Update) и выше. Нажимаем сочетание клавиш «Win» + «I» – откроется окно «Панель управления». Находим раздел «Игры». В подразделе «Меню игры
» отключаем пункт, выделенный на скриншоте красным прямоугольником. Опция отключает возможность записи игрового процесса на локальный диск компьютера.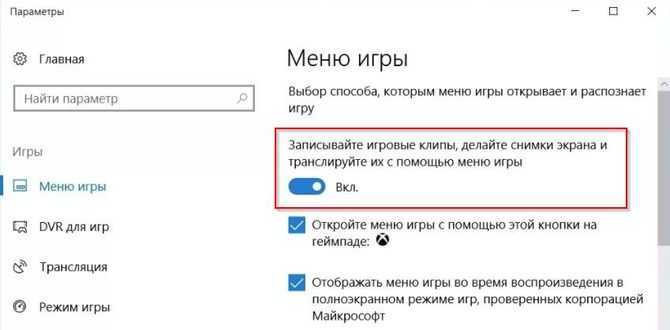
Следующим шагом заходим в пункт
«DVR для игр». Необходимо перевести бегунок в состояние «Откл.», как показано на скриншоте ниже.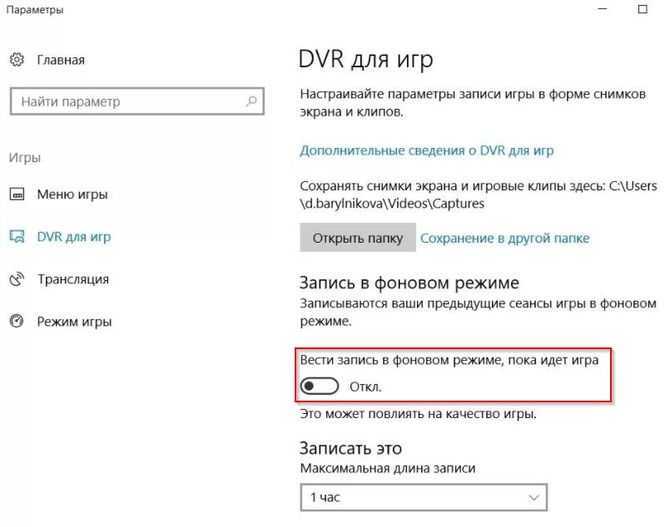
Также разработчики предлагают включить режим игры
. 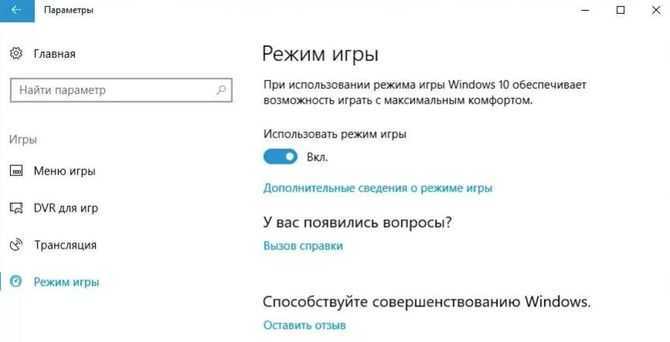 По их словам, он позволяет существенно снизить нагрузку на ресурсы системного блока. К сожалению, в действительности включение данной опции уменьшает загруженность ОС на несколько процентов, но не более того.
По их словам, он позволяет существенно снизить нагрузку на ресурсы системного блока. К сожалению, в действительности включение данной опции уменьшает загруженность ОС на несколько процентов, но не более того.
Проблема №15: Игра не отображается в разрешении 4K, и/или не поддерживает HDR
Если вы решили приобрести Xbox One X, то вы рассчитываете на лучшее качество изображения. Если же вы столкнулись с проблемой того, что видеоигра вовсе не выглядит хорошо, то дело скорее всего не в консоли.
Для начала проверьте настройки изображения и выясните, поддерживает ли конкретная видеоигра 4K-картинку. Если поддерживает, то следующим делом надо проверить, какой вы используете HDMI-кабель. Если вы по ошибке подключили ваш старый кабель (многие так делают, чтобы ускорить процесс установки), то следует его заменить на тот, что шёл в комплекте – только «быстрые» кабели поддерживают UHD.
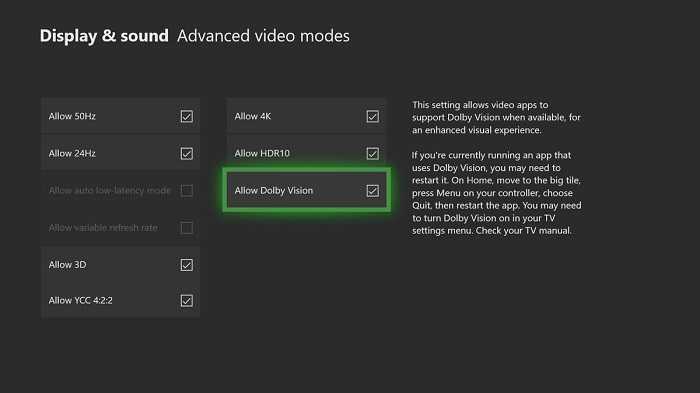
Ну и главное: проверьте, что ваш кабель подключён к разъёму с поддержкой HDMI 2.0a/HDCP 2.2. Только такие порты обладают пропускной способностью для картинки сверхвысокой чёткости. Если вы используете ресивер или разветвитель видеосигнала HDMI, то он тоже должен поддерживать HDMI 2.0a и HDCP 2.2.
Заключение
Подытоживая вышенаписанное, теперь давайте сосчитаем сколько же способов корректного выключения насчитывает эта видео-приставка:
- Выключение с джойстика;
- Нажатием на кнопку «Пуск», расположенную на консоли;
- Через Гид – Система – Завершить работу или перезагрузить приставку;
- Посредством голосовых команд и функции «Кортана».
С помощью четырёх перечисленных методов и делается корректное, предусмотренное производителем выключение видео-консоли.
Также, при возникновении проблемы пользователям приходится производить отключение с помощью удерживания клавиши питания, либо же непосредственного выдёргивания шнура из сети
Важно помнить что варианты завершения сеанса в долгосрочной перспективе имеют значение для корректного функционирования игровой панели. И действовать так можно лишь в исключительных случаях, стараясь не злоупотреблять некорректными методами завершения сеанса
Amd radeon hd 7870 драйвера windows 7
Вот как оно бывает… Годами юзаешь беспроводный геймпад Xbox, и в друг узнаешь, что он вполне себе нормально выключается, даже когда подключен к смартфону или к компу по Bluetooth.
Это в смысле, что когда он подключен к консоли, то с выключением всё просто и понятно: зажал кнопку Xbox — на экране открылось меню — геймпад выключил (можно вместе с консолью).
А вот, когда играешь через Project xCloud со смартфона или с компа, когда геймпад Xbox One к нему подключен по Bluetooth, такое меню, как известно, не появляется.
И как давеча выяснил автор данного поста, не появляется оно просто потому, что никакой надобности в нём нет. Ибо контроллер в таких случаях нормально выключается безо всяких специальных меню. Механическим, так сказать, способом.
Как выключить геймпад Xbox, когда он подключен к смартфону или к компьютеру?
Усилий, как и полагается — самый минимум:
- на геймпаде находим кнопку Xbox;
- нажимаем её…
- и удерживаем нажатие в течение 6 секунд
- геймпад выключается.
После включения он будет автоматически искать последнее Bluetooth-соединение, то бишь должен автоматом подключится к тому девайсу, с которым работал перед выключением (если устройство находится в зоне действия Bluetooth-модуля геймпада).
И еще один интересный момент: если кнопку Xbox на геймпаде жать в течение 15 секунд, то произойдет так называемый «хард-ресет», т.е. процедура полного сброса настроек, что крайне полезно, когда геймпад начал по какой-то причине подглючивать.
Такая вот получилась новость. Наверняка кому-то пригодится. Project xCloud нынче успешно раскручивается и уже дошел до Android-смартфонов, плюс в продажу вышли беспроводные Xbox Elite Series 2, которые тоже можно подключать к компам и планшетам. Так что, скилл быстрого выключения геймпада лишним точно не будет…
- https://technosova.ru/cifrovaja-tehnika/igrovye-pristavki/vykljuchenie-xbox/
- https://7daystodie.ru/info/kak-vykljuchit-gejmpad-xbox-360/
























