Как подключить Xbox 360 к монитору вашего ПК?
Конечно, если вы решили подключить консоль к монитору, то придется пожертвовать включением самого компьютера. Если у вас отсутствует возможность или желание соединения Xbox 360 с плазмой, то придется придержаться следующих несложных правил:
- Во-первых, необходим сам монитор, который в идеале должен быть широкоформатным, где картинка будет смотреться гораздо лучше, нежели на обычном. По возможности покупайте устройства с большой диагональю (24», 26»), ведь на них все будет выглядеть более красочно и эффектно.
- Во-вторых, выберите, при помощи чего вы будете подключать консоль. Здесь есть несколько вариантов кабелей: VGA, HDMI, DVI и RGB. Последний не рекомендуется к использованию, ведь возможны некие дефекты в изображении либо звуке. Остальные же в корне мало чем отличаются. Единственным весомым различием станет возможность более качественной звукопередачи в HDMI, который и является наиболее популярным.
- Последним шагом станет подключение звука, что не должно вызвать особых проблем. Оно происходит при помощи RCA-кабеля (красный и белый входы). На этом подключение Xbox 360 к монитору вашего ПК будет завершено.
Подключение Xbox 360 напрямую к компьютеру с помощью патчкорда
Если у вас не имеется роутера, нет к нему доступа, или все порты для подключения заняты, тогда вам придется прибегнуть именно к этому способу.
Для того чтобы иметь доступ к интернету и одновременно обмениваться данными с консолью (Xbox 360/one) вам желательно установить дополнительную сетевую карту в компьютер. Если такой возможности нет, тогда придется жертвовать доступом к интернету и подключать игровую приставку к компьютеру патчкордом вместо провода, по которому вы получаете доступ к сети Интернет.
Каким образом необходимо произвести подключение?
Первым делом возьмите патчкорд и вставьте один конец в LAN-порт приставки, а второй в LAN-порт компьютера или ноутбука (порт в который ранее был вставлен провод интернета). После того как вы произвели соединение проводом двух устройств, необходимо произвести настройки сети, чтобы они могли видеть друг друга.
Инструкция настройки консоли Xbox:
- Заходим в сетевые настройки на консоли Xbox. Для этого нажимаем на центральную кнопку джойстика (на которой расположен логотип Xbox), после этого необходимо зажать кнопку «RB» и не отпуская её в отрывшемся меню выбрать «пункт подтверждения выхода», для этого нажать клавишу «A».
- Теперь перед вами должен открыться интерфейс приставки, в котором необходимо открыть меню «Параметры системы», далее выбрать «Параметры сети», и перейти в «Настройки сети».
- В открывшемся окне переходим во вкладку «Основные настройки». Тут нам необходимо ввести параметры сети вручную. ip- адрес: 10.0.0.2 маска подсети: 255.0.0.0 поле «шлюз» можно не трогать.
- Сохраняем настройки. Таким образом мы подготовили консоль для подключения к компьютеру.
Инструкция настройки компьютера:
- Запускаем компьютер, в нём тоже необходимо произвести настройки подключения.
- Нажимаем сочетание клавиш Win+R, в открывшемся поле «Выполнить», вводим команду «control» и нажимаем «Enter».
- Откроется «Панель управления». Первым делом проверьте параметры просмотра, для этого нажмите на пункт «Просмотр:», который расположен в верхнем правом углу данного окна и выберите «Мелкие значки».
- Далее найдите раздел «Центр управления сетями и общим доступом» и откройте его.
- В открывшемся окне перейдите в раздел «Изменение параметров адаптера», который расположен в левой части окна.
- В открывшемся окне нажмите правой кнопкой мыши на ваш адаптер в который подключена консоль, и в выпавшем меню выберите пункт «Свойства». Далее перейдите в раздел «IP версии 4 (TCP/IPv4)».
- В окне свойств отметьте пункт «Использовать следующий IP-адрес:». В активных полях введите следующие данные: ip- адрес: 10.0.0.1 маска подсети: 255.0.0.0 поле «шлюз» можно не трогать.
- Готово. Таким образом вы настроили подключение между устройствами
Последнее что необходимо сделать, для того, чтобы вы смогли увидеть данные на жестком диске приставки и производить загрузку и выгрузку файлов с консоли – это подключить сетевой диск в вашем компьютере.
Первым делом открываем «Мой компьютер». В верхней части окна нажимаем на пункт «Добавить сетевое расположение». В открывшемся окне необходимо ввести следующие данные в поле «Сетевой адрес или …» — ftp://10.0.0.2, после этого нажмите кнопку продолжить, введите любое имя сетевой папке.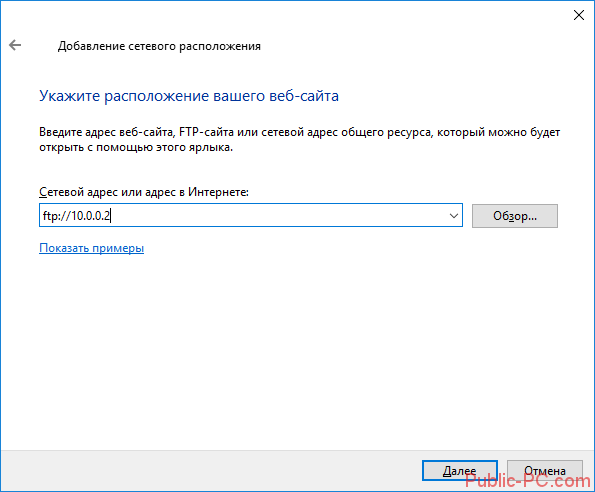
Теперь данная папка будет доступна в окне «Мой компьютер» в разделе «Сетевые расположения».
Как подключить Xbox 360 к ноутбуку
Сегодня многие ноутбуки не уступают в мощности стационарным компьютерам, а их дисплеи легко составят конкуренцию небольшим телевизорам. Поэтому желание подключить современную приставку и превратить портативное устройство в игрового «монстра» не удивительно. Однако реально ли это сделать?
Подключение Xbox360 к ноутбуку
Данный вопрос интересует многих геймеров, однако финальный вердикт по нему не утешителен. Без дополнительного дорогостоящего оборудования (которое, при этом, не гарантирует корректный запуск) подключить xbox к ноутбуку не получится. Причина проста: стандартные видеовыходы ноутбуков не работают на вход, а только на вывод графической информации
Решить проблему можно разными способами, например подключением через тв-тюнер или другие внешние устройства видеозахвата (можно обратить свое внимание на AVerMedia Technologies Live Gamer Portable 4.5 и подобные). Однако стоимость данных устройств приближается к цене мониторов и телевизоров среднего потребительского сегмента, к которым подключить приставку гораздо проще, удобнее и эффективнее
Если же тюнер все-таки приобретен, в его использовании не должно возникнуть никаких вопросов — совмещаем подходящие разъемы проводами, после использует ПО «из коробки» для настройки. Остальное зависит от конкретной модели оборудования.

Наиболее реальный вариант получить удовольствие от видеоигр на xbox360 — использовать приставку так, как задумали разработчики. Для этого нам понадобится телевизор или монитор компьютера, а также акустическая система (по желанию). Существуют разные возможные комбинации подключения, в зависимости от имеющихся разъемов:
- к телевизору с разъемом AV, кабелем Xbox 360 AV Cable — получим наиболее низкое качество картинки, максимум 360р;
- через разъем S, кабелем Xbox 360 AV-S Video ( среднее качество изображения, примерно 480p);
- к телевизору, TV компонентным кабелем Xbox 360 Component HD AV Cable (до 1080p);
- к телевизору со Scart-разъемом, Xbox 360 RGB Scart кабелем, качество будет зависеть от самого TV;
- к HD-Ready и HD телевизорам, любым кабелем HDMI (передается также и звук);
- к монитору с VGA‑входом, кабелем Xbox 360 VGA HD AV Cable (разъемы-«тюльпаны» для аудио), до 720р;
- к монитору c DVI-D‑входом, кабелем HDMI с переходником XBOX 360 Optical/RCA Audio Adapter для вывода звука (качество до 1080p);
- к монитору с HDMI‑входом одноименным кабелем — гарантирует наилучшее изображение;
- к любой аудиосистеме: RCA‑штекерами, если «тюльпанов» на устройствах нет, то с переходниками типа «папа»»мама», либо через XBOX 360 Optical/RCA Audio Adapter;
- на аудиоустройства с оптическим входом с Xbox 360 Slim.

Само по себе подключение к телевизору или монитору никаких нюансов не предполагает — соединяем подходящие разъемы и штекеры, после наслаждаемся доступным качеством.
https://youtube.com/watch?v=jdFf8xVZ0rs
Потоковая передача мультимедийного контента на Xbox с помощью Kodi
Если вы предпочитаете использовать альтернативные мультимедийные приложения, то такие приложения, как Код можно установить на ваш Xbox. Kodi поддерживает полный набор параметров воспроизведения мультимедиа, включая возможность доступа к общим сетевым ресурсам с ПК с Windows или других сетевых устройств хранения.
В Windows вы можете открыть доступ к любой папке, щелкнув ее правой кнопкой мыши и нажав «Свойства». На вкладке «Общий доступ» нажмите «Поделиться», чтобы предоставить общий доступ к папке, и убедитесь, что вы выбрали свою учетную запись пользователя в следующем окне.
В Kodi на Xbox вам необходимо включить общий доступ к сети с использованием протокола SMB, используемого Windows. Для этого откройте «Настройки»> «Дополнения»> «Мои дополнения»> «Виртуальные файловые системы» и выберите опцию «Поддержка SMB (libsmb2)».
В окне параметров плагина нажмите Включить, чтобы включить плагин.
При включенном SMB вы теперь можете получить доступ к общим сетевым ресурсам Windows из меню «Настройки»> «Диспетчер файлов» в Kodi. Оттуда нажмите Добавить источник.
В окне Добавить источник файла нажмите Обзор.
В окне Обзор нового общего ресурса выберите Сеть Windows (SMB).
Появится список ваших сетевых устройств. Найдите здесь свой компьютер, затем выберите общий сетевой ресурс из списка параметров, прежде чем нажать OK.
Если вам нужно указать имя пользователя и пароль для подключения, выберите вместо этого Добавить сетевое расположение. Выберите сеть Windows (SMB) в раскрывающемся меню «Протокол», затем выберите расположение, имя пользователя и пароль, используя предоставленные параметры.
После добавления общего ресурса в настройки Kodi вы должны увидеть его в списке различных категорий мультимедиа (например, «Видео»> «Файлы») на главном экране Kodi. Оттуда вы можете выбрать любые медиафайлы для воспроизведения с вашего ПК на Xbox.
Что такое «стриминг»?
Потоковая передача игр, или стриминг — это возможность игры на приставке Xbox One, когда вы находитесь на расстоянии от приставки. Данные изображения и звука транслируются по сети интернет на машину с Windows 10 на борту, которое выбираете вы сами.
Стриминг получил большое распространение в последние 10 лет. У Sony есть похожий сервис под названием PS Now. Благодаря возможности потоковой передачи вы сможете играть в любимые игры, где захотите (главное, чтобы устройство было подключено к интернету). Во время игры планшет или монитор ПК по сути становится игровым экраном. Играть на планешете особенно удобно — с ним вы можете двигаться по комнате, как захотите.
Как подключить Xbox One к компьютеру с Windows 10
Перед тем, как начать стриминг, вы должны активировать передачу данных на приставке Xbox One. Следуйте этим инструкциям:
На приставке Xbox One зайдите в «Настройки», «Предпочтения»;
Поставьте галочку напротив «Разрешить потоковую передачу игр на другие устройства».
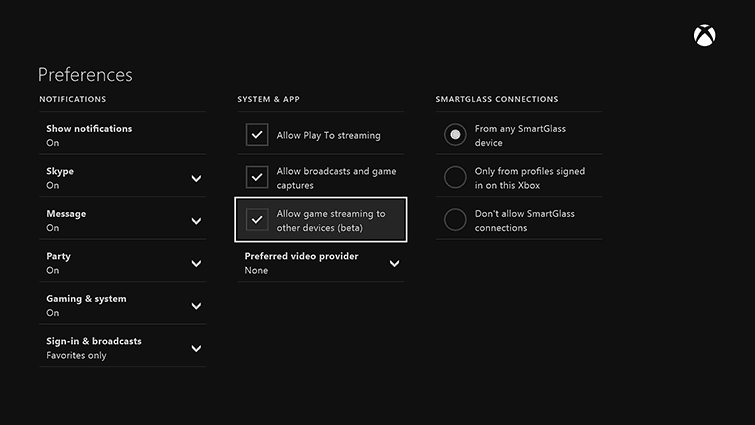
После того, как вы включили стриминг на Xbox One, удостоверьтесь, что и то, и другое устройства используют одну и ту же точку доступа к интернет. Для наилучшего результата рекомендуем использовать соединение по кабелю — Ethernet. Использовать шнур для подключения через интернет необязательно, но с Ethernet у вас будет самое стабильное подключение и лучший результат.
В отношении «железа» компьютера, вам понадобится устройство с ОС Windows 10, процессором на 1.5 ГГц и как минимум 2 Гб памяти RAM на борту. Последний штрих — скачайти и зайдите в приложение Xbox One на Windows 10, а потом войдите в свою учетную запись.
Осталось лишь связать консоль Xbox One с компьютером с Windows 10 на борту и для этого следуйте этим инструкциям:
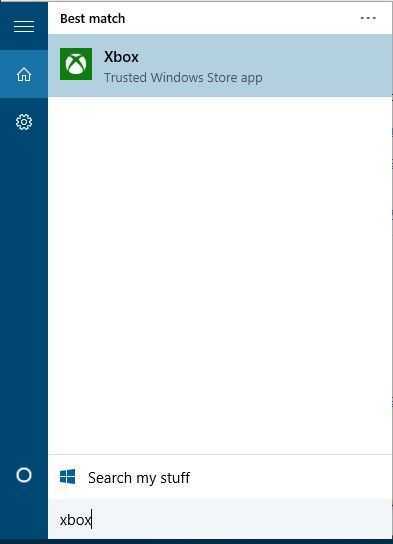
Нажмите Windows + S и наберите Xbox. Выберите Xbox из полученного в поиске списка. Загрузится приложение.
Когда программа загрузится, нажмите на иконку «Подключение» с левой стороны панели.
Ваш ПК просканирует сеть на доступные консоли Xbox One. Когда операция завершится, в списке должна появиться ваша приставка.
В случае, если Xbox One не определился автоматически, то программа предложит вам вручную найти девайс. Появится окошко для ввода IP-адреса консоли. Чтобы найти нужные числа, зайдите в Параметры > Сеть > Сетевые настройки > Расширенные.
Теперь подключите свой контроллер Xbox One к ПК, используя шнур USB. Если вы хотите играть на устройстве без провода, то вам нужен беспроводной адаптер для Windows.
Теперь остается лишь нажать на иконку «Потоковая передача» и начать игру.
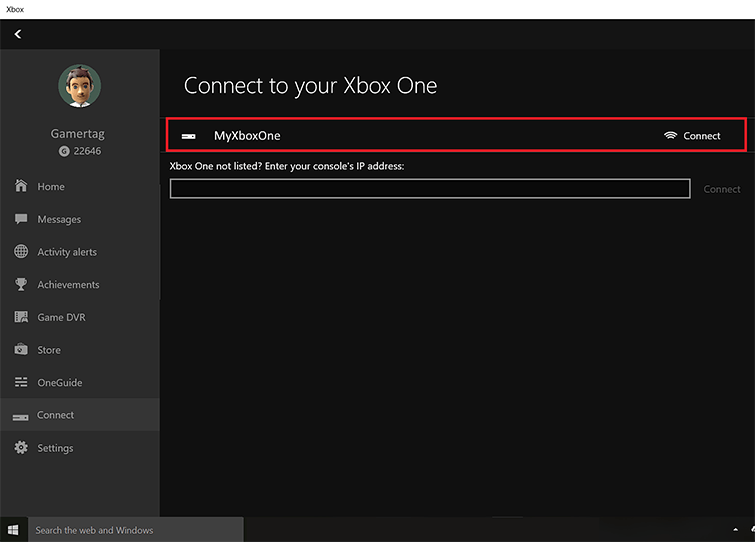
Производительность игры очень сильно зависит от интернет-подключения. Чтобы избежать лагов и подвисаний, советуем воспользоваться Ethernet-кабелем.
Возможные проблемы
Ранее мы неоднократно говорили об удобстве и простоте подключения геймпадов Xbox 360 к ПК на операционной системе Windows 10. Тем не менее, в интернете доводится встречать огромное количество жалоб от самых разных пользователей. В частности, люди жалуются на то, что компьютер не обнаруживает контроллер. Для решения проблемы воспользуйтесь рекомендациями:
Осмотрите геймпад, а также задействованный USB-разъем
Особое внимание уделите проводу контроллеру. Любое повреждение станет поводом заявить, что проблема кроется в неисправности оборудования
Попробуйте подключить контроллер к другому порту. Даже если ПК не видит джойстик, установите драйверы. Возможно, после этого видимость будет восстановлена. Посетите «Диспетчер устройств», обновите ПО устройства и при необходимости переустановите его.
Наконец, ПК может распознать контроллер, но в процессе гейминга все равно используются клавиатура и мышь. Эта проблема решается путем изменения настроек в самой игре. Перейдите в раздел «Управление» и отметьте тот факт, что для игры нужно задействовать геймпад.
Как подключить Xbox 360 к ноутбуку
Есть несколько методов соединения устройств между собой. Подбираются они индивидуально, исходя из особенностей модели и фирмы используемого оборудования. Можно это сделать:
- через кабель;
- беспроводным методом.
 @i.ytimg.com
@i.ytimg.com
Ниже рассмотрены самые простые варианты синхронизации.
С помощью кабеля
Одним из наиболее лёгких методов считается использование провода. Благодаря шнуру можно подсоединить любые модели приставок. Итак, для сопряжения консоли и лэптопа нужно проделать следующие шаги:
- Необходимо подключить всё оборудование к источнику питания.
- Дальше проводится сопряжение обоих устройств с помощью кабеля. Стоит отметить, что PC пользователя должен быть оборудован разъёмом не HDMI Out, а HDMI In. Тогда синхронизация пройдёт успешно.
- Как только соединение выполнится, на рабочем столе появится оповещение, что произошло новое подключение.
Если по какой-то причине системное сообщение не отобразилось, нужно:
- Перейти во вкладку «Мой компьютер».
- Отыскать в этом разделе название приставки.
Если и это не помогло, то можно установить официальное приложение от Икс Бокс. Благодаря ему будет выполняться автоматическое распознавание консоли.
Беспроводным способом
Некоторым людям неудобно использовать шнуры для подключения, к тому же они занимают много места. Для этой цели стоит попробовать настроить сопряжение по локальной сети. Нужно действовать так:
- В первую очередь потребуется включить используемое оборудование в розетку, а также позаботиться о стабильности интернета.
- Далее на лэптопе нужно открыть меню «Пуск» и перейти в раздел с опциями и параметрами сетевого подключения. Здесь следует выбрать возможность распознавания ноута на всех подключённых устройствах.
- Теперь на джойстике требуется активировать центральную кнопку и тем самым попасть в «Параметры приставки».
- Здесь переходим в раздел сетевого подключения и выбираем строку с названием подключаемого оборудования.
- Активируем пункт «Воспроизведение на устройстве». Это позволит выводить картинку и звук с консоли на компьютер.
- По завершении этих действий сохраняем все изменения. А после выполняем перезагрузку системы.
Как подключить Xbox One к ПК: инструкция
провела большую работу для того, чтобы геймеры на Xbox One могли воспользоваться ПК (или даже планшетом) с Windows 10 на борту. Хотите подключить Xbox One к компьютеру или планшету для потоковой передачи игр? В этой статье мы расскажем, как это сделать.
Подключение осуществляется через интернет, и оба устройства должны быть подключены к одной сети. Таким образом, вы сможете наслаждаться любимыми играми на экране монитора или держа в руках планшета. Однако перед соединением Xbox One и ПК нужно знать несколько особенностей. О них мы и расскажем.
Что такое «стриминг»?
Потоковая передача игр, или стриминг — это возможность игры на приставке Xbox One, когда вы находитесь на расстоянии от приставки. Данные изображения и звука транслируются по сети интернет на машину с Windows 10 на борту, которое выбираете вы сами.
Стриминг получил большое распространение в последние 10 лет. У Sony есть похожий сервис под названием PS Now. Благодаря возможности потоковой передачи вы сможете играть в любимые игры, где захотите (главное, чтобы устройство было подключено к интернету). Во время игры планшет или монитор ПК по сути становится игровым экраном. Играть на планешете особенно удобно — с ним вы можете двигаться по комнате, как захотите.
Как подключить Xbox One к компьютеру с Windows 10
Перед тем, как начать стриминг, вы должны активировать передачу данных на приставке Xbox One. Следуйте этим инструкциям:
- На приставке Xbox One зайдите в «Настройки»
,«Предпочтения» ;
- Поставьте галочку напротив «Разрешить потоковую передачу игр на другие устройства».
После того, как вы включили стриминг на Xbox One, удостоверьтесь, что и то, и другое устройства используют одну и ту же точку доступа к интернет. Для наилучшего результата рекомендуем использовать соединение по кабелю — Ethernet. Использовать шнур для подключения через интернет необязательно, но с Ethernet у вас будет самое стабильное подключение и лучший результат.
В отношении «железа» компьютера, вам понадобится устройство с ОС Windows 10, процессором на 1.5 ГГц и как минимум 2 Гб памяти RAM на борту. Последний штрих — скачайти и зайдите в приложение Xbox One на Windows 10, а потом войдите в свою учетную запись.
Осталось лишь связать консоль Xbox One с компьютером с Windows 10 на борту и для этого следуйте этим инструкциям:
- Нажмите Windows + S
и наберитеXbox . Выберите Xbox из полученного в поиске списка. Загрузится приложение.
- Когда программа загрузится, нажмите на иконку «Подключение»
с левой стороны панели.
- Ваш ПК просканирует сеть на доступные консоли Xbox One. Когда операция завершится, в списке должна появиться ваша приставка.
- В случае, если Xbox One не определился автоматически, то программа предложит вам вручную найти девайс. Появится окошко для ввода IP-адреса консоли. Чтобы найти нужные числа, зайдите в
Параметры > Сеть > Сетевые настройки > Расширенные.
-
Нажмите «Подключение»
- Теперь подключите свой контроллер Xbox One к ПК, используя шнур USB. Если вы хотите играть на устройстве без провода, то вам нужен беспроводной адаптер для Windows.
- Теперь остается лишь нажать на иконку «Потоковая передача»
и начать игру.
Производительность игры очень сильно зависит от интернет-подключения. Чтобы избежать лагов и подвисаний, советуем воспользоваться Ethernet-кабелем.
Что нужно знать о стриминге Xbox One на ПК
Во время стриминга данных вы можете менять скорость потоковой передачи в зависимости от возможностей вашей сети. Базовые настройки предполагают значение на «Среднем». Если во время игры присутствует лаг, поставьте значение на «Низкое». Такое характерно для сетей на частоте 2.4 ГГц и не очень производительных планшетов. Если же интернет у вас хороший, то вы можете поставить значение на «Очень высокое» и наслаждаться картинкой в 1080p и 60 кадрами в секунду.
Программа Xbox App на Windows 10 также поддерживает использование микрофона. Вы сможете отдавать консоли голосовые команды. Для активации этой возможности просто скажите «Xbox» в микрофон.
Пользоваться игровыми и командными чатами во время стриминга также можно. Для этого вам понадобится гарнитура с возможностью подключения по USB. Подключить ее можно к ПК или к геймпаду. Если подключаете к компьютеру, то гарнитура должна быть назначена как устройство записи и воспроизведения по умолчанию. Для этого откройте на ПК «Панель управления», выберите Оборудование и звук > Звук > Управление звуковыми устройствами.
Купить приставку Xbox One вы можете в магазине PiterPlay.
Что необходимо для подключения?
Если появилась необходимость подключить свою консоль к ПК, то следует заранее позаботиться о том, чтобы для этого были установлены все нужные приложения и инструменты:
- Нужен ПК или ноутбук с установленной Windows, только под этой операционной системой получится подключить приставку.
- Скачанная программа Windows Media Center. Она понадобится для того, чтобы синхронизировать данные на Xbox и ПК.
- Сама консоль Xbox 360.
Кроме этого, следует удостовериться в том, что ПК и приставка удовлетворяют всем необходимым требованиям — как минимум они должны быть в исправном состоянии и на Xbox должна быть качественная, проверенная прошивка, исключающая возможность неудачи. На компьютере должен работать интернет, все порты желательно проверить на наличие неисправностей, кроме этого, нужно удостовериться в том, что все драйверы установлены и работают корректно.
Устранение неполадок в работе беспроводного геймпада
Если беспроводной геймпад отключается или не может подключиться к консоли, см. раздел Беспроводной геймпад Xbox 360 отключается или не может подключиться.
Если беспроводной геймпад не включается или же его питание отключается, попробуйте следующие решения.
Решение 1. Замените батарейки
Вставьте в беспроводной геймпад Xbox 360 новые щелочные батарейки AA и попробуйте включить его.
Решение 2. Попробуйте использовать другой аккумуляторный блок
Если у вас имеется другой беспроводной геймпад Xbox 360, извлеките аккумуляторный блок из этого геймпада и вставьте его в свой геймпад. Затем попробуйте включить свой геймпад. Если он работает с другим аккумуляторным блоком, то, вероятно, первый аккумуляторный блок неисправен. Если геймпад находится на гарантии, можно заказать замену аккумуляторного блока в службе поддержки Xbox. Дополнительную информацию см. в разделе «Свяжитесь с нами» в нижней части этой страницы.
Если срок действия гарантии истек, можно приобрести новый аккумуляторный блок в розничном магазине.
Решение 3. Попробуйте установить аккумуляторный блок
Если у вас или вашего друга имеется аккумуляторный блок Xbox 360, вставьте его в свой геймпад. Если ваш геймпад работает с аккумуляторным блоком, купите новую батарею в розничном магазине или закажите замену в службе поддержки Xbox. Дополнительную информацию см. в разделе «Свяжитесь с нами» в нижней части этой страницы.
Как подключить джойстик Xbox к ПК?
Видеоигры все больше становятся популярными в нынешнем мире, ведь что может быть лучше, нежели эффектный отдых после тяжелого рабочего дня? Если у вас есть возможность запускать игры на ТВ, лежа на диванчике, либо же просто осточертели мышь и клавиатура, то вам просто необходимо приобрести джойстик для компьютера Xbox 360. Но как его подсоединить? Чтобы проделать эту бесхитростную операцию, следуйте следующему алгоритму:
-
Для начала нужно приобрести совместимый с вашим компьютером переходник. Сам геймпад подключается к приставке при помощи особого гнезда, а поэтому в любом случае придется покупать дополнительный гаджет. Если вы отдаете предпочтение беспроводному контроллеру, то главную роль здесь сыграет «Xbox 360 Wireless gaming receiver for windows»; для проводной модели есть специальный провод. Если вы не в состоянии приобрести переходник, то всегда можно купить компьютерный геймпад, который был выпущен компанией Microsoft как аналог консольному.
- Для Windows XP понадобится установка огромного пакета драйверов, дабы создать прямую совместимость между ОС и геймпадом. Для «семерки» устанавливать ПО не нужно. Как только вы присоедините джойстик к компьютеру, он будет опознан автоматически, однако в случае сбоя установка драйверов все же пригодится.
- Порой некоторые игры не распознают геймпад, из-за чего потребуется установка эмуляторов, которые можно найти на просторах Интернета.
Xbox One теперь можно подключить к компьютеру на Windows
 Microsoft представила специальный адаптер для своей консоли.Владельцы приставки Xbox One с контроллером Kinect однозначно имеют больше определенных преимуществ по сравнению с пользователями Windows. Однако компания Microsoft теперь предлагает специальный адаптер, который делает Xbox One с Kinect полностью совместимыми с компьютерами и планшетами на Windows 8 и 8.1.Благодаря данному адаптеру, подключаемому по USB 3.0, владельцы Windows-компьютеров теперь в полной мере смогут использовать возможности консоли Xbox One и камеры Kinect. Например, пользователи Windows смогут отдавать голосовые команды или использовать камеру Kinect для видеообщения через Skype.Все эти преимущества в виде адаптера компания Microsoft предлагает приобрести пользователям за 49,99 долларов.Кроме того, компания Microsoft представила вторую версию SDK Kinect для разработчиков, которая позволяет создавать более качественные приложения. Кроме того, теперь программы, использующие Kinect, можно будет публиковать в Windows Store.
Microsoft представила специальный адаптер для своей консоли.Владельцы приставки Xbox One с контроллером Kinect однозначно имеют больше определенных преимуществ по сравнению с пользователями Windows. Однако компания Microsoft теперь предлагает специальный адаптер, который делает Xbox One с Kinect полностью совместимыми с компьютерами и планшетами на Windows 8 и 8.1.Благодаря данному адаптеру, подключаемому по USB 3.0, владельцы Windows-компьютеров теперь в полной мере смогут использовать возможности консоли Xbox One и камеры Kinect. Например, пользователи Windows смогут отдавать голосовые команды или использовать камеру Kinect для видеообщения через Skype.Все эти преимущества в виде адаптера компания Microsoft предлагает приобрести пользователям за 49,99 долларов.Кроме того, компания Microsoft представила вторую версию SDK Kinect для разработчиков, которая позволяет создавать более качественные приложения. Кроме того, теперь программы, использующие Kinect, можно будет публиковать в Windows Store.
Как видим, Microsoft всеми силами старается предоставить пользователям возможность выбора игровой продукции компании. Напомним, что покупатели могут приобрести Xbox и Kinect как в комплекте, так и по отдельности.
Если вы нашли ошибку в тексте, выделите её мышью и нажмите Ctrl+Enter
Компания «Майкрософт» провела большую работу для того, чтобы геймеры на Xbox One могли воспользоваться ПК (или даже планшетом) с Windows 10 на борту. Хотите подключить Xbox One к компьютеру или планшету для потоковой передачи игр? В этой статье мы расскажем, как это сделать.
Подключение осуществляется через интернет, и оба устройства должны быть подключены к одной сети. Таким образом, вы сможете наслаждаться любимыми играми на экране монитора или держа в руках планшета. Однако перед соединением Xbox One и ПК нужно знать несколько особенностей. О них мы и расскажем.






























