PlayStation и родная консоль
Что дальше? Как уже было сказано, каждый геймер должен уметь подключать «родные» геймпады к приставкам. Обычно подробные инструкции можно изучить в специальной книжке, прилагаемой к той или иной консоли. Никаких затруднений процесс не вызывает.
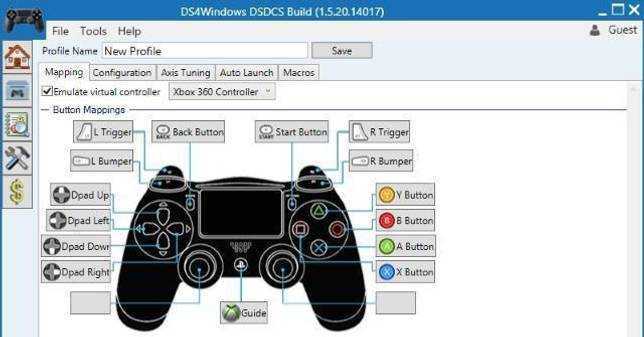
Мы постараемся разобраться, как подключить геймпад от PS4 к соответствующей приставке. В отличие от ранее предложенных алгоритмов при первом включении консоли придется проводить регистрацию джойстиков. Иначе они не будут работать.
Чтобы подключить беспроводной джойстик PS4, потребуется:
- Вставить USB-провод в консоль и в геймпад.
- Включить оба устройства.
- Подождать.
- Нажать на кнопку установки соединения на геймпаде. Это элемент управления с подписью PS.
- Отключить USB.
Теперь достаточно заряженный геймпад подключать при помощи специальной кнопке на девайсе. Если устройство не зарегистрировано, работать с ним не получится.
Каковы причины ошибки отсутствия сигнала на вашем Xbox One?
Проблема с черным экраном смерти на консоли Xbox One немного преувеличена, поскольку серьезная проблема. Если вы регулярно устанавливаете последние обновления системы или когда они становятся доступными, вы, как правило, в надежных руках.
В большинстве случаев никаких серьезных проблем с системой не возникает. Если ваш Xbox One не пострадал от серьезного аппаратного сбоя из-за скачка напряжения или если он физически не сломался после случайного падения, нет ничего страшного в проблеме отсутствия сигнала.
Ниже приведены распространенные причины отсутствия сигнала на экране телевизора.
Случайная ошибка Xbox One.
Компьютеры, такие как консоли, иногда могут обнаруживать неожиданные ошибки. Если ваша консоль Xbox One работала нормально до того, как возникла эта проблема, и вы ничего не сделали для изменения ее настроек или настроек, проблема может быть вызвана случайным аппаратным или программным сбоями.
Иногда исправления для операционной системы консоли также могут вызывать нежелательные проблемы. Если проблема возникла после установки обновления программного обеспечения, решения в этом руководстве должны помочь вам исправить это.
Плохой кабель HDMI.
Другой Сценарий, который мы можем рассмотреть, — это возможность неисправного кабеля HDMI
Как и другие компоненты, ваш кабель HDMI может оборваться из-за естественного износа или иногда по неосторожности пользователя
Также существует вероятность, что вы просто использовали неправильный порт на телевизоре или консоли Xbox One.
Несовместимое разрешение телевизора.
Если вы подключаете Xbox One к старому телевизору, возможно, текущее разрешение вашей консоли превышает максимальное разрешение вашего телевизора. . Чтобы исправить ситуацию, вы можете зайти в настройки Xbox One и заставить консоль работать в режиме с низким разрешением. Мы покажем вам, как это сделать, ниже.
Способ 4: запустить PSиз безопасного режима
Многие пользователи PS4 считают очень полезным решить проблему, запустив PS4 из Безопасный режим. Безопасный режим позволяет запускать систему только с наиболее основные функции. Параметры меню безопасного режима могут помочь вам исправить проблемы и позволить вашему PlayStation 4 нормально загрузиться.
Заметка: Все данные и настройки будут потеряны при выполнении этого шага. Удаляет все пользовательские данные и восстанавливает PS4, как будто он только что вышел из коробки. Не забудьте сохранить свои данные перед использованием этой опции.
Запустите безопасный режим, чтобы восстановить базу данных
Это решение может помочь вам сканирует диск а также создает новую базу данных всего контента. Эта операция может занять много времени в зависимости от типа и количества элементов данных.
1) Нажмите Кнопка питания на передней панели, чтобы выключить PlayStation 4. Индикатор питания мерцать за несколько минут до выключения.
2) После выключения PS4 нажмите и удерживайте Кнопка питания, затем отпустите его, когда услышите два гудка: один при первом нажатии, а другой через семь секунд.
3) Подключите Контроллер DualShock 4 с помощью USB-кабеля, затем нажмите Кнопка PS на контроллере.
4) Вы введете Безопасный режим и увидеть 8 вариантов. Выбрать 5. Восстановить базу данных. Затем дождитесь завершения.
Информация: 1. Перезагрузите систему: Завершает безопасный режим и перезапускает PS4 в обычном режиме. 2. Изменить разрешение: Изменяет разрешение экрана до 480p при перезапуске PS4. 3. Обновление системного программного обеспеченияПозволяет PS4 обновлять системное программное обеспечение через Интернет, USB-диск или диск. 4. Восстановить настройки по умолчаниюСброс PS4 к заводским настройкам по умолчанию. 5. Восстановить базу данных: Сканирует диск и создает новую базу данных всего содержимого. Эта операция может занять много времени в зависимости от типа и количества элементов данных. 6. Инициализация PS4: Стирает все пользовательские настройки и данные и восстанавливает настройки консоли по умолчанию. 7. Инициализировать PS4 (переустановить системное программное обеспечение) : Стирает все содержимое жесткого диска, включая системное программное обеспечение. 8. Установить режим HDCCP: Если ваш PS4 Pro подключен к телевизору 4K, который не поддерживает HDCP 2.2 (см. Руководство к телевизору), он может не отображать изображения при воспроизведении игр 4K или потокового видео 4K. Чтобы увидеть изображение, вам нужно выбрать этот параметр и выбрать на следующем экране
5) Попробуйте снова использовать PS4, чтобы проверить, работает ли он.
Запустите безопасный режим для обновления программного обеспечения системы
Это решение позволяет PlayStation 4 обновить системное программное обеспечение через Интернет, USB-накопитель или диск, чтобы устранить проблему в вашей системе.
1) Нажмите Кнопка питания на передней панели, чтобы выключить PlayStation 4. Индикатор питания мерцать за несколько минут до выключения.
2) После выключения PS4 нажмите и удерживайте Кнопка питания, затем отпустите его, когда услышите два гудка: один при первом нажатии, а другой через семь секунд.
3) Подключите Контроллер DualShock 4 с помощью USB-кабеля, затем нажмите Кнопка PS на контроллере.
4) Вы введете Безопасный режим и увидеть 8 вариантов. Выбрать 3. Обновление системного программного обеспечения. Затем дождитесь завершения.
5) Попробуйте снова использовать PS4, чтобы проверить, работает ли он.
Xbox 360 E включается и сразу выключается ремонт приставки.

Пожертвования с сообщением на экран http://www.donationalerts.ru/r/albert_playtimeru..
СберБанк 4276 06 00 22 81 63 03.
Добро пожаловать на весёлый канал PlayTimeRu всем Респектухи и уважухи, и супер приятного просмотра)).
—
QIWI +79174939908.
Яндекс 410013665763093.
Webmoney R731728923502.
Webmoney Z188253547123.
—
Группа вконтакте: http://vk.com/club61230371.
Для Подарков в Steamhttps://steamcommunity.com/tradeoffer/new/?partner=41589839&token=a-SfvFzS?partner=41589839&token=a-SfvFzS.
Группа в Steam http://steamcommunity.com/groups/PlaytimeRu.
https://steamcommunity.com/tradeoffer/new/?partner=41589839&token=a-SfvFzS..
Так же дорогие друзья вы сможете посмотреть на нашем канале обзоры игровых приставок и прохождение игр:.
Ryse: Son of Rome (Русский перевод).
https://www.youtube.com/playlist?list=PLCw16lws6xVL5JVbTwjoK_j9jNEOAMYg0.
DayZ Standalone много стрима и экшона.
https://www.youtube.com/playlist?list=PLCw16lws6xVLciRSUX9KojhzdUf4vyMAp.
-Обзор игровых приставок и аксессуаров: https://www.youtube.com/playlist?list=PLCw16lws6xVL7UT55XlNDMjtYNxoUn5YP.
-Смешные обзоры игровых приставок: https://www.youtube.com/watch?v=YVVij2JcTgw&list=PLCw16lws6xVLMezqEdk2yIxll9MuKycYN.
-Стол заказов: https://www.youtube.com/watch?v=TvbSG68RmWs&list=PLCw16lws6xVIWqr0gnFfdSZv12aWLmtP1.
-Dead Space: https://www.youtube.com/playlist?list=PLCw16lws6xVLxQRR5vriWXvwLLpmqn2WN.
-Dead Space 2: https://www.youtube.com/playlist?list=PLCw16lws6xVKtM4LAyzLiNdUAMjjy9POG.
-Grand Theft Auto 5 Online (GTA V Online): https://www.youtube.com/playlist?list=PLCw16lws6xVIZwuDsDF0qJy28lx_sh8Cx.
-How To Survive (Как выжить): https://www.youtube.com/playlist?list=PLCw16lws6xVJLuMyrVcT6X58bteO8X1Am.
-Lego Star Wars (смешные комментарии): https://www.youtube.com/playlist?list=PLCw16lws6xVI3NTTo1CS0Rg263Dw6zC0W.
-LEGO Marvel Super Heroes: https://www.youtube.com/playlist?list=PLCw16lws6xVJg3SilDpjmTa-k0YQ63mO.
-Metal Gear Solid V: Ground Zeroes: https://www.youtube.com/playlist?list=PLCw16lws6xVIm8gfks0VHVjfsYEeod8pF.
-Metro 2033 Last Light (Луч надежды): https://www.youtube.com/playlist?list=PLCw16lws6xVJ1zBe1WG9RApeS3xikZqBf.
-Nether: https://www.youtube.com/watch?v=e-JLcD0O00c&list=PLCw16lws6xVIJ1e51NI51szBXvziWd6ix.
-Outlast (Пережить): https://www.youtube.com/playlist?list=PLCw16lws6xVKeJ0pUjH6bZRXFwRewg1sy.
-Outlast: Whistleblower: https://www.youtube.com/watch?v=4XeFHcRr_8I&list=PLCw16lws6xVJ45eGtvHLzuvAHl00EJ98K.
-South Park: The Stick of Truth: https://www.youtube.com/watch?v=xf1vYmzrQ_Y&list=PLCw16lws6xVI_b5yQNqysiR4q-bHbLIYP.
-Rust: https://www.youtube.com/watch?v=c60susC1aYo&list=PLCw16lws6xVKEfu0iT26LdI4CRWQaJUc9.
-Slender The Arrival: https://www.youtube.com/watch?v=w2Nj6thAcJQ&list=PLCw16lws6xVKP6rC01HeLq_pRR6C7aGyX.
-Sniper Elite 3: https://www.youtube.com/watch?v=mepsIHgOxJQ&list=PLCw16lws6xVIPocetQ0RBNyQDq1JLzzE
-State of Decay: https://www.youtube.com/playlist?list=PLCw16lws6xVIdeEC2VlIuskmn52tKtOwR.
-THIEF (Мастер вор): https://www.youtube.com/playlist?list=PLCw16lws6xVLoDj6xr1tJE5smGvVCiu71.
-The Last of Us (Одни из нас): https://www.youtube.com/playlist?list=PLCw16lws6xVIcisZG7v-_TqbCGKFE0dDJ.
-The Last of Us: Left Behind (Оставшиеся позади): https://www.youtube.com/watch?v=4-xEn6y7Xk8&list=PLCw16lws6xVJph7kGoNRwwqNHqAhXgtYl.
-The Amazing Spider-Man 2: https://www.youtube.com/watch?v=UzTrvbi7hKA&list=PLCw16lws6xVLqscISM2mlef0X1p9PA3BM.
-The Witcher: https://www.youtube.com/watch?v=3Snx2SWxq98&list=PLCw16lws6xVKPSJUpSMDbOiDvDYjfOqRb.
-Watch Dogs: https://www.youtube.com/watch?v=TlPfUYxCF-M&list=PLCw16lws6xVLGHZfTdluNnC6av-1_nfts.
-Wolfenstein: The New Order: https://www.youtube.com/watch?v=THSwOidONsg&list=PLCw16lws6xVKwp8QwQBZBvrVifKvb0djd

Смотрите это видео на YouTube
Проблема №12: В игре нет объёмного звучания
Xbox One – самая универсальная консоль из всех современных. Она позволяет и стримить контент в высоком качестве, и слушать музыку (в том числе – с CD), и смотреть фильмы Blu-Ray, и телевидение – в общем, всё. Большой упор Microsoft делает и на качество звучания (в компании любят упоминать Dolby Atmos), поэтому не удивительно, что немало любителей домашних кинотеатров ждут от своей консоли премиальное звучание. Но если вы включаете игру, а вместо сочного окружающего звука получаете грустное стерео, значит что-то пошло не так. Что же делать?
- Прежде всего покопайтесь в настройках и убедитесь, что у вас стоит правильный метод соединения и правильная конфигурация колонок. От режима стерео ждать семиканального звучания не стоит.
- Если с настройками всё хорошо, на всякий случай проверьте свой ресивер, не слетело ли там что.
- Если и с ресивером порядок, то дело может быть в банальной сырости ОС Xbox. Дело в том, что даже несмотря на многочисленные апдейты и видоизменения интерфейса, назвать «вылизанным» эту операционную систему у меня не поворачивается язык. Поэтому то и дело всплывают всякие глюки. Так, я заметил, что многие игры запускаются в режиме стерео, но если нажать на кнопку «Домой», а затем вернуться в игру обратно, то и звук восстанавливается правильный.
Ошибка: игра с быстрым возобновлением вылетает или зависает
Якудза: Как дракон была одной из многих игр Quick Resume, в которых возникали проблемы при запуске. Microsoft
Функция быстрого возобновления позволяет быстро переключаться между поддерживаемыми заголовками без потери прогресса. Эта функция была одной из самых проблемных для Xbox Series S с момента запуска, так как многие игры с быстрым возобновлением сразу же вылетали из строя или зависали (иногда блокируя всю систему).
Возможное решение
Microsoft отключила быстрое возобновление для заголовков, которые вызывали проблемы, но вскоре после этого снова включила его. Большинство игр теперь должны работать с Quick Resume, но возможно, что вы все равно столкнетесь с некорректной игрой. Если вы это сделаете, обратитесь в Microsoft с игрой, с которой у вас возникли проблемы. Это не решит вашу проблему сразу, но поможет Microsoft определить все игры, вызывающие проблемы.
Если игра вылетает, откройте меню, нажав кнопку Xbox и прокрутите вниз до разбитой игры. нажмите Меню кнопку, затем прокрутите вниз и выберите Покидать. Если проблема не исчезнет, мы рекомендуем полностью закрыть игру, выполняя этот процесс каждый раз при выходе.
При запуске некоторые игры полностью блокировали консоль. Большинство из этих проблем было исправлено, но, возможно, вы все равно столкнетесь с мошеннической проблемой. Вы можете разблокировать систему с помощью аппаратного сброса, выполнив следующие действия:
- Удерживайте Мощность на консоли на несколько секунд, пока не погаснет свет.
- Отключите кабель питания на 10 секунд и снова подключите.
- нажмите Мощность кнопку еще раз.
Имейте в виду, что вы потеряете любой несохраненный прогресс с обоими этими исправлениями. Если вы выполнили полный сброс, перед переходом на главный экран вы должны увидеть загрузочный экран. Если ваша консоль сразу откроется на главном экране, попробуйте выполнить полный сброс еще раз.
Возможные трудности, связанные с синхронизацией
Если мигает кнопка на джойстике Xbox 360, значит возникла какая-то проблема при подключении геймпада. Приведем возможные причины этого:
- Для того чтобы понять, почему Xbox 360 не видит джойстик, следует внимательно осмотреть помещение, в котором находится приставка – наличие другой беспроводной электроники в непосредственной близости от приставки может создавать помехи;
- Также дело может заключаться в отсутствии питания контроллера. Данную проблему легко решить заменой батареек (только предварительно убедитесь, что проблема действительно в батарейках, проверив их на другом устройстве). Если у вас джойстик с аккумулятором – подзарядите его;
- Еще одна причина, по которой Xbox 360 не видит джойстик, может быть предельно проста – достигнут лимит на количество геймпадов (не более четырех).
После того как вы устранили проблему, подключите геймпад повторно к Xbox 360.
Нет абсолютно никакой разницы: решили ли вы подключить новый геймпад к Xbox 360 или тот, что уже ранее использовался.
Проблема №1: Геймпад теряет связь с Xbox One после каждого включения консоли
Начнём с проблемы, которая не даёт покоя нам уже давно. Когда на свет появилась Xbox One S – новая, уменьшенная в размерах версия консоли – вместе с ней Microsoft выпустила обновлённый контроллер. Кажется, всё бы хорошо, если бы не одна ошибка, очень знакомая многим обладателям именно этой ревизии.
Речь идёт о постоянной потере синхронизации после включения консоли. Ошибка наблюдается только в случае, если ваша консоль не находится в режиме сна.
Если в настройках вы выбираете режим экономии энергии, то включается Xbox дольше. Включается она прямо с геймпада, как принято, только вместо подключения контроллер начинает неистово мигать, сообщая о потере соединения. Единственное, что можно делать – это жать на кнопку синхронизации до тех пор, пока сигнал не вернётся.

Эта ошибка, конечно, не смертельная, но очень неприятная. Насколько мы можем судить, рассинхрон очень распространён именно у Xbox, где с ней сталкивался не один человек – это подтверждают треды на тематических форумах.
Так какое же решение? К сожалению, мы вынуждены резюмировать, что его нет. Это похоже как на брак геймпада, так и на ошибку софта. Наш совет: обновите прошивку контроллера и попробуйте заново. Если не поможет, то остаётся переводить консоль в режим ожидания. Это удобно: так на фоне будут загружаться все обновления, а предыдущую игру не придётся включать заново.
Разумеется, всегда остаётся вариант с обращением в сервисный центр. Там ваш контроллер могут признать браком и заменить на новый.
Отправка на ремонт
Если ни одно из вышеперечисленных возможных исправлений не позволило вам устранить проблему, вполне вероятно, что вы имеете дело с проблемой оборудования, которая не может быть решена обычным способом.
Существует также постоянная проблема с некоторыми старыми ревизиями Xbox One X (Scorpio), когда плохой припой в конечном итоге приводит к тому, что порт HDMI Out поднимается с клавиатуры. Это предотвратит контакт с ним, поэтому сигнал с изображением не поступит на ваше устройство отображения.
Если вы все еще находитесь на гарантии, отправьте ее на ремонт. Иначе, отнесите его к технической консоли, и он снова установит контактные площадки с помощью теплового пистолета / паяльника и отожмет ножки портов вниз.
Post Views:
3 351
Как подключить беспроводной джойстик Xbox 360 к компьютеру?
Беспроводные геймпады дают больше возможностей игроку и не привязывают его на ограниченное расстояние к телевизору или компьютеру. Чтобы подключить беспроводной геймпад Xbox 360 к ПК, придётся приобрести дополнительное устройство – приёмник сигнала (ресивер). Дело в том, что джойстик Xbox 360 при беспроводном подключении связывается с консолью не через сигнал Bluetooth. Чтобы подключить беспроводной геймпад Xbox 360 к ПК, необходим специальный ресивер. Это устройство позволяет установить контроль над 4 дистанционными геймпадами и гарнитурами.
Подключить беспроводной геймпад Xbox 360 без ресивера, к сожалению, не получится.
Что делать
Для вашего удобства вот инструкция, что делать, если XBOX 360 не включается после подачи напряжения через блок питания. Здесь необходимо действовать в несколько этапов.
Проверьте блок питания
Одной из причин, по которой XBOX 360 не запускается, является сбой блока питания
Чтобы проверить его состояние, подключите устройство к источнику питания и обратите внимание на светодиод. В зависимости от цвета индикатора следуйте приведенным ниже инструкциям
Зеленый
Если горит зеленый свет, это рабочий режим, в котором должна находиться XBOX 360. В ситуации, когда он по какой-то причине не включается, попробуйте выключить его и снова включить.
Оранжевый или красный
Оранжевое свечение может указывать на перегрев или неисправность блока питания. В связи с этим возникает вопрос, что делать, если не включается ICS Box 360. В таких случаях выполните следующие действия:
- Выключите устройство на час или два, а затем снова включите.
- Проверьте напряжение на розетке. Он может не соответствовать заявленным требованиям.
- Попробуйте подключить блок питания XBOX 360 к другой розетке и посмотрите, включается устройство или нет.

Нет свечения
Редкая ситуация, когда XBOX 360 не загружается, а индикаторы вообще не светятся. В таком случае сделайте следующее:
- Отключить и включить консоль.
- Убедитесь, что розетка работает и в ней есть напряжение.
- Попробуйте подключиться в другой комнате.
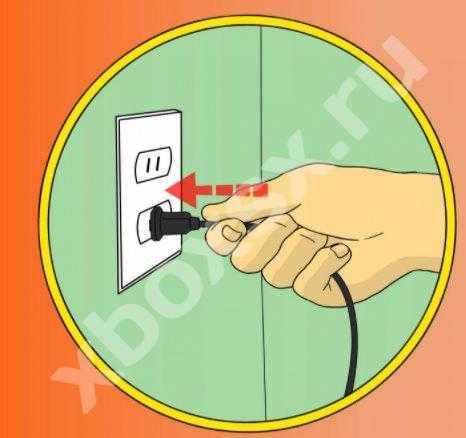
Если ничего не помогает, причиной может быть неисправный блок питания. В этом случае может потребоваться его замена или ремонт в сервисном центре.
Протестируйте оборудование на факт «кольца смерти»
Бывают ситуации, когда XBOX 360 не включается и горит красная лампочка (раз, два, три или четыре). Эта проблема может указывать на серьезную проблему. В данном случае многое зависит от того, сколько красных колец светит вокруг основной кнопки.
При появлении зуммера должен появиться код ошибки. Чаще всего это Е74. Если ваш XBOX 360 не включается, попробуйте следующее:
- Включите и выключите устройство.
- Извлеките и переустановите жесткий диск.
- Откажитесь от всех ранее подключенных аксессуаров, чтобы быстро найти проблему.
Другая ситуация, когда XBOX 360 включается и тут же выключается. В этом случае появляется пара красных колец. Такая неисправность может свидетельствовать о перегреве оборудования. Выполните следующие действия:
- Выключите устройство на некоторое время и через 30-40 минут снова включите.
- Убедитесь, что в консоли достаточно места для охлаждения. Это необходимо для предотвращения перегрева.
- Попробуйте включить устройство в более прохладной комнате.

Проблемы с источником питания
Если у вас возникли проблемы, и ваш Xbox 360 не включится, значит, у вас может быть неисправный источник питания. Чтобы проверить состояние вашего источника питания, вставьте его в стену и проверьте светодиод устройства. Следуйте этим инструкциям, исходя из того, какой цвет ваш светодиод, когда блок питания подключен к розетке.
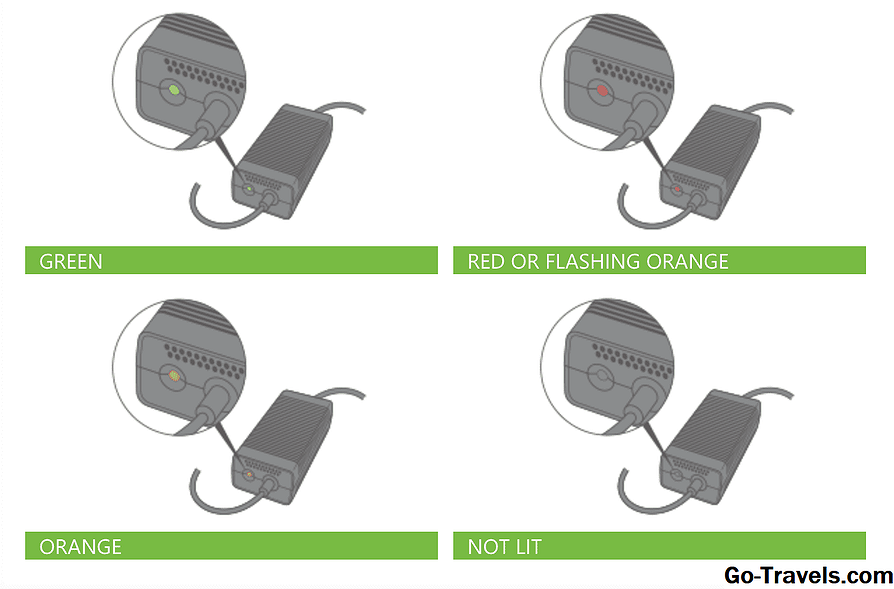
Твердый зеленый: Если ваш светодиодный индикатор питания горит зеленым светом, то обычно источник питания должен работать. Вы можете попытаться отключить блок питания и вставить его обратно в стену, чтобы убедиться, что он позволяет правильно управлять консолью Xbox. Если вы встретите тот же результат, переходите к следующему шагу.
Красный или мигающий оранжевый: Начните с отсоединения питания от стены и повторного включения его снова, чтобы убедиться, что он имеет какой-либо эффект. Если вы все еще не можете включить консоль, может возникнуть проблема с вашей розеткой. Попытайтесь подключить адаптер питания Xbox 360 в другой комнате, чтобы исключить возможные проблемы с электропитанием на стене.
Перед устранением неполадок обязательно отсоедините все аксессуары, такие как контроллеры или внешние жесткие диски, от консоли; это предотвратит воздействие каких-либо дополнительных факторов на процесс.
Твердый оранжевый: Существует сильная вероятность повреждения вашего источника питания. Получите новый источник питания, чтобы убедиться, что он позволит вашему Xbox 360 правильно включиться.
Нет света: Отключите питание от стены и снова подключите его, чтобы убедиться, что он имеет какой-либо эффект. Если вы все еще не можете включить консоль, может возникнуть проблема с вашей настенной розеткой или блоком питания. Попробуйте использовать адаптер в другой комнате, чтобы исключить возможные проблемы с электропитанием. Если устройство все еще не включается, оно может быть повреждено, получите новый источник питания, чтобы убедиться, что он позволит вашему Xbox 360 правильно подключиться.
Ремонтируем кнопки RB/LB на геймпаде Xbox 360 (One)
Если вы часто играете на Xbox 360, то со временем у вас могут возникнуть неполадки с кнопками RB/LB. Ошибочно винить во всех поломках качество конструкции. Неисправность объясняется тем, что эти кнопки чаще всего используются, поэтому вследствие износа перестают работать.
Разберем наглядный пример, как отремонтировать кнопку RB/LB на джойстике Xbox 360 (One).
Для работы нам понадобится:
- Новые кнопки.
- Паяльник.
- Медная оплетка.
Теперь нужно разобрать джойстик (пользуйтесь вышеприведенной инструкцией).


- Снимаем механизм курка и потенциометр. Делаем это с помощью оплетки и паяльника.
- Выпаиваем олово которое фиксирует детали с помощью паяльника и медной оплетки и далее таким же методом демонтируем нерабочую кнопку.
- Вставляем уже новую конструкцию и запаиваем ее. Обратно вставляем механизм и потенциометр.
- Собираем джойстик и тестируем на работоспособность.
Рекомендуется сразу проверить контакты соединения: вдруг один отошел и не понадобится заменять кнопки. Как видите, устранить все неполадки с работоспособностью кнопок можно быстро и в домашних условиях.
Что делать
Теперь рассмотрим, как действовать, если не подключается джойстик XBOX 360 к ПК (проводной или беспроводной).
Проверьте правильность соединения
В большинстве случаев корень проблем лежит в неумении пользователей коммутировать геймпад и компьютер.
Беспроводной геймпад ИКС Бокс подключается к ПК следующим образом:
- Включите компьютер и войдите в учетную запись.
- Подключите беспроводной адаптер геймпада.
- Включите его путем нажатия кнопки XBOX.
- Кликните и зафиксируйте кнопку привязки на беспроводном адаптере XBOX.
- Жмите и удерживайте клавишу привязки на беспроводном адаптере ИКС Бокс и дождитесь мигания небольшого индикатора.
- Кликните и зафиксируйте кнопку привязки на верхней части джойстика. Мигание кнопки ИКС Бокс свидетельствует о процессе подключения, а постоянное свечение о завершении этого процесса.
Проводной геймпад подключается к компьютеру еще проще:
Вставьте USB-кабель от джойстика в разъем ПК. Дождитесь загрузки драйверов
Для версий Виндовс от 7 и выше этот процесс проходит автоматически
Обратите внимание на уведомление об успешном подключении к компьютеру. Войдите в игру и проверьте работу джойстика.
В некоторых случаях после установки ПО нужно обновить список устройств
В некоторых случаях после установки ПО нужно обновить список устройств.
Перезапустите компьютер
Во многих случаях проблема решается путем обычной перезагрузки компьютера. Такой вариант подходит для случаев, когда причиной являются временные программные сбои, которые исчезают после перезапуска системы. Аналогичным образом необходимо поступить и с самим джойстиком.
Проверьте кабель и разъем
В ситуации, когда XBOX контроллер все равно не подключается к ПК, попробуйте поменять кабель микро USB на другой. Иногда причиной сбоев в работе является повреждение провода, из-за чего и возникают сложности.
Если это не дало результата, и геймпад XBOX 360 не подключается к консоли или компьютеру, попробуйте вставьте шнур USB в другой разъем. Нередко бывает, когда проблема обусловлена механической неисправностью гнезда.
Проверьте батарейки
Часто беспроводной джойстик XBOX 360 не подключается из-за разряженных батареек. Попробуйте зарядить или заменить источники питания. При наличии встроенного аккумулятора зарядите его.
Обновите геймпад
Распространенное объяснение, почему не подключаются джойстики XBOX 360 — устаревшее ПО для джойстика. Исправление проблемы возможно по следующему алгоритму:
- Жмите на кнопку XBOX для открытия гида.
- Войдите в Профиль и система, а после выберите Настройки.
- В разделе Устройства и потоковая передача выберите Аксессуары.
- На дисплее Беспроводный геймпад ИКС Бокс выберите три точки для проверки встроенной версии ПО.
- При наличии сообщения об отсутствии обновления это говорит об установленной последней версии. Появление кнопки Обновить свидетельствует о необходимости обновления.
- Отключите USB-кабель и повторите попытку подключиться по WiFi сети.
В случае, если XBOX Wireless Controller не подключается на Windows 10, попробуйте обновить ПО через компьютер и приложение Аксессуары XBOX.
Обновите Виндовс
Попробуйте обновить ОС Виндовс 10 до последней версии. Иногда геймпад не подключается из-за сбоев совместимости. Для проверки ПО войдите в Пуск и Параметры, а после зайдите в Обновление и безопасность для проверки наличия обновлений. Если таковые имеются, установите новую версию и перезагрузите ПО.
Если ничего не помогает
В наиболее сложных ситуациях XBOX или ПК не реагирует на джойстик, а обновление или другие рассмотренные выше шаги не дают результата. Причиной может быть механическая неисправность, требующая ремонта или замены устройства. Для начала попробуйте отнести девайс в сервисный центр для ремонта, а при отсутствии результата можно идти в магазин аз новым геймпадом.
Как исправить проблему отсутствия сигнала Xbox One?
Проблема отсутствия сигнала Xbox One почти всегда легко исправить. . Если вы не знаете, что делать, вот шаги по устранению неполадок, которые вы можете попробовать:

Убедитесь, что телевизор и консоль Xbox One включены.
Это может показаться очевидным, но многие люди могут запутаться, увидев сообщение «Нет сигнала» на их экран телевизора и сразу же запаниковать. Ваш контроллер Xbox One мог быть отключен от консоли автоматически после того, как он не использовался в течение некоторого времени. Чтобы проверить, просто нажмите кнопку Xbox. Или вы можете вручную нажать кнопку питания на Xbox One, чтобы снова включить его.
Выключите и снова включите Xbox One и телевизор.
Иногда все, что требуется для «синхронизации» телевизора и Xbox One, — это обновление системы. Итак, что вы хотите сделать, это выключить телевизор и консоль и отключить их от источника питания на 30 секунд. Когда таймер истечет, включите консоль и телевизор и посмотрите, исчезнет ли проблема.
Убедитесь, что вы используете правильный порт HDMI.
Если Если обновить консоль, и телевизор не будет работать, следующий шаг по устранению неполадок — убедиться, что вы используете правильные порты HDMI как на телевизоре, так и на Xbox One.
На Xbox One X и S есть два порта HDMI ( HDMI In и HDMI Out ), а на более новых моделях телевизоров также может иметь более двух портов HDMI. Использование неправильного порта в любом из них может привести к отсутствию сигнала.
Убедитесь, что на вашем Xbox One кабель HDMI подключен к порту HDMI Out а не HDMI In. Порт HDMI In используется для подключения спутникового или кабельного устройства, чтобы вы могли смотреть телевизор на консоли. Если вы по ошибке подключили кабель HDMI к порту входа HDMI, просто отсоедините его и снова подключите к порту выхода HDMI.
Проверьте кабель и порты HDMI.
Если у Xbox One не осталось проблем с сигналом, вам также необходимо убедиться, что кабель HDMI, который вы используете, работает. Если у вас другой кабель HDMI, попробуйте использовать его и посмотрите, решит ли это проблему.

Вы также хотите убедиться, что используемые порты HDMI не загрязнены и работают правильно. Если у вас есть дополнительный кабель HDMI к телевизору, используйте его вместо текущего.
При необходимости попробуйте очистить порт HDMI с помощью баллончика со сжатым воздухом.
Проверьте блок питания на вашем Xbox One (при использовании оригинального Xbox One).
Если у вас оригинальный Xbox One (а не Xbox One X или S), он должен поставляться с внешним блоком питания или блоком питания. Этот блок питания оснащен светодиодным индикатором, который может помочь вам в устранении определенных проблем.
Если индикатор блока питания горит красным или оранжевым, попробуйте отсоединить кабель блока питания от консоли Xbox One и источника питания примерно на минута. Это должно позволить блоку питания обновить его схему и, надеюсь, решить проблему отсутствия питания Xbox One.
Если светодиодный индикатор на блоке питания горит белым, это означает, что все работает.
Перезагрузите Xbox One в режиме низкого разрешения.
Иногда может возникнуть конфликт разрешения, если вы подключаете консоль Xbox One к старому телевизору или к телевизору, который не поддерживает разрешение на вашем Xbox.
Чтобы решить эту проблему, вам необходимо запустить Xbox One в режиме низкого разрешения.. Вот как это сделать:
- На Xbox One нажмите кнопку питания в течение 10 секунд, пока не услышите звуковой сигнал.
- Подождите 30 секунд , затем одновременно нажмите кнопки питания и извлечения и удерживайте их в течение 15 секунд или пока не услышите еще один звуковой сигнал.
- Подождите, пока система загрузится с минимально возможными настройками разрешения.
Эти шаги должны изменить настройки отображения на вашей консоли
Подключите консоль к другому телевизору.
Если проблемы с сигналом все еще сохраняются, пора попробовать другое подключение к телевизору. Если ваша консоль Xbox One работает со вторым телевизором, то, вероятно, сейчас самое время обновить текущий телевизор, с которым у вас возникла проблема.
Отремонтируйте Xbox One.
Если использование другого телевизора по-прежнему не работает, проблема с отсутствием сигнала или черным экраном может быть связана с аппаратной неисправностью. Мы рекомендуем вам связаться с Microsoft и записаться на ремонт.






























