Не удается подключиться к Интернету
Если все аспекты подключения Xbox к маршрутизатору работают правильно, но игровая приставка все еще не может подключиться к Интернету, возникает эта ошибка.
Возникает из-за общего сбоя в домашней интернет-службе, например из-за временного сбоя на стороне поставщика услуг.
DNS не разрешает имена серверов Xbox
На странице ошибок Xbox One рекомендуется выключить и включить роутер для решения проблемы. Это может исправить временные сбои, когда
маршрутизатор неправильно разделяет настройки локальной системы доменных имен (DNS). Проблема может быть вызвана перебоями в работе службы
DNS интернет-провайдера, когда перезагрузка маршрутизатора не поможет. Некоторые люди рекомендуют настраивать домашние сети для использования сторонних служб
DNS Интернета, чтобы избежать этой проблемы.
Подключение сетевого кабеля
Это сообщение об ошибке появляется, когда Xbox One настроен для проводной сети, но в порту Ethernet консоли не обнаружен кабель Ethernet.
Отключите сетевой кабель
Если Xbox One настроен для беспроводной сети, а кабель Ethernet также подключен к консоли, появляется эта ошибка. Отключение кабеля позволяет избежать
путаницы с Xbox и позволяет его интерфейсу Wi-Fi работать нормально.
Есть аппаратная проблема
Это сообщение об ошибке вызывает сбой в оборудовании Ethernet игровой приставки. Переход от конфигурации проводной к беспроводной сети может обойти эту
проблему. В противном случае может потребоваться отправить Xbox на ремонт.
Существует проблема с IP-адресом
Если для Xbox One задан статический IP-адрес, который домашний маршрутизатор не может использовать (обычно потому, что он находится вне диапазона IP-адресов
маршрутизатора), это сообщение об ошибке может появиться. Предложение Xbox One об ошибке на странице для изменения номера канала Wi-Fi применяется, когда
Xbox использует динамический (DHCP) адресации. Сценарий, в котором Xbox случайно подключается к соседнему роутеру, получает другой IP-адрес, а затем
возвращает свое подключение обратно к правильному домашнему маршрутизатору, может вызвать ту же ошибку.
Вы не подключены
Это сообщение появляется при использовании проводного соединения, где соединение Ethernet не работает как надо. Переставьте каждый конец кабеля в его
порт Ethernet, чтобы обеспечить надежные электрические контакты. При необходимости протестируйте с помощью альтернативного кабеля Ethernet, так как со
временем кабели могут закорачиваться или ухудшаться. В худшем случае скачок напряжения или другой сбой могли повредить порт Ethernet на Xbox One
(или маршрутизаторе на другом конце), что потребовало профессионального обслуживания игровой консоли (или маршрутизатора).
Ваш протокол безопасности не будет работать
Это сообщение появляется, когда выбранный домашним маршрутизатором протокол безопасности Wi-Fi несовместим с разновидностями WPA2, WPA или WEP, которые
поддерживает Xbox One.
Ваша консоль заблокирована
Модификация (вмешательство) в игровую консоль Xbox One может заставить Microsoft навсегда запретить ей подключаться к Xbox Live. Кроме обращения в команду
Xbox Live Enforcement и отправкой сообщения за плохое поведение. С этим Xbox One нельзя ничего сделать, чтобы восстановить его в Live (хотя другие функции все еще могут
работать).
Проводное соединение
Путь проводного соединения и подключения интернета очень прост и удобен, выполняется он с помощью кабеля. Плюс данного вида подключения в том, что вам не нужно постоянно переносить куда-то приставку, в основном, она будет стоять на одном и том же месте около монитора или телевизора.
Для данной процедуры вам понадобится сетевой кабель, приставка, интернет домашний. В первую очередь расположите консоль в удобном для вас месте и отмерьте длину. Это понадобится для выбора длины провода, поэтому, если есть сомнения лучше взять немного больше. Кабель, к сожалению, вместе с приставкой не идёт, поэтому вам нужно приобрести свой в любом магазине техники и электроники.
Итак, у вас есть всё нужное для подключения (не забудьте проверить, оплачен ли интернет). С задней стороны приставки имеются порты, вам нужен тот, что расположен справа, называется он LAN порт. Далее подсоедините этот кабель к модему (роутеру), который является источником интернета. Готово.
Включение приставки. Сразу как подключите Xbox, можете его включить и посмотреть на его работу. Когда включаете, должен загореться индикатор интернета. Вы можете включать приставку как нажатием кнопки Home, так и голосовым управлением. Для этого можете произнести «Xbox On» и он включится. А также работает тема с распознаванием лица, под названием Xbox One Kinect.
Варианты подключения Xbox к телевизору
Для того чтобы грамотно подсоединить это устройство, понадобится потратить совсем немного времени. Главное – выбрать тот метод, который лучше всего будет подходить в конкретной ситуации.
1. Подключение телевизора AV‑кабелем (разрешение до 360p)

|
Вход на телевизоре |
2. Для телевизоров с разъемом S-Video (~480p)

|
Вход на телевизоре |
3. Подключение TV компонентным кабелем (до 1080p)

|
Вход на телевизоре |
4. Для телевизоров с разъемом Scart (320p — 1080p)

|
Вход на телевизоре |
5. Подключение телевизора HDMI‑кабелем (до 1080p)

|
Вход на телевизоре |
Подключение монитора c VGA‑входом (до 720p)

|
Вход на мониторе |
Подключение монитора c DVI-D‑входом (до 1080p)

|
Вход на мониторе |
Если монитор оснащен HDMI‑входом (до 1080p)
Лучше всего подключить Xbox именно по HDMI, такой вариант обойдется заметно дешевле (1.) и (2.). Качество изображения также самое высокое.
Подключение Xbox 360 к акустической системе
Предположим, телевизор, или монитор, подключен HDMI‑кабелем и не поддерживает транзит звука полученного по HDMI через аудио‑выход на корпусе. Тогда понадобиться купить упомянутый ранее переходник XBOX 360 Optical/RCA Audio Adapter. В остальных случаях, на кабелях есть два RCA‑штекера для вывода звука.

Если ваша акустическая система (колонки) не оборудованы разъемами RCA (тюльпаны) — не беда, приобретайте один из переходников показанных на изображении ниже. Тут уж решать вам, какой больше подойдет, папа или мама.
Мальчики‑мажоры, обладающие акустическими системами с оптическим входом, могут воспользоваться возможностью Xbox 360 Slim передавать аудио‑сигнал по оптическому кабелю, и жить, как говориться, хорошо!
Проблемы с соединением
Как быть, если устройство не подключается к Wi-Fi? Если консолью долго не пользовались, то программное обеспечение может устареть, и его для работы с беспроводной сетью нужно будет обновить. В таком случае автоматически появится запрос на обновление, нужно будет подтвердить его.
Другие советы при появлении ошибок:
- Рекомендуется проверить все устройства на наличие Wi-Fi соединения. Вполне возможно, что причина в настройках беспроводного подключения, или есть повреждение кабеля. Можно попробовать решить проблему сбросом параметров до заводских:
- зайти в «Настройки», далее в «Системные настройки»;
- перейти в «Сетевые настройки»;
- выбрать тип сети – проводная, беспроводная;
- зайдите в «Настроить сеть»;
- в дополнительных настройках нужно найти пункт восстановления заводских значений и подтвердить действие;
- перезагрузить консоль и попробовать вновь подключиться к интернету.
Если эти меры не помогли, и по-прежнему отсутствует подключение, рекомендуем обратится в сервисный центр. Вы можете заняться ремонтом самостоятельно, но никто не даст гарантии, что он будет успешен.
- Как быть, если Xbox не видит необходимую сеть? Это возможно, если устройство и роутер работают на разной частоте. В такой ситуации необходимо зайти в административную панель роутера и вручную установить необходимый канал, или выбрать «авто» и перезапустить.
- Однако, наиболее частая проблема – консоль видит Wi-Fi, но не подключается к нему. Случается, если не совпадают типы шифрования на роутере и приставке. Нужно в самом маршрутизаторе проверить, какой тип защиты указан, и тот же режим выбирать на приставке.
- В случае, если устройство подключено, но отсутствует соединение с интернетом, в первую очередь проверьте статус подключения на любом другом гаджете. Возможно, есть проблемы на линии. Также, есть возможность указать IP и DNS вручную. Для этого нажмите на вкладку «Основные настройки» и выберите пункт «Параметры IP» и «Параметры DNS».
Помните, что не рекомендуется ставить прошивку FreeBOOT (проще говоря, чиповать), если нужно подключение к Xbox Live по кабелю или Wi-Fi. Приставки с прошивкой привода и Xkey к сетевому сервису подключаются без проблем.
Подключение к интернету чипованной Xbox в следующем видео:
Часто задаваемые вопросы
Почему мой Xbox 360 не подключается к WIFI?
Есть несколько причин, по которым ваш Xbox 360 может не подключаться к WiFi. Во-первых, убедитесь, что ваш маршрутизатор включен и Xbox находится в пределах досягаемости. Если он по-прежнему не подключается, попробуйте перезапустить маршрутизатор и Xbox. Если это не сработает, возможно, вам потребуется обновить прошивку маршрутизатора. Наконец, если все это не помогло, вы можете попробовать вручную установить IP-адрес для вашего Xbox 360.
Почему мой Xbox 360 не подключается к моей точке доступа?
Есть несколько причин, по которым ваш Xbox 360 может не подключаться к вашей точке доступа. Одной из причин может быть то, что ваша точка доступа защищена паролем, а ваш Xbox 360 не имеет правильного пароля. Другая возможность заключается в том, что может быть проблема с беспроводным адаптером Xbox 360. Наконец, также возможно, что что-то не так с настройками вашей точки доступа.
Есть ли у моего Xbox 360 Wi-Fi?
Да, в Xbox 360 есть Wi-Fi. Вы можете использовать его для подключения к Интернету или к другим устройствам в вашем доме.
Что такое ключ WEP для Xbox 360?
Ключ WEP — это пароль, используемый для защиты вашей беспроводной сети. Для Xbox 360 ключ WEP должен иметь длину 26 символов.
Почему мой Xbox не находит беспроводную сеть?
Есть несколько вещей, которые вы можете попробовать, если ваш Xbox не находит беспроводные сети. Во-первых, убедитесь, что ваш Xbox действительно включен и что беспроводной адаптер подключен. Для подключения к нему также необходимо находиться в зоне действия беспроводной сети. Если у вас по-прежнему возникают проблемы, попробуйте перезагрузить маршрутизатор и Xbox. Если это не сработает, вам может потребоваться обновить прошивку Xbox или обратиться в службу поддержки Microsoft.
Могу ли я использовать Wi-Fi на своем телефоне для Xbox?
Да, вы можете использовать Wi-Fi вашего телефона для Xbox. Для этого перейдите в меню «Настройки» на Xbox. Затем выберите Сеть и выберите свою сеть Wi-Fi. После этого введите свой пароль и выберите Подключиться.
Серверы Xbox 360 все еще работают?
Да, серверы Xbox 360 все еще работают. Однако Microsoft объявила, что 15 апреля 2019 года они закроют серверы оригинальной Xbox. Поэтому, если вы все еще используете Xbox 360, обязательно обновите консоль до этой даты.
Как подключить Xbox 360 без адаптера беспроводной сети?
Если у вас нет адаптера беспроводной сети для Xbox 360, вы все равно можете подключить его к домашней сети. Вам понадобится кабель Ethernet для подключения консоли к маршрутизатору.
Как подключить Xbox к маршрутизатору?
Чтобы подключить Xbox к маршрутизатору, вам потребуется кабель Ethernet. Подключите один конец кабеля к порту Ethernet на задней панели Xbox, а другой конец — к открытому порту на маршрутизаторе. После подключения кабелей включите Xbox и маршрутизатор. Ваш Xbox должен автоматически обнаружить ваш маршрутизатор и подключиться к нему.
Как настроить интернет на Xbox 360
Чтобы Вам было удобнее читать, разобьем этот пункт на отдельные блоки:
- Подключение Xbox 360 к интернету через кабель;
- Подключение Xbox 360 к Wi-Fi;
- Подключение Xbox 360 к интернету через ПК.
Итак, обо всем по порядку.
Интернет через кабель
Для начала выключите все устройства, то есть роутер и приставку.
На задней панели каждого из устройств Вы найдите разъем для сетевого кабеля. Соедините их.
Lan-порт Xbox 360
Теперь включите роутер, подождите 10-15 секунд и включите приставку. Если интернет-соединение не было настроено, сразу после выбора профиля на экране появится предупреждение о том, что система не смогла подключиться к Live.
Жмем «OK» и следуем инструкции:
- Листайте вправо, пока не найдете экран «Настройки»;
- Выберите раздел «Система» и подраздел «Параметры сети»;
- Теперь нажмите на квадрат с надписью: «Проводная сеть».
На экране появится предупреждение: «Проверка сетевого подключения приведет к отключению всех пользователей. Продолжить?». Нам нужно согласиться, то есть нажать «Да».
Если проверка идет слишком долго, больше 1-2 минут, просто выйдите в главное меню и войдите в свой профиль – должно подключиться. Если этого не произошло, проверьте интернет-соединение или произведите ручную настройку сети.
Узнать необходимые данные для заполнения соответствующих полей можно у своего интернет-провайдера или на ПК.
Как это сделать:
- Зайдите в меню «Пуск» — «Панель управления» и откройте «Сетевые подключения»;
- Правой кнопкой нажмите на адаптер проводной сети;
- Нажмите «Свойства»;
- В появившемся окне снова жмем кнопку «Свойства» и выбираем протокол TCP/IP v4.
Интернет через Wi-Fi
Подключение Xbox 360 к роутеру через беспроводную сеть, практически ничем не отличается от прямого соединения через LAN-кабель:
- Открываем экран «Настройки», далее заходим в меню «Система» — «Параметры сети»;
- Выбираем беспроводную сеть и находим название Wi-Fi роутера, к которому будем подключаться;
- Если требуется, вводим пароль;
- В окне с предупреждением жмем «Да»;
- Дожидаемся окончания проверки и заходим в профиль.
Если подключение прошло успешно, система оповестит Вас об этом.
На приставках с кастомной графической оболочкой, например, FreeStyle Dashboard, подключаться к интернету нужно в стандартном дашборде.
Интернет через ПК
Данный способ используется крайне редко, например, когда на роутере имеется только 1 разъем для кабеля. Также это поможет, если компьютер подключен по Wi-Fi к соседскому роутеру, а на приставке нет приемника. Знает сосед об этом или нет, подключить шнур к его модему вряд ли получится, а значит связываем ПК и Xbox.
Если ПК подключен к интернету через LAN-кабель, придется докупить отдельную сетевую карту, то есть их должно быть две: одна для соединения с роутером, а вторая – для приставки.
Если компьютер подключен к сети через Wi-Fi-приемник, сетевая карта, скорее всего, будет не занята.
С соединением разобрались, приставку подключили, можно переходить к настройке:
- Заходим в папку «Сетевые подключения»;
- Выбираем ту сетевую карту, к которой подключена консоль;
- Жмем по ней правой кнопкой мыши и выбираем «Свойства»;
- Находим строку «Протокол TCP/IP v4» и жмем кнопку «Свойства»;
- В поле IP-адрес пишем — 192.168.0.1;
- Маска подсети – 255.255.255.0;
- Остальные параметры не изменяем.
Теперь берем в руки контроллер от Xbox 360. В настройках выбираем «Проводную сеть», так, как это показано в первом блоке. Задаем такие же значения IP-адреса для Xbox 360 и маски подсети.
IP-адрес должен отличаться последней цифрой. Введите любое значение от 2 до 254. Если на ПК «192.168.0.1», то на консоли нужно ввести, например, «192.168.0.254».
Устранение неполадок консоли Xbox One, которая не будет подключаться к Wi-Fi
Чтобы устранить проблему с WiFi в Xbox One, попробуйте следующие решения:
-
Проверьте, может ли ваша консоль Xbox One видеть другие беспроводные сети.
Может ли ваша консоль Xbox One обнаруживать другие сети Wi-Fi или беспроводные сети? Если да, то вам придется сосредоточиться на устранении неполадок в собственной беспроводной сети.Если ваша консоль не видит какие-либо другие беспроводные сети, возможно, ее беспроводной адаптер поврежден или не работает. Также возможно, что у вашего Xbox One есть программный сбой, который заставляет беспроводную функциональность становиться бесполезной.
-
Выключение питания консоли и сетевого оборудования.
Полный цикл питания может иногда помочь в устранении проблем в сети консоли. Для этого обязательно отсоедините кабель питания от задней панели модема или маршрутизатора примерно на 5 минут.. После этого попробуйте перезапустить консоль. Для этого просто нажмите и удерживайте кнопку Xbox на консоли около 10 секунд. После отключения консоли снова нажмите кнопку Xbox, чтобы снова включить ее. Кроме того, вы можете отсоединить кабель питания от задней панели и подождать 10 секунд. После этого снова подключите кабель и включите устройство.. Через 5 минут снова подключите кабель питания к модему или маршрутизатору и подождите, пока все индикаторы не станут стабильными. Затем на консоли Xbox One попробуйте еще раз проверить, обнаруживает ли она теперь вашу беспроводную сеть..
-
Проверьте свою сеть Wi-Fi, используя другое устройство.
Если у вас есть смартфон, используйте его, чтобы увидеть, работает ли ваша собственная беспроводная сеть просто отлично. Попробуйте отключить и снова подключиться к вашему Wi-Fi на вашем телефоне. Если вы можете просто подключиться и интернет работает, то проблема в консоли Xbox One.С другой стороны, если ваш телефон также испытывает проблемы с обнаружением или подключением к той же сети Wi-Fi, вам следует устранить неполадки с маршрутизатором. Обратитесь к документации по маршрутизатору или обратитесь в службу технической поддержки производителя, чтобы помочь вам в устранении неполадок устройства. После устранения проблемы с маршрутизатором снова настройте консоль Xbox One..После того, как вы убедились, что ваша консоль подключается к правильному SSID, проверьте подключение Xbox Live:На контроллере нажмите Кнопка Xbox открыть руководство.Выбрать система.Выбрать настройки.Выбрать генеральный.Выбрать Сетевые настройки.Выбрать Проверить сетевое соединение.
-
Получите помощь от Microsoft.
Если ваша консоль все еще не подключена к Wi-Fi или беспроводной сети, вы можете предположить, что за ней стоит более серьезная проблема. К сожалению, на этом этапе вы ничего не можете сделать, поскольку остальная часть диагностики должна выполняться квалифицированным специалистом Microsoft. Теперь вы можете связаться с Microsoft, чтобы назначить встречу для ремонта..Посетите страницу поддержки Microsoft Xbox, если вам нужно отправить в консоль.
Обход проблемы: используйте проводное соединение
Если вы еще не хотите отправлять в консоль, попробуйте подключиться через проводную настройку. Получите хороший кабель Ethernet и подключите ваш Xbox One напрямую к вашему маршрутизатору с ним.
7. Попробуйте проводное подключение для Xbox One.
Если ваш Xbox One по-прежнему не подключается к сети с помощью Wi-Fi, попробуйте, наконец, подключиться с помощью кабеля Ethernet. Проводные соединения намного надежнее, поскольку они не подвержены всем проблемам с подключениями Wi-Fi.
Если возможно, переместите Xbox One достаточно близко к маршрутизатору, чтобы можно было подключить их с помощью кабеля Ethernet. Если это не вариант, вам нужно либо купить длинный кабель Ethernet, либо использовать адаптеры Powerline , которые позволят вам запустить соединение Ethernet по существующей проводке в вашем доме.
Если проводное соединение работает, проверьте наличие обновлений Xbox One (« Настройки»> «Система»> «Обновления» ), пока вы в сети, что может решить вашу проблему с Wi-Fi. В любом случае, на данный момент вы знаете, что какая-то странная проблема не позволяет вашему Xbox One подключиться к Wi-Fi.
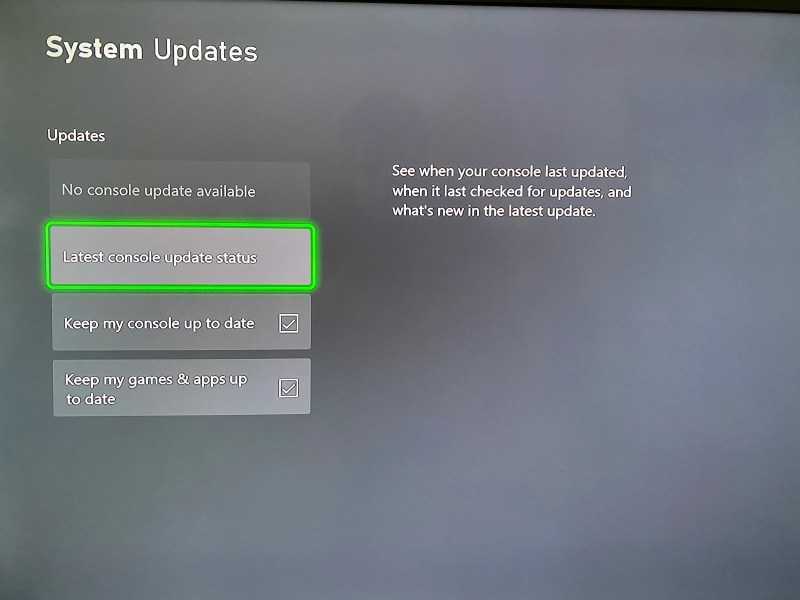
Наконец, если проводное подключение к маршрутизатору не работает, попробуйте подключить Xbox One напрямую к модему с помощью кабеля Ethernet. Если это работает, значит, у вас проблема с маршрутизатором, выходящая за рамки Wi-Fi. Вам нужно будет обновить, сбросить или заменить маршрутизатор.
Если это не сработает, ваш последний шаг – отнести Xbox к другу и посмотреть, сможете ли вы получить его там в сети. Обратитесь к своему интернет-провайдеру, если ваш Xbox работает в другом месте. А если в другом месте это не сработает, обратитесь в службу поддержки Xbox, так как внутреннее сетевое оборудование Xbox, скорее всего, неисправно.
Что делать, если Xbox не подключается к Wi-Fi
1. Улучшение беспроводного сигнала
Беспроводные сети очень полезны и очень удобны, но они менее надежны, чем проводные. Соединение, которое хорошо работает в один день, может перестать работать на следующий, и причина обычно связана с новыми препятствиями или источниками помех.
Если вы недавно купили или переместили электрическое оборудование, которое мешает беспроводному подключению, это может быть причиной того, что ваш Xbox One не подключается к Wi-Fi. Если вы переместили Xbox One, модем или поместили между ними большие объекты, это также может быть проблемой.
Если ваша сеть даже не отображается, когда вы пытаетесь подключить ее к Wi-Fi, тогда вам нужно начать с этого.
Вот как улучшить беспроводной сигнал, чтобы помочь вашему Xbox One подключиться:
1. Переместите Xbox One или беспроводной маршрутизатор ближе друг к другу.
2. Если вы не можете переместить Xbox One и модем близко друг к другу, попробуйте изменить их положение, чтобы удалить большие препятствия.
3. Твердые предметы, такие как стены, потолки, книжные шкафы и другая большая мебель, могут ослабить беспроводной сигнал. Внешние стены и стены ванной комнаты, как правило, более трудны для проникновения беспроводных сигналов.
4. Постарайтесь расположить роутер и Xbox One как можно выше, чтобы уменьшить помехи.
5. Удалите или отключите источники помех, такие как беспроводные телефоны, домофоны и микроволновые печи.
6. Доказательство изменить канал вашего Wi-Fi на другом канале.
7. Если вы используете сеть Wi-Fi 5 ГГц, попробуйте переключиться на 2,4 ГГц.
8. В то время как 5 ГГц могут обеспечить более высокую скорость, сети 2,4 ГГц имеют больший диапазон.
9. Если вы не можете улучшить сигнал Wi-Fi в зоне, где вы используете Xbox One, расширить WiFi это может помочь.
2. Перезагрузите сетевое оборудование и Xbox.
Проблемы с сетевым оборудованием и Xbox One могут вызвать проблемы с подключением к Wi-Fi, и в этом случае цикл питания или другой, как правило, позволяет вам повторно подключиться. Если ваш Xbox One раньше подключался к Wi-Fi, а теперь его нет, возможно, это решение, которое вы ищете.
Вот как выключить и включить Xbox One и сетевое оборудование:
1. Отключите модем или роутер от сети.
2. Оставьте модем или маршрутизатор отключенным от сети на 10-30 секунд.
3. Подключите модем или маршрутизатор.
4. Выключите Xbox One.
5. Полностью выключите консоль, нажав и удерживая кнопку питания на передней панели Xbox One не менее 10 секунд.
6. Отключите Xbox One от источника питания.
7. Оставьте Xbox One отключенным как минимум на одну минуту.
8. Подключите Xbox One заново.
9. Включите Xbox One и проверьте соединение Wi-Fi.
3. Проверьте настройки Xbox One Wifi.
Когда ваш Xbox One отказывается подключаться к вашей сети Wi-Fi, первое, что вам следует сделать, это проверить, пытаетесь ли вы подключиться к правильной сети и вводите ли правильный пароль.
Затем вам нужно будет проверить, видит ли ваш Xbox One вашу сеть, и убедиться, что вы пытаетесь подключиться к нужной. Если вы пытаетесь подключиться к правильной сети и вводите правильный пароль, но процесс по-прежнему не удается, возможно, проблема связана с прошивкой маршрутизатора.
Этот процесс потребует от вас входа в маршрутизатор, чтобы проверить имя сети Wi-Fi, известное как идентификатор набора услуг (SSID), и пароль для сети. Если у вас нет доступа к маршрутизатору, обратитесь за помощью к сетевому администратору или человеку, который настраивал вашу беспроводную сеть. Или читайте здесь, как: 192.168.1.1 как получить доступ к модему и изменить конфигурацию
Вот как убедиться, что ваш Xbox One подключается к правильной беспроводной сети:
1. Откройте настройки роутера на компьютере и проверьте SSID и пароль.
2. Запишите SSID и пароль.
3. Включите Xbox One.
4. Нажмите кнопку «Гид» на контроллере Xbox One и выберите «Система»> «Настройки».
5. Выберите Настроить беспроводную сеть.
6. Найдите SSID, записанный на первом шаге, и выберите его.
7. Введите пароль, который вы записали на первом шаге.
8. Убедитесь, что ваш Xbox One подключен к вашей сети Wi-Fi.
Выключите и включите консоль и сетевое оборудование.
Отключите кабель питания от задней панели маршрутизатора, модема или шлюза на несколько минут. Если у вас есть маршрутизатор и модем, отключите их кабели питания, а затем перезапустите консоль Xbox One, выполнив следующие действия:
- Нажмите кнопку Xbox, чтобы открыть руководство.
- Выберите Настройки.
- Выберите Перезагрузить консоль.
- Выберите Да для подтверждения. Если вы не можете получить доступ к руководству, или если консоль кажется замороженной, нажмите и удерживайте кнопку Xbox на консоли в течение 10 секунд, пока консоль не выключится. После выключения консоли снова нажмите кнопку Xbox на консоли, чтобы перезапустить ее.
- Сначала подключите модем или шлюз и подождите, пока все индикаторы не вернутся в нормальное состояние.
- Подключите маршрутизатор и подождите, пока все индикаторы вернутся в нормальное состояние.
- Проверьте подключение к Xbox Live. В случае успеха ваша консоль подключится к Xbox Live.
Примечание. Если вам будет предложено обновить программное обеспечение консоли, выберите Да.
Проверка подключения к службе Xbox LIVE
1. Ошибка сети.
Проверка Кабеля Проверьте, правильно ли подключен сетевой кабель. Отключите сетевой кабель от разъема на задней панели консоли Xbox 360. Подключите его снова, убедившись, что он вставлен в разъем правильно. Проверка настройки DHCP IP-адрес может автоматически присваиваться консоли Xbox 360 машрутизатором или шлюзом с помощью протокола DHCP. Узнайте, включен ли протокол DHCP
- Нажмите кнопку Guide на геймпаде, а затем откройте раздел Параметры и Параметры системы.
- Выберите пункт Параметры сети.
- Выберите Проводная сеть или имя своей беспроводной сети.
- Далее нажмите кнопку Настроить сеть.
- Проверьте свой IP-адрес.
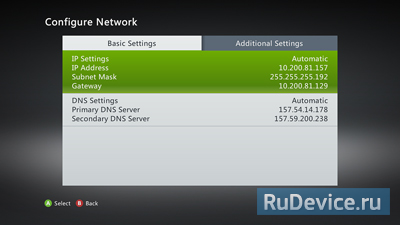
Если ваш IP-адрес равен 0.0.0.0 или начинается с 169, то на маршрутизаторе или шлюзе не включен протокол DHCP. Включите DHCP, чтобы машрутизатор автоматически предоставлял консоли IP-адрес.
![]()
2. Интернет: ошибка Попробуйте задать параметры DNS вручную. Введите параметры DNS на консоли Xbox 360. DNS 1: 8.8.8.8 DNS 2: 8.8.4.4
- Выберите пункт Параметры сети(System Settings).
- Выберите пункт Проводная сеть или имя своей беспроводной сети
- Далее нажмите кнопку Настроить сеть
- На вкладке Основные настройки выберите Параметры DNS.
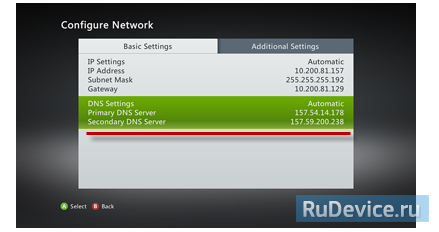
5. Выберите пункт Ручная
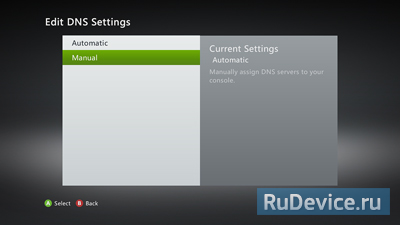
6. Выберите Основной DNS-сервер.
7. Укажите первый DNS 8.8.8.8, а после этого нажмите кнопку Готово
8. Выберите Дополнительный DNS-сервер, и пропишите DNS 8.8.4.4 9. Нажмите кнопку Готово еще раз. Перезагрузите консоль и проверьте подключение к службе Xbox LIVE
![]()
3. Xbox LIVE: ошибка Убедитесь, что служба Xbox LIVE работает правильно. http://support.xbox.com/ru-RU/xbox-live-status
![]()
5. Предупреждение о подключении: NAT Требуется обновить ПО консоли, или попробуйте перезагрузить ваше сетевое оборудование.

В этой статье мы хотим обратить ваше внимание на одну из важнейших вещей для полного использования вашей консоли, а точнее на то, как настроить интернет на Xbox 360, ведь Microsoft создала все условия, чтобы вы получали все игры, не выходя из дома. В этом помогает онлайн-сервис Xbox Live
Кроме этого, с интернетом вы сможете смотреть видео на YouTube или Twitch, слушать музыку онлайн, и, конечно же, играть по сети с другими игроками
В этом помогает онлайн-сервис Xbox Live. Кроме этого, с интернетом вы сможете смотреть видео на YouTube или Twitch, слушать музыку онлайн, и, конечно же, играть по сети с другими игроками.
Проверка подключения к службе Xbox LIVE
Если Xbox 360 не подключается к интернету, следует проверить наличие подключения к службе Xbox LIVE.
Если система показывает ошибку сети, надо проверить правильность подключения сетевого кабеля. Он отключается от разъема в задней части игровой консоли и подключается снова; главное — убедиться, что он вставлен правильно. Провести автоматическую проверку и настроить все правильно можно при помощи включения DHCP протокола.
После этого на геймпаде нажимается кнопка Guide, далее открывается раздел с параметрами системы и выбираются сетевые параметры. Активируется нужная проводная сеть, меняются ее настройки и выполняется проверка правильности IP-адреса.
Если IP адрес начинается с 169 или состоит из четырех разделенных точками нулей, значит, протокол DCHP не включен на шлюзе или маршрутизаторе. Для того, чтобы маршрутизатор автоматически отправлял на консоль IP адрес, необходима активация DCHP протокола.
Для выполнения ручных настроек необходимо выбрать главный DNS сервер, задать первый DNS из четырех разделенных точками восьмерок, а затем нажать кнопку Готово. После этого необходимо выбрать дополнительный сервер DNS и ввести в нем адрес DNS 8.8.4.4. Далее повторно нажимается кнопка Готово, консоль перезагружается, проверяется наличие соединения игровой приставки с интернетом.
Что необходимо для подключения?
Если появилась необходимость подключить свою консоль к ПК, то следует заранее позаботиться о том, чтобы для этого были установлены все нужные приложения и инструменты:
- Нужен ПК или ноутбук с установленной Windows, только под этой операционной системой получится подключить приставку.
- Скачанная программа Windows Media Center. Она понадобится для того, чтобы синхронизировать данные на Xbox и ПК.
- Сама консоль Xbox 360.
Кроме этого, следует удостовериться в том, что ПК и приставка удовлетворяют всем необходимым требованиям — как минимум они должны быть в исправном состоянии и на Xbox должна быть качественная, проверенная прошивка, исключающая возможность неудачи. На компьютере должен работать интернет, все порты желательно проверить на наличие неисправностей, кроме этого, нужно удостовериться в том, что все драйверы установлены и работают корректно.
Настройка интернета на Xbox 360
При возникновении проблем или смены типа подключения могут потребоваться дополнительные настройки. При проблемной коммутации проверьте установку кабелей, которая должна быть надёжной, произведенной до щелчка в разъёме, без напряжения.
Если используется консоль старого типа, то имеет смысл доукомплектовать её сетевым Wi-Fi адаптером. Пригодным будет, например, TP-LINK модель TL-WN 821N.
Исправную приставку подключить несложно. Можно обойтись без инструкций, пользуясь системой и настоящими рекомендациями. Играйте в удовольствие!
Инструкция помогла Вам подключить приставку к интернету? Поделитесь своим мнением в
Основные сведения
Xbox 360
— вторая по счёту игровая приставка компании Microsoft, которая последовала за Xbox.
Xbox live
— В день запуска Xbox 360 Microsoft обновила сетевой сервис Xbox Live и добавила к нему два варианта подписки Silver
и Gold
. Xbox Live Silver
не требует абонентской платы.Всё, что нужно сделать пользователю, — создать свой профиль. При этом он получает доступ к официальным форумам приставки, доступ к Xbox Live Arcade и Marketplace и возможность общаться с другими пользователями через Xbox Live. Xbox Live Gold
Основной вариант подписки Gold; предоставляет пользователю все возможности Silver;, а также полноценную сетевую игру, за пределами сторонних сервисов. . Кроме того, владельцы платных учётных записей могут получать доступ к некоторым бесплатным файлам несколько раньше, чем те, кто пользуется бесплатным аккаунтом.





























