Руководство по восстановлению — Ноутбук ASUS не включается
Шаг первый: защита данных
Перед устранением неполадок ноутбука ASUS лучше сначала переместить файлы с ноутбука ASUS. Я покажу вам, как использовать две программы для получить данные со сломанного ноутбука .
Способ первый: обратиться к MiniTool Power Data Recovery.
Весь процесс восстановления состоит из двух этапов.
Этап первый : сделать загрузочный диск.
- Найдите другой компьютер и посетите эту страницу, чтобы выбрать лицензию для MiniTool Power Data Recovery. (Вы можете использовать пробную версию для тестирования программного обеспечения. Но если вы хотите восстановить файлы, вы должны купить лицензию с оснасткой WinPE Bootable Builder.)
- Установите программное обеспечение на компьютер и зарегистрируйте его под своей лицензией.
- Запустите Power Data Recovery и нажмите Загрузочный носитель внизу слева.
- Нажмите Носители на основе WinPE с подключаемым модулем MiniTool в окне MiniTool Media Builder.
- Выберите место назначения мультимедиа из ISO файл , USB-накопитель , и CD / DVD ; рекомендуются два последних варианта. (Перед этим шагом вам лучше подключить USB-накопитель / CD / DVD.)
- Дождитесь завершения процесса сборки диска.
- Нажмите Конец внизу справа. Теперь правильно извлеките загрузочный диск из этого компьютера.
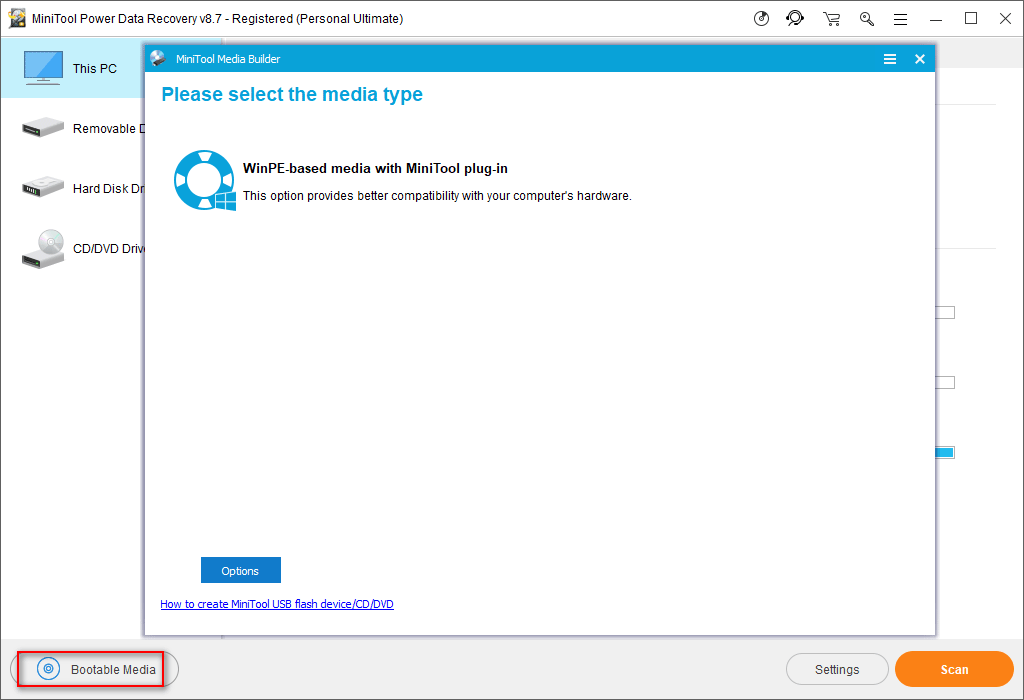
Второй этап : используйте загрузочный диск для восстановления файлов с жесткого диска.
- Найдите USB-накопитель / внешний жесткий диск и подключите его к ноутбуку ASUS, который не загружается.
- Подключите загрузочный диск (USB-накопитель / CD / DVD) и перезагрузите ноутбук ASUS.
- Внимательно посмотрите на экран и нажмите кнопку, отображаемую на экране, чтобы войти в настройки прошивки ( BIOS или же УЕФА ).
- Перейдите к параметру, определяющему порядок загрузочного устройства (на разных ноутбуках параметр имеет другое имя).
- Измените последовательность загрузки, чтобы настроить этот загрузочный диск на первое место; затем выйдите из утилиты настройки прошивки и сохраните изменения.
- Дождитесь завершения процесса загрузки, после чего вы увидите следующий интерфейс.
- Пожалуйста, выберите первый вариант из MiniTool PE Погрузчик окно.
- Теперь вы увидите основной интерфейс программы. Просто держи Этот ПК выбрано на левой боковой панели.
- Взгляните на диски, показанные на правой панели, и выберите тот, который содержит нужные вам данные. (Вы также можете выбрать Накопитель на жестком диске на левой панели и выберите диск целиком на правой панели, чтобы восстановить данные с жесткого диска ноутбука .)
- Нажми на Сканировать кнопку в правом нижнем углу и ждите.
- Все больше и больше файлов и папок будут найдены и перечислены в программе. Вы можете внимательно просмотреть их, чтобы выбрать те, которые вам нужны (поставьте галочку в квадратном поле перед файлом).
- Нажми на Сохранить в правом нижнем углу, чтобы открыть окно выбора каталога.
- Просмотрите диски, которые вы можете выбрать в качестве места назначения (поскольку ваш ноутбук ASUS не загружается, вам следует выбрать USB-накопитель / CD / DVD, подключенный на шаге 1; вы должны убедиться, что на нем достаточно свободного места).
- Нажми на Хорошо нажмите кнопку внизу этого окна для подтверждения.
- Просто подождите, пока не появится окно с уведомлением (в нем написано: Поздравляем! Выбранные файлы были сохранены в указанном вами месте).
- Нажми на Хорошо кнопку на нем. И вы можете закрыть программу сейчас, если у вас есть все необходимые файлы.
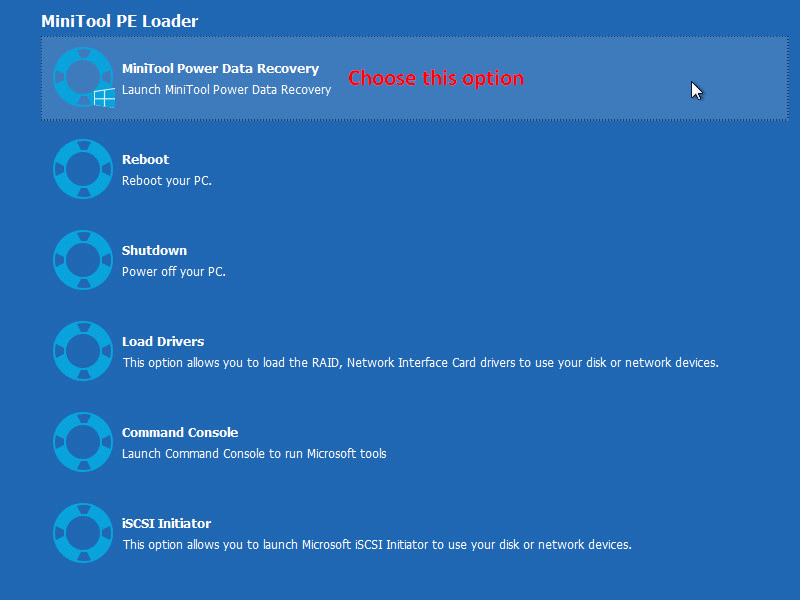
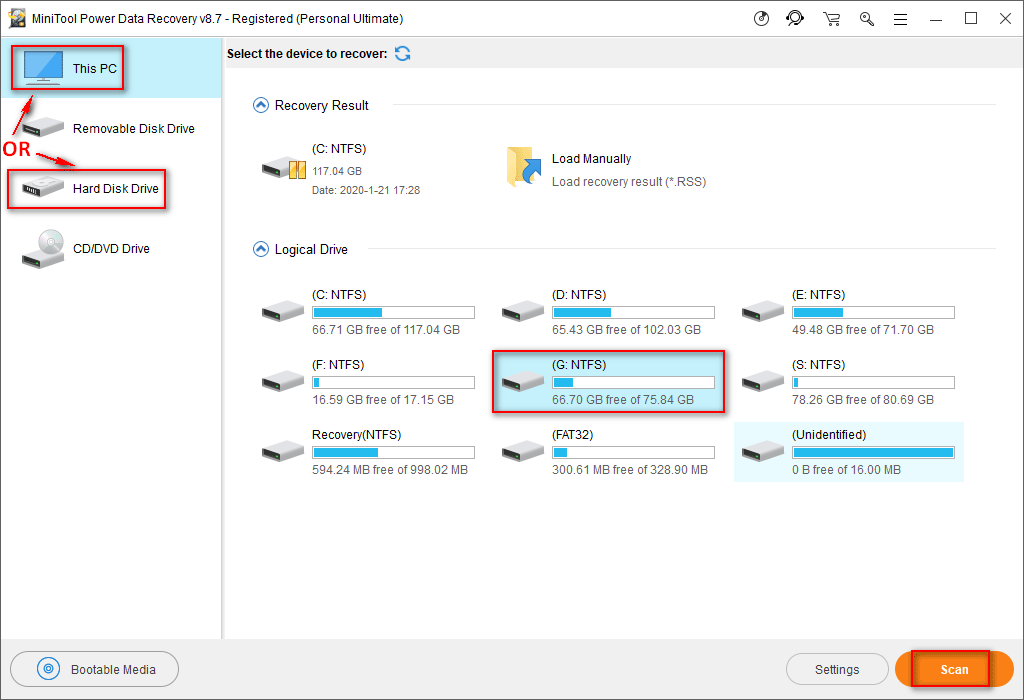
Нажмите здесь, чтобы узнать больше о том, как восстановить данные с жесткого диска без ОС или разбился диск .
Нужно установить рабочую версию BIOS
Если ваш второй экран функционирует отлично, а экран вашего компьютера работать отказывается, также отключение настроек и возвращение к настройкам завода БИОС не смогли помочь, в данном случае желательно перепрошить БИОС.
Провести обновление BIOS возможно разными вариантами:
- С помощью варианта «MS-DOS»;
- Используя ОС;
- Не входя в DOS и запуска компьютера.
Легче всего обновить БИОС – это применение стороннего софта. Но, более правильно вручную зайти на главный ресурс создателей вашей системной платы и просто загрузить обновления с данного сайта.
Главное, перед установкой BIOS создать резервную копию ОС или хотя-бы точку восстановления. Когда вы начнёте устанавливать BIOS без точки доступа, ваша система может сбиться, и вы потеряете все настройки.
Решения
Самым распространённым фактором появления данной проблемы является невнимательность или неопытность пользователей: штекер, по которому подводится питание к устройству, может быть повреждённым (в местах изгиба кабеля визуально этого может быть и не видно, на самом же деле тонкие жилы провода вследствие многократных сгибаний просто перетёрлись).
Либо отсоединённым. Особенно подобная ситуация касается старых устройств от Asus.
При работе от аккумулятора он может разрядиться или быть незаряженным, также возможен выход батареи из строя.
Необходимо всё проверить и убедиться в отсутствии подобных проблем либо решить их: зарядить аккумулятор, заменить повреждённый кабель, включить его штекер в розетку, если она действительно рабочая.
Рис. 1 – Не загорелся экран после включения портативного компьютера
Батарея
Чтобы убедиться в работоспособности батареи, нужно подключить питание к устройству, после чего загорится соответствующий индикатор: наличия электропитания и зарядки съемной батареи.
Основные причины, вызывающие сбой
Механические воздействия в результате неосторожной эксплуатации устройства, наличие жидкости на комплектующих и поверхности контактов деталей, перегрев ПК из-за плохих условий для охлаждения и многое другое приводит к выходу из строя оборудования. Среди самых распространенных причин того, что ноутбук нормально не загружается, нужно отметить следующее:

Среди самых распространенных причин того, что ноутбук нормально не загружается, нужно отметить следующее:
- Некорректные параметры аппаратных настроек;
- Неполадки в работе ОЗУ;
- Неисправность аккумулятора;
- Ошибки дисплея (могут быть повреждены матрица или шлейф);
- Проблемы, вызванные перегревом ноутбука;
- Неполадки видео — ускорителя.
Сбой в работе оперативной памяти
Изображение может не выводиться из-за того, что модули памяти установлены неправильно или есть проблемы с контактами. Данный способ довольно часто позволяет решить вопрос, когда появляется черный экране и не включается лэптоп после попадание в него влаги или воды
Важно убедиться, что ноутбук сухой полностью и не выполнять действий, пока он не просох
Сначала нужно извлечь модуль оперативки и продуть разъемы. Если установлена только одна планка памяти, а доступно 2 разъема, то можно просто поменять местами. Давайте рассмотрим, как извлекается оперативная память.
Во время разборки лэптопа нужно первым делом отключить его от питания, извлечь батарею. Многие ноутбуки имеют специально отведенные отсеки для оперативки, его нужно открутить. Если не повезло и на рабочем ноутбуке такой отсек отсутствует, нужно полностью открутить в изделии заднюю крышку.
На скриншоте показан вид отсека под оперативку и как его следует откручивать.
Держится оперативная память на двух фиксаторах с левой и правой стороны. Сначала нужно эти фиксаторы отогнуть, а потом извлечь оперативку. На скриншоте под цифрой 1 показано, куда следует двигать фиксаторы.
Теперь аккуратно извлекаем модули, продуваем разъемы и можно поменять их местами.
Вставляется оперативка под углом 45 градусов, ее нужно в пазах плотно зафиксировать. Затем нужно сверху на оперативную память надавить, чтобы фиксаторы сработали и защелкнулись. Теперь можно начинать сборку ноутбука.
Собираем обратно лэптоп, вставляем батарею и подключаем в сеть. Запускаем ноутбук.
Если подобные действия результат не дали, нужно переустановить BIOS. Нужно перейти на сайт производителя, отыскать и скачать новую версию BIOS. В архиве находится файл readme, где полная инструкция по установке.
Обращайтесь за ремонтом МакБука в сервисный центр Смарт, г. Санкт-Петербург.
Другие поломки ноутбука
Трещит при закрытии крышки ноутбука или открытии.
Треск, заклинивание при открытии или закрытии крышки ноутбука. Также крышка может не держаться.
Механическое повреждение петель крышки матрицы или их креплений.
Сломан корпус ноутбука.
Визуальные повреждения корпуса.
Требуется ремонт или замена корпуса ноутбука, иначе это грозит так-же повреждением внутренних компонентов ноутбука.
-
Корпус
Разбили экран ноутбука, поцарапали, прижали.
Необходима замена матрицы на ноутбуке.
Ноутбук залит.
На ноутбук попала вода или другая жидкость. Перестала работать клавиатура, хрустит. Не включается ноутбук или включается без изображения, а так же любые другие неисправности, кроме механических.
Необходимо срочно отключить зарядное устройство, снять аккумулятор и обратиться в сервисный центр.
Упал ноутбук.
Произошло падение ноутбук с любой высоты. Появились механические повреждения ноутбука. Или другие поломки.
Возможны различные неисправности. Мастеру в сервисном центре желательно рассказать что произошло. Это позволит быстрее найти и устранить неисправность.
Забыт пароль на ноутбук.
Забыт пароль на биос ноутбука. Забыт пароль на ноутбуке для Windows/
Необходимо сбросить пароль на ноутбуке.
Ремонт ноутбуков
Процедура устранения последствий сбоя в безопасном режиме
Если после запуска ноутбука в безопасном режиме всё равно компьютер автоматически перезагружается, то необходимо провести «Восстановление системы». Для этого сразу после начала загрузки компьютера нужно нажать кнопку «F8». После этого в меню восстановления операционной системы нужно выбрать версию ОС, к которой удобно вернуться: выбирать нужно тот отрезок времени, когда дисплей функционировал правильно.
Если получилось запустить операционную систему и монитор заработал, то необходимо обновить драйвера видеокарты и биос. Даже при правильно функционирующем экране, проводить обновление драйверов нужно постоянно, с периодичностью минимум месяц. Лучше настроить автоматическое обновление драйверов, чтобы избежать проблем с их работой.
Основные проблемы с включением ноутбука
Их можно разделить на 3 группы — связанные с аппаратной частью девайса, питанием и программные.
Аппаратные проблемы
Базис, который влияет на работу устройства в целом — его материнская плата. При выходе из строя любого из компонентов лэптоп может подавать признаки жизни — хотя бы моргать индикаторами или будут шуметь кулера. При серьезной полоске системной платы устройство становится «мертвым» и признаков жизни вообще не подает.
Не всегда требуется замена этой детали. Часто достаточно перепаять пару конденсаторов или узел сложнее — например, заменить чип, который называется «северный мост».
Среди прочих неполадок, когда ноутбук Lenovo демонстрирует черный экран, встречаются такие:
- Не дают нормально включиться периферические устройства, подключенные через порты USB.
- Перегорели светодиоды подсветки монитора, поэтому нет изображения.
- Сломался шлейф и нет связи видеоадаптера с монитором.
Программные проблемы
В этом случае можно отметить следующее:
- Отсутствуют или некорректно работают драйвера графического адаптера, поэтому нет изображения. Это одна из причин почему мигает экран ноутбука.
- Неправильные настройки BIOS, из-за чего системная плата не определяет часть оборудования. Узнайте как войти в биос на ноутбуке lenovo тремя простыми способами.
Такие проблемы можно устранить самостоятельно
Проблемы с питанием
Источником неприятностей могут стать такие узлы:
- Розетка, куда вы подключаете адаптер питания ноутбука.
- Сам блок питания, не заряжающий батарею.
- Контроллер питания АКБ, не подающий напряжение на ячейки.
- Истощившиеся ячейки, которые больше не берут заряда.
- Кнопка питания, не дающая включить устройство.
Если самостоятельно нельзя устранить проблему, необходимо обратиться к специалистам.
Почему ноутбук не включается после спящего режима
Теперь мы обсуди, почему ноутбук не включается после спящего режима. Изначальные настройки устройства заданы таким образом, чтобы после определенного периода ожидания компьютер самостоятельно активировал спящий режим. Если вручную закрыть крышку ноутбука, он также зачастую перейдет в режим сна. При этом в отдельных случаях ноутбук может не вернуться к работе после спящего режима.
Возможные причины такой неполадки:
- сломана материнская плата;
- драйверы работают неправильно;
- аккумулятор вышел из строя;
- батарея разрежена
Исключением является поломка материнской платы. Если она вышла из строя предстоит обратиться в сервисный центр за помощью. Одной из наиболее распространенных причин невозврата из сна, можно назвать истощение аккумулятора. Если заряд батареи критически низок, а ноутбук перешел в спящий режим, вернуть его к жизни может подключение зарядного устройства.
Ноутбук снова заработает, когда батарея зарядится до определенного уровня. Если аккумулятор заряжен, а спящий режим не желает уходить, перезапускаем компьютер. Для этого на протяжении пяти секунд удерживаем Power. Если проблема вызвана сбоем, который возник в тот момент, когда ноутбук попытался проснуться, перезагрузка исправит положение. Остаточный заряд также может вызвать проблемы с выходом из спящего режима.
Алгоритм его сброса нам уже знаком: отсоединяем ноутбук от питания, достаем аккумулятор, полминуты удерживаем кнопку Power. Спустя недолгое время, возвращаем аккумулятор на место и включаем ноутбук.
Итоги
BIOS и аппаратные элементы являются причиной отказа ноутбука работать, если при попытке запуска слышны разнообразные звуки, включая те, которых раньше не было. Когда компьютер делает попытку запуска, но на определенном этапе загрузки системы происходит неудача, проблема кроется в жестком диске либо утери части системных файлов. Инвертор матрицы и лампа подсветки – это два элемента ноутбука выходи из строя которых привет к тому, что мы не увидим загрузку операционной системы на экране, даже если она произойдет. Вышедшие из строя части придется поменять, а операционную систему переустановить. Если отыскать точную причину выхода ноутбука из строя, его удастся вернуть к жизни с наименьшими потерями.
что будет если нажать f10 и enter
Чем сложнее оборудование, тем значительнее вероятность сбоев в его работе. К такому типу устройств относятся и ноутбуки.
Более половины владельцев лэптопов сталкиваются с неожиданными проблемами в части потери работоспособности этого сложного девайса, например, отображением черного экрана при очередной загрузке мобильного компьютера.
Сбои возникают по множеству причин, которые нередко вызваны не только заводским браком, но и неаккуратным обращением с ноутбуком.
Конечно, проще всего проблема решается через специализированные сервисные центры, но часто причины проблем лежат на самой поверхности и вполне устранимы самостоятельно.
Диагностика и «лечение»
Дело в том, что бывают ситуации, когда система стартует не сразу, а долго «соображает». Но потом (спустя 2-3 минуты) картинка на экране появляется, загрузка продолжается. Поэтому, есть смысл немного подождать. Если на экране пишет «Нет сигнала» и ничего не происходит в течении нескольких минут, стоит перейти к активным действиям.
Не нужно сразу снимать крышку корпуса и глазами искать поломку. Нужно сначала сузить «круг подозреваемых»:
Исключить монитор из перечня причин можно простым способом: подключите его к другому «системнику», ноутбуку. Если изображение появится – значит продолжаем искать неисправность внутри ПК.
Нажмите кнопку питания на системном блоке. Вы слышали характерный писк, который был раньше во время нормального запуска ПК? Если ничего не было – значит проблема, однозначно, внутри компьютера.
Проверьте шлейф, с помощью которого жесткий диск соединяется с чипсетом. Оба конца должны быть плотно вставлены в слоты. Заодно просмотрите кабель питания, подключенный к HDD.
Обратите внимание на шум вентилятора, установленного на блоке питания. Он присутствует или нет? Если только тишина, никакого гула – значит БП нерабочий
Но есть и другая, очень банальная причина: кто-то отключил кабель питания от сети или вытащил его из компьютера. Если есть кнопка включения БП сзади на корпусе, её тоже стоит проверить.
Если на материнской плате есть интегрированная видеокарта, попробуйте подключиться к ней. Вдруг монитор «оживет», значит дефект связан с дискретным видеоадаптером. Следует снять крышку и посмотреть, вращается ли кулер на нем (если он есть). Возможно, плата немного отошла или загрязнились контакты – аккуратно вытяните её из слота, прочистите контакты ватой, смоченной в спирте (или обычным ластиком). Не помогло? Значит графическая карта нуждается в ремонте / замене.
Нередко монитор мигает или не работает во время запуска компьютера из-за планок оперативной памяти, установленных на материнской плате. Может одна из них «сгорела» или же чуть отошла, засорились контакты. Нужно вытащить, попробовать поменять планки местами, очистить их ластиком, как в случае с видеокартой (смотрите выше).
Процедура безопасной загрузки ноута
Бывает, что компьютер самостоятельно перезагружается после включения и при этом не работает его монитор. В этом случае нужно произвести безопасную загрузку, следующим образом:
- При начале загрузки устройства производится вход в «Дополнительные варианты загрузки» – кнопка «F8» (в некоторых ноутбуках это кнопка DEL или различные сочетания клавишу, лучше поискать информацию о материнской плате в интернете).
- В дополнительных вариантах загрузки выбирается одна из трех разновидностей безопасного режима для запуска.
- После этого произойдет вход в операционную систему через безопасный режим.
Выбирать следует тот режим, с которым удобнее работать – если не знаете какой подойдет в вашем случае, можно попробовать сначала стандартный «Безопасный режим»
Произвести запуск безопасного режима можно и другими способами, например, через приложения «cmd» и «msconfig». Обе утилиты можно запустить введя их название в строке поиска меню «Пуск».
В безопасном режиме запуска в компьютере необходимо провести следующие настройки:
- Включается устройство.
- После полной загрузки Windows открывается «Панель управления».
- В «Панели управления» запускается «Система».
- Далее открывается «Дополнительные параметры системы».
- В этом окне нужно запустить «Дополнительно», а после «Загрузка и Восстановление».
- Тут перейти в параметры и снять флажок «Выполнять перезагрузку автоматически», после чего сохраняются настройки.
Эта процедура позволит при следующем выключении компьютера отображать на экране компьютера будет отображаться ошибка в виде «0x000000000 NO_DEVUCE_BOOT». О том, как исправить ошибку определенного вида можно найти на официальном сайте Windows или в других справочниках в интернете.
Как исправить чёрный экран на рабочем столе
Иногда компьютер загружается нормально, однако рабочий стол оказывается полностью пустым. Справиться с этой проблемой может быть непросто, так как доступ к настройкам также отсутствует.
Откройте «Диспетчер задач». Комбинации могут быть разными, используйте ту, которую применяли ранее. В появившемся окне нажмите «Приложения» — «Новая задача». Введите команду regedit. Перейдите в каталог реестра по пути: HKEY_LOCAL_MACHINE/SOFTWARE/Microsoft/WindowsNT/CurrentVersion/Winlogn.
Найдите файл «Shell». У него должно быть только одно значение: explorer.exe. Иные обозначения удалите.
Не включается ноутбук и не подает признаков жизни
Зачастую такие проблемы связаны с питанием. Первое, что требуется выполнить – подключить лэптоп к блоку питания, чтобы проверить наличие напряжения в розетке. Адаптеры оснащаются лампочкой питания, которая свидетельствует о его работоспособности. На ноутбуке имеется лампочка, загорающаяся при включении в сеть или зарядке аккумулятора.
Чаще всего причина в блоке питания, который не работает или неполноценно функционирует (здесь нужно попробовать аналогичный рабочий), из-за наличия в разъемах плохих контактов, перегнутых или перебитых проводов. Поэтому смотрим и делаем выводы, на каком этапе напряжение пропадает.
Нужна помощь?
Не знаешь как решить проблему в работе своего гаджета и нужен совет специалиста? На вопросы отвечает Алексей, мастер по ремонту смартфонов и планшетов в сервисном центре.
Чтобы с разъемом питания не было проблем, рекомендуется сначала вставлять в ноутбук штекер питания, а потом только в розетку шнур питания. Это позволит исключить вероятность кратковременного появления искры при подключении штекера, что может испортить контакты.
Если ноутбук не включается, но все «горит», то проблема может заключаться не только в блоке питания. Следует вытащить батарею и устройство снова подключить без нее, потом спустя 10 минут обратно поставить аккумулятор. Еще отключите все внешние подключенные устройства, можно отключить и адаптер Wi-Fi, если позволяет конструкция.
Если все заработало, то возвращайте по очереди устройства. Так определяется причина.
Как включить экран на ноутбуке ASUS?
Пожалуйста, попробуйте нажать горячие клавиши , чтобы включить/выключить экран, убедитесь, что не выключили его клавишами.
Что делать если на ноутбуке Asus черный экран?
Что делать если экран ноутбука черный, но он работает
- Отсоединить девайс от электросети, вынуть аккумулятор и на двадцать секунд зажать кнопку запуска.
- Снова установить батарейку, осуществить подключение питания.
- Включить устройство в стандартном режиме. После этого настройки должны быть сброшены.
Как включить экран на ноутбуке?
отключен) нажать комбинацию: Значок виндоус + P (английская), потом стрелочкой вправо и Enter. Данная комбинация помогла снова включить экран ноутбука. Поэтому, если вы тоже столкнулись с подобной ситуацией, привожу наглядно этот процесс включения экрана ноутбука.
Что делать если ноутбук работает но не включается экран?
- Отключите от ноутбука зарядное устройство.
- Извлеките батарею из лэптопа.
- Удалите остаточный заряд и сбросьте аппаратные настройки, зажав кнопку питания на 20-25 секунд.
- Установите аккумулятор обратно в портативный компьютер и подключите зарядное устройство.
Как перезагрузить ноутбук если черный экран?
Для этого выполните следующие действия.
- Одновременно нажмите клавиши ALT + F4. Вы увидите небольшое меню, в котором будет предложено несколько вариантов выключения: завершение работы, перезагрузка, спящий режим.
- Выберите нужную опцию и подтвердите действие с помощью клавиши Enter.
Почему у ноутбука при включении черный экран?
Типичные причины неисправности
Сбой электропитания, проблемы батареи, зарядки или сети. Например, при критично низком заряде аккумулятора ноутбук может выключиться. Чрезмерное количество софта, игр, «тяжёлых» программ, особенно зараженных вирусами. От этого возникают ошибки в ОС.
Как начать работу с ноутбуком?
Новый ноутбук что делать в первую очередь
- Настройка ноутбука …
- Создание учетной записи …
- Разбивка жесткого диска на разделы …
- Удаление пробных версий (триальных) и не нужных программ на ноутбуке …
- Установка драйверов, обновлений операционной системы …
- Установка кодеков и флеш плеера для воспроизведения всех форматов видео и аудио …
- Обновите операционную систему
Как еще можно включить компьютер?
Как включить компьютер
Что бы включить компьютер нужно нажать кнопку на передней панели системного блока. Из-за различных вариантов дизайна корпуса системного блока, кнопка может находиться в различных местах и иметь разную форму. Обычно это самая большая круглая кнопка.
Как вернуть изображение на экран ноутбука?
Использование «горячих» клавиш
- Ctrl + Alt + ↑ — восстанавливает изначальное положение экрана.
- Ctrl + Alt + ↓ — переворачивает экран по вертикали.
- Ctrl + Alt + → — поворачивает картинку на 90° вправо.
- Ctrl + Alt + ← — поворачивает ее на 90° влево.
Как включить и выключить экран на ноутбуке?
Для выключения монитора чаще всего используют комбинации + , + или +. В зависимости от настроек драйвера кнопка может быть включена по умолчанию. Тогда будет достаточно нажать или , чтобы выключить экран.
Как использовать внешний монитор на ноутбуке в качестве основного?
Re: Как сделать внешний монитор основным при неработоспособном дисплее ноутбука
- Ctrl + Alt + T.
- Набираете (вслепую): lxrandr и кнопаете Enter.
- Стрелка «вниз» — два раза
- Tab.
- Стрелка «вправо» — два раза
- Enter.
- Кнопка ОК (будет ждать Вас 15 секунд на телевизоре), а Вы не ждите — кликаете на ОК
- PROFIT!
Можно ли подключить монитор к ноутбуку с разбитым экраном?
Можно ли с разбитым экраном ноутбука подключить и проецировать изображение на телевизор через HDMI? Можно. Дождитесь загрузки Windows. … Так же допускается «Только второй экран»-так изображение не будет выводиться на экран ноутбука.
Решаем задачи, которые связаны с BIOS
Если мы сбросим настройки в БИОС, то это действие может оказать вам помощь, если перед тем, как был проведён данный сброс, пользователь в БИОСе совершал определённые действия.
Итак, для сброса применим клавиатуру:
- Сразу после того, как загрузился ноутбук, нужно нажать на кнопочку DEL;
- Настройки мы сбросим клавишей F9;
- Конфигурацию сохраним кнопочкой F10;
- Нам осталось перезагрузить наш ПК.
Когда вы не успели нажать на одну из указанных кнопочек и провести данные действия как можно быстрее, настройки БИОС могут и не измениться. А экран компьютера из-за этого останется черным. В подомных случаях извлекают CMOS (маленькую батарейку на системной плате), в которой сохраняются настройки BIOS, в том числе и тогда, когда ПК выключен.
Невозможно запуститься с загрузочного устройства
При загрузке Виндовс на английском языке могут отображаться разные сообщения, к примеру, «Error loading operating system». Первым делом нужно вытащить диск из привода, все флешки и перезагрузить устройство. Если это не решило вопрос, то причина в программной проблеме винчестера или в аппаратной части.
Наиболее доступным методом восстановления работоспособности будет переустановка Виндовс. Если это помогло, то причина была на программном уровне.
Еще возможен вариант, когда начинается загрузка Виндовс, но затем лэптоп сам перезагружается, демонстрируются ошибки на синем или черном экране. Здесь также причинами могут быть аппаратные или программные сбои.
Верным способом проверить это будет переустановка ОС. Легкий вариант проверки заключается в запуске системы с загрузочной флешки. Если устройство не будет запускаться, то его стоит отнести в ремонт.
Получается, если ноутбук не включается, в первую очередь необходимо подумать, после чего это случилось. Какие именно операции вы выполняли на девайсе в последний раз. Если долго играли, то могла перегреться видеокарта или иные чипсеты лэптопа и здесь потребуется квалифицированный ремонт.
Если были установлены какие-то программы, то ошибки могут быть связать с Виндовс. Основные ошибки можно определить в соответствии с вышеприведенной информацией.
Ноутбук не включается4.3 (86.67%) 3 чел.
Видеосистема
Проверить исправность шлейфа, соединяющего видеокарту или системную плату с матрицей дисплея, можно посредством подключения ноутбука к стороннему экрану: компьютерный монитор, телевизор.
Для этого необходимо подсоединить портативный компьютер через поддерживаемый интерфейс к устройству вывода изображений.
Для большинства это устаревший VGA-порт, хотя многие современные девайсы им не оснащены.
В таком случае общим должен быть DVI либо современный HDMI. Разницы для пользователя нет никакой, только штекеры да провода отличаются.
Рис. 7 – Подключение к внешнему устройству вывода изображения посредством интерфейса VGA
Если появится картинка на телевизоре/мониторе, значит проблема заключается в вашем дисплее – неисправна подсветка, проблема со шлейфом.
В последнем случае его можно заменить и самостоятельно, однако не всегда просто отыскать нужное комплектующее, и ещё меньше людей смогут осторожно и правильно раскрутить девайс, заменить старый шлейф и собрать всё обратно. Да таким образом, чтобы не навредить ноутбуку.. При подключении ПК к телевизору на последнем появилась картинка – несите устройство в сервисный центр.
При подключении ПК к телевизору на последнем появилась картинка – несите устройство в сервисный центр.
Специалисты отыщут проблему и предложат решение. Порой оно может дорого обойтись, как, например, замена матрицы экрана.
Перегрев
Нередко устройство выключается автоматически, когда температура одного из его компонентов достигает предела, заложенного разработчиком.
В такой ситуации чаще всего виновником является перегретый центральный процессор, который не даёт компьютеру запуститься повторно.
Рис. 8 – Изрядный нагрев
Система охлаждения не справляется с положенными на неё задачами по ряду причин:
Проблема с пылью
Лопасти вентилятора и радиаторные трубки с пластинами покрыты пылью, которая снижает теплопроводимость металла и эффективность отвода теплого воздуха от нагретых силовых элементов.
Придётся снять нижнюю крышку устройства и избавиться от пыли при помощи баллончика со сжатым воздухом, ватных палочек (только не оставляем ворса) либо пилесоса с феном.
Если собрались продувать, лучше вынесите ноутбук на улицу или балкон.
Рис. 9 — Много пыли
Также рекомендуется раз в два года (каждый сервисный центр и производитель сроки устанавливат самостоятельно) заменять терпопасту, которая находится на контактной площадке между центральным процессором и кулером.
Теплопроводящую пасту в домашних условиях лучше не заменять, если у вас нет подобного опыта, – чревато последствиями.
Проблемы с Windows или драйверами
При старте ПК перед вами появляется загрузочный экран (где написано, при помощи какой кнопки можно вызвать BIOS), дальше – логотип запускаемой операционной системы Windows, а после её загрузки отображается только курсор, но вы можете вызвать Диспетчер задач.
Попробуйте запустить Проводник вручную:
- Открываем Диспетчер задач.
- В меню Файл выбираем Создание новой задачи.
- В текстовой строке появившегося окна пишем explorer и жмём Enter.
Рис. 10 – Запуск Проводника вручную
Не помогло? Воспользуемся Безопасным режимом. Чтобы в него попасть, перезагружаемся, после чего жмём F8 на протяжении нескольких секунд. При появлении экрана с перечнем вариантов запуска выбираем подходящий.
Рис. 11 – Запуск Безопасного режима
Если всё удалось, ищем приложение или драйвер, который вызвал проблему (вспомните, что установили или обновили до её возникновения).
Нередко здесь помогает откат состояния системы, её сброс (если это Windows 10) либо переустановка.
BIOS
Последнее, что можно попытаться сделать, это сбросить настройки BIOS.
Вариант больше подходит для обычных компьютеров (может картинка выводится на второе устройство, а не основной монитор), а не ноутбуков, но все же может кому-то помочь.
Всё будем делать вслепую:
При старте системы пробуем открыть меню конфигурации BIOS при помощи соответствующей клавиши.
Рис. 12 – Кнопки вызова меню
- Через пару секунд жмём F9, чтобы сбросить настройки.
- Жмём F10, чтобы выйти из меню конфигурации.
- Нажимаем Enter для сохранения настроек.
Если не поможет, значит в 4-м шаге нужно нажать курсор влево или вправо, чтобы выбрать положительный вариант ответа (в некоторых моделях по умолчанию выбрана опция «Нет»).
Также убедитесь, что нажимаете правильную кнопку для вызова BIOS. В этом поможет инструкция по эксплуатации устройства.
Семь несекретных методов по устранению видеонеприятностей
Итак, кое-что вы теперь знаете о причинах ситуации, которую можно охарактеризовать как «ноутбук HP не включается». Однако, как уже говорилось ранее, в статье оговариваются универсальные принципы диагностики и ремонта различных неисправностей компактных девайсов вычислительной электроники
Поэтому не стоит заострять свое внимание на каких-либо причастностях…
- Замена матрицы — довольно непростое занятие, этот процесс требует соответствующих знаний и, честно скажем, специализированного опыта. Поэтому, если вы точно уверены, что экран физически неисправен, обратитесь в сервисный центр или независимую мастерскую по ремонту ноутбуков.
- Чтобы удостовериться в работоспособности кнопки механизма открытия/закрытия крышки, прежде всего необходимо демонтировать верхнюю часть корпусной оправы девайса. В некоторых моделях данный процесс невероятно трудоемкий, велик риск повредить пластиковую обшивку лэптопа, а также некоторые внутренние компоненты системы.
- Не включается ноутбук? Черный экран (как причина неисправности) может быть результатом неправильных настроек. Подключите к внешнему монитору лэптоп через соответствующий VGA/DVI или же HDMI-разъем. Если изображение появилось, перейдите в настройки и переключите видеорежим в состояние «по умолчанию».
- Используйте функциональные клавиши, регулирующие подсветку: «F5+…». Как правило, такие кнопки на клавиатуре маркируются соответствующим обозначением.
Итак, теперь вы знаете, что делать, если ноутбук включается, экран не работает. Идем дальше.






















![[решено] не включается ноутбук - черный экран. все способы решения.](http://pto-shop.ru/wp-content/uploads/e/2/7/e2741b12191cb404d02ad60b81cdc8a7.png)






