Вариант №3
Также наиболее часто в планшетах подвисания и необходимость перезагрузить девайс происходят из-за сбоев в программном обеспечении , и поэтому стоит знать наиболее простые способы реанимирования системы.
Далеко не все производители оснастили свои устройства кнопкой аварийного сброса настроек. Но практически для каждого устройства, работающего на операционной системе Android имеются свои способы обновления в случае, когда смартфон завис:
- Одновременное нажатие кнопки громкость (на увеличение) и питания.
- Одновременное нажатие клавиши Home громкости на + или -.
- Использование специальных программ, если не помогли самые простые способы. При этом стоит учесть, что в устройстве должны быть установлены все драйвера и присутствовать права администратора.
Полезный совет!
В зависании устройства нет ничего страшного. Самое главное, чтобы в дальнейшем такая ситуация не повторялась, следует следить за состоянием оперативной памятью устройства и своевременно производить выключение неиспользуемых планшетом приложений.
Даже самые верные мобильные гаджеты, которые всегда под рукой, могут иногда омрачить радость бесперебойной работы какими-то неожиданными проблемами. Логично, что, как и полноценным компьютерам, им тоже иногда необходима процедура перезагрузки, чтобы очистить память и заново запустить нужные приложения.
Сброс можно проводить аппаратными и программными методами
Как перезагрузить планшет, если в процессе игры, написания письма или любых других действий система Андроид перестала реагировать на команды? При этом экран может отключиться или, наоборот, он будет гореть подсветкой до тех пор, пока не сядет батарея. Есть несколько способов справиться с планшетником, когда он завис, которые мы сейчас рассмотрим подробнее.
Удаляем ПО и файлы самостоятельно
Если вариант с обновлением системы не помог, то следует рассмотреть вариант с очисткой девайса от ненужных файлов. Вариантов почистить планшет, чтобы не тормозил, несколько: можно сделать это руками или с использованием специального софта.
Чистка девайса вручную эффективна тем, что пользователь сможет удалить те данные, которые могут быть не замечены специальными приложениями, при этом владелец девайса предварительно может убедиться, что файлы точно не нужны. У каждого бренда, будь это Самсунг, Asus или менее известный китайский аппарат, есть встроенный файловый менеджер. С его помощью можно полностью пройтись по памяти и удалить все, что не нужно. Однако далеко не каждый пользователь понимает, какие файлы нужные, а какие нет.
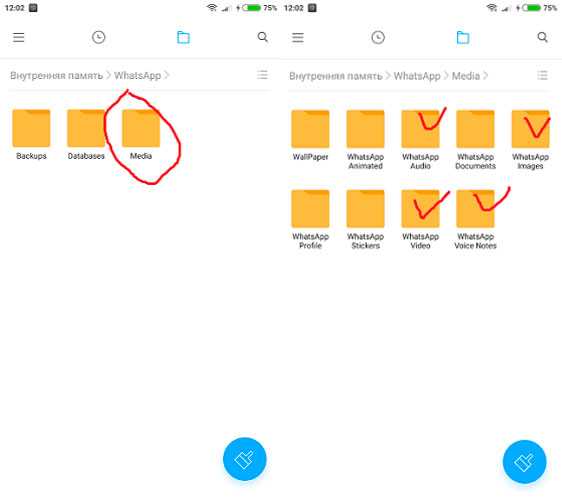
Вполне резонный вопрос: зачем делать это через специальный менеджер, если они отображаются в галерее? Дело в том, что в галерее отображаются не все файлы. Пример: пришла фотография в Viber, и пользователь ее отправил в WhatsApp и Telegram. В итоге одно фото у него будет храниться в трех местах. Вообще, мессенджеры — это одни из самых «грязных» приложений. Telegram сохраняет фото и видео, даже если пользователь просто просматривал их в чатах, но не из своих личных диалогов. Даже если мессенджер удален, папка с данными все равно останется и будет влиять на работу девайса.
Итак, в файловом менеджере заходим поочередно в папки с названиями мессенджеров и удаляем ненужные файлы из подпапок Media. При этом внутри этой папки будет еще несколько, из них пользователя интересуют Images, Video, Voices Note (голосовые сообщения). Поочередно проверяем эти папки и удаляем все лишнее. Аналогичным образом следует зайти в папки с видео, музыкой, может быть, книгами и удалить те файлы, которые уже не нужны.
Второй момент с ручной очисткой – удаление ненужных приложений. Здесь варианты могут отличаться в зависимости от производителя. У некоторых брендов удаление приложения осуществляется путем перетягивания иконки к верхней части экрана, появляется мусорная корзина и надпись «удалить приложение».
Совет! Чтобы получить более наглядный список установленного софта, можно войти в настройки девайса и там выбрать пункт «приложения», после чего определиться с тем, что используется, а что нет.
Удаление данных руками – это хороший вариант почистить память устройства, но при этом не всегда является лекарством, если тупит планшет. Второе эффективное действие – воспользоваться специальным софтом.
Вирусная атака
Ваш планшет не только зависает, но стал часто тормозить? Я почти уверен, что вы недавно загружали какое-то стороннее приложение. Инсталляция из магазина Гугл Плей для андроид не является гарантией того, что программа чиста от вирусов. Будьте бдительны! Обычно, такие проблемы возникают после вирусных атак от недобросовестных разработчиков.
Что делать в таком случае? Решение очень простое! Нужно попросту удалить проблемный софт и разделаться с проблемой раз и навсегда. Неплохо при этом провести чистку девайса антивирусной программой через домашний ПК. Легче всего это сделать путём подключения через USB шнур.
В случае одновременной загрузки нескольких приложений сразу, сложно выяснить какое из них зловредное. Тогда нужно попытаться провести тестовую диагностику.
Поступайте так:
- В меню «Настройки» последовательно пройдите по пути «Параметры» — «Приложения» — «Запущенные приложения» — «Работающие приложения».
- Путём последовательных отключений найдите приложение, которое тормозит работу. Для удобства используйте кнопку «Остановить».
- Выяснили, что именно мешает работе? Удаляйте без сожаления!
Никак не реагирует
Если девайс не просто тормозит, а завис и никак не реагирует на ваши действия, попробуйте его выключить. Да, снова. Это не панацея, но первое логичное действие.

Если и клавиша выключения никак не реагирует, придется перезагружать устройство принудительно. Найдите на корпусе отверстие с подписью Reset и с помощью специального стилуса или маленькой булавочки нажмите на кнопку сброса. После включения проверьте, как работает девайс.
Иногда простой перезагрузки бывает недостаточно. И тогда приходится прибегать к экстренным мерам и выполнять hardreset. В этом случае вы полностью обнуляете систему и удаляете все сохраненные данные с внутреннего накопителя. Метод суровый, но, если остальные действия не принесли никаких результатов, придется пойти на крайние меры. В любом случае, после сброса настроек все можно вернуть на свои места.
Небольшая поправка касательно нового девайса. Если простые методы – очистка памяти, удаление приложений и сканирование антивирусом – не дали никаких результатов, несите аппарат в сервисный центр. Возможно, проблема связана с прошивкой или браком железа. Если устройство еще на гарантии, его можно заменить или бесплатно отремонтировать.
Почему зависает планшет, решение проблемы
Любой планшет, даже самый технологичный и дорогой, может огорчить своего владельца неожиданными зависаниями и перезагрузками. В данной статье я расскажу, почему зависает планшетный компьютер и как с этим бороться.

Причины зависаний
Во-первых, слабая аппаратная часть, некачественная сборка устройства.
Некоторые владельцы планшетов не понимают, что на слабой аппаратной платформе нельзя запускать ресурсоемкие приложения и игры.
Процессор и графический чип в бюджетном гаджете не смогут достаточно быстро проводить вычисления, вследствие чего игра или приложение будет медленно работать или вовсе «вешать» планшет. Поэтому если у вас бюджетная модель, то старайтесь устанавливать простые программы, например, для чтения книг. Какие самые удобные программы для чтений вы сможете узнать в этой статье. Также причиной зависаний может являться заводской брак.

Во-вторых, недостаток оперативной или постоянной памяти. Особенности операционной системы Android таковы, что каждое приложение после закрытия «висит» в оперативной памяти устройства, часто даже не отображаясь в процессах, и тормозить его работу.
При большом количестве выполняющихся в фоне программ, гаджет может зависнуть.
Это же может случиться и при заполнении внутренней или постоянной памяти планшета более чем на 90%. Кстати, эта проблема является одной из главных причин, почему зависает планшет Samsung Galaxy Tab 2: пользователи устанавливают слишком много программ, забивают память до отказа, после чего сталкиваются с медленной работой устройства и зависаниями. Поэтому если вы большой любитель игр, то стоит отказаться от планшета и выбрать ноутбук для игр, об этом читаем здесь.
В-третьих, работа некоторых программ, антивирусов, живых обоев, «украшений» интерфейса. Тут причиной зависаний могут стать всевозможные баги программ или плохая оптимизация.
В-четвертых, фатальные для планшета действия пользователя. Некоторые владельцы гаджетов, мнящие себя специалистами в области электронных устройств, неосторожными действиями могут превратить свой планшет в бесполезный кусок пластика. Это может быть попытка получить доступ к учетной записи администратора, неправильная прошивка, изменение важных системных настроек.
Решение проблем
Для планшета со слабой производительностью решение одно – не запускать на нем приложения, потребляющие слишком много ресурсов.
Если в устройстве обнаружен брак – некачественная сборка, плохая система охлаждения, проблемы с микросхемами – единственным выходом станет его замена по гарантии или покупка нового.
Избавиться от постоянной загруженности оперативной памяти поможет специальный софт для выгрузки неиспользуемых приложений, очистки операционной системы от всевозможного мусора, отключения ненужных служб. Также можно удалить неиспользуемые программы – в особенности это касается игр.
Стоит запомнить: при просмотре видео или запуске игры на планшете лучше отключить антивирус – он больше пригодится во время использования браузера.
При участившихся зависаниях устройства нужно вспомнить, какие программы устанавливались в последнее время – возможно, именно они приводят к сбоям системы. В отдельных случаях можно сделать сброс устройства до заводских настроек.
Главное правило: не уверен – не лезь! Если технических знаний пользователя не хватает для тонкой настройки или перепрошивки гаджета – лучше обратиться к специалисту, который сделает все правильно.
Что делать при зависании планшета
Если планшетный компьютер завис, первым делом нужно попробовать выключить и включить его. Для этого нужно зажать кнопку выключения на несколько секунд, подождать минут пять и снова включить устройство. Если этот способ не работает, нужно извлечь аккумулятор, карту памяти и сим-карту, подождать несколько минут, вставить все аксессуары назад и включить планшет. В некоторых случаях придется выполнить Hard Reset: для этого нужно зажать физические кнопки гаджета в определенном порядке (для каждой моделей порядок свой), но стоит учесть, что при этом стирается вся информация из памяти планшета. Ну а если и это не сработает – поможет только перепрошивка или ремонт в сервисном центре.

Заключение
Вывод таков: в большинстве случаев в зависании планшета виноват сам пользователь. Попытка изменить системные настройки и файлы, установка большого количества программ, ресурсоемких приложений – все это может привести к сбоям в работе устройства. Чтобы планшет работал без перебоев, нужно саккуратностью относиться к его эксплуатации.
Восстановление системы
Если же ваш планшетный компьютер включается, на нем при детальном осмотре, не было обнаружено, сколов, повреждений матрицы, трещин, больших люфтов и других заметных деформаций корпуса, тогда можно вас поздравить, что гаджету можно дать второе дыхание.
Первое, что вы должны сделать – это выполнить сброс всех настроек, чтобы никакие приложения или другие файлы не мешали правильной загрузке операционной системы. Это можно сделать несколькими вариантами, какой подходит вашему девайсу, определите самостоятельно.
Кнопка Reset
На корпусе многих бюджетных девайсов можно обнаружить небольшое отверстие с надписью Reset, если при первом обзоре, данное отверстие не было обнаружено, возможно производитель указал его размещение на своем сайте, следует его посетить.

Вам прежде всего нужно, взять что-то тоненькое, например, иголку и аккуратно опустить ее в отверстии до упора, и зажать на 15-20 секунд, планшет должен перезагрузится. Если не вышло? Идем к следующему способу.
Сброс через Recovery
В случае неудачи или по причине отсутствия кнопки, единственным вариантом сброса настройки остается, вход в режим загрузчика. Вот тут нужно быть очень внимательным, так как вход предполагает зажатие определенной комбинации клавиш, которая может отличаться для разных устройств.
Поэтому ниже будут представлены, самые распространенные комбинации:
- Минус громкость, Power и кнопка «Домой»;
- Power, клавиша «Home» и плюс громкость;
- Кнопка включения/выключения и громкость минус или плюс;
- Одновременное зажатие клавиш громкости.
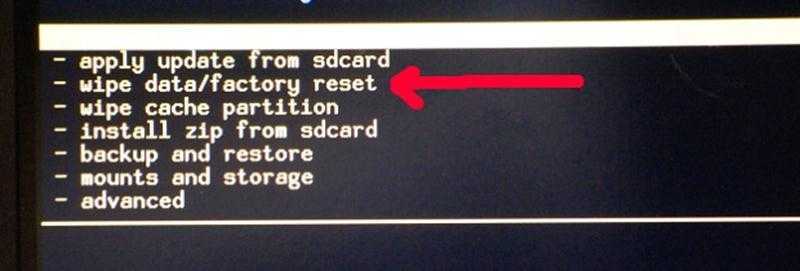
Загрузочное меню
В зависимости от версии загрузчика, меню может быть немного видоизмененное, но в любом случае вам нужно выбрать пункт – «wipe data». Чтобы выбрать его, необходимо кнопкой громкости опустить курсор и подтвердить выбор кнопкой Power.
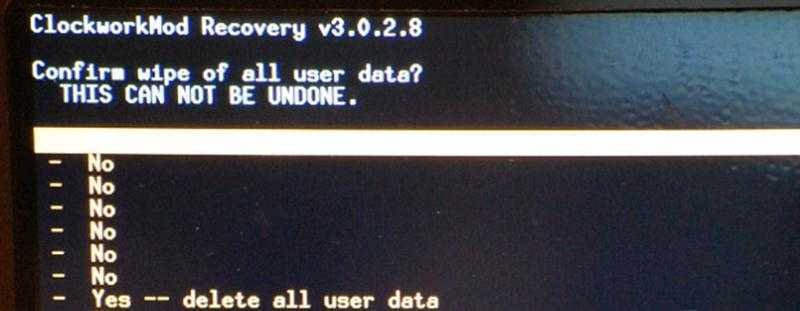
Подтвердить
В открывшемся меню, управляя теми же клавишами подтверждаем свой выбор и даем согласие на то, что все данные будут безвозвратно удалены – «Yes».
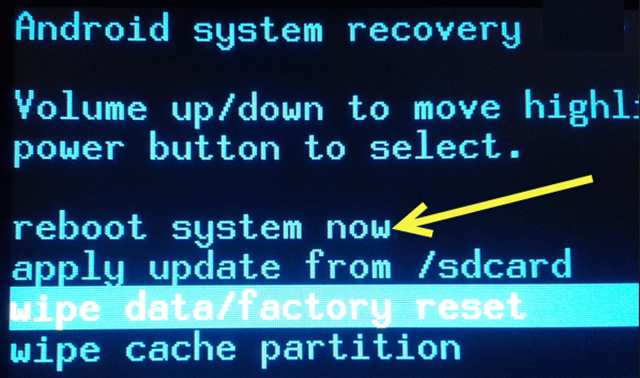
Теперь нужно только перезагрузить планшетный компьютер, то есть в главном меню выбрать первый пункт. Во время сброса, устройство не трогать, процесс не настолько долгий, что невозможно подождать.
Безопасный режим
В случае, если сенсорный девайс все-таки, после многоразовых перезагрузок – включился, необходимо немедленно включить безопасный режим, который отключит все сторонние приложения и позволит выполнить сервисные функции.

Отключение питания
Для этого, удерживаем кнопку Power до появления вышеприведенного меню, нажимаем и удерживаем палец на пункте «Отключить питание», до появления сообщения о переходе в безопасный режим.

Подтверждаем выбор
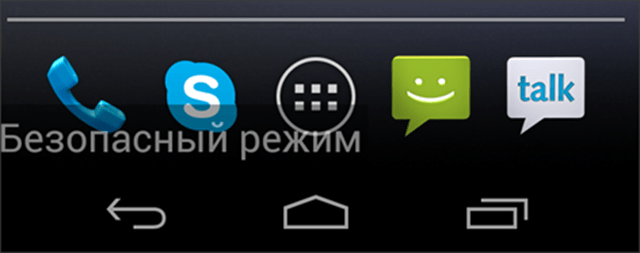
Режим безопасности
В самых крайних случаях можно сделать сброс, если этого требует сложившаяся ситуация. Чтобы снова вернуть устройство в прежний режим, необходимо просто перезагрузить его или сначала полностью выключить, удерживая кнопку Power.
Тормозит планшет или телефон на Android. Что делать?
Достаточно часто можно слышать, как пользователи устройств на базе ОС Android жалуются: вот, мол, сначала телефон нормально работал, а в последнее время начал жутко тормозить. Разумеется, возникает вопрос — почему так происходит? Причин может быть много, поэтому давайте более подробно поговорим о том, как вернуть быстродействие вашему устройству.
Для новых устройств
Хотелось бы сразу начать с разговора о новых смартфонах или планшетах. Зачастую они, едва вы их включаете, расстраивают фризами во время использования. Здесь есть несколько возможных вариантов:
Устаревшая или кастомная прошивка.
Фризы и тормоза — неизменное условие при использовании устройства.
По первому пункту. Если мы говорим о девайсе, который вы заказали в каком-нибудь зарубежном магазине, то будьте готовы к тому, что продавец может установить какую-нибудь неофициальную прошивку, которая неправильно оптимизирована для устройства. Что требуется от вас? Обновить ее на официальную, причем желательно на последнюю существующую версию. С этим у вас не должно возникнуть проблем, ведь есть такой замечательный форум, как 4PDA.RU, где все прекрасно разжевано.
Второй момент. Если установлена заводская прошивка и речь идет о ее последней версии, обязательно сделайте полный сброс данных. Об этой процедуре мы достаточно подробно рассказывали, поэтому повторяться не будем. Скажем лишь, что этот простейший процесс помогает решить проблему в большинстве случаев.
Что касается последнего пункта, то иногда и у производителей случаются оплошности. Например, очень известная компания выпустила несколько лет назад очень интересный смартфон с 5-дюймовым экраном и Full HD-разрешением, вот только с «железом» все было не так гладко: видимо, ради экономии был установлен слабенький и уже устаревший процессор, который был не в силах справляться со своими обязанностями. Несмотря на 2 Гб оперативной памяти, процессора «не хватает», поэтому даже при перелистывании страниц на экране заметны фризы. И никакая перепрошивка устройства в этом случае уже не поможет. Остается только смириться с фактом.
Ищем причину тормозов в вашем девайсе
Если выше мы говорили о новых устройствах на базе Android, то теперь давайте поговорим о тех случаях, когда смартфон или планшет какое-то время нормально работал, а затем начал вдруг тормозить.
Остановите ненужные приложения
Первым делом необходимо отключить часть приложений, которые работают в фоновом режиме и пожирают ресурсы вашего девайса. Это вам кажется, что вы установили приложение и забыли о нем, а оно, между прочим, может быть запущено, а потому использует ценные ресурсы.
Что мы делаем? Заходим в настройки, там ищем раздел «Приложения», выбираем работающие процессы и, собственно, видим парочку процессов, которые вообще не должны использоваться.
Нажав на иконку приложения, вы можете остановить его.
Если приложение вам не нужно, просто удалите его. Разумеется, речь идет только о тех приложениях, которые вы же сами и установили. Системные просто так не удалишь, так как для этого необходимы рут-права, к тому же их удаление может привести к проблемам с самим устройством: если что-то не так пойдет, девайс легко превратится в кирпич. Будьте внимательны.
Не забывайте очищать память от запущенных приложений. Для этого на устройстве обычно используется кнопка или долгое нажатие по кнопке, расположенной в нижней части устройства.
По сути, если оперативной памяти гаджету не хватает, он должен автоматически завершать (выгружать из памяти) некоторые приложения, но, как показывает практика, это происходит не всегда и не каждом устройстве.
Очистите кэш
Попробуйте очистить кэш устройства. В этом нет ничего сложного, поскольку очистка предусмотрена на каждом устройстве, однако процесс может немного различаться. Например, в привычном Android без надстроек необходимо зайти в настройки, выбрать раздел «Память» — «Кэш» («Данные кэша»).
Нажмите на указанный пункт и очистите кэш.
Удалите ненужные файлы с устройства
Проблема с тормозами может наблюдаться в случае полного заполнения устройства файлами. Что бы решить проблему, нужно просто очистить память. Удалить можно, например, приложения, фотографии, видеозаписи и т.п.
Что делать, если ничего не помогает?
Если никакие действия не помогают, возможно, это проделки вируса или вредоносного файла. Воспользуйтесь антивирусом, благо, для устройств на базе Android в большинстве случаев они полностью бесплатны. Если антивирус ничего не находит, сохраните все данные (сделайте бекап) и восстановите заводские настройки девайса. Или попробуйте установить более свежую прошивку.
Завис планшет, ни на что не реагирует и не выключается. что делать?
Да, вы можете быть удивлены, но планшеты, как и многая другая техника, могут зависать. Как правило, происходит это очень редко, а чаще всего пользователи вообще никогда с такой проблемой не сталкиваются. Но что делать в том случае, если устройство все-таки зависло и перестало на что-либо реагировать?
Когда планшет зависает, у него перестают работать сенсорные клавиши — на какую бы часть экрана вы не нажимали, ничего не произойдет, поскольку дисплей, по сути, в этот момент времени не работает.
Зависание может происходить, скажем, из-за не оптимизированной игры. Для того, чтобы исправить проблему, нужно перезагрузить планшет, при этом все несохраненные данные будут потеряны (например, те же сохранения в играх).
Возникает вопрос — как перезагрузить планшет, если экран не работает? У каждого планшета есть механические клавиши. Для Android-планшетов это кнопка Power, а также клавиша регулировки звука — именно с их помощью можно перезагрузить устройство, хотя об этом знают далеко не все пользователи. К слову, данный способ работает для большинства планшетов, включая Samsung, Sony, Lenovo, ASUS и т.д.
Покажем пример, для которого возьмем планшет привычный планшет. На его боковой грани находятся обе кнопки — и регулировки звука, и Power. Возможно, что на вашем устройстве кнопки будут находиться на разных гранях — роли это не играет. Главное, чтобы ваш планшет был построен на базе Android.
Так вот, существуют различные вариации нажатия на клавиши. Вариация первая — вы нажимаете на клавишу Power и удерживайте ее в таком состоянии 10-20 секунд, пока не будет выключен планшет. В некоторых случаях удерживать клавишу нужно дольше, вплоть до одной минуты.
Вторая вариация — нажатие на клавишу Power и кнопку уменьшения звука (10-60 секунд в зависимости от ситуации).
Третья вариация — нажатие на клавишу Power и кнопку увеличения звука (10-60 секунд в зависимости от ситуации).
Есть еще один вариант, но воспользоваться им могут только те пользователи, у которых на планшете есть кнопка Reset. Она спрятана в небольшом углублении на задней или боковой части корпуса и нажать на нее можно чем-то вроде ручки. Нажав на кнопку, удерживайте ее, пока не выключится экран. Главное, не перепутайте с микрофоном — часто углубления очень похожи.
Последний способ поможет в том случае, если вам ничего не помогло из описанного выше — дождитесь, когда на планшете сядет аккумулятор. В этом случае устройство будет выключено. Для его включения вам нужно будет поставить его на зарядку и, если планшет не включится самостоятельно, включите его привычным способом.
Причин может быть несколько, вот наиболее распространенные из них.
Повреждения операционной системы.
Сбой в работе какого-либо приложения.
Отсутствие оптимизации приложения.
Неисправность устройства.
Последний случай наиболее неприятен, поскольку требует обращения в сервисный центр. В остальных случаях проблему можно решить самостоятельно, сделав сброс настроек или просто воспользовавшись аналогичным приложением из Google Play Market.
Медленно работает планшет на Android — решения
Картинка 6 Приложение для очистки Clean Master
Хороший способ ускорить работу планшетного компьютера, подходящий для всех видов устройств — установить приложение для очистки и проверки на вирусы. Могут быть полезны следующие:
Clean Master
Не только удаляет лишние файлы, но и ускоряет игры, защищает от вирусов, предохраняет гаджет от перегрева, что особенно важно для сохранения аккумулятора;
360 Security. Эффективно удаляет ненужные кэш-файлы, имеет функцию энергосбережения, а также встроенный антивирус;
DU Speed Booster
Поможет очистить устройство от мусора, ускорить, оптимизировать его, сделать быстрее;
Power Clean. Имеет функцию очистки лишних данных и оптимизации работы. Кроме того, позволит задать пароли на некоторые приложения с целью сохранения личных данных.
Нормальное, правильно работающее устройство должно загружаться быстро, оперативно, не принося неудобств пользователю. Если планшет подвис уже не в первый раз, нужны радикальные действия. Один из лучших способов — прошивка системы. Она подойдет для любых гаджетов на Android: от «Самсунг», «Леново», «Асус» и др.
Важно! Выполнять такую сложную работу самостоятельно не рекомендуется, так как здесь нужны навыки, опыт и специальные программные комплексы, поэтому лучше обратиться к специалистам сервисного центра. Качество работы планшета во многом зависит от пользователя
Чем лучше за ним следить, тем меньше проблем возникнет. Нужно систематически удалять кэш и лишние данные, выполнять проверку на антивирусы, следить за тем, чтобы батарея не перегревалась. Все это не только сделает процесс пользования удобнее, но и продлит срок службы устройства
Качество работы планшета во многом зависит от пользователя. Чем лучше за ним следить, тем меньше проблем возникнет. Нужно систематически удалять кэш и лишние данные, выполнять проверку на антивирусы, следить за тем, чтобы батарея не перегревалась. Все это не только сделает процесс пользования удобнее, но и продлит срок службы устройства.
https://youtube.com/watch?v=h1MaaH7wPR8
Что делать, если завис планшет?
Рассмотрим некоторые ситуации, при которых зависает планшет и как можно отключить планшет.
В случае зависания программы
Если именно приложение заставляет «виснуть» аппарат, то решить проблему можно с помощью ее удаления или выключения. Если в планшете установлена система Android, то необходимо выполнить определенные действия. Для начала нужно нажать на иконку, где находятся настройки, далее находим и жмем по строке «Приложения», ищем необходимое нам приложения, которое впоследствии останавливаем, с помощью определенной кнопки, так же его можно и удалить.
В случае зависания самого планшета
Данную проблему может решить очень простой и эффективный способ – перезагрузка планшета. Для этого необходимо нажать на кнопку выключения устройства и извлечь сим-карту и флешку, а затем заново включить устройство. Если после данных операций планшет работает в штатном режиме, то можно продолжать работу с аппаратом, при этом не стоит забывать о том, что необходимо вставить карту памяти и сим-карту.
Если после перезагрузки ситуация не изменилась, то следует отключить планшет и извлечь аккумуляторную батарею на непродолжительное время, однако, часто они несъемные, тогда нужно дождаться, когда устройство полностью разрядится.
Также бывают случаи, когда какая-либо кнопка может не реагировать. В таком случае необходимо использовать кнопку «reset». Ее можно найти в маленьком отверстии. Для ее нажатия лучше всего пользоваться тонким предметом, например, иглой или зубочисткой.
Если планшет не реагирует ни на какие команды
Бывает так, что зависание настолько серьезное, что вышеизложенные методы не помогают и аппарат не перезагружается. Для такой ситуации обычно применяют «hard reset». Данный способ практически всегда помогает, однако, велика вероятность потерять какую-либо информацию, хранящуюся на планшете. Поэтому лучше всего вынуть карту памяти для того, чтобы по крайней мере часть данных была в сохранности.
Для применения этой функции необходимо удерживать в нажатом состоянии комбинацию кнопок. На устройствах под управлением андроид нужно удерживать клавишу включения и регулировки громкости. После этого действия появится меню, в котором надо нажать «Settings», потом режим «Format System» и затем «Reset». Далее планшет станет перезагружаться, но возможно с некоторой задержкой. Стоит учитывать, что любая информация будет удалена (включая игры, фото, музыка, видео и т.д.), а любые пользовательские настройки стерты, то есть устройство будет иметь заводские настройки.
Если после всех процедур аппарат так и не удалось оживить, то пробовать его включать или перезагружать уже не стоит и, скорее всего, его необходимо отнести профессионалам по ремонту мобильной техники и электроники – в противном случае устройство может сломаться окончательно и сделать что-то уже будет непросто.
Перезагрузка через ПК
Приведенные комбинации клавиш для входа в меню обслуживания (загрузчика) работают на большинстве моделей. Но есть устройства, в которых получить доступ к опциям сброса или принудительной перезагрузки нельзя. В этом случае можно воспользоваться персональным компьютером.
После подключения планшета к ПК нужно убедиться, что он правильно опознан системой. Если драйвера не установились автоматически или не скачались с сайта обновления операционной системы, придется искать их самостоятельно в интернете. После того, как аппарат правильно идентифицируется, можно установить одну из программ, позволяющую получить доступ к сервисным функциям системы.
RegawMOD Rebooter — это простое приложение, задача которого состоит в прямом управлении планшетом. После установки ПО и драйверов, следует подключить аппарат к компьютеру. Для управления достаточно кликнуть по значку программы в области оповещений.
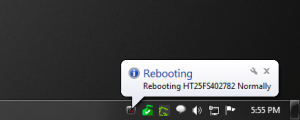
В выпадающем меню есть все основные функции системного меню обслуживания. Здесь можно сразу перезагрузить аппарат без потери данных, инициировать запуск в режиме загрузчика, восстановить заводские настройки. Присутствует и крайне простой пункт, позволяющий выключить устройство.
Программный сбой
Несмотря на разработку все более новых версий операционной системы андроид, она имеет недостатки
Итак, на что нужно обращать внимание? Давайте разбираться!
Обновление ОС
Постоянно выходят обновления для ОС. Они исправляют обнаруженные ошибки и сбои. Если автоматического обновления не последовало, самостоятельно откройте настройки и обновите систему.
Фоновые приложения
Если ОС обновлена и раньше было нормально, возможно проблема скрывается в засоренной памяти. Заходите в настройки, выбираете «Приложения», затем «Работающие» и отключайте те, которые Вам не нужны.
Этот метод позволяет очистить оперативную память, которая и отвечает за стабильную работу гаджета. Если заметны улучшения, можете принудительно удалить неиспользуемые программы
Особенно обращайте внимание на пожирающие ОЗУ
Как видим, нехватка памяти может значительно повлиять на работоспособность гаджета. Это касается как мощных планшетов Асус, так и всех остальных.
Чтобы избежать подобного, нужно чаще проводить дефрагментацию, сканировать устройство на наличие неправильно установленных или несовместимых с прошивкой приложений, вирусов.
Частая установка и удаление приложений и программ фрагментируем файлы. В результате планшет начинает тормозить во время напряженной работы.
Безопасный режим
Если Вы не можете удалить приложения, перейдите в безопасный режим. В нем будут отображаться только системные службы. Нужно зажимать кнопку включения и качельку громкости до появления соответствующего меню.
Затем подтвердите операцию, удалите конфликтные приложения и просто перезагрузите гаджет.
Сервисное ПО
Если планшет очень сильно тормозит, загрузите сервисные приложения для сканирования устройства и очистки памяти от мусора. Есть множество бесплатных утилит, которые просканируют, почистят и предоставят отчет и рекомендации, например, CleanMaster.
Также проверьте аппарат на наличие вирусов. В этом поможет любая бесплатная антивирусная программа.
Сброс настроек
Если ничего не помогло, восстанавливайте заводские настройки. В настройках находим пункт «Восстановление и сброс», затем «Сброс настроек».
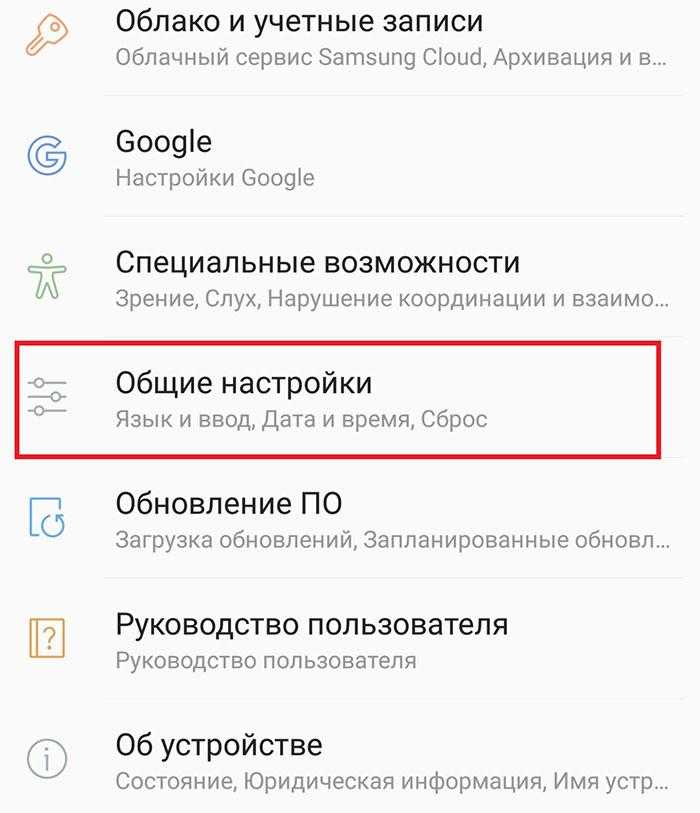
Настройки телефона
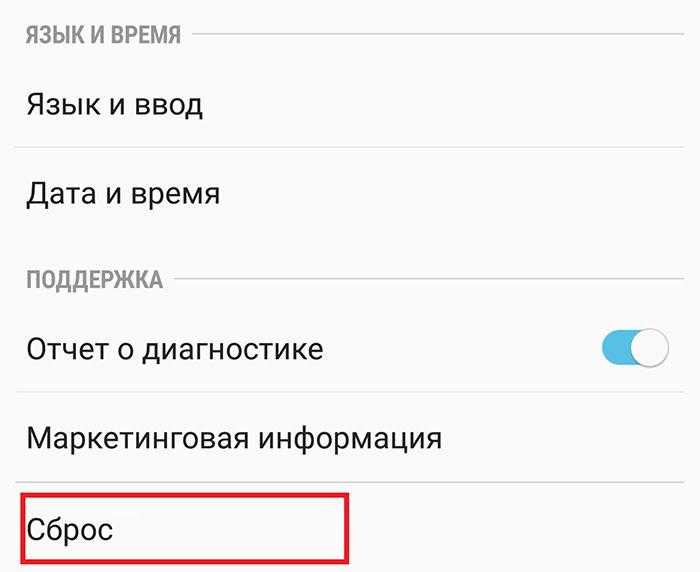
Пункт «Сброс настроек»
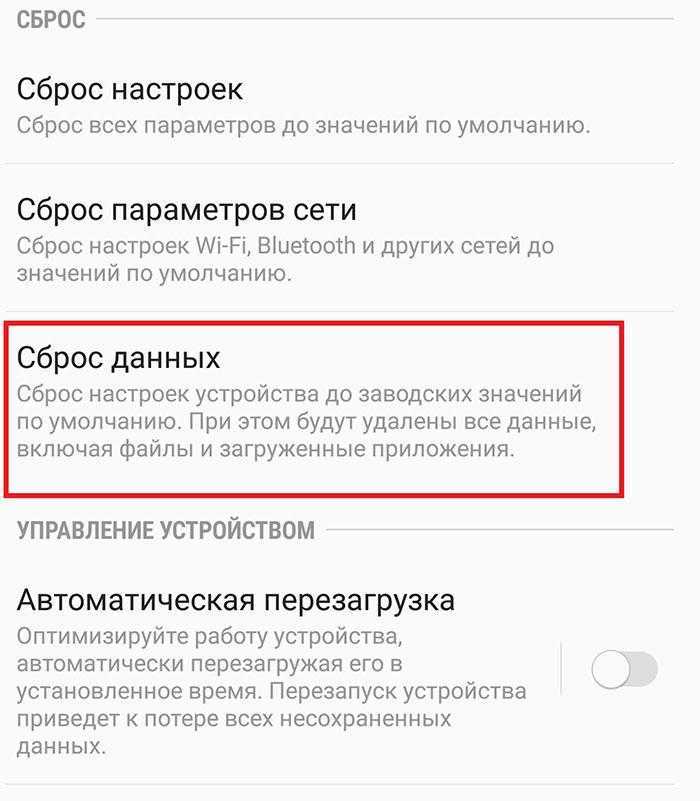
Выбор варианта сброса данных
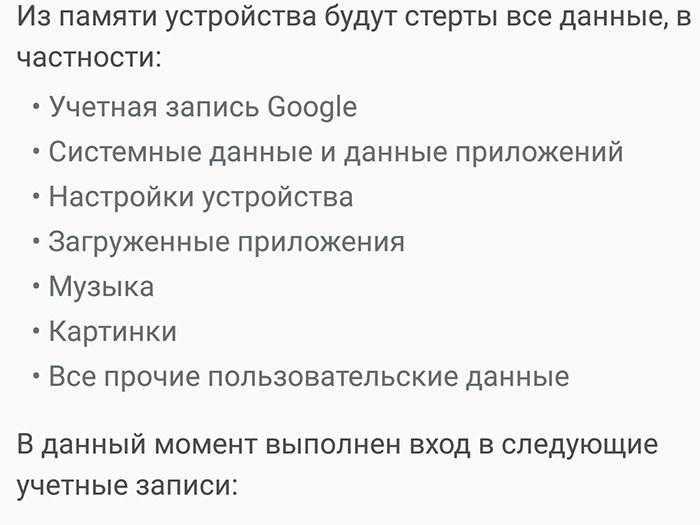
Предупреждение перед сбросом данных
Внимание! Восстановление заводских настроек предполагает удаление персональной информации, личных настроек, установленных приложений без возможности восстановления. Поэтому предварительно сохраните нужную информацию на другом устройстве
Поэтому предварительно сохраните нужную информацию на другом устройстве.
Если и такая мера не помогла, возможно глючит сама прошивка. В таком случае нужно будет перепрошить планшет.






























