Жесткая перезагрузка, или Hard reset
Если телефон зависает и глючит постоянно, возникает вопрос, как перезагрузить «Самсунг» так, чтобы дальнейшая его работа не давала сбоев. В этой ситуации ему может помочь жесткая перезагрузка системы. Смартфон будет перезагружен таким образом, что система восстановится до заводского состояния, а все файлы, контакты, сообщения и т. д. удалятся. Поэтому стоит заранее позаботиться о сохранности и сбросить их на компьютер.

Чтобы выполнить Hard reset, нужно выполнить следующую последовательность действий:
- Полностью выключить телефон, батарея при этом должна быть заряжена.
- Одновременно нажать 3 кнопки: блокировки/включения/выключения, увеличения громкости и «домой» (расположена на передней панели телефона под экраном).
- Отпустить только после того, как появится надпись с названием телефона.
- Появится синий или черный экран – вы попали в Recovery-меню смартфона.
- Здесь вам последовательно нужно выбрать категории Wipe data/factory reset, затем Yes — delete all user data, последняя Reboot system now. Перемещение по меню осуществляется кнопками уменьшения/увеличения громкости, а подтверждение выбора пункта – нажатием кнопки блокировки. Все, процесс перезагрузки завершен.

Как перезагрузить устройство под операционной системой «Андроид»
Существует много способов перезагрузки устройств на базе «Андроид» и вы можете выбрать тот, что будет для вас наиболее удобным.
Перезагрузка через специальную кнопку, если смартфон завис
Производители некоторых устройств учитывают особенность системы периодически подтормаживать, поэтому в некоторых моделях есть специальная кнопка, вынесенная на корпус устройства и отвечающая исключительно за перезагрузку — достаточно нажать её и устройство перезагрузится.
Обычно кнопка перезагрузки очень маленькая, хорошо спрятана в корпусе телефона или планшета и со стороны выглядит как отверстие.
Это сделано специально для того, чтобы предотвратить случайное нажатие. Добраться до этой кнопки можно только с помощью подручных средств, например, разогнутой скрепки. Чаще всего эта кнопка находится возле разъёма микрофона или недалеко от слотов для карт, реже — возле кнопки выключения питания или регулировки громкости (рядом с ней обычно есть надпись RESET или OFF).
Чтобы нажать на эту кнопку, найдите что-то тонкое, вставьте в отверстие, слегка надавите и удерживайте несколько секунд.
Через стандартное меню и комбинацию кнопок
Начиная с версии 4.0, на ОС «Андроид» предусмотрена стандартная опция перезагрузки, которая доступна из системного меню.
Для вызова этого меню нажмите и удерживайте клавишу питания устройства, после выберите «Перезагрузка» («Рестарт», Reset или Reboot). При появлении дополнительного сообщения о том, что телефон будет перезагружен, нажмите OK.
Если же телефон никак не реагирует на нажатие кнопок, выполните принудительное выключение телефона: нажмите клавишу питания и удерживайте её до полного отключения устройства. Удерживать клавишу питания в этом случае придётся немного дольше (обычно до 15 секунд).
Никаких дополнительных команд меню не появится, телефон сразу без предупреждения выключится. Затем его можно вернуть к жизни той же кнопкой питания.
В некоторых моделях аналогичный результат даёт зажатие и удержание одновременно двух или трёх кнопок. Возможны следующие варианты:
- Sony, HTC, Lenovo — громкость вверх и кнопка питания;
- Samsung, LG, Asus, Huawei — кнопки включения и Home.
Если у вас другая модель устройства и ничего из предыдущих способов не помогло, попробуйте другие сочетания горячих клавиш:
- зажатие двух кнопок громкости;
- зажатие громкости вниз и кнопки включения.
Видео: как перезагрузить android
Через приложение на компьютере
Существуют способы перезагрузки смартфонов и планшетов через подключение к персональному компьютеру, но для этого вам потребуется установка специальных программ, дополнительных программных пакетов для разработчиков, а также предварительная настройка устройства. Поэтому способ не слишком подходит для экстренных ситуаций, когда устройство зависло и требуется быстро принять меры.
Наиболее популярной программой для синхронизации компьютера с телефоном является Droid Explorer, которая позволяет выполнять и другие действия с телефоном: делать скриншоты, работать с файлами и фото, устанавливать и отлаживать приложения. Подобные программы предназначены для разработчиков, так как требуют специализированных знаний.
- Откройте заднюю крышку устройства и полностью извлеките аккумулятор. Телефон автоматически выключится.
- Подождите несколько секунд и вставьте батарею на прежнее место.
- Включите устройство обычной клавишей включения питания.
Что делать если тормозит планшет на Android
Если планшет начинает тормозить, есть несколько способов, как это исправить. Все действенные методы описаны ниже.
Рекомендую использовать их в том порядке, в котором они написаны. Вначале перечислены довольно простые и очевидные варианты, а в конце указаны категоричные способы.
Прежде чем переходить ко всем способам исправления неполадки, я советую совершить обновление ОС.
Формально оно не связано со скоростью работы планшетного компьютера, но обновление операционной системы оптимизирует устройство, из-за чего оно работает лучше.
Перезагрузка
Перезагрузка мобильного устройства — самый простой, и в то же время один из действенных вариантов.
Зачастую достаточно перезагрузить аппарат, удерживая кнопку питания и выбрав кнопку “Перезагрузить”. Когда планшетный компьютер вновь включится, он будет работать значительно быстрее.
Чем это обусловлено? После перезагрузки все фоновые процессы и приложения закрываются, а когда девайс включается, открываются вновь поочередно. Это не так сильно нагружает систему.
Если данный метод помог, то через несколько часов или дней использования гаджет вновь станет тормозить. Учитывая, что можно перезагрузить его меньше, чем за минуту, я не вижу никаких проблем с этим.
Чистка памяти
Очистка внутренней памяти производится удалением ненужных приложений и больших файлов. Посмотрите, какие приложения установлены на вашем мобильном устройстве, и удалите ненужные.
Помимо буквального освобождения постоянной памяти, такое действие разгружает и оперативную память, ведь удаленное приложение не работает на фоне и не может быть в списке свернутых.
Если приложение нужное, его можно закрыть, а не удалить. Стандартное закрытие производится в меню открытых программ путем свайпа в сторону.
Есть и полное закрытие, когда даже фоновые процессы останавливаются. Инструкция о том, как это сделать:
- Перейти в Настройки.
- Открыть раздел “Все приложения” (“Приложения”).
- Тапнуть на название приложения.
- В открывшемся окне нажать на кнопку “Закрыть” в левом нижнем углу.
Теперь подробнее об освобождении внутреннего накопителя путем удаления больших файлов. Если на аппарате есть тяжелые файлы, например, видео высокого качества или огромное количество фотографий, их можно сохранить на облачном сервисе.
Загрузить мультимедийные файлы можно в Google Фото. Большинство файлов разного типа можно загружать на Google Диск. После сохранения файлов на облако, следует удалить их, освободив внутренний объем памяти.
Приложения для чистки планшета
Существуют приложения для очистки планшета, благодаря которым не нужно вручную удалять временные файлы и перезагружать планшетный компьютер для освобождения ОЗУ.
Достаточно скачать подобное приложение из Play Market, и выбрать функцию очистки или освобождения памяти.
Среди качественных и популярных программ этого направления я отмечу: Clean Master, 360 Security, DU Speed Booster, Power Clean. Принцип работы таких приложений одинаковый.
Чистка от вирусов
Очистка от вредоносных программ производится через приложения-антивирусы.
Есть отличные антивирусы, такие как Clean Master, Avast Mobile, McAfee, Norton Security & Antivirus, Kaspersky Antivirus & Security, AVL. Все они загружаются в официальном магазине приложений для операционных систем Android — Плэй Маркет.
После установки любого антивируса, нужно выбрать в нем углубленную очистку, оставив мобильное устройство в покое до тех пор, пока сканирование и удаление вредоносных программ не завершится.
Сброс до заводских настроек
Сброс настроек до заводских параметров — серьезный способ, который приведет к удалению всех пользовательских данных. Его преимущество в том, что таким образом можно наверняка повысить работоспособность планшетного компьютера, и избавиться от вредоносных программ.
Инструкция для сброса параметров до изначальных:
- Открыть Настройки.
- Перейти в раздел “О телефоне” (“О системе”).
- Тапнуть на пункт “Сброс настроек”.
- Если отобразится выбор, нужно выбрать “Полный сброс до заводских настроек”.
- Подтвердить действие.
Аппарат сбросится и перезагрузится, включившись будучи полностью обнуленным в системной части.
Прошивка
Переустановка операционной системы — единственный метод решения проблемы тормозящего мобильного устройства, который я не рекомендую делать самому.
Лучше отнести аппарат в квалифицированный сервисный центр, где девайс перепрошьют на официальную операционную систему, которая поддерживается моделью вашего планшетного компьютера.
Как и в варианте со сбросом настроек до изначальных, все данные будут удалены. К слову, в такой ситуации отлично себя проявляют облачные сервисы.
Инструкции по перезагрузке Android-смартфона или планшета
Перезагрузить аппарат на Android можно с помощью кнопки питания, через программное меню, а также с помощью приложений. Пошаговые инструкции приведены ниже.
Как перезагружать кнопкой питания
Смартфон или планшет, реагирующий на касания, можно перезагрузить стандартным образом:
- Нажмите и удерживайте в течение пары секунд кнопку питания на боковой или задней панели устройства.
- На экране вы увидите меню с пунктом «Перезагрузить». Выберите его и дождитесь перезапуска смартфона.
Кнопка питания может находиться сбоку или на задней панели смартфона
Если вы не нашли в меню соответствующего пункта, выберите «Выключить», а затем включите аппарат, кнопкой питания.
Как перезагрузить с помощью меню настроек
Меню андроид используют для «жёсткой» перезагрузки смартфона или планшета со сбросом настроек и удалением данных пользователя. Чтобы выполнить перезапуск устройства через меню:
- Найдите пункт «Настройки».
- Перейдите на вкладку «Общие» и выберите пункт «Резервная копия и сброс».
- Нажмите на «Сброс настроек».
- Аппарат перезагрузится, и настройки будут сброшены до заводских.
При перезагрузке с откатом настроек сохраните важную информацию — функция удаляет все пользовательские данные.
Галерея — инструкция по перезапуску Андроид через меню на примере телефона LG G3
Презагружаем полностью дистанционно через компьютер
При перепрошивке Андроид, когда смартфон или планшет подключён к компьютеру, удобнее перезапустить устройство дистанционно. Для этого:
- Скачайте на компьютер и запустите программу RegawMod Rebooter. Она не требует установки. Иконку программы вы найдёте в трее — справа внизу экрана.
- Правой кнопкой щёлкните по иконке и выберите пункт Reboot.
- Дождитесь перезагрузки.
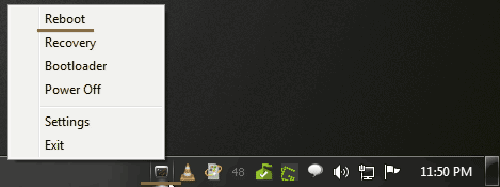
Программа работает с несколькими устройствами одновременно и может перезапустить аппарат в режим отладки или восстановления.
Выключение и включение с помощью приложений
В маркете Google Play вы можете скачать приложения для принудительного перезапуска устройства на Android: Reboot, Fast Reboot, «Перезапуск», «Перезагрузка» и другие. Они позволяют даже в критических случаях перезагрузить аппарат без потери данных. Так, с помощью xCharge Reboot options вы можете произвести тонкую настройку затрагиваемых при «жёстком» перезапуске областей операционной системы. Это позволяет сохранить максимум информации и ускорить процесс.
Чтобы выполнить перезагрузку планшета или смартфона на Android через приложение (на примере Rebooter).
- Скачайте с Play Маркета и запустите приложение Rebooter.
- Выберите тип перезагрузки из предложенных — сброс программ, стандартный перезапуск, перезагрузка в режим восстановления.
- Нажмите соответствующую кнопку. Аппарат будет перезагружен.
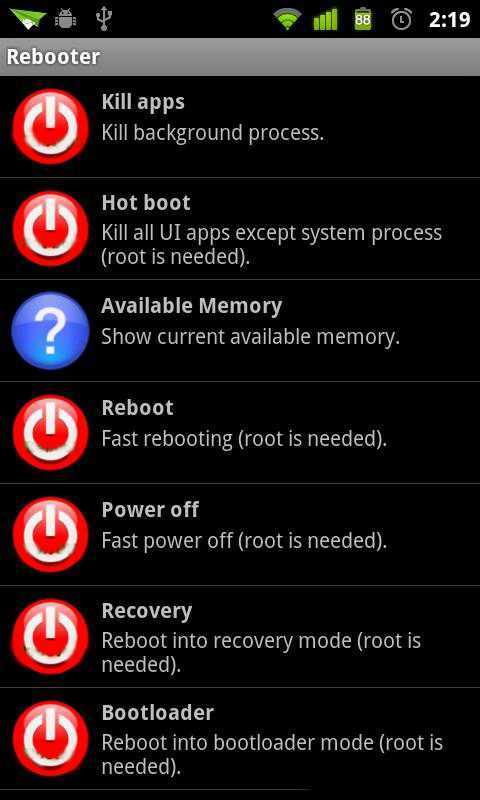
Пользователю доступны несколько режимов перезагрузки
Принудительная перезагрузка и сброс настроек цифровой комбинацией
Чтобы активировать «жёсткую» перезагрузку (hard reset), достаточно ввести комбинацию цифр и символов *2767*3855# в режиме набора номера, а затем нажать кнопку вызова. Аппарат будет перезапущен со сбросом настроек. Hard reset активируется сразу после нажатия клавиши вызова, без предупреждений и подтверждения со стороны пользователя.
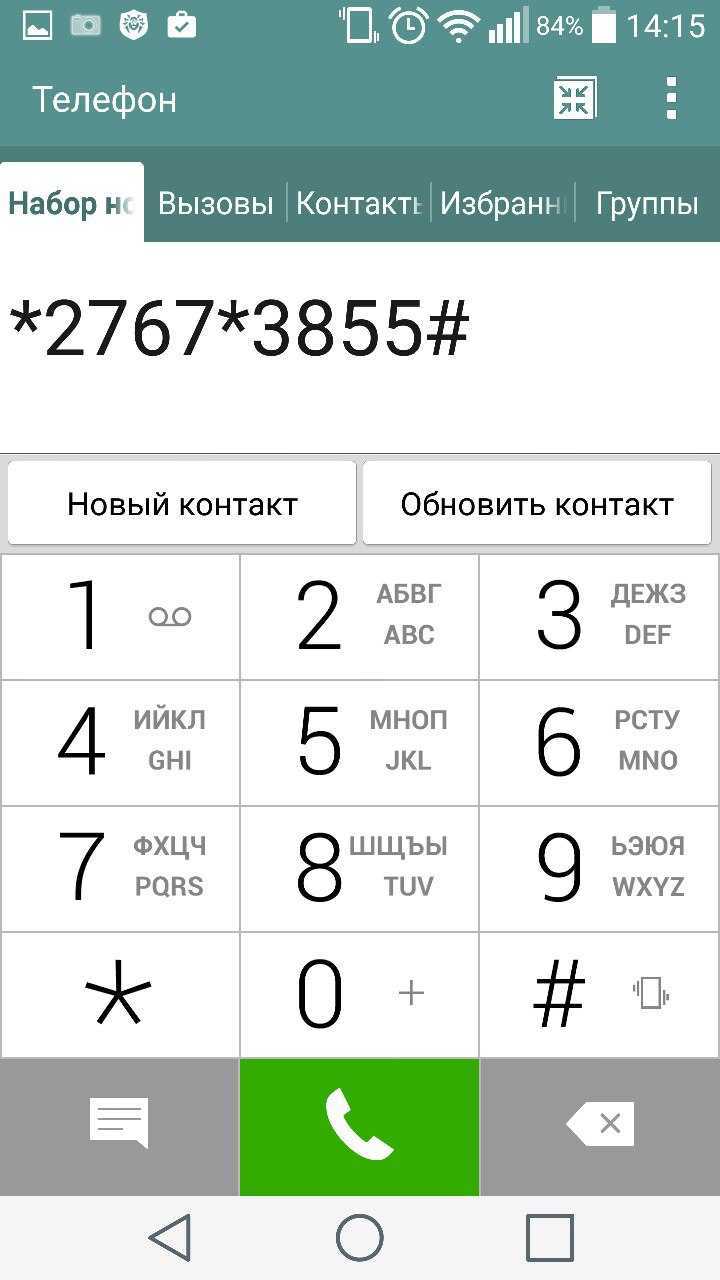
Методы перезагрузки мобильного устройства
Условно эти способы можно разделить на программные и аппаратные. Уместность каждого из них в конкретном случае будет определяться сложностью ситуации: от конфликта каких-то приложений до полной остановки системы Андроид.
- Кнопка «Power». Если работающее сейчас приложение перестало отвечать на сенсорные команды, но в целом система работает и реагирует на аппаратные кнопки, можно попробовать программную перезагрузку. Нажмите и подержите несколько секунд кнопку «Power». Устройство либо мягко выключится, либо выдаст меню выбора: отключить питание, включить режим полёта или перезагрузить. Соответственно, выбираете перезагрузку.
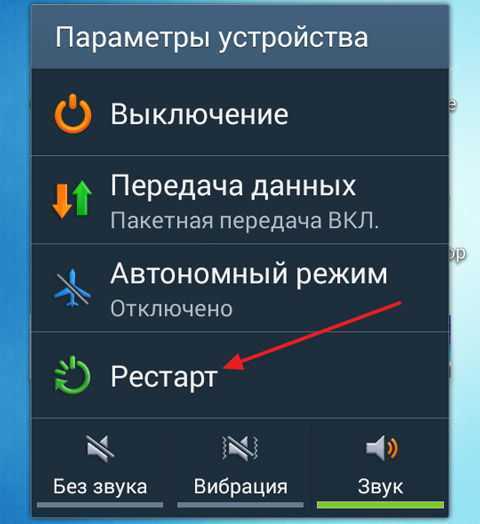
- Те же действия нужно выполнить, если сам он не завис, но работает медленно, не сразу реагирует на команды. Просто перезагрузите Андроид программно, после этого он вернётся к нормальной работе.
- Также к программной перезагрузке можно отнести и сброс на заводские настройки. Если вы часто замечаете, что планшет завис, какие-то определённые приложения работают некорректно или быстро заполняется оперативная память, можно сделать сброс системы Андроид к заводским настройкам. Эта команда находится в меню «Настройки» — «Восстановление и сброс». Процедура уберёт все сторонние приложения и ненужные фоновые процессы, мешающие нормальной работе.
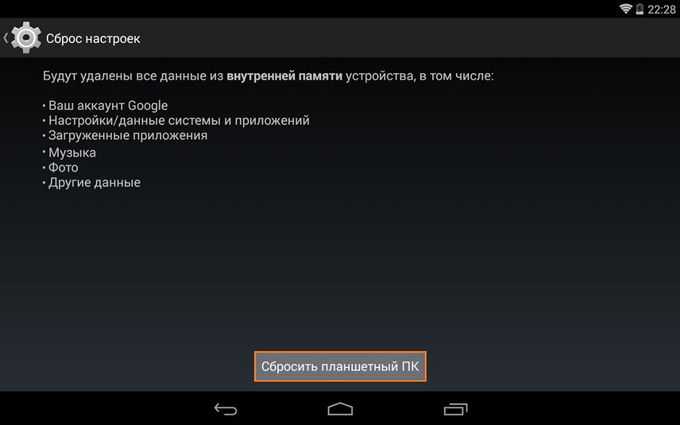
Как перезагрузить планшет?
– до поры, до времени владельцы планшетов не задаются этим вопросом. Но современные устройства к несчастью не имеют стопроцентной надежности, а вот «зависнуть» в неподходящий момент и позлить пользователя они очень любят. Как же вернуть устройство в нормальное состояние?
Как перезагрузить планшет?
Я отвечу на эти вопросы.
Прежде всего, лучше понять из-за чего он завис, тогда возможно ты сможешь решить проблему гораздо быстрее.
I).
Если зависла какая-нибудь программа или игра, то в большинстве случаях достаточно просто ее отключить.
На Андроиде
ты должен зайти в «Настройки» \ «Приложения» \ «Работающие приложения», нажать на нужное, а потом на «Остановить».
II).
Если же ваш планшет вообще никак не реагирует на твои действия, то тогда все-таки придется перезагружать.
Перезагрузка через ПК
Приведенные комбинации клавиш для входа в меню обслуживания (загрузчика) работают на большинстве моделей. Но есть устройства, в которых получить доступ к опциям сброса или принудительной перезагрузки нельзя. В этом случае можно воспользоваться персональным компьютером.
После подключения планшета к ПК нужно убедиться, что он правильно опознан системой. Если драйвера не установились автоматически или не скачались с сайта обновления операционной системы, придется искать их самостоятельно в интернете. После того, как аппарат правильно идентифицируется, можно установить одну из программ, позволяющую получить доступ к сервисным функциям системы.
RegawMOD Rebooter — это простое приложение, задача которого состоит в прямом управлении планшетом. После установки ПО и драйверов, следует подключить аппарат к компьютеру. Для управления достаточно кликнуть по значку программы в области оповещений.
В выпадающем меню есть все основные функции системного меню обслуживания. Здесь можно сразу перезагрузить аппарат без потери данных, инициировать запуск в режиме загрузчика, восстановить заводские настройки. Присутствует и крайне простой пункт, позволяющий выключить устройство.
Жесткая перезагрузка
Для радикального решения проблемы можно воспользоваться функцией Hard Reset, которая есть у многих планшетов. Жесткая перезагрузка сотрет всю информацию с вашего планшета. У некоторых устройств данная процедура может отличаться, поэтому перед тем, как перезагрузить планшет полностью, желательно скопировать все данные на съемный носитель или жесткий диск компьютера. Во избежание потери информации необходимо уточнить все пункты инструкции к планшету. Карту памяти также извлеките перед сбросом настроек.

Для сохранения данных можно пользоваться облачными сервисами. В большинстве устройств запуск процедуры начинается одновременного с зажатием кнопки выключения питания и регулятора звука. Через несколько секунд должна появиться табличка с запросом процедуры Hard Reset. Подтвердите ее начало, затем зайдите в «Настройки», откройте «Форматирование системы» (Settings — Format System). Нажимаем «Сбросить Android» либо «Reset Android».
Перемещение в меню осуществляется кнопкой регулятора звука. Вверх — громче, вниз — тише. Подтверждением задачи является нажатие кнопки питания. Внимательно читайте меню до того как перезагрузить планшет, чтобы избежать ошибок. После сброса поэтапно устанавливаем приложения, чтобы определить, какое из них вызывает программный сбой.
Для большинства устройств процедура похожа. Перед тем как перезагрузить планшет «Самсунг», прочтите инструкцию. У разных моделей этого производителя способ сброса настроек существенно отличается. Если соблюсти все пункты инструкции, обращение в сервис вам может и не понадобиться.
Планшет — это многофункциональный компактный гаджет, который по своей производительности легко может посоревноваться даже с ноутбуками. Его можно использовать для звонков, игр, интернета, а также в качестве электронной книги. Но, к сожалению, уже давно стало ясно, что никакая компьютерная техника не застрахована от сбоев. И вы в любой момент можете столкнуться с тем, что ваш планшет зависнет и не будет реагировать ни на какие манипуляции с кнопкой Вкл./Выкл. Что делать? Как перезагрузить планшет? На эти и другие вопросы я сейчас постараюсь вам ответить.
Как перезагрузить планшет на Андроид если он завис
Есть несколько способов перезагрузить планшет на Андроид если он завис.
Самый оптимальный способ решения, это снять заднюю крышку, и вынуть аккумуляторную батарею, если это предусмотрено производителем. Это возможно только если крышка открывается без отвертки.
Кратковременное изъятие источника питания выключит устройство, и после включения все программы должны работать.
Второй способ предполагает использования кнопки питания. После нажатия и удерживания этой кнопки в течении 15 секунд Android перезагрузиться. Эта функция заложена в большинстве устройств. Такой способ позволяет совершить перезагрузку, даже если включено меню Recovery.
Также можно одновременно нажать кнопку питания и регулировки звука(вниз). Такую комбинацию стоит удерживать примерно 10 секунд. Этот способ перезагрузки действительный для устройств Android Самсунг.
В большинстве планшетов Android есть кнопка для перезагрузки устройства. Она обозначается словом Reset и включается скрепкой или иголкой.
Перезагрузка планшета, если не работает сенсор
Перезагрузить планшет Хуавей можно через компьютер. Это актуально, если гаджет намертво завис, сенсор отказывается реагировать, а одна из кнопок не функционирует. Чтобы выполнить перезагрузку через ПК, нужно установить специальную утилиту – Reboot.
Подключите планшет к компу через кабель и правой кнопкой мыши кликните по значку, расположенному на панели задач. Выберите пункт Reboot.
Не торопитесь сразу отключать планшет, подождите, когда он перезапустится. Если описанные инструкции не помогли реанимировать устройство, и оно перестало включаться, то обратитесь в сервисный центр.
Обычный метод
Чтобы перезагрузить телефон, можно проделать простую манипуляцию:
- В первую очередь надо нажать на кнопку питания;
- Подержите её, пока на экране не появиться окно с меню;
- Нажмите «Перезагрузить» , чтобы телефон перезапустил систему.
Если все нормально, то эта процедура займет от силы минуту, а результат заметите сразу. Гаджет начнет работать как новенький. Вообще, профессионалы утверждают, что с помощью перезагрузки можно решить как минимум 50–60 % всех проблем, связанных с операционной системой смартфонов. А вот если дело в технической части, то тут уж извините, но придется обращаться к профессионалам. Они проведут ремонт, если устройство можно отремонтировать.
Дарим подарки
Зачем может понадобиться перезагрузка
Первое, с чем стоит определиться, — это разграничить понятия перезагрузки и сброса до заводских настроек. Перезагрузка — это всего лишь операция выключения и включения телефона.
При сбросе до заводских настроек вся записанная информация уничтожается для того, чтобы избавиться от любых возможных ошибок, а после включения пользователь получает совершенно «чистый» телефон: такой, каким он сошёл с заводского конвейера.
Перезагрузка бывает двух видов: «мягкая» (soft reboot) и «жёсткая» (hard reboot). Soft reboot — это перезапуск устройства с использованием программного обеспечения (software), а hard reboot — с использованием физических частей телефона или планшета (hardware), например, методом извлечения аккумулятора.
Итак, если ваш телефон или планшет завис или выдаёт сообщения об ошибках, если приложения открываются медленно или вся операционная система работает совсем не так хорошо, как вам бы этого хотелось, — самое время перезагрузить ваше устройство.
Перезагрузка планшета Lenovo
На самом деле процесс перезапуска планшета данного производителя практически ничем не отличается от аналогичного у других фирм. Всего представлено два варианта перезагрузки:
- Стандартный. В этом случае шанс потерять пользовательские данные минимален;
- Жёсткий. Рекомендуется использовать только в том случае, если устройство вообще не реагирует ни на какие действия. В данном варианте есть риск потерять пользовательские данные с памяти устройства.
Вариант 1: Стандартная перезагрузка
Здесь алгоритм действий максимально прост:
- Зажмите кнопку питания на несколько секунд. Обычно хватает 5 секунд.
- После этого на экране устройства должно появиться меню с выбором действий. Выберите вариант «Перезагрузка».
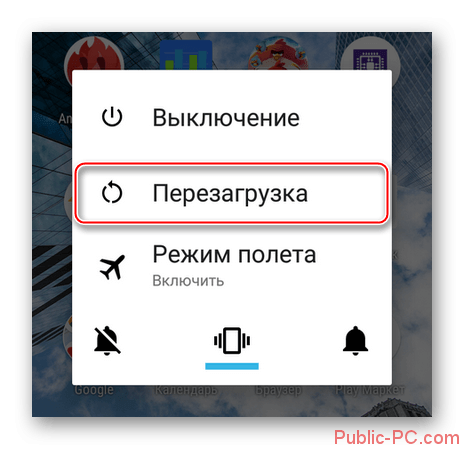
На некоторых моделях Lenovo, а также в случае серьёзного зависания, экран, описанный во втором шаге, может не появиться. Тогда просто удерживайте кнопку питания чуть дольше. После этого планшет перезагрузится автоматически.
Если после проведённых действий планшет не включается, то не стоит паниковать. Возможно, вместо перезагрузки он просто выключился. Попробуйте включить его с помощью кнопки питания. Иногда после сильного зависания или экстренного выключения/перезагрузки кнопку требуется держать несколько секунд, чтобы планшет начал «подавать признаки жизни».
Вариант 2: Специальная кнопка
На некоторых устройствах Lenovo есть специальная кнопка, позволяющая выполнить перезапуск устройства. Обычно она расположена рядом с кнопкой включения. Может быть отмечена цветом или просто быть чуть меньше по размеру.
Эту кнопку требуется задержать на пару секунд, после чего устройство перезагрузится в обычном режиме. Однако нужно быть осторожным, так как на некоторых моделях эта кнопка может ещё отвечать за аварийный сброс настроек. Если вы «передержите» эту кнопку, то вместо обычной перезагрузки рискуете получить сброс настроек и потерю пользовательской информации.
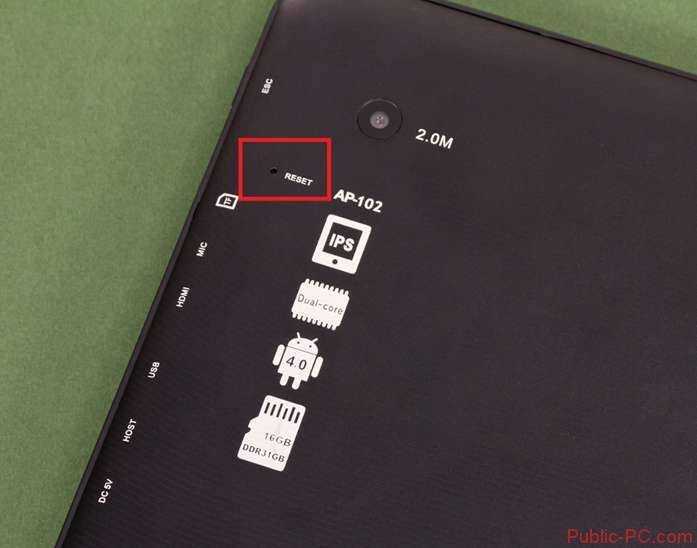
Иногда эта кнопка может быть спрятана от пользователя под корпусом устройства. В таком случае её нужно нажать с помощью специальной иголки, с помощью которой открываются слоты для карт памяти и SIM-карт. Отверстие, дающее доступ к этой кнопке всегда расположено рядом с кнопкой включения. В некоторых случаях требуется «провернуть» иглу для активации кнопки.
Вариант 3: Перезапуск со сбросом настроек
Данный вариант рекомендуется использовать только в самых «крайних» случаях, когда, например, после перезагрузки устройство зависает снова или перезапуск обычными средствами становится невозможен. Тогда нужно выполнить «жёсткую» перезагрузку со сбросом настроек и возможным удалением пользовательской информации.
Перед тем, как проводить сброс настроек, рекомендуется сделать резервную копию личной информации, если таковая возможность имеется. Перенос личной информации можно выполнить с помощью карты памяти и компьютера. Данный процесс не представляет из себя ничего сложного, однако в контексте данной статьи он рассмотрен не будет.
Итак, перейдём к процессу «жёсткой» перезагрузки планшета Lenovo:
- Зажмите кнопку выключения на 5-15 секунд. Вы можете отпустить её когда планшет погаснет и завибрирует.
- Вместо логотипа производителя должен логотип Android, а затем разобранный робот. После произойдёт непосредственно загрузка меню. Здесь сенсор может не работать, поэтому вам придётся использовать вместо него кнопки регулировки громкости – для переключения между пунктами меню. Кнопка питания отвечает за выбор пункта меню.
- Теперь выберите пункт «Wipe data/factory reset». Откройте его.
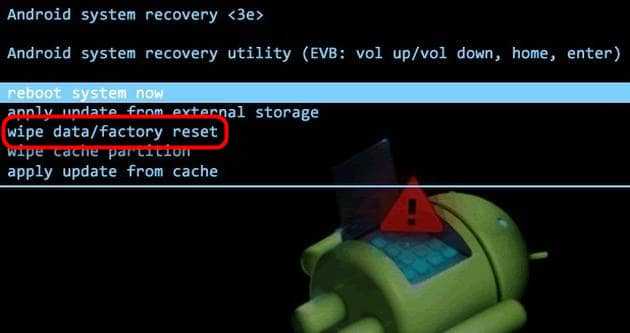
Перед вами появится меню, где нужно будет выбрать вариант «Yes – delete all user data». Устройство зависнет на несколько секунд и отключится. Ничего не делайте. Оно должно включится снова самостоятельно. После этого перед вами откроется меню, описанное во втором и третьем шаге. Здесь нужно выбрать «Reboot system now».
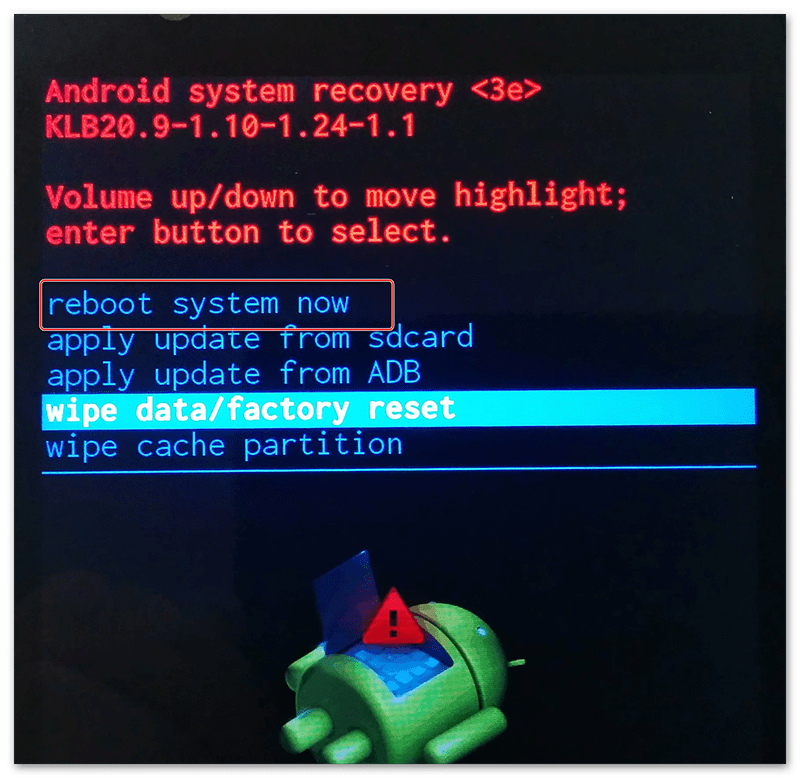
Устройство перезагрузится, однако все настройки будут сброшены до заводских. Если вы не сохранили какую-либо пользовательскую информацию, то скорее всего она будет безвозвратно потеряна.
В данной инструкции были рассмотрены все доступные способы перезагрузки планшета Lenovo. Стоит понимать, что в 90% случаях можно обойти только первым или вторым способами. Третий способ рекомендуется использовать исключительно в «чрезвычайных» ситуациях. Если у вас имеются вопросы и предложения по поводу статьи, то оставьте свой комментарий.
Hard Reset. Второй способ
Этот метод обычно используют тогда, когда нажатие Reset не помогло, а также в том случае, если у вас Как перезагрузить гаджет и вернуть его в рабочее состояние? Итак, переходим к самой жесткой процедуре Hard Reset. Предупреждаю сразу: вся информация, которую вы самостоятельно загружали, бесследно исчезнет! Все настройки вернутся к заводским. Делаем следующее:

Если с первого раза у вас ничего не получилось, попробуйте проделать эту процедуру еще раз. А если вас интересует то, как перезагрузить то имейте в виду, что делается это аналогичным образом, только пункты в появившемся меню будет прописаны немного иначе. Вам предстоит выбрать сначала «Wipe Data» / а затем «Reboot».
Как перезагрузить Айпад если он завис
- Система iOS, которая установлена на всех iPad, обычно работает стабильно, но иногда и такие устройства могут зависать. Для стандартной перезагрузки планшета достаточно нажать и удерживать кнопку питания до того момента, пока на экране не высветится надпись «Выключить». Следует на нее нажать, и гаджет начнет отключение.
- Иногда планшет перестает реагировать на все действия. Для того, чтобы перезагрузить Айпад, если он завис, стоит совершить жесткую перезагрузку. Для этого следует взять устройство в руки, и одновременно зажать кнопки «Power» и «Домой». Их необходимо удерживать до тех пор, пока гаджет не выключится и не включится снова. На экране должен появится логотип Apple.
- Нестандартный способ можно использовать в том случае, если устройство не зависло, но воспользоваться кнопкой «Power» не получается. Для перезагрузки следует сбросить настройки беспроводной сети или активировать жирный шрифт. Обе процедуры включают полную перезагрузку если неисправность коснулась аппарата или не работает кнопка питания.
- Также при сломанной кнопке включения можно зайти в «Настройки», перейти к «Основные», и зайти в «Универсальный доступ». Там активируется функция «Assistive Touch». На дисплее появится плавающая кнопка, которую можно использовать для выполнения различных действий. Для выключения устройства стоит выбрать «Аппарат», перейти в «Блокировка экрана». Палец нужно удерживать до тех пор, пока устройство не выключится. Включение гаджета без кнопки включения возможно после подключения к зарядному устройству.
Для того, чтобы избежать зависаний в самый неподходящий момент, Айпад следует периодически выключать. Во время работы память устройства засоряется, и такие действия помогают избавиться от ненужной информации.
Важно учитывать одну особенность планшетов. Под корпусом образовывается статистическое электричество
Если планшет часто использовать, то оно рассеивается естественным способом. Неработающий гаджет стоит полностью отключать (к примеру на ночь).
Hard Reset
У каждого планшета есть функция жесткого сброса. В этом случае устройство полностью восстанавливается к состоянию заводских настроек. Этот метод перезагрузки полностью стирает все данные пользователя, установленные программы. Прибегать к такому способу стоит в следующих случаях:
- планшет зависает во время работы или в режиме ожидания;
- устройство не запускается, висит на логотипе;
- есть проблемы с работой памяти, что выражается в зависании, циклической перезагрузке аппарата.
Для жесткого сброса у каждого планшета предусмотрено меню обслуживания. Это верно для устройств большинства современных производителей: Самсунг, Хуавей, Асус, Ирбис и других. Отдельные китайские планшеты могут иметь собственное уникальное меню или не предусматривать быстрой функции жесткого сброса.

Чтобы войти в меню обслуживания, нужно нажать определенную комбинацию клавиш. Это может быть:
- питание + громкость вверх;
- питание + громкость вниз;
- питание + навигация Домой + громкость вверх;
- питание + навигация Домой + громкость вниз;
- одновременное зажатие кнопок регулировки громкости.
Сначала можно попробовать просто перезагрузить планшет. Для этого в меню обслуживания, перемещаясь кнопками громкости, нужно выбрать пункт Reboot System Now и нажать кнопку питания. Система будет перезагружена без потери данных пользователя, приложения и настроек.
Если простые методы не помогают, и устройство все равно не запускается или висит на логотипе, нужно снова зайти в меню обслуживания. Здесь необходимо выбрать пункт Wipe Data\Factory Reset.




























