Поиск вашей версии UEFI BIOS
Версии BIOS могут отличаться от одной к другой, но редко сильно. Обновление версии BIOS или установка предыдущей версии может позволить использовать различные возможности. Рекомендуется установить последние версии всего программного обеспечения, включая BIOS, для обеспечения максимальной совместимости и защиты.
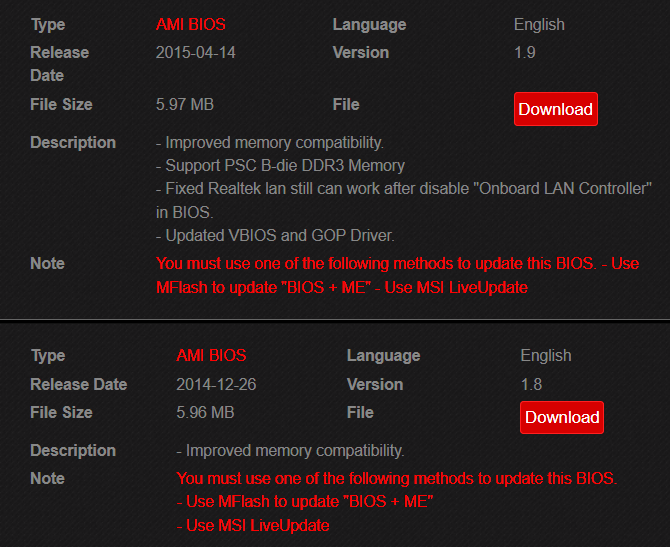
Вы можете получить доступ к имеющимся версиям BIOS, выполнив поиск по модели вашей материнской платы. Вы можете найти название модели и номер вашей материнской платы в командной строке. Чтобы открыть командную строку, нажмите Windows ключ + R, который вызывает окно Run. Здесь введите CMD и нажмите Хорошо. Теперь введите в командной строке следующее:
Марка и модель вашей материнской платы должны появиться в командной строке
, Google эту информацию с добавленным BIOS Отметьте, чтобы найти ваши версии BIOS, доступные для скачивания. Возможно, вам придется искать загрузки BIOS под Служба поддержки категория.
Тщательно продумайте, какую версию вашего BIOS вы хотели бы использовать. Если вы хотите проверить версию BIOS, снова откройте командную строку и введите следующее;
Версия BIOS появляется рядом с соответствующим параметром в списке.
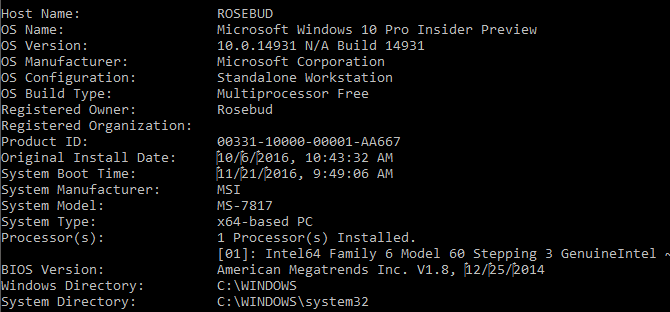
В настоящее время на моем компьютере установлена версия 1.8. После дальнейших исследований я обнаружил, что последняя версия 1.9. Я обновлю свою текущую версию до этой новой версии.
Файлы BIOS
Обновления UEFI BIOS состоят из двух основных файлов:
- Файл TXT с подробным описанием конкретных обновлений, сделанных до этой версии BIOS.
- Фактический EXE-файл для вашего обновления BIOS. Прочитайте текстовый файл перед обновлением.
Вы заметите, что вы не можете открыть EXE-файл, как обычный исполняемый файл. Вместо того, чтобы установить его, файл должен быть прошит. Перепрошивка устройства означает стирание программного обеспечения с диска для установки другой версии того же программного обеспечения. Этот процесс получил свое название от использования в BIOS флэш-памяти, а не механической памяти
,
Поскольку вы обновляете BIOS, а не обновляете его, неожиданное отключение может привести к серьезным последствиям и может сделать ваш компьютер непригодным для использования. Прежде чем продолжить, убедитесь, что ваш USB и блок питания находятся в безопасности. Если процесс нарушен, BIOS не может вернуться к предыдущей версии по характеру своего процесса. Вот почему многие пользователи запуганы обновлениями BIOS, хотя это и простой процесс.
Видеокарты
Поскольку доминирующими на рынке видеокарт являются GeForce и Radeon, перепрошивка БИОС будет рассматриваться на их примере.
На начальном этапе для своей карты на сайте производителя нужно скачать новую прошивку и программы управления. Если в системе имеется несколько видеокарт, на время проведения обновления нужно оставить только одну, вставив ее в слот PCI-Express.
Для карт GeForce используется программа NVFlash (из двух файлов), для Radeon – утилита ATIFlash (один файл). Далее, нужно создать загрузочный USB-носитель для DOS-режима, а после этого скопировать на него файлы программ и прошивок.
При старте с флешки следует убедиться, что карта является однопроцессорной, иначе предлагаемый способ не сработает. Для NVIDIA используется команда nvflash —list, для ATI – atiflash –i. Если будет выдана информация по двум картам, значит адаптер имеет два процессора, а предлагаемый способ прошивки использовать нельзя (лучше обратиться к сайту производителя и найти инструкцию там).
На следующем этапе перепрошивка БИОСа видеокарты GeForce предполагает отключение защиты. Делается это строкой nvflash –protectoff.
Далее, для старта процесса обновления БИОС для карт GeForce используется команда nvflash -4 -5 -6 newbios.rom (имя ROM-файла должно соответствовать названию загруженной прошивки), для карт Radeon – atiflash –p –f 0 newbios.rom. После этого ждем завершения процесса и перегружаем систему в нормальном режиме.
Необходимое послесловие
Когда ваш ПК или ноутбук находится в рабочем состоянии, но вам по каким-то причинам захотелось не просто переустановить, а обновить версию своего биоса до более современной, то порядок ваших действий должен быть такой же, как описано выше, с той лишь разницей, что посторонний компьютер для этого уже не понадобится, ведь можно будет войти в интернет со своего устройства. Установка новой прошивки может быть полезна, например, если вы заменили оборудование в системном блоке на более мощное.
Пожалуй, самый трудный и самый важный момент — это определение модели материнской платы и поиск подходящей версии биоса через веб-сайт разработчика. После решения этого вопроса старайтесь соблюдать вышеописанную последовательность действий, поменьше экспериментировать, и тогда у вас все должно получиться.
Но имейте в виду, что у отдельно взятых моделей материнских плат и ноутов могут быть свои особенности, которые сложно предвидеть, и приходится долго ломать голову, как правильно запустить на них установку биоса. Если вы почувствуете, что у вас с самого начала что-то пошло неправильно, и не получается сделать все так, как описано в данной инструкции, то лучше откажитесь от идеи самостоятельной переустановки BIOS еще до того, как введете команду «update bios from drive».
Для чего может потребоваться перепрошивка BIOS?
Прежде всего давайте выясним, для чего вообще может понадобиться замена прошивки первичной системы. Неужели предустановленного По недостаточно для корректного функционирования всех основных компонентов лэптопа. Как оказывается, переустановка БИОСа на ноутбуке может понадобиться чаще, чем кажется. Среди самых основных причин, по которым стоит выполнить обновление прошивки, особо можно выделить такие:
- устаревшая первичная система не распознает или не имеет поддержки нового (более современного) оборудования;
- устанавливаемое программное обеспечение конфликтует с первичной системой или оборудованием;
- ноутбук самопроизвольно перезагружается или не работает с поддерживаемым ПО;
- производитель лэптопа добавил в программную часть новые функции, не поддерживаемые устаревшей прошивкой;
- настройки первичной системы повреждены (в том числе и по причине воздействия вирусов);
- система работает крайне нестабильно.
Как обновлять
Старые версии представляли собою программу, которая запускалась с флэшки после ввода команды в командной строке. Современные платы обычно характеризуются наличием встроенной утилиты в самом BIOS. Таким образом, загружаемый вами архив содержит лишь файл самого обновления и текстовый файл, в котором присутствуют подробные примечания к выпуску.
Дать универсальные рекомендации по обновлению невозможно, поскольку на сайте производителя содержатся подробности, касающиеся точного процесса обновления именно для вашей модели. Могу лишь отметить, что в ряде случаев перед началом обновления вам придется произвести некоторые установки. К примеру, отключить режимы безопасной и быстрой загрузки.
Способы обновления
Есть три варианта ⇒
- Через встроенную в BIOS или UEFI специальную утилиту.
- Через диск USB в режиме DOS.
- Обновление из-под БИОС.
Перепрошивка UEFI BIOS через утилиту
Обновление с помощью фирменных программ производителя ноутбука или материнской платы выполняется в среде Windows. Это самый удобный, безопасный и предпочтительный метод для ноутбуков и большинства материнских плат настольных компьютеров (Asus, Gigabyte, MSI, Asrock, Foxconn).
Все такие утилиты проверяют, тот ли файл обновления вы скачали. Если его нет, то они сами его загрузят с сайта производителя.
Перепрошивка UEFI BIOS через флешку USB в режиме DOS
Самый универсальный способ обновления. Для этого создается загрузочная флешка с DOS и самим BIOS, а если требуется, то с дополнительной утилитой для обновления. Может содержать отдельные файлы Autoexec.bat или Update.bat для запуска процесса в DOS.
- загрузите систему с загрузочного USB накопителя;
- после загрузки режима DOS, следуйте инструкции вашего производителя материнки или ноута, ссылки на которые я дал ниже по тексту;
- после успешного прохождения процедуры прошивки, перезагрузите компьютер.
Обновление БИОС в самом BIOS
Все современные материнские платы имеют поддержку такого способа обновления ⇒
- заходите в биос. О том, как это сделать, читаем в статье «Как войти в БИОС или UEFI на компьютере или ноутбуке в Виндовс 10»;
- запускаете утилиту внутри него (EZ Flash tool, Q-Flash Utility, @BIOS, M-Flash, Instant Flash и др.);
- указываете устройство, с которого будет происходить перепрошивка (накопитель юсб);
- далее все проходит в автоматическом режиме.
Для многих материнских плат можно использовать любой из этих способов.
Обновляем BIOS на ноутбуках Lenovo
Практически на всех актуальных моделях лэптопов от компании Леново обновление происходит одинаково. Условно всю процедуру можно разделить на три шага. Сегодня мы детально рассмотрим каждое действие.
Перезагрузите ноутбук. Разработчики настоятельно рекомендуют сделать это до того, как приступать к инсталляции компонентов. Связано это может быть с тем, что сейчас на лэптопе выполняются программы, которые способны помешать обновлению.
Шаг 2: Загрузка программы обновления
Теперь приступим непосредственно к обновлению. Сначала нужно загрузить и подготовить необходимые файлы. Осуществляются все действия в специальном вспомогательном софте от Lenovo. Скачать на компьютер его можно так:
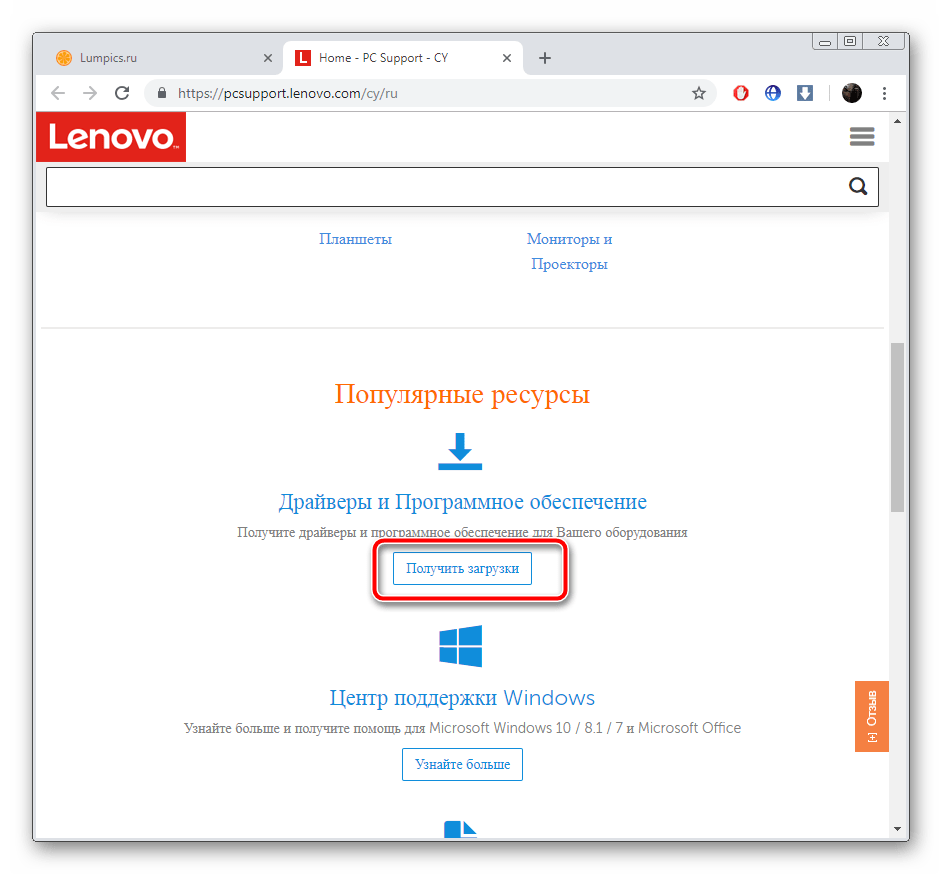
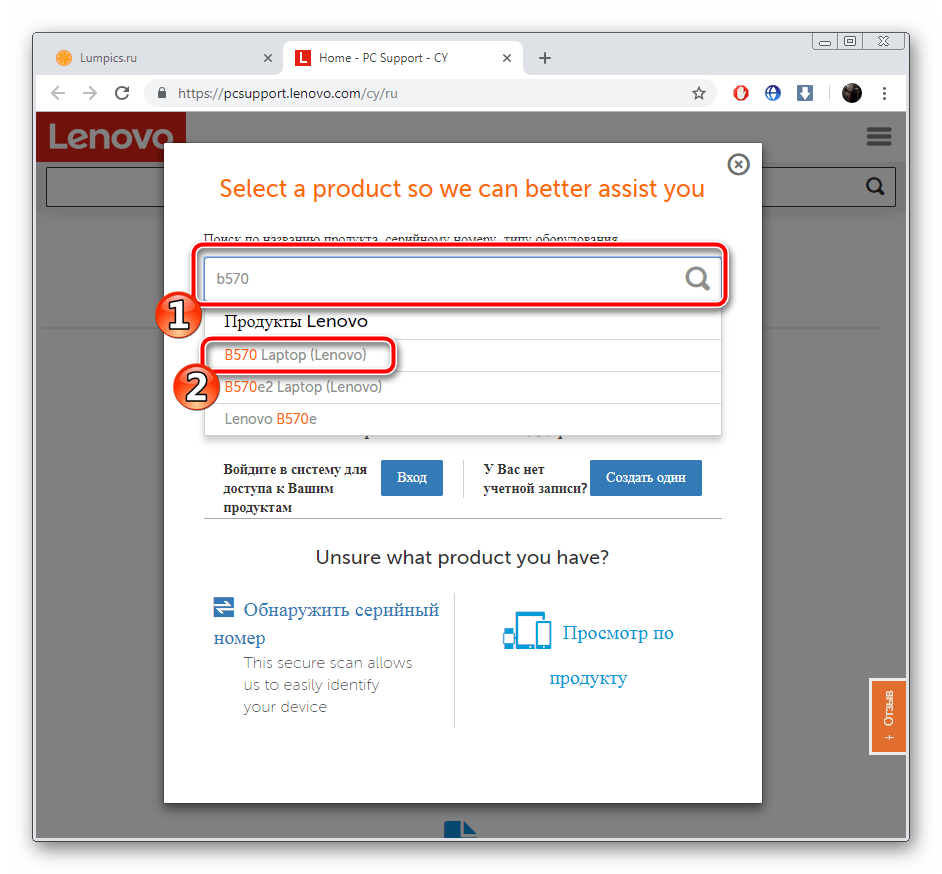
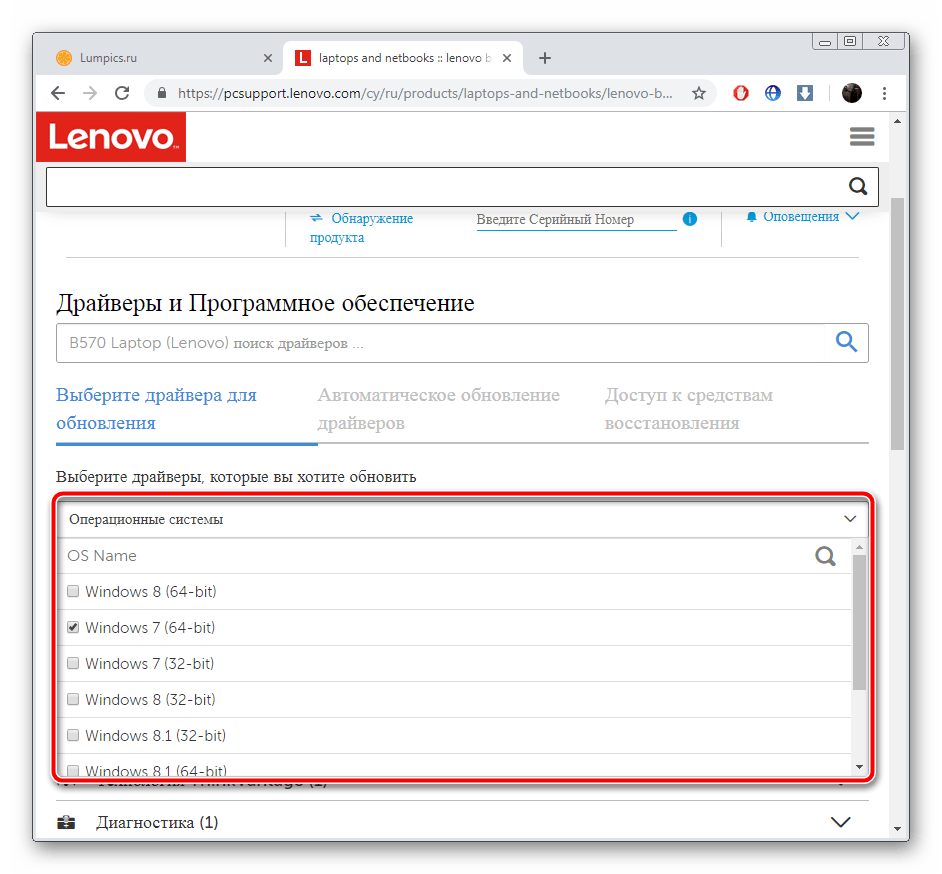
Среди списка драйверов и ПО отыщите раздел «BIOS» и нажмите на него, чтобы он раскрылся.
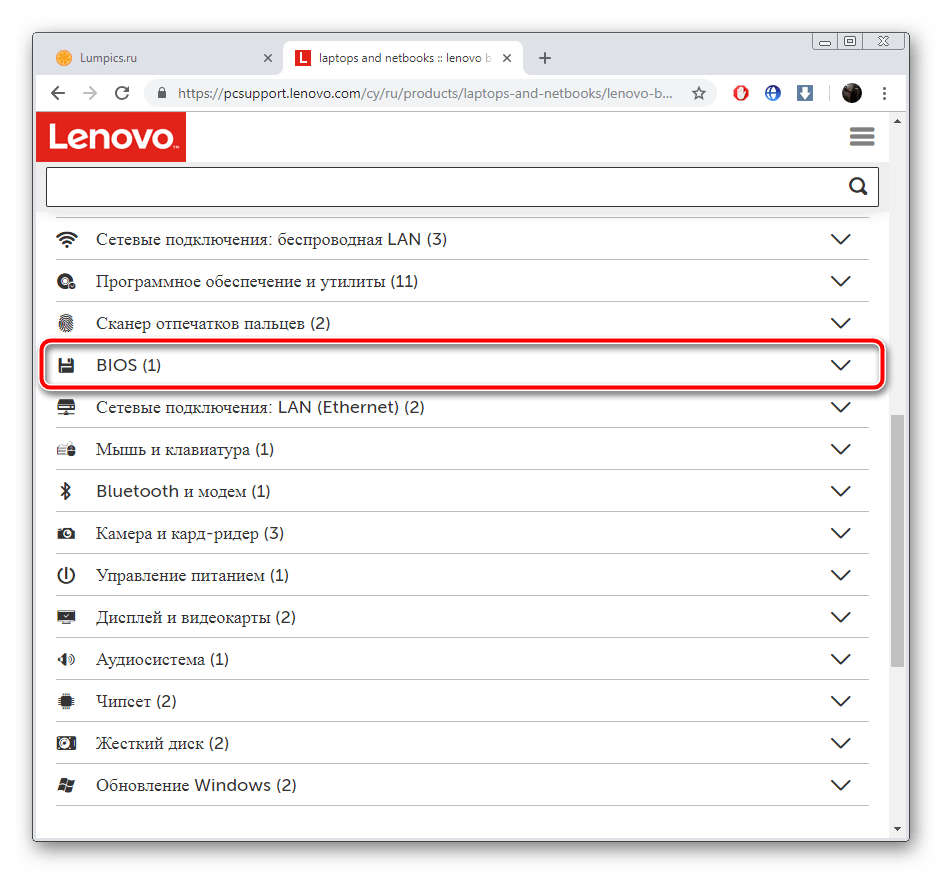
Еще раз кликните на название «Обновление BIOS», чтобы просмотреть все доступные версии.
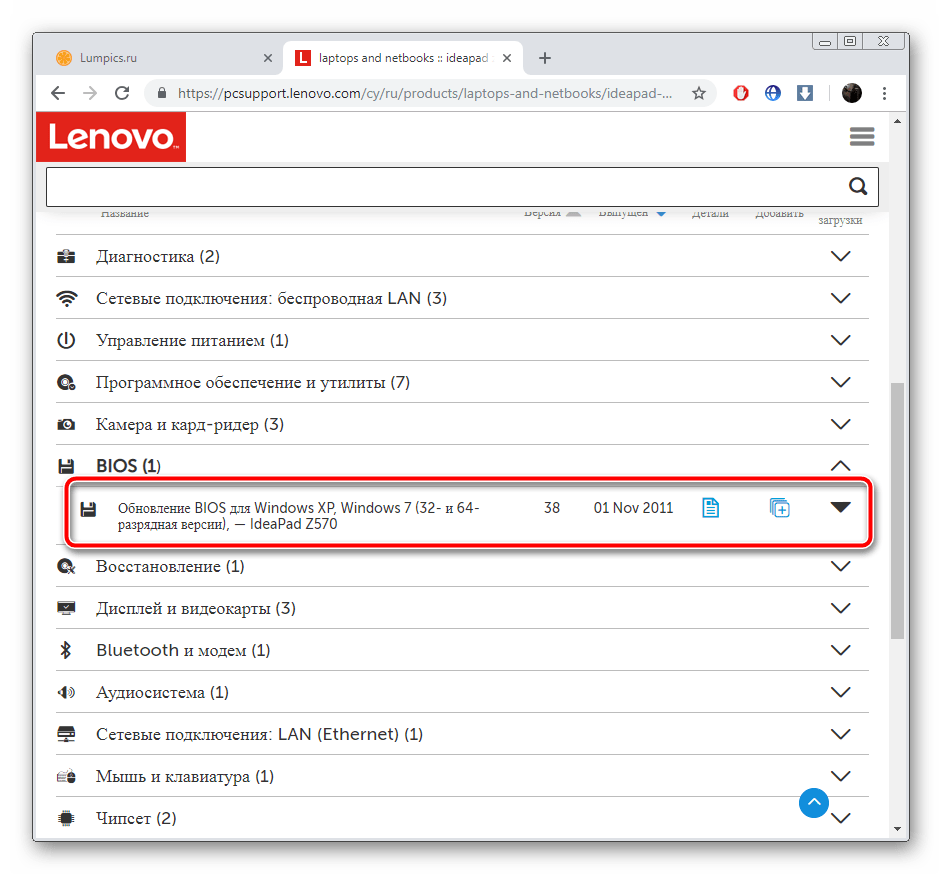
Найдите самую свежую сборку и нажмите на «Скачать».
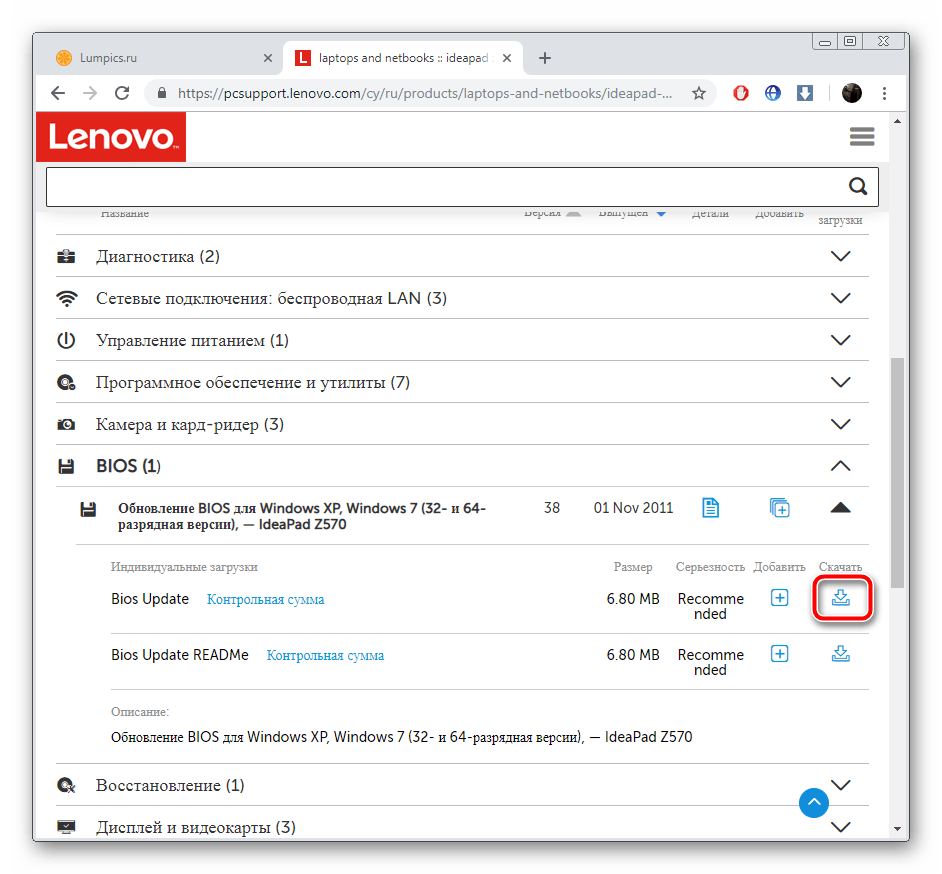
Дождитесь окончания загрузки и запустите инсталлятор.
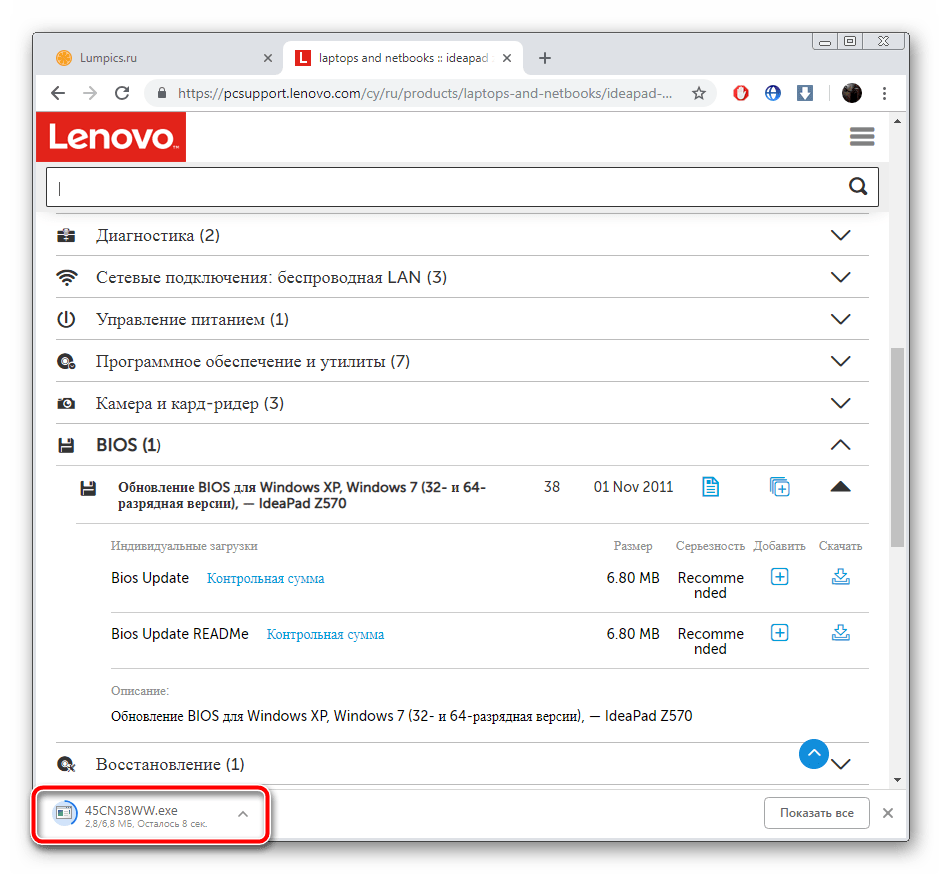
Запуск и дальнейшие действия лучше производить под учетной записью администратора, поэтому мы настоятельно рекомендуем войти в систему под этим профилем, а уже потом переходить к следующему шагу.
Шаг 3: Настройка и инсталляция
Теперь у вас на компьютере имеется загруженная официальная утилита, которая автоматически обновит БИОС. Вам же нужно только удостовериться в том, что все параметры указаны правильно и, собственно, запустить сам процесс инсталляции файлов. Выполните следующие манипуляции:
- После запуска дождитесь окончания анализа и подготовки компонентов.
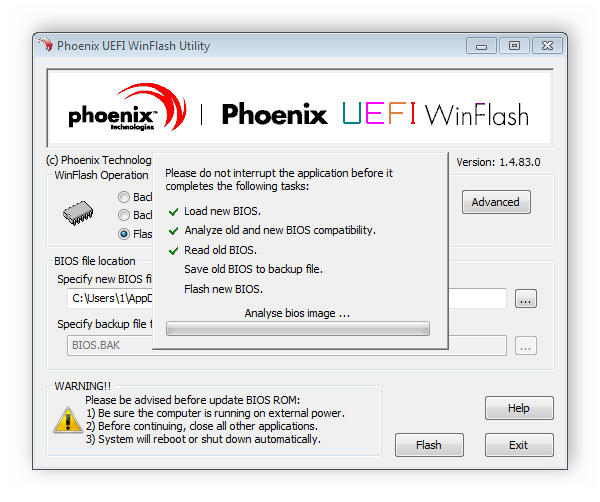
Убедитесь в том, что маркером отмечен пункт «Flash BIOS only» и спецификация нового файла сохранена в системном разделе жесткого диска.
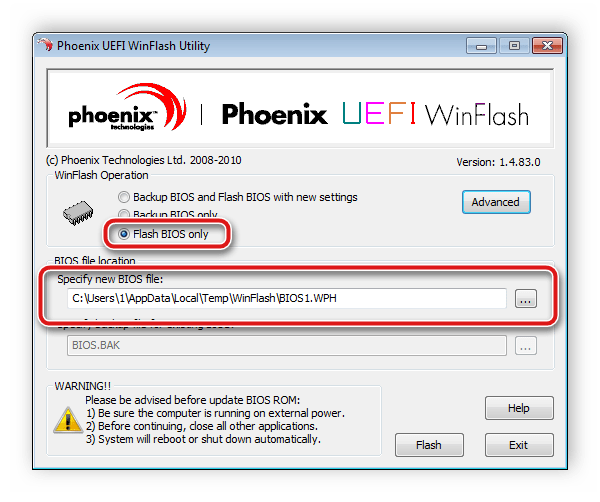
Нажмите на кнопку «Flash».
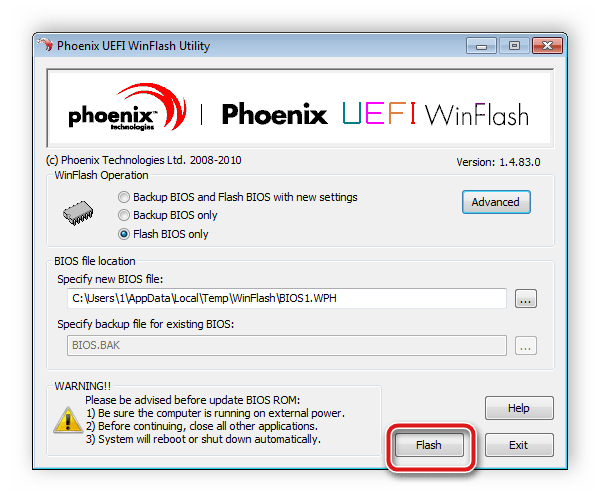
Во время обновления не производите никаких других процедур на компьютере. Ожидайте появления уведомления об успешном завершении.
Теперь перезагрузите ноутбук и войдите в BIOS.
Во вкладке «Exit» отыщите пункт «Load Setup Default» и подтвердите изменения. Так вы загрузите базовые настройки БИОС.
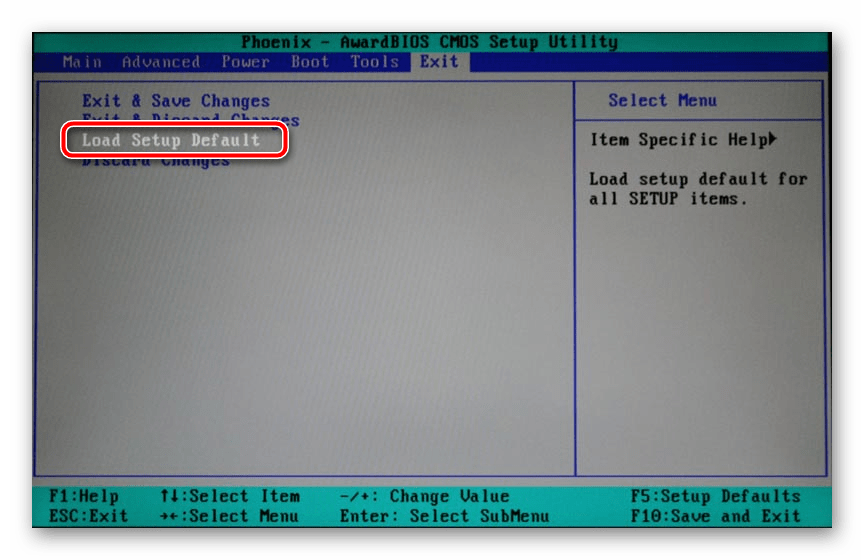
Как видите, ничего нет сложного в инсталляции новой версии BIOS. Нужно лишь убедиться в правильности выбранных параметров и следовать простому руководству. Сам процесс не займет много времени, а справится с ним даже не обладающий специальными знаниями или навыками пользователь.
Мало кто знает, что можно обновлять BIOS компьютера. Однако делать это можно,а в некоторых случаях даже нужно. Например, если заменили процессор на ноутбуке и материнская плата некорректно с ним взаимодействуют. Или же вы испытали проблемы с подключением оборудования. А также, если уже установили обновление прошивки и заметили уйму недостатков. Во всех этих случаях вам поможет установка последней стабильной прошивки БИОС. В статье будет рассказано, как быстро обновить БИОС на ноутбуке Lenovo G580. Но стоит понимать, что процесс обновления будет аналогичен и на других моделях ноутбуков и персональных компьютерах.
Вопросы перепрошивки устаревших модификаций BIOS
Но как переустановить БИОС на ноутбуке, если пользователь имеет дело с классической системой, для которой запуск инсталлятора в среде Windows не предусмотрен?
Если в самом БИОСе имеется средство обновления, проще всего записать скачанную прошивку на съемный накопитель (флешку), затем войти в BIOS, найти раздел обновления, в котором будут определены все устройства, на которых может содержаться обновительный пакет, после чего активировать обновление и дождаться завершения процедуры.
Но как на ноутбуке переустановить БИОС, если встроенного инструментария для перепрошивки в первичной системе нет? Для этого можно воспользоваться набором инструментов дисковой утилиты Q-Flash Utility. В этой ситуации, как уже говорилось выше, прошивку вместе с программой нужно будет записать на флешку, создав загрузочный диск MS-DOS (проще всего такие действия выполняются в небезызвестном портативном приложении Rufus).
Когда флешка будет подготовлена, можно приступать к переустановке БИОСа на ноутбуке
Инструкция особо сложной не выглядит, однако в процессе перепрошивки нужно обратить внимание на несколько важных деталей. Сначала в настройках BIOS следует выставить созданный носитель первым девайсом для загрузки, сохранить изменения, и выйти из первичной системы, после чего последует автоматическая перезагрузка
После старта утилиты из основного меню выбирается обновление с носителя (Update BIOS from drive), а затем в списке указывается нужная версия (обычно она там будет всего одна, но иногда можно встретить и больше). После этого останется подтвердить старт процесса, а сама процедура займет всего несколько минут.
В некоторых моделях лэптопов можно встретить даже встроенные средства обновления. К примеру, переустановка БИОСа на ноутбуке HP или ASUS такие фирменные утилиты найти можно.
Достаточно просто вызвать такой инструмент (например, Live Update), найти там пункт MB BIOS, если там что-то есть, загрузить файл, затем запустить его, выбрать режим для Windows (In Windows Mode) и подтвердить установку апдейта.
АЛГОРИТМ ОБНОВЛЕНИЯ
Обновить bios asus или любого другого современного ноутбука, можно любым из трех описанных способов. Они имеют свои нюансы, но при проведении процесса с использованием утилит, все же не сложны.
ИЗ DOS
Сложный вариант с большими рисками. Чтобы обновить bios на компьютере windows 7 проделайте следующее:
- Узнайте модель Вашей материнской платы;
- На официальном сайте производителя скачайте необходимую версию прошивки;
- Их иногда несколько. В этом случае выбирайте ту, что предназначена для установки в режиме ДОС;
- Создайте загрузочную флешку с БИОС, ДОС и дополнительной утилитой (она скачивается на сайте производителя или входит в архив вместе с прошивкой);
- Установите флешку и перезагрузите компьютер;
- Укажите носитель, на котором прошивка bios материнской платы;
- После окончания перепрошивки перезагрузите ПК.
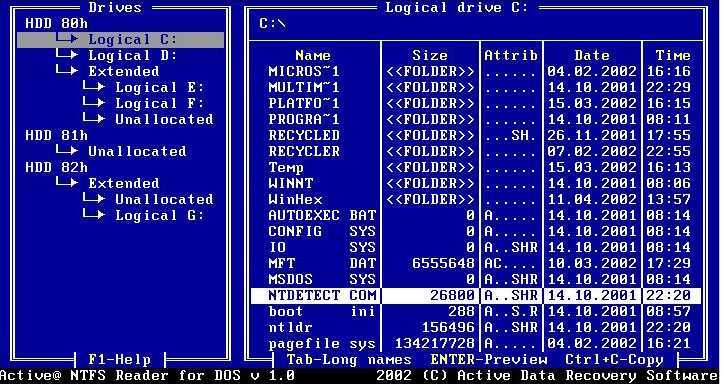
ИЗ WINDOWS
Перепрошить bios на ноутбуке таким способом легко. Ошибки возникают редко. Популярный метод.
- Скачайте утилиту для прошивки. Она своя для каждого производителя. Программа для обновления bios asus – Asus Update, MSI – Live Update и т.д.;
- Установите программу;
- Запустите;
- Найдите функцию онлайн – поиска новых прошивок. В разных программах она в разных группах команд;
- Из списка прошивок выбирайте необходимую;
- Активируйте скачивание;
- После скачивания, запустите перепрошивку и следуйте указаниям программы.
Прошивка bios asus, MSI и других таким способом безопасна еще и потому, ч о программа сама подбирает подходящую версию прошивки. Кроме того, интуитивно понятный интерфейс поможет выполнить прошивку даже не продвинутому пользователю.
ИЗ БИОС
Перепрошить bios на ноутбуке из микропрограммы удается за счет предустановленных утилит. Это сложный способ, так как отличается в зависимости от модели чипа материнской платы, производителя и др. Чтобы обновить bios на материнской плате gigabyte, запустите предустановленную утилиту @BIOS, у других производителей – иные программы. Такие программы схожи с утилитами, задействованными в предыдущем способе, но не так удобны. Работают с ними также – находят необходимый файл в сети и запускают.
Чаще способ применяется при поломках компьютера, когда невозможно войти в ОС, т.к. ПК не загружается.
BIOS
(Basic Input/Output System
) – знакомая многим пользователям аббревиатура, истинное значение которой, и уж тем более умение пользоваться не знакомо даже некоторым продвинутым пользователям ПК. Итак, если простыми словами, то БИОС
— это специальное программное обеспечение, которое отвечает за настройку «железа
» компьютера и хранится на небольшом запоминающем устройстве, находящимся на материнской плате.
Подготовка к переустановке
Перед тем, как обновить Биос вашей материнской платы, найдите номер его текущей версии.
Узнаем версию
В Windows это сделать можно в «Сведениях о системе»: зажимайте Win+R и вписывайте msinfo32. Кроме версии, здесь же посмотрите данные по материнке – производитель основной платы и модель.
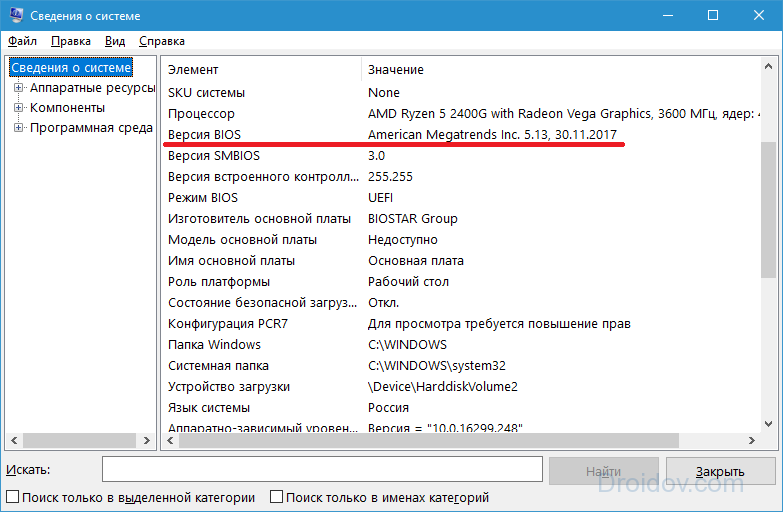
У некоторых производителей дополнительно надо знать ревизию установленной материнской платы – ее номер выбит на уголке или поверхности самой платы после букв «REV», на упаковочной коробке или в гарантийных документах.
Модель материнской платы не всегда определяется системной утилитой Windows, определить ее поможет программа AIDA64. Заходите в подраздел «Системная плата» — там приведены основные сведения о материнке. Во вложенном узле «BIOS» тип и версию биоса.
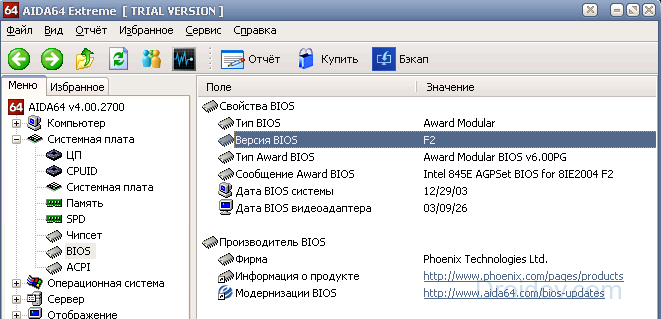
Скачиваем файлы
После того, как вы узнали все технические данные о системе, вам нужна программа для обновления вашего Биоса. Скачивайте ее только на официальном ресурсе производителя. В поиске найдите информацию по своей материнской плате, перейдите в раздел «Download» или «Загрузка» и найдите перечень имеющихся версий BIOS. Если есть свежее обновление, скачайте его.
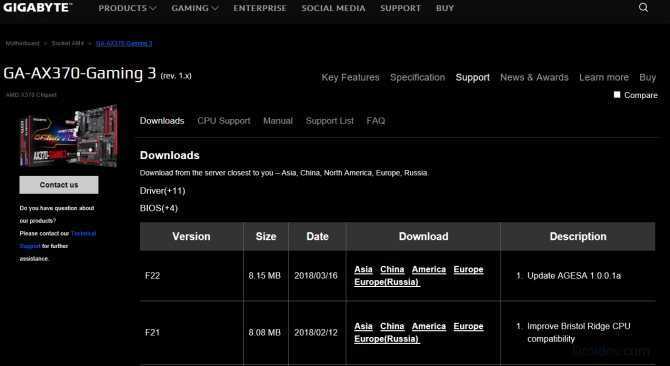
Полученные файлы разархивируйте на флешку. Носитель должен быть чистым и предварительно отформатированным в FAT32, чтобы никакие сторонние программы не нанесли вред ПК.
Перед тем, как обновить Биос на личном ноутбуке или брендовом системном блоке от Lenovo, Dell, HP, ищите файлы для переустановки на сайте производителя ПК, а не материнки. В сервисе найдите свою модель компьютера, в сведения будет указано, есть ли для нее новый BIOS.
Обновление BIOS через программу от производителя
Первый способ, который позволит установить новый БИОС на ноутбуке является простым, но подходит далеко не для всей техники. Он предполагает загрузку программы, которая самостоятельно обновит BIOS — подобные приложения зачастую разрабатываются наиболее авторитетными производителями.
Обновление базовой системы происходит так:
Запустите на своём оборудовании утилиту MSInfo и найдите раздел, в котором речь идёт о характеристиках BIOS — здесь вам нужно узнать версию базовой системы. Ещё о ней можно получить информацию, взглянув на заднюю сторону корпуса, или при помощи специальных утилит, которые определяют версию системы. В общем, есть несколько вариантов, как узнать версию обеспечения, а какой выбирать, остаётся дело ваших предпочтений.
- Теперь зайдите на сайт производителя лэптопа и найдите информацию о своей модели.
- Остановитесь на разделе с драйверами для обновления устройства. Обычно нужно указать, какой версией Windows вы пользуетесь, после чего вы сможете просмотреть список доступных новых драйверов.
В упомянутом списке найдите обновления для BIOS, посмотрите на предлагаемую версию — если она старше по номеру, значит, вы можете обновить систему.
Примечание. Обязательно скачивайте все необходимые файлы только с официального сайта, иначе рискуете вывести ноутбук из строя. Что касается их выбора на веб-странице — внимательно следите за всеми тонкостями названия модели, её номера или версии.
- Скачайте файл с программой для обновления, сохраните на жёстком диске. Затем загрузите ещё и новую версию BIOS для вашего оборудования.
- Распакуйте архив и установите программу, запустите её.
- Укажите в приложении путь к файлу прошивки, который предварительно тоже нужно распаковать. После программа предложит начать процесс обновления.
Во время обновления следует обязательно учитывать два момента:
- Подключите лэптоп к сети, чтобы он внезапно не разрядился.
- Не выполняйте других действий во время работы программы, подождите, пока она самостоятельно сделает всё необходимое.
После завершения обновления вы сможете начать пользоваться новой версией BIOS уже при следующей загрузке компьютера.
Только что вы узнали, как обновить БИОС на ноутбуке при помощи специально разработанного приложения. Это довольно просто, ведь весь процесс происходит непосредственно в системе, и утилита самостоятельно выполняет практически все действия.
Но не всегда установка возможна при помощи простой программы, бывают случаи, что загрузка нового обеспечения делается только с использованием загрузочной флешки. Поэтому давайте рассмотрим, как установить другой БИОС на ноутбуке из-под DOS через внешний накопитель.
Обновление прошивки материнской платы через DOS
Если в BIOS вы не нашли встроенную программу для осуществления апдейта, можете обновить БИОС через DOS. Это наиболее сложный метод апдейта, требующий небольшой подготовки. Сначала создайте загрузочную флэшку, работающую в DOS-режиме. Для этого можно использовать приложение «Руфус». Алгоритм следующий:
- Подключение флэш-накопителя к ПК.
- Запуск программы «Руфус».
- Выбор подключенной флэшки в разделе «Device».
- Выбор пункта «FAT32» в поле «File System».
- Выбор пункта «MS-DOS» в поле «Create a bootable disk using».
- Нажатие клавиши «Start».
На флэшке нужно сохранить скачанный с веб-сайта изготовителя файл апдейта. Понадобится провести распаковку архива. Выполните перезагрузку ПК, при этом загружать компьютер нужно не с жесткого диска, а с флэш-накопителя. Запуск апдейта возможно осуществить, набрав команду вроде «G:\M3N78D_1.80.exe» («G» – буква флэшки, все остальное – файл обновления).
Приблизительно через полминуты вы увидите уведомление об успешном завершении процедуры. Выполните перезагрузку ПК и сброс настроек в BIOS. Сохраните обновленную конфигурацию.
Эти 2 способа апдейта можно использовать, если обновить БИОС через AIDA64 по каким-либо причинам невозможно, например, компьютер попросту не включается.
Обновление BIOS HP
Заходим в BIOS. В начале статьи мы поняли, как это делается. Теперь находим на вкладке Main сведения о коде системной платы (System Board ID).
Записав код, можно выходить из BIOS.
- Снова включите ноутбук и быстро нажимайте клавишу ESC. В появившемся окне перейдите в инструменты диагностики системы. Для этого нажмите клавишу F2.
- Убедитесь, что устройство подключено к зарядке. Подсоедините флеш-накопитель с файлами обновления БИОС.
- Выберите на экране диагностики UEFI опцию «Firmware Management» (Управление микропрограммой).
- В открывшемся окошке выбираем опцию «BIOS Update» (Обновить BIOS).
- Дальше щелкаем по параметру «Select BIOS Image To Apply» для выбора образа BIOS.
- Теперь нажимаем по пункту HP_TOOLS, а потом HEWLETT_PACKARD.
- Найдите образ в папке BIOSUpdate, CURRENT, PREVIOUS или NEW.
- Теперь найдите файлик, который отвечает коду вашей материнской платы. Например, у меня номер системной плат 2166, значит файл будет с названием – 02166.bin.
- Чтобы установить обновление BIOS на HP, жмём кнопочку «Apply Update Now».
На экране в момент обновления можно видеть процесс, который прерывать не следует. Убедитесь, что ноутбук подключён к сети. Если обновление произошло с ошибкой, инструмент тут же запустит процесс восстановления, поэтому волноваться не о чем.
Функции и особенности системы
В большинстве современных устройств — не только компьютеров, но и ноутбуков, планшетов, мобильных телефонов — присутствует базовая система ввода-вывода информации. Именно её английский перевод и образовывает акроним BIOS. К её основным возможностям и выполняемым операциям относятся:
- настройка и предварительное тестирование компонентов системы;
- инициализация загрузки ОС;
- загрузка базовых драйверов для работы с оборудованием.
Ещё до того как загрузится встроенная оболочка, эта система проводит последовательность POST-кодов — самотестирования и подтверждения работоспособности. Если на плате установлен самостоятельный индикатор таких сообщений, можно понять, что препятствует загрузке ПК. Иначе можно использовать специальные карты с миниатюрными экранами, устанавливающиеся в PCI-слот и показывающие эти коды.
 Новейшие версии базовых систем ввода-вывода больше не называются BIOS. Им присвоено другое имя — UEFI. В число отличительных черт таких систем можно отнести управление мышью, более богатый графический интерфейс и наличие двух режимов — обычного и продвинутого. Некоторые производители вроде MSI даже имеют русскую локализацию всех меню. Первый предназначен для простых задач, например, выбора профиля автоматического разгона, установки даты и времени или простой смены порядка загрузки перетягиванием вариантов мышью.
Новейшие версии базовых систем ввода-вывода больше не называются BIOS. Им присвоено другое имя — UEFI. В число отличительных черт таких систем можно отнести управление мышью, более богатый графический интерфейс и наличие двух режимов — обычного и продвинутого. Некоторые производители вроде MSI даже имеют русскую локализацию всех меню. Первый предназначен для простых задач, например, выбора профиля автоматического разгона, установки даты и времени или простой смены порядка загрузки перетягиванием вариантов мышью.
Записаны обе разновидности на микросхему формата EEPROM. Она, как правило, впаивается в материнскую плату напрямую или устанавливается в специальный слот, размещённый на ней. Старые версии имели довольно маленький размер всего файла — около одного-двух мегабайт. UEFI же может достигать восьми мегабайт. На некоторых платах, например, фирмы Gigabyte, предусмотрена система дублирования биоса на два чипа. В новейших системах на чипсетах от Intel предусмотрено разделение системы на составляющие: сам биос и ME — Management Engine.
Как определить текущую версию BIOS?
Однако иногда установка апдейта может и не потребоваться, поскольку лэптоп и так имеет обновленную версию BIOS. Таким образом, сначала необходимо выяснить, какая именно модификация уже установлена и сравнить ее с той версией, которая предлагается производителем.
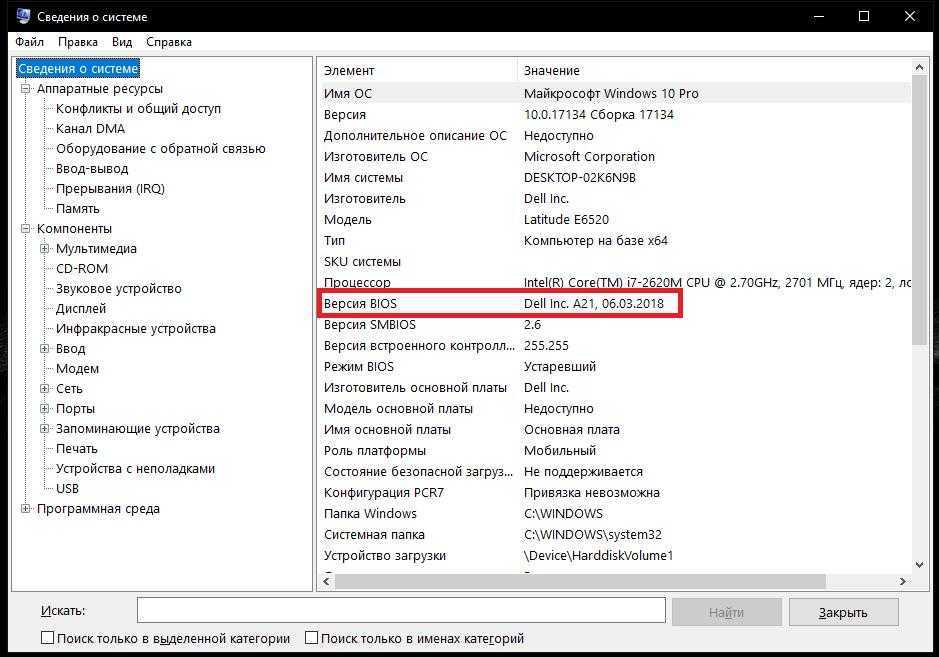
Проще всего найти необходимую информацию можно в разделе сведений о системе (msinfo32), где и будет указана текущая модификация, в обозначении обычно содержащая набор букв и цифр. Если она действительно устарела, обновление выполнить стоит. Однако довольно часто «перепрыгнуть» через одну или несколько промежуточных версий не получится, поэтому апдейт придется производить поэтапно, устанавливая несколько версий по одной.
Зачем прошивать BIOS?
В принципе в BIOS вообще лезть без дела не стоит, а уж прошивать его или обновлять тем более. Нужно иметь четкое понимание того, что вы планируете делать со своим компьютером.
Зачем все-таки прошивают BIOS?
- Его прошивают, если компьютер начал «сыпать» ошибками при запуске. Перестали работать некоторые комплектующие. Допустим на ноутбуке перестал загораться экран. Или BIOS не может найти какой-либо аппаратный компонент. Вещи такого рода часто решаются перепрошивкой BIOS.
- Также новую прошивку устанавливают те, кто хочет добавить в компьютер новые возможности. Например, в некоторые ноутбуки можно добавить поддержку виртуализации. Она запускается только на уровне BIOS и только в том случае, если конкретная версия BIOS поддерживает такую функцию.
- Еще этим занимаются специалисты сервисных центров. Ну, на тот случай, если надо спасти чей-то компьютер или пришел заказчик, желающий себе новую версию БИОС.
На этом все. Других значимых причин для прошивки BIOS нет. Поэтому еще раз подумайте, перед тем как в это ввязываться. Сама процедура прошивки, конечно, несложная. Но есть не нулевая вероятность сломать материнскую плату, если что-то пойдет не так.
Параметры BIOS HP
В окошке настроек БИОСа в первую очередь видим основное меню. Раздел называется Main.
Main (Меню)
В данном разделе можно видеть следующие параметры:
- System Time – системное время;
- System Date – системная дата;
- Notebook Model – название модели ноутбука;
- Product Number – номер устройства;
- System Board ID – идентификатор системной платы;
- Born on Date – дата создания;
- Processor Type – тип процессора;
- Total Memory – объем оперативной памяти;
- BIOS Version – версия BIOS;
- BIOS Vendor – поставщик BIOS;
- Serial Number – серийный номер;
- UUID Number – номер идентификации UUID;
- Product configuration ID – идентификатор конфигурации продукта;
- System Board CT Number – серийный номер системной платы;
- Factory installed OS – установленная операционная система;
- Primary Battery SN – номер аккумулятора;
- WLAN FCC ID – идентификатор сетевой карты/Wi-Fi;
- Bluetooth FCC ID – идентификатор Bluetooth.
Также в разделе могут быть сведения о языке, установленном дисководе и жёстком диске. В этих подразделах устройств могут быть сведения о емкости, типе, секторов, цилиндрах, и многое другое.
Еще раз повторюсь, что в этой статье я в основном описываю параметры ноутбука HP Pavilion 15, в котором могут отсутствовать многие опции. Просто есть мнение, что многие настройки вырезаны.
Security (Защита)
Здесь находится всего два параметра, отвечающих за очистку или установку пароля администратора и пароля при включении и входе в BIOS.
- Administrator Password – Пароль администратора при входе в BIOS;
- Power-On Password – Пароль при входе в систему.
System Configuration (Конфигурация системы)
В данном разделе находятся основные параметры, где мы выставляем приоритет загрузки, поддержку виртуализации, кард-ридера и других параметров.
- Language – установка языка;
- Virtualization technology – включение технологии виртуализации, позволяющей использовать установку 64-х разрядных систем и виртуальных машин (Intel Virtualization Technology что это);
- Card Reader Power Saving – включение или отключение картридера для подключения SD-карт к ноутбуку;
- Fan Always On – кулер ноутбука включен всегда (отключать не рекомендуется);
- Action Keys Mode – отключение или включение клавиши FN на ноутбуке;
- Boot Option – содержит опции включения UEFI или Legacy BIOS, а также выставления порядка загрузки устройств.
Boot Option
- POST Hotkey Delay (Sec) – задержка при загрузке процесса процедуры POST;
- CD-ROM Boot – Включение или отключение дисковода;
- Internal Network Adapter Boot – для устройств с отсутствующим накопителем памяти, где загрузка системы происходит через терминальный сервер;
- Network Boot Protocol – включение того или иного типа протокола;
- Legacy Support – Включение поддержки устаревшего BIOS;
- Secure Boot – Защитная загрузка (Обычно не позволяет устанавливать левые системы);
- Platform Key – Ключ платформы, поставляющийся производителем операционной системы;
- Clear All Secure Boot Keys – очистить все ключи безопасной загрузки;
- Load HP Factory Defaults Keys – загрузка заводских ключей по умолчанию.
Exit (Выход)
Раздел содержит опции выхода. В большинстве случаев они не отличаются на
- Exit Saving Changes – выход из BIOS с сохранение настроек;
- Exit Discarding Changes – выход из BIOS без сохранения настроек;
- Load Setup Defaults – сброс настроек. (Читаем: Как сбросить настройки БИОСа до заводских?)
Обновляем BIOS нетбука ASUS Transformer Book T100HA с флешки
Первым делом опишем процесс обновления нетбука ASUS Transformer Book T100HA. Воспользуемся флешкой с сохраненным файлом BIOS и перезагрузим нетбук. На этапе старта нетбука нажмем клавишу Delete и перейдем к главному окну БИОСа. В этом окне откроем вкладку «Advanced».
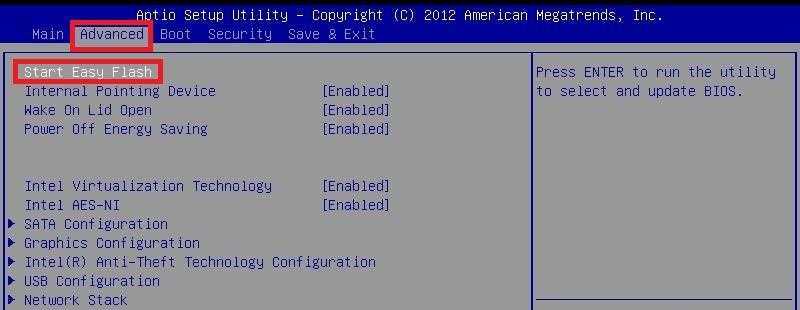
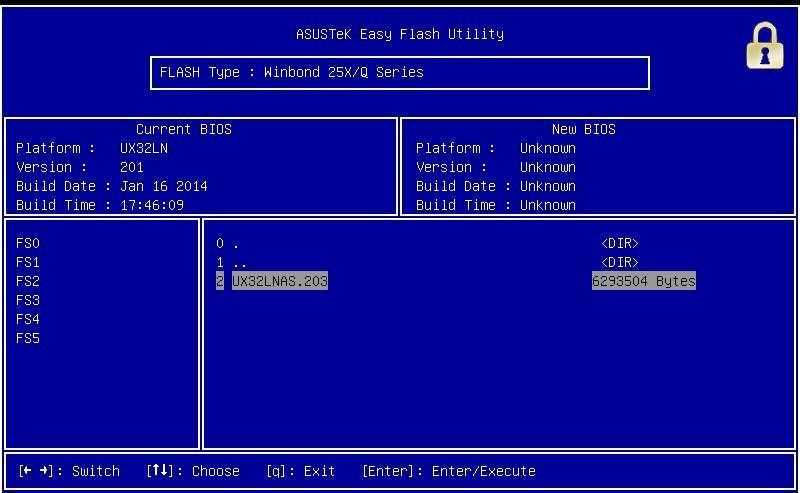
С помощью этой утилиты можно выбрать файл обновления как с флешки, так и с локального диска. В нашем случае мы выберем файл не с локального диска, а с флешки и подтвердим установку БИОСа.
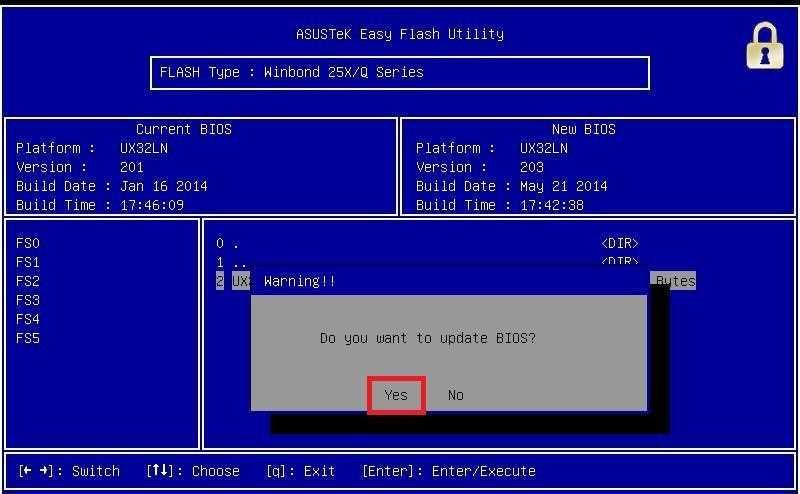
После проделанных действий начнется обновление БИОСа.
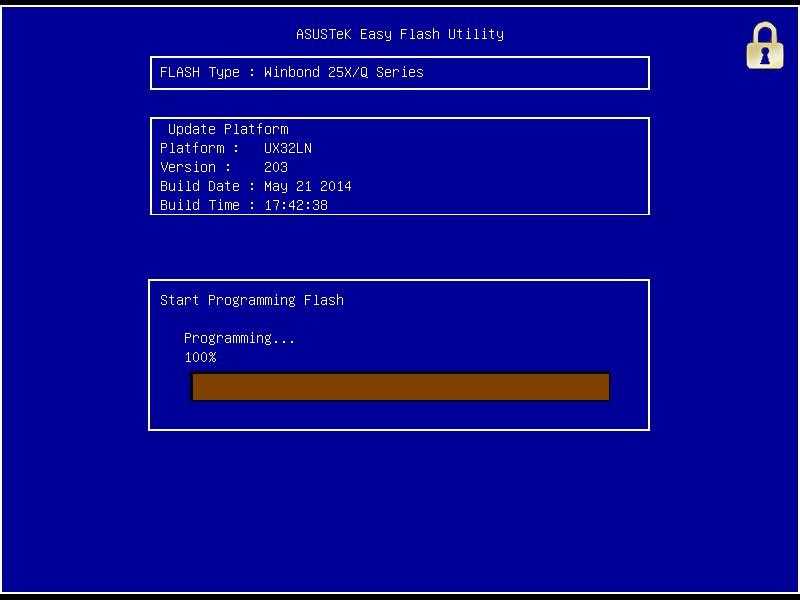
Как видно из примера, перепрошить БИОС нетбука ASUS Transformer Book T100HA совсем несложно, тем более, если у вас нет флешки, его можно легко прошить с локального диска.






























