С вашим голосом собеседник слышит посторонние звуки и шумы
Шаг 1. Откройте «Настройки Android».
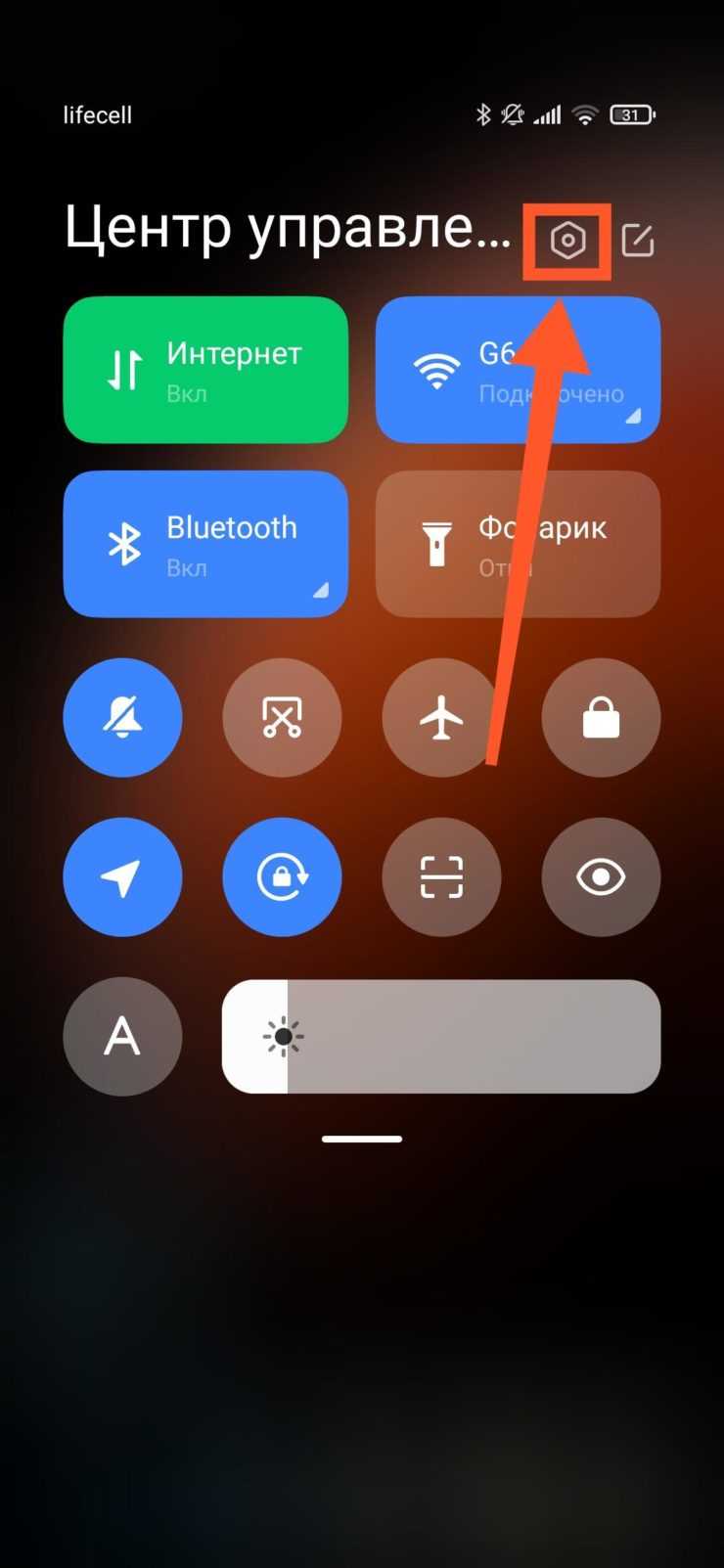
Шаг 2. Перейдите на «Приложения».
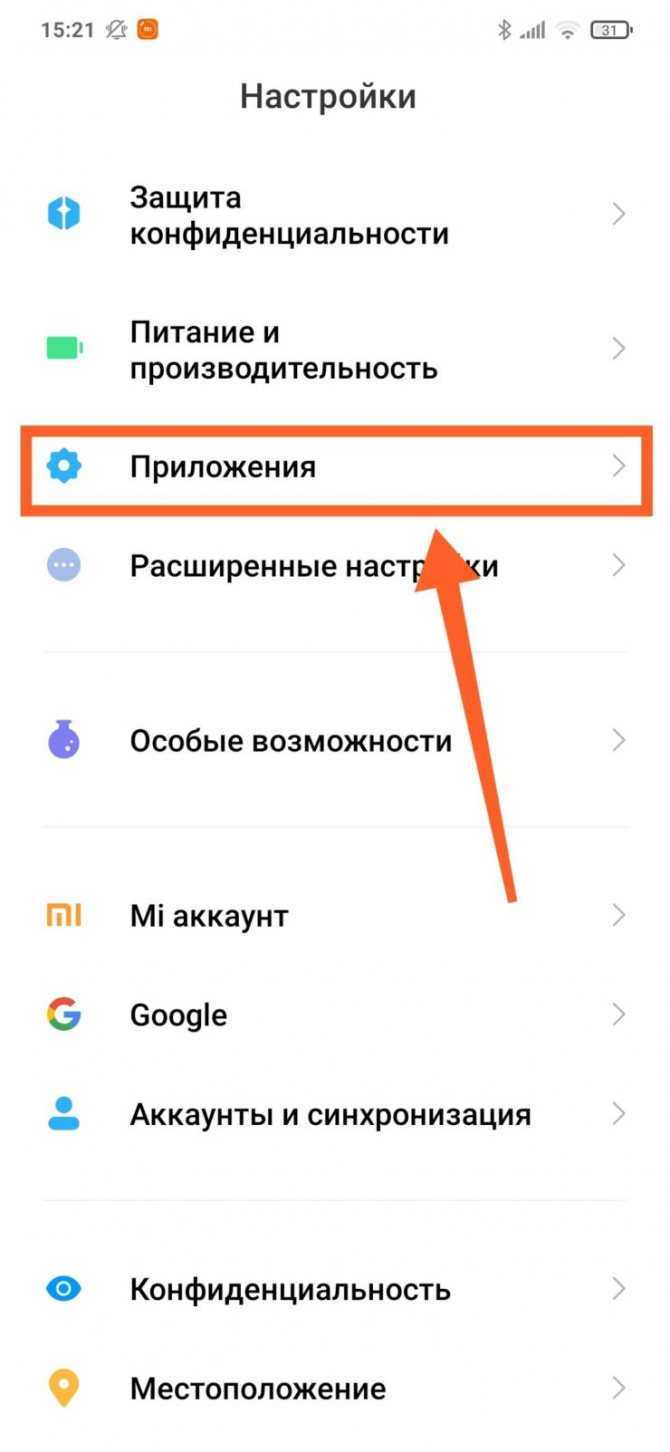
Шаг 3. Откройте «Все приложения».
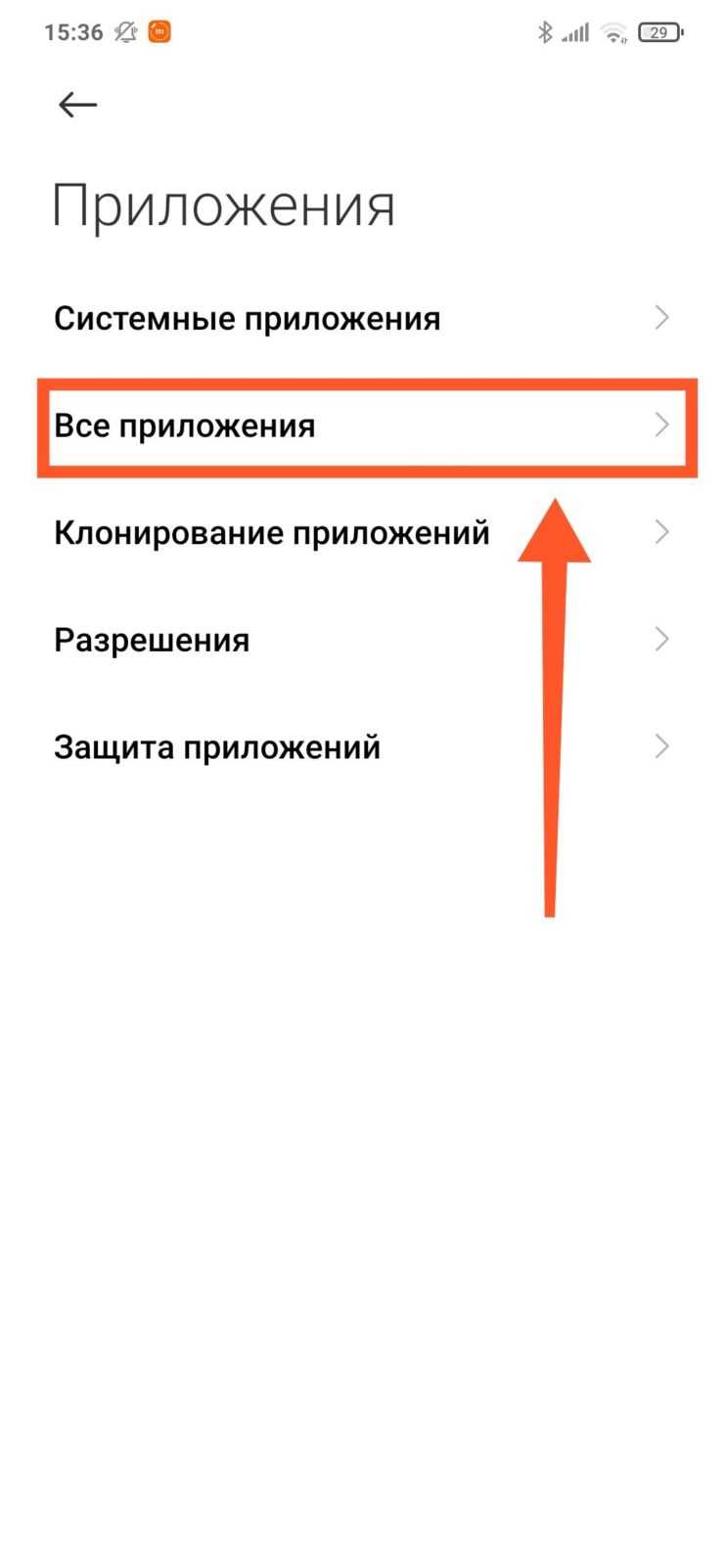
Шаг четвертый. Чтобы быстрее найти нужную программу, начните с ввода «Google» в строке поиска. Затем откройте приложение — ответственен за операцию Помощник Google.

Шаг 5. Перейдите в раздел «Разрешения на подачу заявления».

Шаг шестой. Выберите «Микрофон».

Шаг 7. Нажмите «Запрещено».
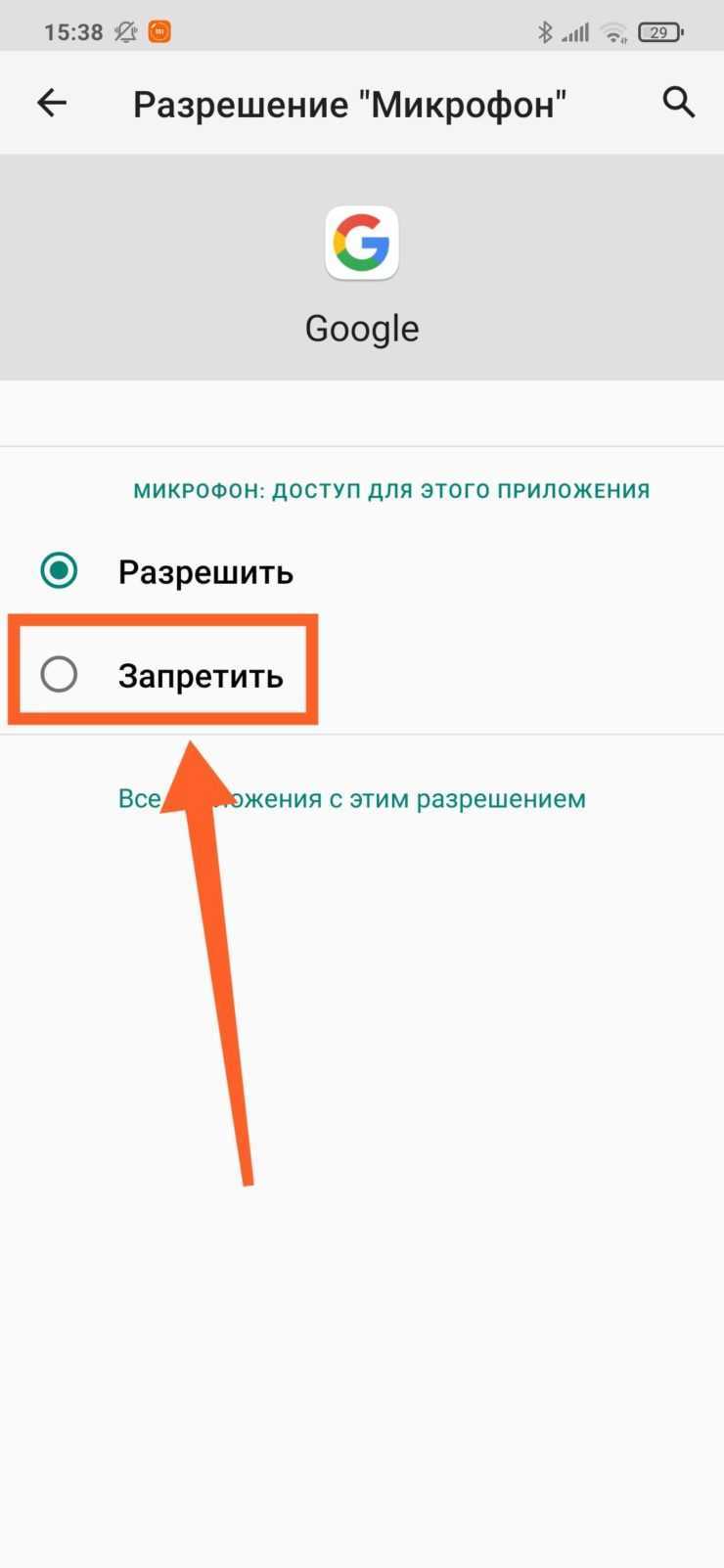
Шаг 8. На экране появится предупреждение о том, что основные функции устройства (включая голосовой поиск) не будут работать. Выберите «Отказать в любом случае».

Шаг 9. Перезагрузите устройство и проверьте, хорошо ли вас слышно при разговоре через мессенджеры.
Поиск обрыва в проводных наушниках
Если у вас не издаёт звук один из проводных наушников, тогда используйте следующий вариант поиска места обрыва. Подключите наушники к вашему телефону (ПК), запустите на них воспроизводство музыки. И начинайте последовательно мять пальцами провод начиная от штекера до проблемного наушника. Когда в динамике неработающего наушника появятся какой-либо звук (треск), отметьте этот участок провода маркером. Обычно данный участок является проблемным, и именно на нём имеется обрыв провода.
Чаще всего возникает обрыв у входа кабеля в штекер, у входа кабеля в динамики и разветвления на перемычке.
Также может быть обрыв в самом одном наушнике, когда один конец провода просто оторвался от контакта, поэтому он не работает и требует починки.

В некоторых случаях провод наушника может оборваться от контакта
Далее необходимо будет удалить проблемный участок кабеля и запаять концы оставшегося провода друг с другом.

Удалите проблемный участок кабеля наушников
№2 Даем доступ к микрофону
Как уже говорилось выше, Windows 10 ограничивает приложениям доступ к микрофону и веб-камере. Вследствие чего, эти устройства не могут работать. Нужно исправить это досадное недоразумение.
И вот инструкция, касающаяся этого процесса:
1
Нажимаем на клавиатуре «Win+I» и попадаем в меню «Параметры». Здесь выбираем «Конфиденциальность».
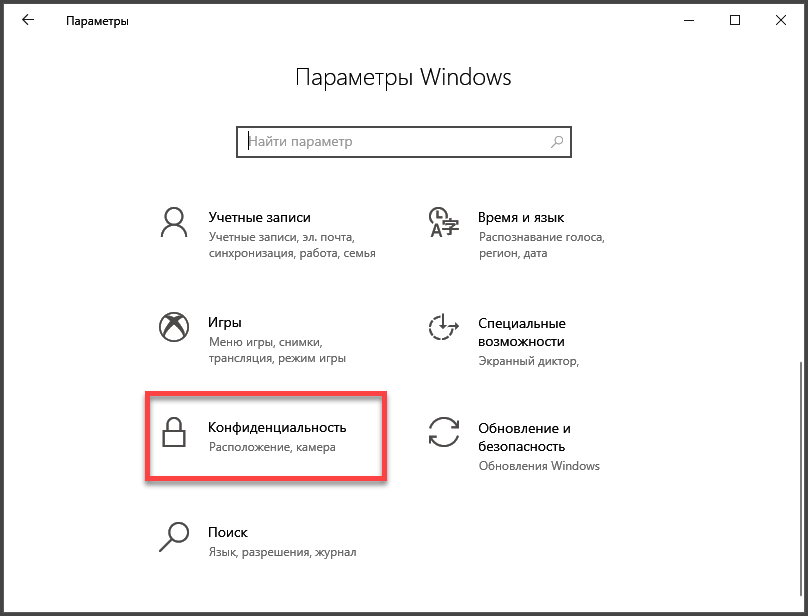
2
Далее немного проматываем левый столбец и кликаем по пункту «Микрофон».

3
Теперь необходимо просто передвинуть ползунок в блоке «Разрешить приложениям доступ к микрофону» в положение «Вкл».
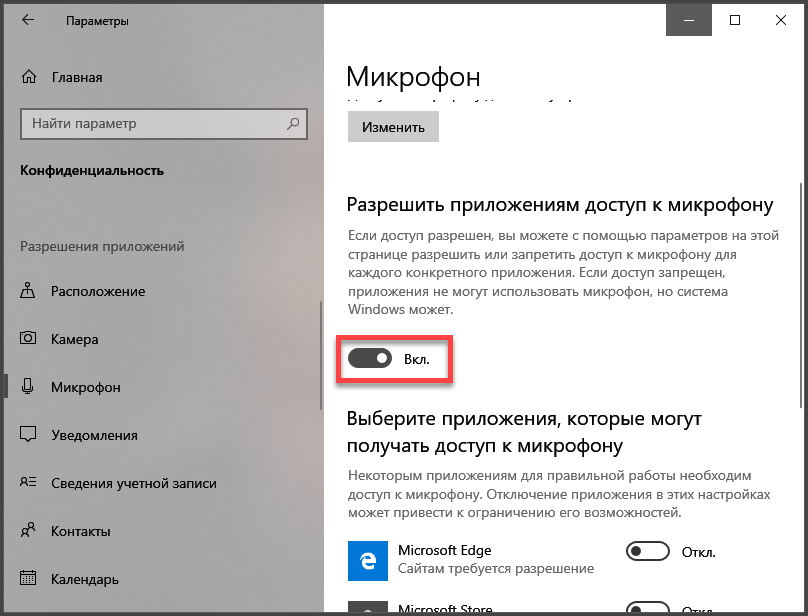
И включить доступ к микрофону
Если проблема была именно в правах доступа, то этот комплекс мер должен помочь. После этого даже не нужно перезагружать компьютер. Однако если микрофон так и не заработал, то, вероятнее всего, проблема именно в драйверах. И сейчас мы будем разбираться с ними.
Калибровка экрана на ноутбуке или монитора для ПК под управлением Windows 10
Проверка микрофона и наушников
Определить причину неисправности поможет интернет ресурс WebcammicTest. Этот сайт поможет узнать, действительно ли проблема кроется в поломке микрофона или все дело в неправильных настройках системы вашего ПК.
Процесс проверки выглядит следующим образом:
- зайдите на сайт webcammictest.com;
- откройте вкладку «проверить микрофон»;
- начните говорить в свою гарнитуру, когда появиться зеленый индикатор.
Если на экране присутствуют звуковые колебания, которые отражаются в соответствующем окне, значит, устройство находится в исправном состоянии, и его неисправность связана с системными настройками компьютера.
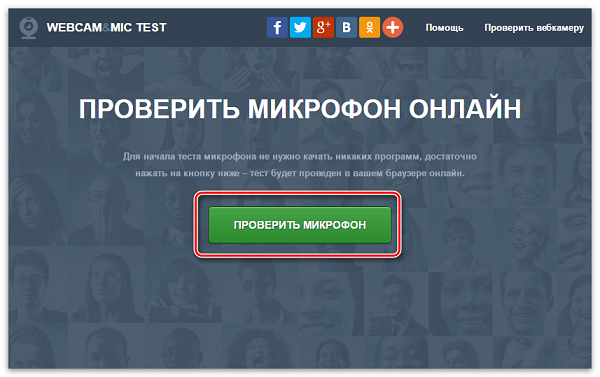
Возможные проблемы
Попытки тестирования микрофона могут оказаться неудачными. Что, например, может пойти не так?
- Самая распространенная причина неудач – это ошибки в системных настройках Виндовс. Вы обязательно должны проверить, какой микрофон используется в системе по умолчанию. Очень часто пользователи забывают переключить на своих ноутах галочки, и по умолчанию продолжает использоваться встроенный микрофон, а не тот, что в наушниках.
- Еще бывает, что приложению, в котором вы хотите использовать голос, запрещен доступ к микрофону. Просто проверьте соответствующие настройки. Так, к примеру, и в браузере невозможно будет пользоваться голосовым поиском, если не обеспечен доступ к соответствующему оборудованию.
Для правильной настройки щелкните «Пуск» > «Параметры» (значок шестеренки) > «Конфиденциальность» > «Микрофон». Далее рядом с пунктом «Разрешить приложениям использовать микрофон» ставите бегунок в положение «Вкл.». Ниже в списке приложений включаете те, в которых вы планируете использовать общение или команды голосом.
- Также программные неполадки могут быть связаны с отсутствием в системе нужного драйвера, или же используемая версия драйвера звуковой карты устарела и требует обновления.
- Другие частые причины касаются неполадок аппаратной части: может быть неисправен сам микрофон или кабель. Чтобы быть точно уверенным в техническом состоянии устройства, лучше попробовать поочередно подключить его по возможности к нескольким компьютерам и каждый раз проверять, будет ли он работать.
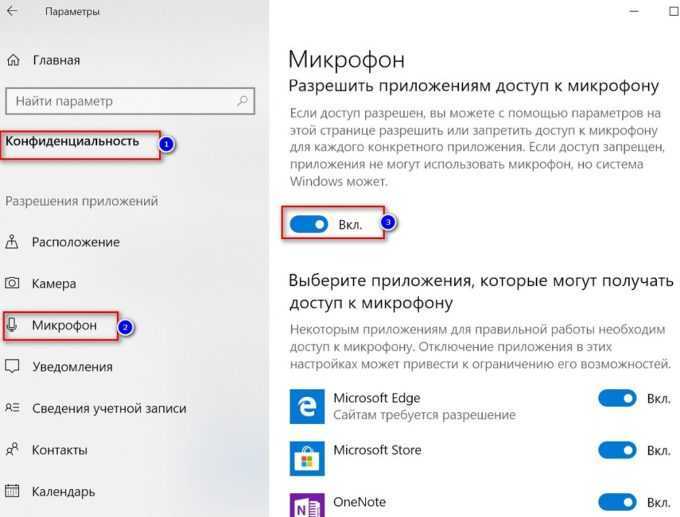
Дополнительно статья почему может не работать микрофон в наушниках Windows 10.
Причины неисправности
Одними из самых распространенных причин, по которым микрофон перестал работать, являются:
- оборван кабель;
- загрязнен контакт;
- отсутствие драйверов для системы;
- неправильное соединение микрофона и ПК;
- сбившиеся настройки.
Оборван проводник
Подавляющее большинство случаев неисправности наушников, связанных со звуком или передачей голоса, вызваны повреждением провода. Самыми уязвимыми зонами проводника являются:
- переход штекера 3,5 или 6,5 в кабель;
- разветвление линий – может быть выполнено в виде раздвоения провода или блока с управлением громкостью и кнопкой активации микрофона.
Выявить проблему можно путем изгибания кабеля в зонах риска – сигнал при этом будет появляться и исчезать, или найдется положение, при котором сигнал станет стабильным. При наличии мультиметра и опыта работы с ним можно проверить сигнал. Ниже приведена схема распиновки стандартного штекера 3,5.
У некоторых устройств схема может отличаться – особенно часто это встречается на старых наушниках. Если обрыв удалось найти, то можно перепаять кабель, но если опыта работы с паяльником нет, то стоит обратиться в сервисный центр.
Грязные контакты
Причиной отсутствия сигнала может стать загрязнение штекера или разъема для наушников. Контакты могут окисляться, а разъемы часто забиваются мусором, особенно это актуально для смартфонов, так как ношение в сумке или кармане приводит к набиванию во вход пыли и мелких ниток. Это вызывает нарушение прохождения сигнала.
Устранить мусор из штекера можно тонкой проволокой, но это рискованно, поэтому рекомендуется приобрести баллончик со сжатым воздухом. Стоит он пару сотен рублей и продается в любом магазине цифровой техники. Для очистки штекера стоит воспользоваться ваткой, смоченной в спирте. Не стоит отдирать или соскребать грязь ножом, так как повреждение поверхности может вызвать окисление.
Баллончик с воздухом для очистки техники
Нет драйверов
Еще одной причиной, почему не работает микрофон в наушниках, может являться отсутствие ПО для аудиокарты. Она может быть впаяна в материнскую плату или установлена отдельно. Независимо от ситуации необходимо скачать драйвер на сайте производителя ноутбука или для конкретного оборудования (материнской/звуковой платы).
Чтобы убедиться, что проблема в драйвере, необходимо войти в диспетчер оборудования. Кликнув по «звуковые, видео и игровые устройства», откроется перечень оборудования. Если есть проблема, то напротив соответствующего узла стоит красный или желтый знак.
Порой софт может стоять, но быть устаревшим. Здесь же можно узнать название оборудования и, открыв меню функций, попробовать обновить в драйвер автоматическом режиме. Однако эффективнее скачать и установить драйвер отдельно.
Ниже приведен пример диспетчера оборудования для Windows 7:
И Windows 10:
Не стоит забывать о том, что существует Bluetooth гарнитура – для модуля в ноутбуке/ПК также требуется работающий софт. Схема обновления/установки аналогична.
Сбой в системе
Порой некорректная работа вызвана сбоем в системе – микрофон может быть принудительно отключен. В этом случае в трее следует найти иконку «динамик» и кликнуть по «открыть параметры звука».
Далее выбираем «звук», находим пункт «ввод» и жмем «управление звуковыми устройствами».
Микрофон может быть отключен. Кликом по нему открывается кнопка «включения/выключения».
У операционной системы Windows 7 подменю отличается, в трее на иконке звука нужно выбрать «записывающие устройства» — «запись» — «микрофон» — «свойства» — «включить». Здесь же можно включить чувствительность микрофона, возможно, она выставлена на минимум, и узел просто не улавливает голос.
Если подключение выполнено к устройству со встроенным микрфоном, то по умолчанию может работать он – при этом микрофон на гарнитуре не активен. В этой ситуации в списке оборудования указывается два микрофона. Требуется лишь выбрать нужный и при необходимости активировать кнопку «по умолчанию», чтобы каждый раз не переключаться в ручном режиме.
Ошибка коммутации
В операционной системе windows 7 проблема с гарнитурой может возникнуть и в случае его подсоединения к передней, а не к задней панели. Возможна ситуация, когда вы могли перепутать разъемы для подключения гарнитуры, следствием чего стала полная неработоспособность последней.
Как найти разрыв провода
Визуально найти разрыв провода очень сложно. Это обусловлено тем, что его тонкие жилы рвутся, а полимерная оболочка при этом остается абсолютно целой. Для поиска неисправного участка необходимо сгибать под углом 45 о провод в разных местах по всей его длине. Если при давлении на каком-либо участке появился звук, то, скорее всего, разрыв жилы расположен где-то поблизости.
Также существует интересный метод с приемником. Он позволяет более точно установить место разрыва. Для того, чтобы воспользоваться способом, потребуется выполнить следующие действия:
- взять обычный аналоговый приемник и настроить его на прием высокой частоты определенного диапазона;
- сгенерировать с помощью любого звукового редактора звук такой же частоты;
- пустить звуковую волну по наушникам;
- медленно провести антенну приемника вдоль всего провода.
Во время операции динамик приемника будет издавать шумы. В месте обрыва они станут более интенсивными.
Настройка микрофона в ОС Windows 7
- Открываем Пуск.
- Заходим на Панель управления.
- В Панели управления ищем пункт «Звук».
- Заходим на вкладку «Запись» и выбираем устройство «Микрофон».
- Дальше нажимаем на «Свойства» и делаем клик на пункте «Прослушать».
Теперь нужно напротив пункта «Прослушать с этого устройства» поставить галочку. Здесь же на вкладке «Уровни» внизу можно регулировать усиление микрофона, двигая ползунок влево (уменьшить) и вправо (увеличить)
С этим пунктом важно не переборщить, потому как в некоторых китайских микрофонах на наушниках стоит ограничение, к примеру – 10 дБ. Посмотреть свои параметры вы можете в инструкции к своей гарнитуре
Выполняем необходимые настройки микрофона через Скайп
Также можно настроить микрофон и внести корректировку настроек через программу Skype.
Для этого откройте программу на своем компьютере.
- В верхней части находятся вкладки, ищем «Настройки» и переходим по ней.
- В открывшемся окне слева видим разделы настроек, нам нужны «Настройки звука».
- На этой странице должны располагаться несколько вкладок с выбором устройств, а также индикаторы проверки микрофона и динамиков.
- Пункты «Разрешить автоматическую настройку микрофона/динамиков» лучше оставить по умолчанию включенными.
Проведите требуемую настройку звука
Нам понадобиться вкладка «Микрофон», она расположена в самом верху окна. Если при разговоре индикатор стоит на месте, попробуйте сделать клик на вкладке и выбрать другой пункт. Испробовать необходимо все пункты вкладки и когда вы активируете правильное устройство, индикатор должен отреагировать на ваш голос. Теперь можно закрыть вкладки.
Схема устройства наушников
Телефонные наушники состоят из следующих частей:
- Штекер. Представляет собой металлический (как правило, медный) штырек диаметром 3,5 мм. Разделен с помощью полимерных проставок на 3 или 4 части. Такое разделение необходимо, чтобы обеспечить отдельную передачу сигнала для второго канала и микрофона. С тыльной стороны имеет посадочные места для припаивания проводов, ведущих к динамикам.
- Провод. Трех- или четырехжильный провод. Жилы с одной стороны припаяны к посадочным местам штекера, а с другой – к динамикам. Если речь идет о четырехжильном проводе, 4-я жила и «земля» также припаяны к микрофону.
- Динамики. Представляют собой динамические головки, которые предназначены для воспроизведения звукового сигнала, поступающего со штекера по жилам провода. Состоят из металлического корпуса, постоянного магнита, катушки и мембраны. На катушку подается ток. Поскольку она расположена внутри постоянного магнита, это приводит к противодействию магнитных полей. Катушка выталкивается из магнита и тянет за собой мембрану. Та создает колебания воздуха и тем самым генерирует звуковые волны. Динамики скрыты в пластиковых корпусах, которые вставляются в уши.
- Микрофонный блок. Позволяет отвечать на звонки с использованием наушников. Состоит из микрофона, платы ответа с кнопкой, а также защитного корпуса. Соединен со штекером с помощью отдельной жилы, а также общей «земли» провода.
Схематическое изображение устройства наушников без микрофонного блока.
Посредством Skype
Еще один очень удобный способ проверить гарнитуру – сделать это через скайп, неважно при этом, используете вы это приложение в реальности или нет. Можно сделать экспресс-вариант проверки, а можно затратить чуть больше времени
В первом случае достаточно выбрать любой контакт из своей адресной книги и кликнуть на пункт «Данные о качестве связи». В открывшемся окне нужно выбрать свой вариант микрофона и нажать кнопку «Проверка», через несколько мгновений записи получившееся аудио будет воспроизведено.
Кроме указанного выше варианта, можно через специальный звонок набрать службу проверки качества записи
. Для этого выбираем «Echo/Sound Test Service» и совершаем звонок. Запись длится 8-10 секунд и через некоторое время воспроизводится. Естественно, для того чтобы воспользоваться этим вариантом, необходим доступ в Интернет.
Эти простые способы помогут вам проверить работу вашего рабочего комплекта наушников и микрофона для того, чтобы понять, пригоден ли он для дальнейшей эксплуатации или нет. Как видите, проверка не займет много времени, и вы вполне можете справиться с ней самостоятельно.
Для начала работы со звуковым оборудованием обычно вполне достаточно просто подключить его к разъему. Но зачастую возникают некоторые проблемы с осуществлением записи – тому может быть много причин. Решить их можно различными способами, в большинстве случаев это не составляет большой проблемы.
Системные сбои
Конфликт с некоторыми программы может препятствовать работе гарнитуры
Если микрофон функционирует некорректно или отказывается работать с определённым софтом, понадобится комплексная диагностика его состояния. В первую очередь, проверьте беспроводной модуль (если связь с гарнитурой осуществляется через Bluetooth). Иногда этот канал просто забывают включить, иногда проблема кроется в устаревшем драйвере.
Для проверки сигнала можно использовать системные возможности ПК и интернет-ресурсы. В первом случае достаточно кликнуть правой кнопкой мыши на иконку динамика, расположенную в правой части Панели задач, и выбрать пункт «Записывающие устройства». В перечне устройств должен отобразиться микрофон.
Зайдите в настройки параметров динамика
Двойной щелчок по строке с названием микрофона вызовет дополнительное меню, в котором можно настроить чувствительность детали и коэффициент усиления микрофонного УЗЧ. Первый переключатель установите на максимум, а вот второй не стоит поднимать выше 50%.
Настройте параметры для микрофона
Перейдите на сайта и проведите тестирование гарнитуры
Если тест дал положительный результат, драйвера в порядке, громкость настроена, а сигнала от микрофона всё равно нет, попробуйте обновить ваш мессенджер или другие используемые программы — возможно, дело в них.
Надеемся, мы помогли вам обнаружить и устранить неисправности микрофона. Будьте осторожны и осмотрительны при проведении любых работ. Если заранее не уверены в успехе ремонта, лучше поручите это дело профессионалам.
Настройка микрофона на телефонной гарнитуре на Android
Проблемы с микрофонами на телефонах возникают намного реже, чем на ПК. Обычно подключенная гарнитура автоматически определяется и не требует настраивать ни звук, ни запись. Если микрофон все-таки не работает, причины может быть три.
- Сломанные наушники. Проблема проверяется подключением другой гарнитуры и решается покупкой нового устройства.
- Неполадки с разъемом на телефоне. Для проверки используется другой смартфон или компьютер. Если причина подтвердилась, гаджет придется отнести в сервис.
- Сбившиеся системные настройки мобильного устройства.
Решить проблему с настройками пользователь может самостоятельно, не обращаясь к специалистам. Для этого достаточно перейти к инженерному меню, введя специальную комбинацию в меню набора номера. Для большинства моделей с процессорами марки MTK вводят *#*#54298#*#* или *#*#3646633#*#*. Комбинация *#*#8255#*#* предназначена для ЦПУ Exynos от Samsung. В меню придется найти раздел Hardware и открыть вкладку Earphones and Mic. Здесь можно настроить громкость и чувствительность внешнего или встроенного микрофона.
Обрыв проводника

Зачастую проблема связана с неисправностью провода
В 90% случаев проблемы со звуком в наушниках или сигналом микрофона, возникшие в процессе эксплуатации гарнитуры, связаны с нарушением целостности электрической цепи. Самыми чувствительными к обрыву зонами являются стыки проводников:
- разъём TRS стандарта 3,5 мм, 6,35 мм или другого;
- узел разветвления аудиолиний (обычно выполнен в виде отдельного блока с регулятором громкости и управляющими кнопками);
- положительный и отрицательный контакты микрофона;
- разъёмы модуля Bluetooth в беспроводных моделях.
Обнаружить такую проблему поможет плавное перемещение провода в разных направлениях около зоны стыка. Обычно при этом периодически появляется сигнал, в некоторых положениях проводника он даже может быть относительно стабильным.
Если у вас есть навыки ремонта электроприборов, попробуйте прозвонить цепи гарнитуры мультиметром. На рисунке ниже приведена распиновка самого популярного комбинированного разъёма Mini-Jack 3,5 мм.
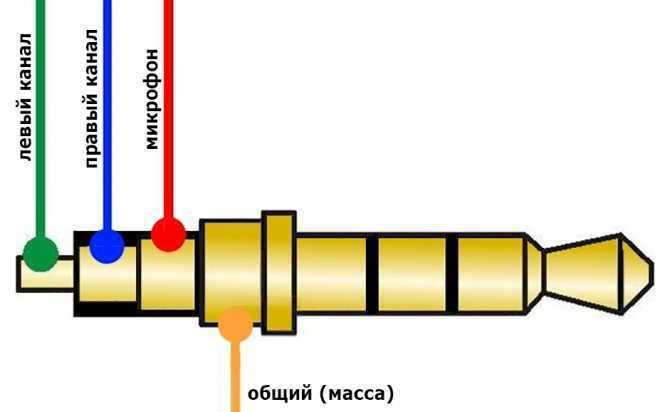
Распиновка комбинированного разъёма Mini-Jack 3,5 мм
Тем не менее некоторые производители используют разъёмы с другим расположением контактов. В первую очередь, это свойственно старым телефонам от Nokia, Motorola и HTC. При обнаружении обрыва его можно легко устранить пайкой. Если вам раньше не доводилось работать с паяльником, лучше обратитесь в специализированную мастерскую. Конечно, это актуально только для дорогих и качественных моделей наушников, ремонтировать «одноразовую» китайскую гарнитуру нецелесообразно.
Загрязнение контактов

За время эксплуатации разъёмы могут загрязняться
В ряде случаев, например, после длительного хранения или при частом воздействии пыли и влаги, контакты разъёмов могут скапливать грязь и окисляться. Это легко обнаружить внешне — на штекере или в гнезде будут заметны комки пыли, бурые или зеленоватые пятна. Разумеется, они нарушают электрический контакт между поверхностями, препятствуя нормальной работе гарнитуры.
Удалить загрязнения из гнезда можно тонкой проволокой или зубочисткой. Штекер очистить ещё проще — подойдёт любой плоский, но не слишком острый предмет. Старайтесь не оставлять глубоких царапин на поверхности — они станут очагом для последующего окисления разъёмов. Финальную очистку проводят ватой, смоченной в спирте.
Не работает микрофон на наушниках при подключении к телефонам iPhone, Android
Разъемами, распаянными по стандарту ОМТР (в обиходе — «под Nokia») оснащались мобильные телефоны, выпущенные не позже 2011 года. Для них подходят гарнитуры Panasonic RP-TCN, Samsung GH59-09752A и пр. Что касается современных смартфонов, работающих под управлением ОС Android, то все они имеют разъемы для подключения гарнитуры, распаянные по стандарту CTIA (в обиходе — «под Samsung») и совместимы с такими устройствами, как например, Beats Tour, Earphone MEP 100 и др.
Необходимо отметить, что подключенная к смартфону, работающему под управлением ОС Android, гарнитура, которая разрабатывалась для моделей iPhone 5-8, работать будет плохо. Невозможность использования всего ее функционала связана с различиями в принципах идентификации управляющих сигналов. Мобильные устройства, изготовленные компанией Apple, работают с гарнитурой ее собственного производства. Примером могут служить наушники Apple EarPods with Remote and Mic. Также «яблочные» смартфоны и планшеты совместимы с гарнитурами Marshall Major FX, Monster Turbine Pro Copper и другими, разработанными специально для моделей Apple.
В последнее время на рынке появились смартфоны Sony MDR NC-31, укомплектованные гарнитурами с функцией шумоподавления. Эти аксессуары оснащены двумя микрофонами, а для их сочленения со смартфоном используется 5-ти контактный штекер типа TRRRS. С телефонами, оснащенными другими типами разъема, такая гарнитура работать не будет.
Ремонт беспроводных наушников Panasonic RP-WF83
Пришлось ремонтировать беспроводные наушники Panasonic RP-WF83, которые работали нормально, но не заряжались аккумуляторы, расположенные в наушнике от базы.

Приходилось их вынимать и заряжать от отдельного зарядного устройства, что создавало неудобства.

В одном из углублений базы с передатчиком имелось два подпружиненных контакта, через которые и передавался ток заряда одному из наушников. Измерение напряжения на этих контактах мультиметром, включенного в режим измерения постоянного напряжения показало, что схема зарядного устройства в базе исправна.

Следовательно, неисправность находится в самом наушнике. Чтобы добраться до электроники нужно снять амбушюру и отвинтить саморезы, как было описано в статье выше. При осмотре платы сразу стала понятна причина отказа.

Печатные дорожки, к которым были припаяны контакты для соединения с базой, были оторваны от платы. Учитывая, что к ним прикладывалось только давление подвижных контактов базы, отказ произошел из-за конструктивного недостатка. Контакты были запаяны таким образом, что при давлении на них усилие передавалось на отрыв дорожек.

Оторванные печатные площадки были приклеены к плате клеем Супер-Момент. Далее, как показано на фотографии, покрыты слоем припоя.

Из пластины латуни были сделаны два упорных уголка, залужены припоем и припаяны с внутренней стороны контактов. Уголки можно сделать из любого металла, подойдет и железо, главное, чтобы металл лудился припоем.
Теперь вся сила давления будет прилагаться не к месту пайки контактов к печатной плате, а к установленным уголкам.

Треснувшие дорожки были просто залужены и покрыты толстым слоем припоя. Если дорожка пострадала сильно, то можно продублировать ее медным проводком.

Для проверки зарядки аккумуляторов к контактам были подсоединены провода и подключены к вольтметру, который показал напряжение 2,61 В. Это свидетельствовало о том, что аккумуляторы заряжаются, так как их рабочее напряжение не может превышать 2,5 В.

Практика эксплуатации наушников показала стабильный заряд аккумуляторов. Ремонт своими руками беспроводных наушников окончен и теперь они больше никогда не откажут в работе по причине поломанных контактов.
Другие неисправности беспроводных наушников
Беспроводные наушники, благодаря отсутствию шнура ломаются редко. Обычно перестают работать, если разрядились батарейки или аккумуляторы. Еще бывает, окисляются контакты батареек, в таком случае их надо промыть спиртом, можно и водкой.
Если включатель на наушнике стал нестабильно работать, то его нужно промыть, капнув вовнутрь каплю спирта и многократно включить и выключить. Если не поможет, то придется заменить исправным.
Если при регулировке громкости появляются хрипы или звук прерывается, то тоже сначала капнуть в его внутренность каплю спирта и после многократных поворотов колесика капнуть машинного масла.
Что делать, если ноутбук не видит внешний микрофон
В такой ситуации желательно придерживаться ниже представленных действий:
- В начале процесса нужно обратиться к трее, где следует на иконке регулятора громкости кликнуть один раз правой кнопкой мыши.
- После этого для вас будет доступно окно с надписью «звук». Тем самым можно на нём обнаружить вкладку «запись». Именно её и следует отметить.
- Далее откроется отдел «свойства». После чего нужно перейти в «дополнительно», чтобы выбрать раздел «формат по умолчанию». Имеющиеся опции надо развернуть и желательно ознакомиться с ними. Обычно рекомендуется выбрать там же ту строку, в которой написано про наличие двух каналов и студийную запись.
Следовательно, после этого микрофон должен осуществлять свои функции с полноценной работоспособностью. Для подтверждения можно обратиться к специальной программе либо «диктофон», либо применить в этом деле любые другие приложения. В их качестве могут выступать как skype, так и facebook. Кроме этого, представленный способ оказывает то или иное влияние на устройство, несмотря на модель звуковой карты.
Помните, что прежде чем приступать к особо важным методам исправления дефектом, стоит разобраться с теми, которые находятся непосредственно на поверхности. К этой категории относятся прежде всего такие моменты, как: перепроверка громкости производящего звука или же элементарное удостоверение в надёжности подключения кабеля.





























