Как определить текущее разрешение
Текущим называется соотношение пикселей, которое установил пользователь. То есть при реальном разрешении 1920х1080 владелец ПК может выбрать 1280х720. Если подобный выбор был сделан, то 720p и будет текущим показателем. Проверить это поможет любой из следующих способов.
Онлайн-ресурсы
Даже если вы изменили разрешение в настройках ПК, то текущий показатель отобразят онлайн-ресурсы вроде screenresolution.ru. Просто откройте сайт в браузере, после чего на экране высветится информация о выбранном соотношении пикселей ноутбука или стационарного компьютера.
Параметры экрана
Этот метод позволяет определить не только текущее, но и максимальное разрешение, если ранее вы не уточнили соответствующую информацию. Чтобы ознакомиться с характеристиками монитора, нужно:
- Щелкнуть ПКМ по свободной области Рабочего стола.
- Выбрать «Параметры экрана».
В открывшемся меню обратить внимание на пункт «Разрешение экрана»
Текущим будет то значение, которое указывается изначально после перехода в меню «Параметры». Также вы можете узнать максимальное соотношение пикселей и, при необходимости, изменить показатели.
«Сведения о системе»
Windows 10 позволяет получить полное представление о компьютере. Если вы хотите узнать о характеристиках дисплея, то сделайте следующее:
- Одновременно нажмите клавиши «Win» + «R», чтобы запустить окно «Выполнить».
- Введите запрос «msinfo32», а затем нажмите «ОК» или «Enter».
Оказавшись в меню «Сведения о системе», раскройте вкладку «Компоненты» и выберите «Дисплей».
Интересующая информация будет скрываться в пункте «Разрешение». Здесь указывается как раз тот показатель, который ранее был выбран в настройках.
«Средство диагностики»
Еще один метод, который помогает в получении информации о дисплее при помощи окна «Выполнить».
На этот раз нужно ввести запрос «dxdiag». После этого откроется «Средство диагностики», где во вкладке «Экран» вы сможете узнать о разрешении. Оно указывается в пункте «Режим экрана».
Командная строка
Заключительный вариант, предполагающий использование встроенных средств Windows 10. Чтобы узнать текущее разрешение монитора, понадобится открыть Командную строку. Сделать это можно по клику правой кнопки мыши над иконкой «Пуск». Здесь вы увидите пункт меню для перехода в КС, а, оказавшись в искомом интерфейсе, останется ввести команду «wmic path Win32_VideoController get CurrentHorizontalResolution,CurrentVerticalResolution». После нажатия клавиши «Enter» необходимые сведения отобразятся в окне КС.
Информационный софт
На встроенных средствах диагностики методы определения соотношения пикселей не ограничиваются. Также можно воспользоваться программным обеспечением от сторонних разработчиков. Зачастую оно оказывается более удобным при получении информации об экране.
Custom Resolution Utility
Название этой утилиты говорит само за себя. Программа разрабатывалась специально для тех, кто хочет узнать текущее разрешение. После загрузки и установки необходимо лишь запустить Custom Resolution Utility, выбрать модель подключенного монитора и ознакомиться со сведениями в подпункте «Detailed resolution».
Важно. Программа доступна только на английском языке
AIDA64
Это приложение уже использовалось для определения максимального разрешения, но и о текущих параметрах AIDA64 может рассказать в полной мере. Чтобы получить исчерпывающую информацию, сделайте следующее:
- Запустите утилиту.
- Перейдите в раздел «Дисплей».
Затем выберите «Рабочий стол».
Изучите сведения о текущих настройках дисплея.
Если что, через AIDA64 можно сразу узнать и о максимальных показателях. Для этого нужно вернуться на шаг назад и выбрать в разделе «Дисплей» пункт «Монитор».
MultiMonitor Tool
Англоязычная программа, которая, впрочем, не вызывает затруднений при определении характеристик монитора и его текущих настроек. Чтобы узнать о соотношении пикселей, необходимо скачать и установить приложение, а затем открыть его. Интересующая информация приводится сразу же на главной странице внутри MultiMonitor Tool.
Speccy
Последнее приложение, на котором хотелось бы остановиться. После установки софта воспользуйтесь инструкцией:
- Запустите Speccy.
- Перейдите во вкладку «Графические устройства».
- Раскройте вкладку «Монитор».
В указанном пункте приводятся сведения как о текущем, так и о рабочем разрешении. Исходя из этого, вы можете сделать вывод, насколько рационально используются ресурсы монитора.
Виды матриц
В производстве ноутбуков используются такие виды разных матриц:
- TN;
- MVA;

Разница между ними заключается в расположении матричных кристаллов, которые влияют на интенсивность прохождении света сквозь них и качество конечного изображения
Матрицы TN являются наиболее популярной и востребованной технологией, которая пришла из 70-х годов ХХ столетия. Такие матрицы имеют основной минус, который заключается в отсутствии синхронности при движении кристаллов. Это делает поток света рассеянным. Из-за этого во время использования ноутбука картинка будет отличаться по цвету и насыщенности под разными углами.
Существует несколько видов TN-матриц, среди них более усовершенствованным стал TN+ Film, который предусматривает наличие специальной пленки. По сравнению с обычным углом обзора 90 градусов, этот становится более широким, достигает величины 140 градусов, но только по горизонтали. Зато такой тип матрицы имеет весомые плюсы – это быстрый отклик 16-25 мс, бюджетная стоимость. Поэтому и оснащают ею недорогие модели ноутбуков.
MVA имеет ещё две разновидности – это ASV PVA. В сравнении с предыдущим видом, этот обеспечивает равномерное прохождение потока света через кристаллы без потерь. Благодаря этому качество цветов становится лучше, угол обзора больше. Картинка получается четкой, яркой, насыщенной, но время отклика составляет 25 мс. Угол обзора составляет 160 градусов, чёрный цвет тоже получается глубоким и чистым. Но если превышать угол обзора, то цветопередача тоже будет искажаться, как и в TN. Людям, которые не используют ноутбук для работы с графикой или подобными видами деятельности, такая разница не будет заметна
Фотографам и дизайнерам нужно обращать внимание на более профессиональные модели
IPS или Super TFT – это самая совершенная среди существующих видов матрица. Кристаллы располагаются в ней параллельно экрану и поворачивается одновременно. За счёт этого ещё больше становится угол обзора 170-180 градусов, улучшается контрастность и цветопередача. Чёрный цвет получается чистым, равномерным, насыщенным, а качество картинки сохраняется идеальным в любой точке обзора. Но и у такого типа матрицы есть недостатки:
- очень длительный отклик 30-40 мс, а у некоторых разновидностей 50-60 мс;
- когда угол обзора превышает диапазон, у чёрного цвета появляется фиолетовый оттенок;
- потребление электроэнергии гораздо выше у этого типа матрицы, как и стоимость готового ноутбука.

Сравнение двух видов популярных матриц в ноутбуках под углом
Как узнать модель матрицы ноутбука, не разбирая его
Разбирать ноутбук самостоятельно, чтобы узнать, какая матрица в нем установлена – это очень сложная задача для простого человека. Но для этого есть несколько более простых способов. Перед тем, как узнать модель и тип матрицы на ноутбуке, не разбирая его, нужно изучить их все и выбрать подходящий:
- Можно поискать информацию об этих параметрах в документации, которая прилагалась к ноутбуку. Если документы сохранились, то без проблем можно изучить все основные параметры, характеристики и сведения об устройстве, его экране: разрешение, диагональ, тип подсветки и матрицы.
- При помощи специальной программы, она называется Everest. Её нужно скачать и установить на компьютер. Также ее можно найти под названием AIDA64. После скачивания и установки программы нужно зайти во вкладку «Отображение», там под заголовком «Имя монитора» будут указаны основные сведения о матрице, её модели и производителе. Этой информации будет достаточно, но можно извлечь и дополнительные сведения, такие как размер матрицы, соотношение сторон, максимальное разрешение, номер и другие.
- Можно внимательно осмотреть ноутбук, изучить все его этикетки. Там же есть вид подсветки, матрицы, разрешение, диагональ, а также множество дополнительных удобных функций.
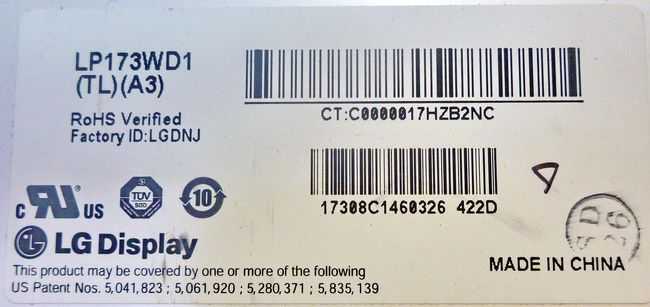
Многие производители указывают основную информацию именно на таких наклейках
Обратиться к специалисту, можно отнести ноутбук в сервис. Мастера имеют большой опыт работы и наизусть знают многие популярные модели. Возможные, ваша модель ноутбука среди таких, и специалист легко определит тип матрицы, установленной в нём.
Способы узнать диагональ ноутбука
Чтобы узнать диагональ экрана ноутбука, посмотрите его технические характеристики в интернете, измерьте дисплей рулеткой и переведите сантиметры в дюймы или воспользуйтесь возможностями программы AIDA64.
Информация о ноутбуке
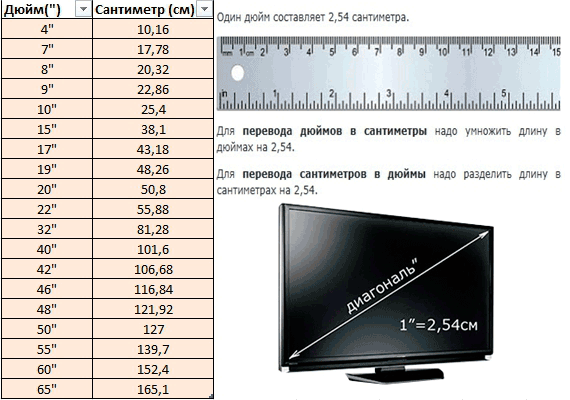
На всех ноутбуках есть наклейки с техническими характеристиками. Посмотрите внимательно, возможно там указана и диагональ экрана. Какие бывают варианты? 10.1, 11.6, 12, 14 дюймов и т.д. Например, 17.3 дюйма – это почти 50 сантиметров, потому что 1 дюйм=2,54 см. Чтобы не мучиться с переводом дюймов в сантиметры и обратно, используйте таблицу:
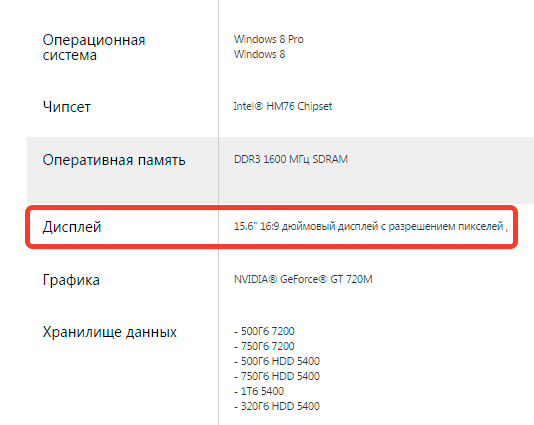
Если на корпусе ноутбука нет сведений о размере экрана, попробуйте узнать его диагональ из документов, которые были в коробке при покупке лэптопа. На самой коробке, кстати, почти всегда написан физический размер дисплея, так что если вы её не выбросили, то легко найдете нужную информацию.
Ручное измерение
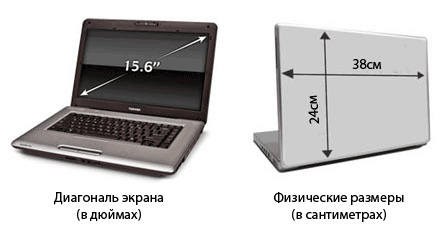
Если вы не знаете модель лэптопа, а на корпусе нет никаких опознавательных надписей или наклеек, то попробуйте измерить диагональ вручную. Понадобится длинная линейка, рулетка или метр. Если используете рулетку, не прижимайте её к дисплею, чтобы случайно не повредить экран.
Использование программы AIDA64
Если линейки дома не нашлось, можно использовать программные средства. Установите на ноутбук программу AIDA64. Эта программа сканирует компьютер и выводит на экран все технические характеристики, включая диагональ дисплея. AIDA64 – платная утилита, но в течение 30 дней доступен демо-доступ. Месяца точно хватит, чтобы выполнить следующие действия:
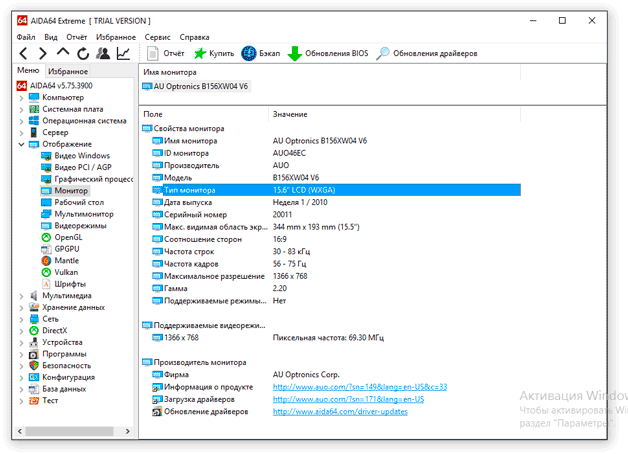
- Запустите AIDA64. Перейдите на вкладу «Отображение» и выберите «Монитор».
- В строке «Тип монитора» посмотрите размер в дюймах.
В окне будет еще ряд полезных сведений: соотношение сторон, максимальное разрешение, частота кадров, даже дата выпуска. Поэтому в смысле информативности лучше программы AIDA64 ничего нет.
Способы замера диагонали монитора
Ручное измерение диагонали
Ручное измерение. Проще и надежнее метода придумать невозможно – понадобится калькулятор и линейка. Или рулетка, метр, штангенциркуль (про штангенциркуль – шутка, хотя им тоже можно воспользоваться). Прикладываем рулетку к углам экрана и запоминаем или записываем получившееся значение. Измерять нужно именно область, на которой отображается информация и не брать в расчет рамки вокруг дисплея. Получившиеся цифры нужно разделить с помощью калькулятора на 2,54 и получатся искомые дюймы. Некоторые средства измерения длины имеют разметку не только в миллиметрах и сантиметрах, но и в дюймах – тогда делить уже не нужно.
Специализированные программы
Специализированные программы. Узнать диагональ монитора компьютера, не прибегая к линейкам, поможет AIDA64, SiSoft Sandra и им подобные средства программой диагностики. Зайдя в раздел «Отображение» (название может отличатся для разного софта – ищем наиболее подходящий по смыслу пункт в меню программы) где напротив строки «Монитор» будет искомый параметр. Программа берет значение из собственной базы данных, поэтому если данные будут отображены неверно или их вовсе не будет, рекомендуем воспользоваться более новой версией.
Как узнать размер диагонали монитора с помощью документации?
Если у вас сохранилась коробка от вашего устройства, то осмотрите ее со всех сторон – обычно в одном из углов размещена табличка со списком, где производитель прописывает параметры.
Гугл в помощь
Не обязательно конечно, гугл, но воспользовавшись поисковиком можно попасть на сайт производителя техники, где в разделе производимых компанией продуктов выбрать свою модель и посмотреть, что к чему.
Фабричная наклейка на корпусе
Если вышеперечисленные способы не подходят по каким-либо причинам можно попробовать осмотреть устройство и поискать на корпусе фабричную наклейку – на ней заводом будут вписаны основные данные, которыми вы можете воспользоваться.
Методом математических решений
Для совсем уж отчаянных любителей геометрии предлагается воспользоваться методом решения несложной задачки. Здесь на помощь приходит небезызвестный древнегреческий философ и математик Пифагор со своей знаменитой теоремой. Она гласит о том, что сумма квадратов катетов треугольника равна квадрату его гипотенузы. В нашем случае катетами будут вертикаль и горизонталь дисплея, а гипотезуной – интересующая нас величина. Производим несложные вычисления – возводим в квадрат по отдельности ширину и высоту, суммируем их и из получившегося числа извлекаем квадратный корень. Если линейка градуирована в миллиметрах, то делим полученное на 2,54 и получаем дюймы.
* Прикладывая линейки, рулетки и прочее к дисплею будьте осторожны — не повредите матрицу и ее покрытие острыми частями. Некоторые экраны весьма хрупки, и оставить царапину проще простого.
Первый способ является самым верным, и гарантирует абсолютную точность результата. Вы сделаете замер своими руками и, при внимательном подходе к делу, ошибка будет исключена.
Диагональ диагонали рознь
Выбирая себе электронного друга по размеру дисплея, перед тем, как узнать какая диагональ у монитора, следует обратить внимание на соотношение сторон. Общая площадь экрана с соотношением сторон 4:3 больше, чем при 16:9
Первый вариант больше подходит для набора документов, браузинга по интернету, офисной работы с текстовыми файлами. Второй формат имеет мультимедийную направленность – широкоформатное кино, графические редакторы, просмотр видеороликов, программы обработки видео. Поэтому если вы не планируете на компьютере работать, то 16:9 будет оптимальным выбором – фильмы не обрежутся по краям черными полосами.
Другие способы измерения
Мы надеемся, что предложенных нами способов будет достаточно, чтобы узнать диагональ монитора в любой ситуации, и не будем рассматривать совсем уж экзотические. Просто перечислим их в целях, так сказать, общеобразовательных:
- Лазерный дальномер.
- Использовать предмет заведомо известной длинны.
- Курвиметр. Это прибор для измерения длинны и расстояния, представляет собой колесико, которое нужно прокатить по отрезку и стрелка прибора покажет пройденный путь в миллиметрах.
Как узнать диагональ?
Порой попадаются круглые или овальные экраны, тогда показатель принимается за линию, идущую между наиболее далекими друг от друга точками, которые находятся противоположно. Узнаем, как посчитать, сколько дюймов в мониторе.
Для чего нужен точный размер экрана
В первую очередь знать реальный размер нужно в случае выхода из строя дисплея ноутбука. Для замены сего элемента руководствоваться общими данными категорически не рекомендуется. Известны случаи, когда пользователи, руководствуясь надписями на коробке, заказывали новую матрицу, а она не подходила, поскольку была больше или меньше нужного. Здесь важна точность, и общие сведения никак не подойдут.

Некоторым нужно знать реальные размеры из чистого любопытства. Всегда интересно узнать, насколько бывают недобросовестными производители и на какое количество дюймов они обманули пользователей. Хотя такое бывает довольно редко.
Что такое OLED монитор?
OLED по сравнению с ЖК-дисплеем
Существует ещё один тип панельной технологии, который отличается от рассмотренных выше типов мониторов, и это технология OLED или «органических светоизлучающих диодов».
OLED-дисплеи отличаются от ЖК-дисплеев, поскольку в них используются положительно и отрицательно заряженные ионы для индивидуального освещения каждого пикселя, в то время как ЖК-дисплеи используют подсветку, которая может создавать нежелательное свечение. OLED-светодиоды предотвращают свечение экрана (и создают более темный черный цвет), не используя подсветку. Одним из недостатков технологии OLED является то, что она обычно дороже, чем любые другие описанные типы технологий.
Подсветка
Тип подсветки матрицы тоже играет немаловажную роль в работе ноутбука. В современных моделях используется 2 главных вида подсветки – это CCFL и LED. В первом типе установлена флуоресцентная лампа. Такая технология уже сейчас устарела, так как отличаются недолговечностью, лампы занимают гораздо больше места и отличаются высоким уровнем энергопотребления. Обычно устанавливаются только в недорогие или устаревшие модели ноутбуков.
Подсветка LED основывается на работе светодиодов. По сравнению с предыдущим видом – это более компактная система, занимает гораздо меньше места, обеспечивает яркость, контрастность для экрана, долговечна, надежна и экономична в плане расхода электроэнергии. Большинство современных моделей оснащены именно этой системой для подсветки.
Таблица диагоналей телевизоров и мониторов в дюймах и сантиметрах
Диагональ
| Диагональ | Соотношение сторон 4:3 | Соотношение сторон 16:9 | |||||
| Дюймы | Сантиметры | Длина, см | Высота, см | Площадь, см² | Длина, см | Высота, см | Площадь,см² |
| 18,5 | 47 | 38 | 28 | 1060 | 41 | 23 | 944 |
| 19 | 48 | 39 | 29 | 1118 | 42 | 24 | 995 |
| 20 | 51 | 41 | 30 | 1239 | 44 | 25 | 1103 |
| 21 | 53 | 43 | 32 | 1366 | 46 | 26 | 1216 |
| 22 | 56 | 45 | 34 | 1499 | 49 | 27 | 1334 |
| 23 | 58 | 47 | 35 | 1638 | 51 | 29 | 1458 |
| 24 | 61 | 49 | 37 | 1784 | 53 | 30 | 1588 |
| 25 | 64 | 51 | 38 | 1935 | 55 | 31 | 1723 |
| 26 | 66 | 53 | 40 | 2093 | 58 | 32 | 1864 |
| 27 | 69 | 55 | 41 | 2258 | 60 | 34 | 201 |
| 28 | 71 | 57 | 43 | 2428 | 62 | 35 | 2161 |
| 29 | 74 | 59 | 44 | 2604 | 64 | 36 | 2318 |
| 30 | 76 | 61 | 46 | 2787 | 66 | 37 | 2481 |
| 31 | 79 | 63 | 47 | 2976 | 69 | 39 | 2649 |
| 32 | 81 | 65 | 49 | 3171 | 71 | 40 | 2823 |
| 34 | 86 | 69 | 52 | 3580 | 75 | 42 | 3187 |
| 39 | 99 | 79 | 59 | 4710 | 86 | 49 | 4193 |
| 42 | 107 | 85 | 64 | 5463 | 93 | 52 | 4863 |
| 46 | 117 | 93 | 70 | 6553 | 102 | 57 | 5833 |
| 48 | 122 | 98 | 73 | 7135 | 106 | 60 | 6352 |
| 50 | 127 | 102 | 76 | 7742 | 111 | 62 | 6892 |
| 55 | 140 | 112 | 84 | 9368 | 122 | 68 | 8339 |
| 58 | 147 | 118 | 88 | 10418 | 128 | 72 | 9274 |
| 60 | 152 | 122 | 91 | 11148 | 133 | 75 | 9924 |
| 64 | 163 | 130 | 98 | 12684 | 142 | 80 | 11292 |
| 70 | 178 | 142 | 107 | 15174 | 155 | 87 | 13508 |
| 80 | 203 | 163 | 122 | 19819 | 177 | 100 | 17643 |
| 84 | 213 | 171 | 128 | 21851 | 186 | 105 | 19452 |
| 99 | 251 | 201 | 151 | 30351 | 219 | 123 | 27019 |
| 102 | 259 | 207 | 155 | 32219 | 226 | 127 | 28681 |
| 108 | 274 | 219 | 165 | 36121 | 239 | 134 | 32155 |
| 111 | 282 | 226 | 169 | 38155 | 246 | 138 | 33,966 |
| 152 | 386 | 309 | 232 | 71548 | 336 | 189 | 63692 |
Часто дюймовые размеры можно встретить в измерении труб.
Виды матриц
В производстве ноутбуков используются такие виды разных матриц:
- TN;
- MVA;
Разница между ними заключается в расположении матричных кристаллов, которые влияют на интенсивность прохождении света сквозь них и качество конечного изображения
Матрицы TN являются наиболее популярной и востребованной технологией, которая пришла из 70-х годов ХХ столетия. Такие матрицы имеют основной минус, который заключается в отсутствии синхронности при движении кристаллов. Это делает поток света рассеянным. Из-за этого во время использования ноутбука картинка будет отличаться по цвету и насыщенности под разными углами.
Существует несколько видов TN-матриц, среди них более усовершенствованным стал TN+ Film, который предусматривает наличие специальной пленки. По сравнению с обычным углом обзора 90 градусов, этот становится более широким, достигает величины 140 градусов, но только по горизонтали. Зато такой тип матрицы имеет весомые плюсы – это быстрый отклик 16-25 мс, бюджетная стоимость. Поэтому и оснащают ею недорогие модели ноутбуков.
MVA имеет ещё две разновидности – это ASV PVA. В сравнении с предыдущим видом, этот обеспечивает равномерное прохождение потока света через кристаллы без потерь. Благодаря этому качество цветов становится лучше, угол обзора больше. Картинка получается четкой, яркой, насыщенной, но время отклика составляет 25 мс. Угол обзора составляет 160 градусов, чёрный цвет тоже получается глубоким и чистым. Но если превышать угол обзора, то цветопередача тоже будет искажаться, как и в TN. Людям, которые не используют ноутбук для работы с графикой или подобными видами деятельности, такая разница не будет заметна
Фотографам и дизайнерам нужно обращать внимание на более профессиональные модели
IPS или Super TFT – это самая совершенная среди существующих видов матрица. Кристаллы располагаются в ней параллельно экрану и поворачивается одновременно. За счёт этого ещё больше становится угол обзора 170-180 градусов, улучшается контрастность и цветопередача. Чёрный цвет получается чистым, равномерным, насыщенным, а качество картинки сохраняется идеальным в любой точке обзора. Но и у такого типа матрицы есть недостатки:
- очень длительный отклик 30-40 мс, а у некоторых разновидностей 50-60 мс;
- когда угол обзора превышает диапазон, у чёрного цвета появляется фиолетовый оттенок;
- потребление электроэнергии гораздо выше у этого типа матрицы, как и стоимость готового ноутбука.
Сравнение двух видов популярных матриц в ноутбуках под углом
Как узнать модель матрицы ноутбука, не разбирая его
Разбирать ноутбук самостоятельно, чтобы узнать, какая матрица в нем установлена – это очень сложная задача для простого человека. Но для этого есть несколько более простых способов. Перед тем, как узнать модель и тип матрицы на ноутбуке, не разбирая его, нужно изучить их все и выбрать подходящий:
- Можно поискать информацию об этих параметрах в документации, которая прилагалась к ноутбуку. Если документы сохранились, то без проблем можно изучить все основные параметры, характеристики и сведения об устройстве, его экране: разрешение, диагональ, тип подсветки и матрицы.
- При помощи специальной программы, она называется Everest. Её нужно скачать и установить на компьютер. Также ее можно найти под названием AIDA64. После скачивания и установки программы нужно зайти во вкладку «Отображение», там под заголовком «Имя монитора» будут указаны основные сведения о матрице, её модели и производителе. Этой информации будет достаточно, но можно извлечь и дополнительные сведения, такие как размер матрицы, соотношение сторон, максимальное разрешение, номер и другие.
- Можно внимательно осмотреть ноутбук, изучить все его этикетки. Там же есть вид подсветки, матрицы, разрешение, диагональ, а также множество дополнительных удобных функций.
Многие производители указывают основную информацию именно на таких наклейках
Обратиться к специалисту, можно отнести ноутбук в сервис. Мастера имеют большой опыт работы и наизусть знают многие популярные модели. Возможные, ваша модель ноутбука среди таких, и специалист легко определит тип матрицы, установленной в нём.
Какой цветовой охват дисплея Вам нужен?
Стоит сразу сказать, что если Вы не планируете профессионально заниматься обработкой фотографий в графических редакторах, видеомонтажом и другими задачами, где требуется точная цветопередача, то на цветовой охват дисплея можете вообще не обращать внимания при выборе ноутбука. Достаточно будет просто выбрать правильный тип матрицы с хорошими углами обзора (например, IPS).
А вот для профессиональной работы с цветом недостаточно просто выбрать ноутбук с IPS матрицей, ведь IPS матрицы бывают дешёвые и дорогие, соответственно менее и более качественные. В бюджетных и среднебюджетных ноутбуках (примерно до 60 т.р.) чаще всего встречаются IPS матрицы с невысоким цветовым охватом. Как правило это 45% NTSC, что примерно соответствует 57-63% sRGB. Матрицы с таким цветовым охватом не пригодны для профессиональной цветокоррекции (но для любительского редактирования фото вполне подойдут). Хорошим цветовым охватом, пригодным для профессиональной цветокоррекции, считается 72% NTSC или 90-100% sRGB и выше.
Узнать какой цветовой охват у экрана того или иного ноутбука не так то просто, поскольку производители ноутбуков далеко не всегда указывают эту информацию (особенно для бюджетных и среднебюджетных моделей). Поэтому, если на официальном сайте производителя ноутбука нет такой информации – нужно искать обзоры на понравившуюся модель ноутбука от профессиональных изданий, например на сайте https://www.notebookcheck-ru.com/.
На что обратить внимание при выборе ноутбука с матрицей IPS
Изобретя IPS-матрицу в 1996 году, разработчики не остановились. Ряд компаний продолжили исследование и модернизацию, в результате чего появилось несколько разновидностей таких экранов
Каждая имеет свое название и особенности, на которые нужно обращать внимание при выборе ноутбука:
- S-IPS – разработка вышла в свет спустя 2 года после первой версии. Производители сумели немного снизить время отклика экрана и повысить контрастность.
- AS-IPS – представлена в 2002 году и выделяется еще более резкой контрастностью. Это улучшило четкость картинки. Яркость стала выше, что позволило комфортно смотреть на монитор при хорошем внешнем освещении.
- H-IPS – версия 2007 года, в ней разработчики позаботились об улучшенной передаче белого цвета. Контрастность от этого только выиграла, и новый тип матрицы восторженно встретили те, кто работает с графикой, редактирует фотографии.
- E-IPS – нововведение 2009 года со сниженным временем отклика и лучшей светопропускной способностью. Удалось немного снизить энергопотребление, поскольку лампы подсветки стали менее мощными. Но качество самой картинки от этого слегка ухудшилось.
- P-IPS – новинка 2010 года, что отличается увеличенным количеством передаваемых оттенков. Выдает красочное изображение, которое на фоне старых мониторов играет новыми расцветками. Стоит такой тип матрицы дороже. Востребован у профессиональных фоторедакторов.
- S-IPS II – все достижения предыдущего поколения матрицы были еще немного улучшены.
- AH-IPS – версия, появившаяся в 2011 году. Выделяется на фоне «собратьев» повышенной яркостью, детализацией изображения, естественностью оттенков.
TN
Одна из самых простых технологий матрицы. TN плюс film означает дополнительный слой, используемый для обеспечения обзора на 90-170 градусов по горизонтали и 65-160 – по вертикали. Слово film часто упускают в названии, называя просто – мониторы T. Они наиболее бюджетные из всех описанных выше. Из-за того, что у таких экранов не идеальное изображение при просмотре под углом и цветопередача уступает мониторам на IPS или MVA, их не рекомендуют приобретать фоторедакторам или видеомонтажерам.

TN матрицы обладают высокой скоростью отклика, что делает ее очень популярной среди геймеров. К тому же, мониторы TN экономичны в энергопотреблении и долговечны.
IPS (SFT) матрица
Да, и это тоже потомок той, самой древней ЖКИ пластины. По сути представляет собой более развитую и модернизированную TFT так, как называется Super Fine TFT (очень хороший ТФТ). Угол обзора увеличен лучших изделий достигает 178 градусов, а цветовой охват практически идентичен естественному.
- Преимущества – углы обзора, цветопередача.
- Недостатки – цена слишком высокая по сравнению с TN, время отклика редко бывает ниже 16 мс.
Виды IPS матрицы:
- Н-IPS – повышает контраст изображения и снижает время отклика.
- AS-IPS – основное качество заключается в повышении контрастности.
- H-IPS A-TW — H-IPS с технологией «True White», которая улучшает белый цвет и его оттенки.
- AFFS — увеличение напряжённости электрического поля для больших углов обзора и яркости.
- PLS-IPS — доработанная, с целью снижения себестоимости и оптимизации времени отклика (до 5 миллисекунд), версия IPS. Выведена концерном Самсунг и является аналогом Н-IPS, АН-IPS, которые запатентованы другими разработчиками электроники.





























