Как узнать реальную скорость интернета?
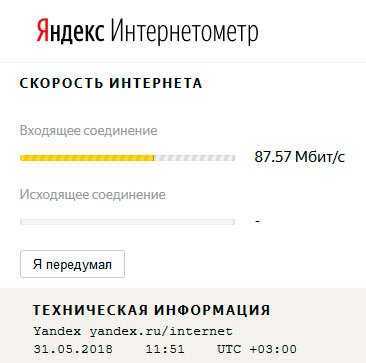
Наиболее удобный способ – это воспользоваться сервисом «speedtest.net».
Необходимо клацнуть «Начать» и подождать появления на экране результатов. Даже у новичков не вызывает затруднений выяснение реальной скорости используя этот популярный ресурс.
Сервисов с подобными функциями много в интернете, например, опытные пользователи предпочитают «Yandex.ru/internet». Здесь кнопка запуска теста имеет другое название «Измерить», но принцип работы такой же.
Перед выполнением теста, рекомендуется выйти из всех открытых программ и деактивировать прокси-расширения интернет-обозревателя.
Работа с роутером
Если у вас ноутбук, то, скорее всего, вы пользуетесь Wi-Fi роутером и беспроводным подключением. Такой вид связи нестабилен и скорость может упасть в любой момент, если вы используете мобильный интернет. Если проводной провайдер подключен к роутеру, а соединение все равно тормозит, то необходимо перенастроить само устройство.
Восстановление Windows 10
Через Wi-Fi роутер вы можете:
- поменять прошивку;
- перенастроить соединение заново.
Все прошивки роутера отличаются по интерфейсу, однако суть остается одинаковой. Рассмотрим обновление на примере устройства от ASUS:
- Сначала нужно авторизоваться в кабинете ASUS с помощью IP адреса устройства. В данном случае это 192.168.1.1. Его нужно ввести в адресную строку браузера, а после авторизоваться с помощью логина и пароля, которые выдает вам провайдер при заключении договора.
- Далее перейдите во вкладку «Администрирование» (1) и выберите раздел «Обновление микропрограммы» (2).
- Вы должны заранее скачать файл прошивки с официального сайта разработчика роутера и загрузить его с помощью кнопки «Выберите файл» (1). Для начала обновления кликните на «Отправить» (2).
- Дождитесь, пока софт обновится, и перезагрузите устройство.
Теперь рассмотрим, как поднять интернет с помощью повторной настройки:
- Первый шаг – сброс старых настроек. Для этого зайдите в «Администрирование (1) – «Восстановить/сохранить/загрузить настройки» (2). Здесь кликните на кнопку «Восстановить» (3).
- Дождитесь восстановления заводских настроек и снова авторизуйтесь в системе. Далее зайдите во вкладку «Быстрая настройка» и следуйте инструкции.
Как ускорить интернет в зависимости от установленного Windows?
Windows — самая популярная операционная система для ноутбуков и компьютеров. Некоторые модели смартфоном тоже работают на таком программном обеспечении. Постоянные обновления не гарантируют стабильную пропускную способность интернета, скорость может снижаться по разным причинам. Повысить ее можно самостоятельно. Как это сделать рассмотрим ниже.
Ускорение интернета на Windows 7
- Регулярная проверка на антивирусе не допустит попадания на ваш компьютер вредных программ, которые могу снизить скорость интернета в половину.
- Не загружайте пропускные каналы лишними программами, закрывайте все ненужное в данный момент.
- Проверьте настройки роутера, если пользуетесь WI-FI, может причина здесь. Как это сделать и как повысить качество его работы мы обсуждали выше.
- Нелицензионная программа Windows 7 может быть с дефектами. Сбой настроек влияет на скорость интернета.
- Операционная система Windows 7 оставляет 1/5 часть для обеспечения собственной работы и закачки обновлений. Можно поменять эти настройки и уменьшить процент.
- Используйте комбинацию «Win + R». В строке, которая появиться, впишите «gpedit.msc», а далее нажмите «Ок». Потом выберите из меню пункт «Редактора локальной и групповой политики», и откройте папку «Административные шаблоны».
- Следующий шаг — откройте папку «Сеть» и остановите выбор на «Планировщик пакетов QoS». И наконец зайдите в меню «Ограничить резервируемую пропускную способность», выберите пункт «сбрасываем на ноль» и поставьте галочку в ячейке включить.
- Если в настройки нет желания заходить, тогда пользуйтесь «специально обученными» программами. Они оптимизируют настройки смартфона и сделаю его работу эффективней.

Как повысить скорость для Windows 7
Есть ли отличия повышения скорости для Windows 10?
Это новая и популярная система. Но и она также не застрахована от проблем со скоростью интернета. Попробуем ее повысить самостоятельно.
- Установки по умолчанию Windows 10 ограничивают скорость передачи данных почти на 20%. Для увеличения скорости интернета нужно изменить такие настройки самостоятельно.
- Сделать это можно таким же методом, как и в случаи с операционной системой Windows 7, о чем мы говорили выше.
- Существую ограничения скорости и в самых программах. Что бы ускорить интернет, менять нужно настройки конкретно самих программ.
- С помощью диспетчера задач проверьте, какие программы используют канал доступа на себя. Используйте тандем клавиш «Ctrl+Alt+Esc». Откроется вкладка процессора. Выбирайте «Сеть» и смотрите статистику.
- Еще одна возможность — это турбо-режим, что дружит со всеми системами и браузерами.
Как видно, не обязательно обращаться за помощью к специалистам. Ведь вы можете использовать все перечисленные пункты самостоятельно, повысив продуктивность Windows 7 и 10, а также скорость интернета.
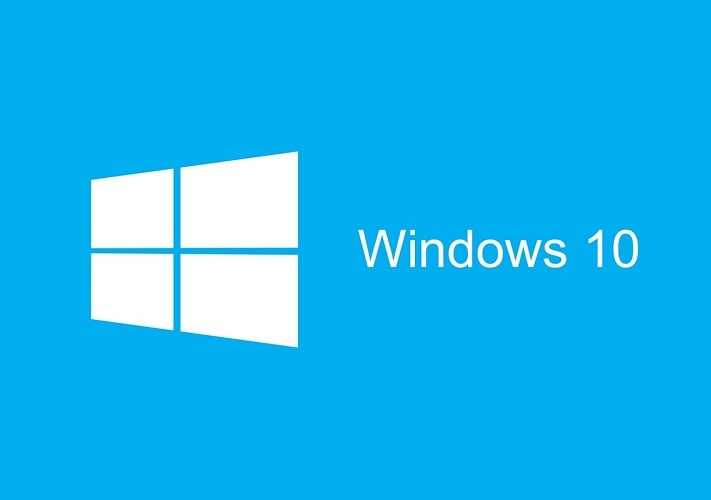
Хотя Windows 10 — это сравнительно новая система, но настройки повышения скорости интернета не отличаются от Windows 7
Устанавливаем фаервол
Трафик не всегда бывает паразитным: многие программы без запроса загружают обновления в фоновом режиме, тем самым снижая скорость. Особенно это будет ощутимо, если обновляются графические или видео редакторы.
1. В главном окне программы нажмите кнопку «Подробная сводка».
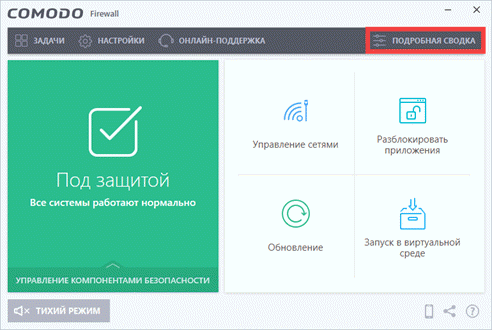
2. В левой колонке будут показаны процессы, которые активно используют интернет трафик.
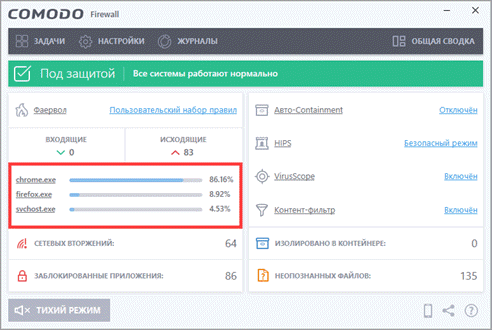
3. Щелкните на любой процесс, чтобы открыть активные соединения.
4. Нажмите правой клавишей мышки на процесс и выберите пункт «Разорвать соединение».
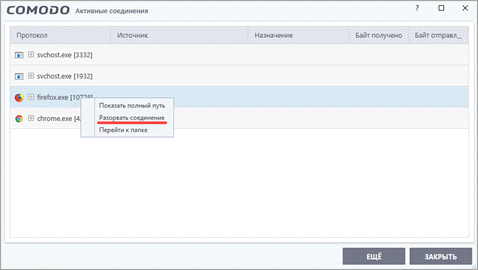
Таким образом во время работы можно отключать обновление программ и сервисов, не завершая работу процесса.
Comodo Firewall также позволяет навсегда заблокировать определенное соединение или программу, делается это в настройках, в разделе «Фаервол»
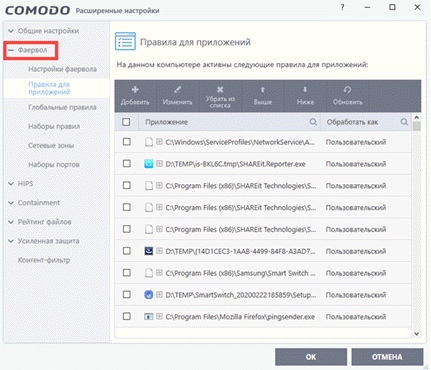
Альтернативный способ
Если фаервол устанавливать вы не хотите, выявить процесс потребляющий трафик можно в Диспетчере задач. Единственный минус — не получится разорвать или заблокировать соединение: можно только завершить сам процесс, что не всегда представляется возможным (процесс может быть занят).
1. Нажмите одновременно три клавиши CTRL + ALT + DEL. Откроется Диспетчер задач.
2. Во вкладке «Сеть» будут показаны программы или процессы, нагружающие трафик.
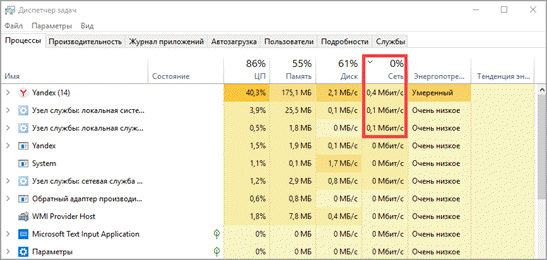
3. Для завершения процесса щелкните по нему правой клавишей мышки и выберите «Снять задачу»
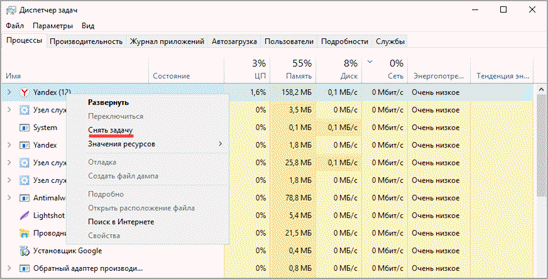
Причина 1 – Протоколы Wi-Fi и диапазон частот
Существует много стандартов Wi-Fi (802.11 b/g/n/ac). Наиболее скоростными считаются два последних. Режим 802.11n поддерживают практически все роутеры и ноутбуки в стандартном диапазоне 2.4 ГГц.
Теоретически он передаёт данные со скоростью до 300 Мегабит/сек, если оборудование оснащается двумя антеннами, и до 150 Мегабит/сек если устройство с одной антенной. На практике эти показатели меньше в 3 раза, но даже этой скорости хватает одновременно многим устройствам.
Если у вас старый маршрутизатор и модуль на ноуте, вполне понятно, почему медленный интернет. Сетевое оборудование лучше заменить и выставить скоростные режимы IEEE 802.11n или ac.
Узнать выбранный стандарт Wi-Fi можно в настойках роутера, или просто открыв текущие подключения и свойства активной сети, где в графе «Состояние» отобразится максимальный показатель (в зависимости от режима, вы увидите 54, 150 или 300 Мегабит/сек).
Часто падение скорости интернета связано с различными препятствиями между роутером и ноутбуком (стены, бытовые электроприборы, мебель и т. д.). Это частая причина, почему медленно работает Вай-Фай на ноутбуке или телефоне. К примеру, микроволновка сильно влияет на качество сигнала. Она работает на одной частоте с роутером, поэтому создает для него большие помехи. Кроме того, если маршрутизатор расположен вне дома, то на сигнал будут влиять работающие автомашины и другая техника.
Как повысить скорость роутера
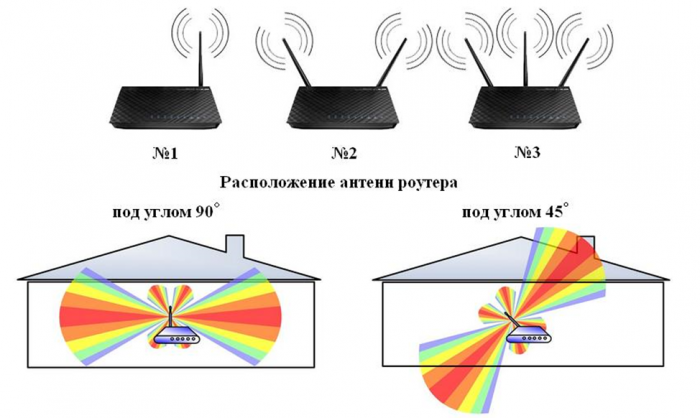
Чтобы решить такой вопрос, как увеличить скорость интернета на ноутбуке, необходимо установить первопричину этой проблемы. Улучшить связь можно несколькими способами.
Влияет ли роутер на скорость передачи данных
Каждый передатчик имеет определенные технические характеристики, от которых зависит способность передавать данные. Плохая скорость интернета через wifi на ноутбуке может быть определенна свойствами техники. Чтобы исключить причастность роутера к возникшей проблеме, необходимо провести эксперимент. Если в результате подключения устройства к кабельному интернету свойства не изменятся, то модем здесь не причем. Поэтому остается искать дальше причину, почему низкая скорость интернета по wifi на ноутбуке.
Как проверить настройки роутера
Устройства, которые отвечают за передачу данных, имеют определенные настройки. Одной из таких является работа энергосберегающего режима. При такой функции передача данных значительно падает. В разных моделях устройства режим имеет определенное название. Чтобы отключить его, необходимо знать, как правильно он называется. Это можно узнать из инструкции.
Подбираем оптимальное место для передатчика
Если потребители находятся в разных уголках квартиры, то лучше всего роутер расположить в центре. Это позволит ускорить интернет на всех компьютерах в доме. При этом стоит учитывать, что на связь влияют различные факторы, такие как электрокабеля, крупная бытовая техника и даже трубы. Для выбора оптимального места расположения используют специальные программы. Они показывают, насколько хорош сигнал в той или иной точке.
Устранение помех процессора
Если процессор компьютера и сетевого адаптера работают на одной частоте, то медленный интернет на первом неизбежен. Зачастую такая проблема присуща ноутбукам. Чтобы избежать этого, рекомендовано использовать выносные модули, которые снижают риск возникновения помех и обеспечивают высокую скорость передачи данных. Таким образом, нет потребности в приобретении моделей, которые имеют встроенные адаптеры. Достоинство выносных модулей заключается в том, что они не разряжают батарею компьютера.
Обновление программного обеспечения модема
Нередко причиной, от чего некорректно , является устарелое программное обеспечение. Чтобы устранить проблему, необходимо скачать и установить последнюю версию. Необходимые файлы можно найти на официальном сайте производителя.
Поиск и настройка свободного канала
При его настройка производится в автоматическом режиме. Он самостоятельно выбирает канал, который обеспечивают нормальную работу. Но, со временем этого может стать недостаточно. Подключение большого количества потребителей приводит к возникновению помех. Как результат, низкая скорость вай фай. Чтобы устранить сбой, специалисты рекомендуют периодически проводить диагностику адаптера и корректировать его настройки. Для удобства используют специальные программы. Они в автоматическом режиме анализируют работу устройства и вносят необходимые корректировки.
Как обнаружить проблему?
Низкая скорость Интернета по WiFi проявляет себя медленной загрузкой файлов из Сети, обрывами связи, торможением при просмотре потокового видео и долгой загрузкой страниц при работе в браузере.
Чтобы обнаружить проблему, можно выбрать один из доступных способов:
С помощью специальных сайтов. В Сети работает много площадок, позволяющих определить, что скорость Интернета реально низкая. Наиболее популярные — SpeedTest, PR-CY, 2IP и другие. Алгоритм действий во всех случаях приблизительно одинаковый — зайти на сайт и запустить проверку.
С применением ПО. Слабую скорость WiFi на ноутбуке или ПК можно обнаружить с помощью программ NetWorx, Jdast, MTorrent и других. Для тестирования требуется скачать и установить софт, после чего действовать с учетом его возможностей. С помощью ПО можно быстро определить — низкая активность обмена данными или нет.
Не торопитесь звонить провайдеру, если проблема не подтверждена одним из приведенных способов. Низкая скорость Интернета по WiFi на ноутбуке может быть вызвана множеством причин. Сначала нужно определиться с потенциальной проблемой, а уже потом «бить в набат» и принимать решение.
Низкая скорости Интернета через WiFi — причины
На практике выделяется более десяти причин ухудшения связи с «всемирной паутиной» через беспроводную сеть. Выделим основные:
Одновременное подключение большого числа устройств. Сегодня большинство роутеров работает на стандарте Вай Фай 802.11n, который раздает до 100 Мбит/сек. Но реальная активность Интернета по WiFi более низкая из-за одновременного подключения нескольких устройств. Все они используют одну точку подключения и забирают на себя часть потока.
Множество беспроводных сетей рядом
Рассматривая причину, почему тормозит Вай Фай, важно вспомнить об условиях, в которых ему приходится работать. Современные роутеры раздают доступ к Сети в одинаковом диапазоне 2,4 ГГц
Сбоев не предвидится, если на частоте работает до четырех разных маршрутизаторов. Другое дело, если WiFi сетей больше. В таких обстоятельствах низкая активность Интернета по WiFi является обычным делом.
Помехи в диапазоне работы беспроводной сети. Известно, что частота 2,4 ГГц популярна не только у разработчиков роутеров. Этот параметр применяется многими бытовыми устройствами, радиотелефонами, современными гаджетами для ПК, игрушками на управлении и т. д. Все они создают помехи, а результат — низкая (медленная) скорость Интернета через WiFi.
Удаленность от роутера. Многие пользователи переоценивают возможности маршрутизатора, и устанавливают ноутбук или ПК на большом удалении от устройства. Это ошибка. Если приемник находится далеко от источника, низкая активность WiFi становится частым спутником. Особенность роутера и в том, что он ориентируется на работу наиболее медленного подключения, поэтому страдают другие клиенты.
Применение устаревшей техники или выбор простого стандарта. В большинстве случаев новый ноутбук, телефон или ПК легко работают с более старыми технологиями. К примеру, использование нового роутера и устаревшего компьютера редко вызывает проблемы. Но здесь вступает в силу принцип, о котором упоминалось выше — Вай Фай работает на скорости самого медленного соединения.
Существуют и дополнительные причины низкой скорости Интернета по WiFi:
- Повышенная нагрузка на аппаратуру провайдера, которая не справляется с подключением большого числа устройств.
- Проблемы с роутером.
- Слабый процессор на приемнике, который не справляется с обработкой большого потока информации.
- Работа сторонних приложений, которые имеют повышенную активность и создают трудности для Сети — Вебмани, Скайп, обновление Виндовс, торрент-клиенты, онлайн-игра и т. д. Результат — низкая активность передачи пакетов данных.
- Вредоносные программы. Плохая скорость Интернета через WiFi на ноутбуке может быть вызвана действием шпионского софта, который тормозит, а иногда блокирует подключение.
- Тариф провайдера. Некоторые компании автоматически снижают скорость при достижении клиентом лимита полученного объема информации.
- Перегрузка самого сайта или сервера при скачивании файлов или серфинге.
- Пыль в ПК.
Как видно, медленная скорость Интернета через WiFi может быть вызвана многими причинами. Действия пользователя по устранению проблемы зависят от результатов мониторинга.
Тонкая настройка
Чтобы увеличить скорость интернета, целесообразно воспользоваться функцией Wireless Multimedia (WMM). Она поддерживается любым роутером, использующим сигнал Wi-Fi стандарта N. Чтобы включить её, достаточно установить соответствующую отметку в окне расширенных настроек маршрутизатора, а также в параметрах адаптера беспроводной сети на компьютере. Функция WMM предназначена для повышения скорости соединения при передаче большого объёма мультимедийного контента, закодированного особым образом — графики, видеоматериалов, аудио и прочих видов
Её активация будет жизненно важной, если вы играете в онлайн-игры либо предпочитаете просматривать видео без скачивания
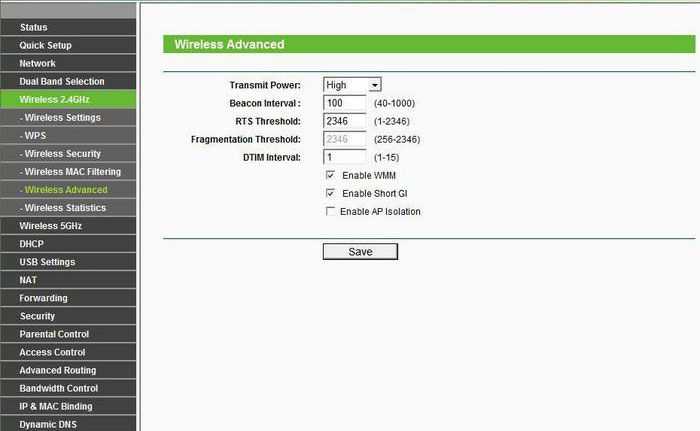
Низкая скорость интернета при соединении с глобальной сетью через Wi-Fi может быть обусловлена утилизацией устаревшего стандарта шифрования — это особенно актуально для бюджетных устройств с ограниченной производительностью чипа. Шифрование информации с помощью метода WPA-TKIP или WEP не может быть рациональным, поскольку оно изначально рассчитано на использование роутером стандарта B или G. Оптимальным вариантом будет выбор способа шифрования WPA2-PSK в настройках веб-клиента маршрутизатора. Кроме того, в дополнительных настройках нужно выбрать тип ключа шифрования AES, чтобы низкая скорость соединения не была помехой для выполнения ваших задач.
Если вы выходите в Глобальную сеть через сеть Wi-Fi с помощью роутера бюджетного класса, скорость передачи данных вполне может уменьшаться за счёт чрезмерной нагрузки на процессор. Увеличить её можно, полностью отключив функцию шифрования. Чтобы никто не мог воспользоваться вашей беспроводной сетью, необходимо будет установить фильтрование трафика по MAC-адресам в окне сведений о безопасности.
Не спешите запускать проверку скорости сразу, когда установили новые параметры. Чтобы они вступили в силу, придётся перезагрузить роутер, воспользовавшись соответствующим пунктом меню в системных настройках устройства. Если увеличить скорость интернета не удалось, и вы вовсе потеряли беспроводное соединение в результате случайной ошибки при выборе параметров, не спешите обращаться за профессиональной помощью. Достаточно выполнить сброс настроек роутера с помощью специальной кнопки, расположенной на его задней или нижней стороне. Повторную настройку следует выполнить с использованием инструкции либо консультаций технического специалиста провайдера.
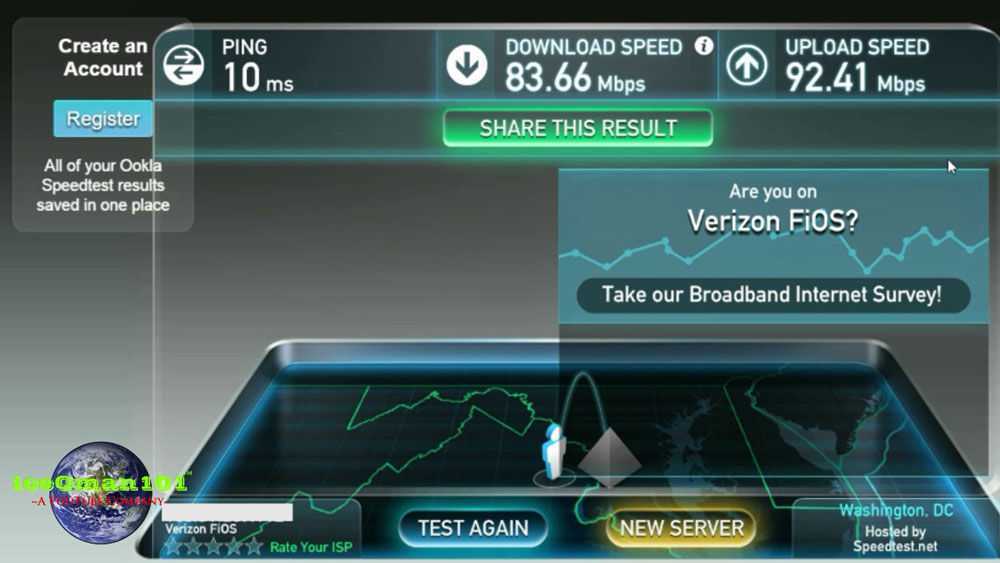
Скорость интернета желательно проверить до и после настройки
Скорость подключения через сеть Wi-Fi удаётся увеличить далеко не всегда — это касается случаев, когда роутер соответствует стандарту G, позволяющему передавать через беспроводную сеть чуть меньше 16 Мб/с. То же может касаться антенны приёмника, использующейся в сетевой карте либо в адаптере — если она выпущена до 2010 года, шансы на соответствие стандарту N очень невелики. Остаётся только единственный выход — приобрести другой роутер, поддерживающий модерные технологии.
Оптимальным вариантом будет покупка устройства известной марки — Asus, Zyxel, D-Link. Роутеры TP-Link по качеству и соответствию заявленных показателей по факту стоят на ступеньку ниже, не говоря о маршрутизаторах многочисленных китайских компоновщиков. Предпочтение целесообразно отдать модели с одной внешней антенной, которая будет идеальным вариантом для эксплуатации в небольшом доме или квартире многоэтажного здания.
Как избавиться от помех и переключить канал?
Как известно, практически в любом роутере выбор каналов осуществляется автоматически, то есть выбор происходит исходя из его нагрузки и занятности.
Как ни как, но данная настройка есть во всех роутерах, просто находится она возможно в другом месте.
Мы приведем настройки выбора каналов на роутерах разных марок:
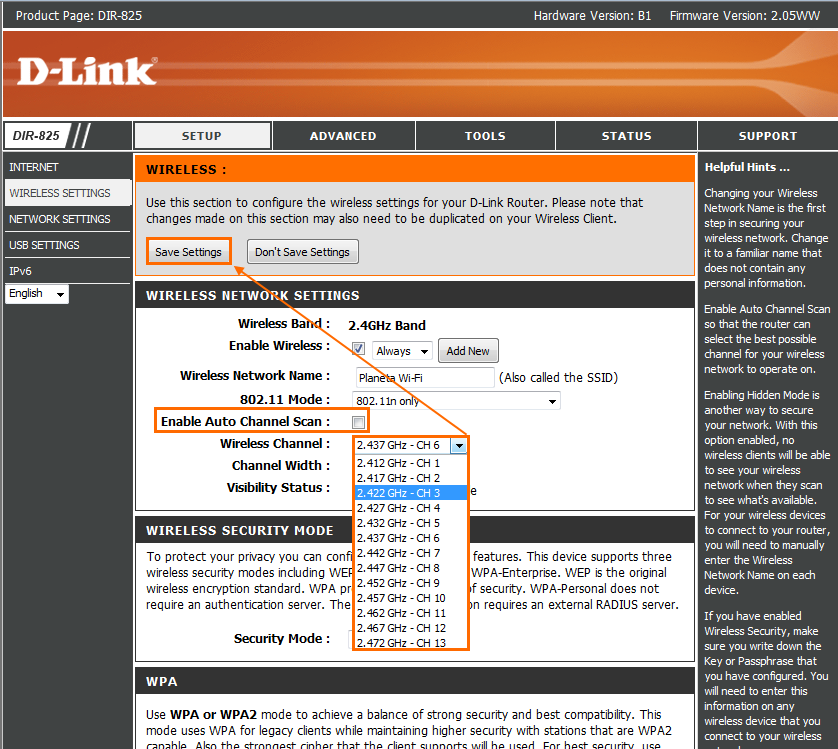
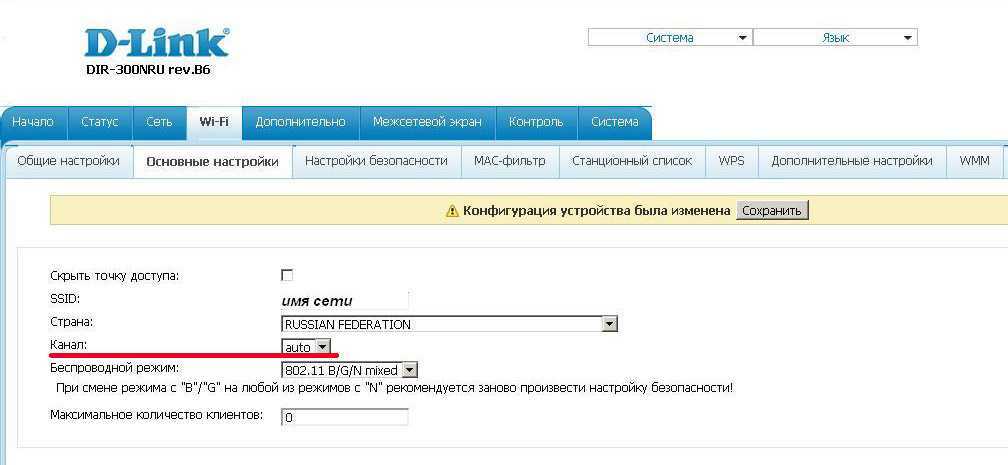
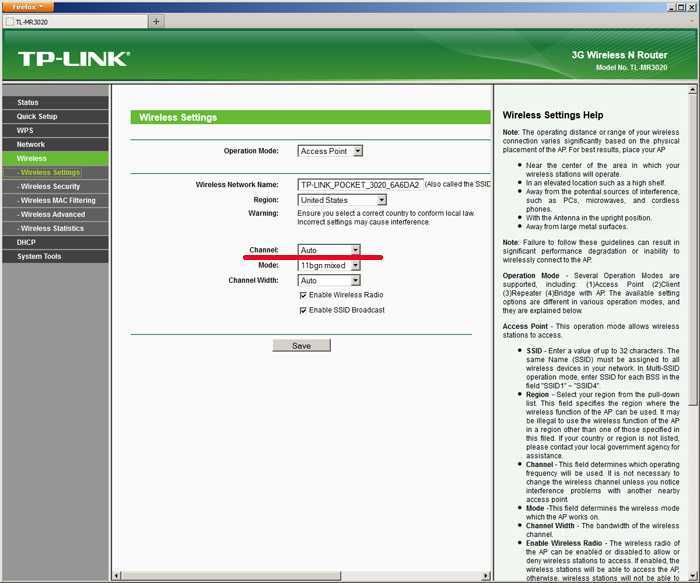
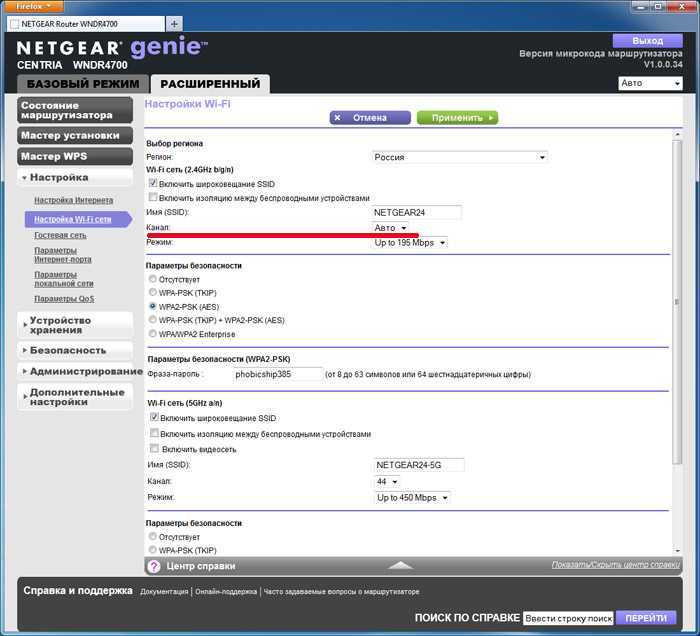
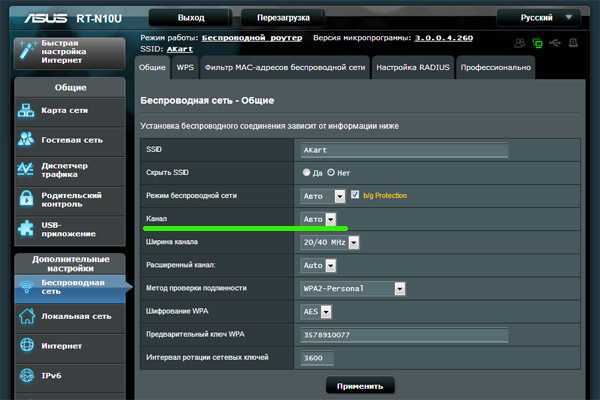
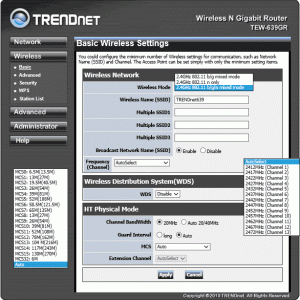
Но теперь важно понимать, что, если вы хотите получить стабильную работу вашего роутера и при этом не получать помех, то вам необходимо выяснить одну, но очень простую вещь это, какие каналы задействованы на роутерах ваших соседей. Чтобы выяснить это, вам необходимо скачать одну специальную программу – , а затем строго действовать инструкциям:
Чтобы выяснить это, вам необходимо скачать одну специальную программу – , а затем строго действовать инструкциям:
После того, как программа скачалась производим её установку
Запускаем и замечаем, как программа начала сканировать эфиры.
Вам лишь необходимо обратить пристальное внимание на параметр Channel
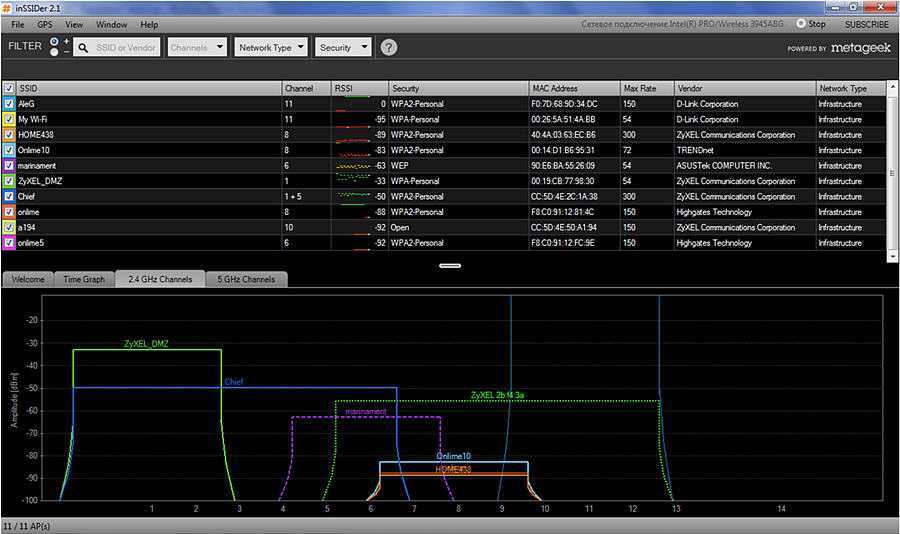
Хорошим результатом является свободный канал, если он будет стоять в позиции на 5 каналов дальше от соседских. Тем самым, если соседские каналы стоят в 5 и 6 позиции, то рекомендуем поставить вам канал 11, и вы явно не ошибетесь!
Как решить проблему
Настройка Wi-Fi на ноутбуке с Windows 7: подключение через роутер
В общем случае для решения проблемы потребуется
- Проверить все оборудование, включая роутер и ноутбук, на причину неисправности.
- Определить, где именно локализована проблема.
- Принять соответствующие меры для ее устранения.
Важно! Если упала скорость wifi, то на первом этапе производится полная проверка всего сетевого оборудования, включая маршрутизатор и компьютер. Именно выполнение диагностики позволяет точно определить локализацию неисправности
В следующих подразделах это будет описано подробнее.
Настройки ноутбука
Если, проанализировав роутер, человек ничего не обнаружил, то необходимо покопаться в настройках компьютера, который выходит в сеть. В первую очередь следует перейти в «Диспетчер задач», а затем выбрать вкладку «Производительность». В ней можно обнаружить, что сеть попросту перегружена, но интернетом в данный момент с устройства никто не пользуется. Однако на фоне остальных программ могут работать процессы, которые и грузят подключение. Необходимо найти и завершить их работу.
Специалисты также советуют убрать ненужные приложения из авторазгрузки. Они могут не только мешать нормальному запуску ноутбука, но и серьезно воздействовать на сеть. Для этого нужно перейти в тот же «Диспетчер задач», но на вкладку «Автозагрузка». Если у пользователя установлена Windows 7 и ниже, то следует нажать сочетание клавиш Win + R и в окне «Выполнить» вписать команду «msconfig». Будет открыто аналогичное окно, через которое можно настроить параметры автозагрузки.
Использование дополнительного оборудования
Если ничего из вышеописанного не помогло, то следует прибегнуть к использованию дополнительного оборудования, предназначенного для усиления радиоволн, которые исходят от роутера. К таким приспособлениям относятся: внешние антенны, специальные приемники повышенной мощности для ноутбуков, а также повторители сигнала Wi-Fi.
При выборе антенны необходимо руководствоваться коэффициентом ее усиления, а также типом разъема. Обычно производители таких приспособлений заранее формируют список роутеров, с которыми они могут функционировать.
Репитер (повторитель) может принимать сигнал и отдавать его дальше. Таким образом расширяется беспроводная сеть и проблемы со скоростью могут пропасть. Приемники же высокой мощности способны ловить даже самые незначительные колебания волн от роутера и в разы усиливать их, решая тем самым проблемы с интернетом.
Слишком много беспроводных устройств
Сейчас в наших домах появляется всё больше и больше устройств, подключающихся к Wi-Fi. Это не только компьютеры, ноутбуки, планшеты и смартфоны, но и устройства для умного дома — лампочки, выключатели, датчики и камеры. Да что уж там, даже у чайников сейчас есть встроенный Wi-Fi-модуль.
Примите к сведению, что большинство обычных домашних маршрутизаторов поддерживают не больше 30 одновременно подключённых устройств. Это немало, но не для умных домов и не для больших семей, в которых у каждого есть по несколько гаджетов. Если предел в 30 устройств будет превышен, то они будут время от времени спонтанно отключаться от роутера.
Решение. Для Wi-Fi-сети, к которой подключено слишком много беспроводных устройств, лучше выбрать специальный роутер, в идеале — корпоративного класса.
Советы специалистов
Многие задаются вопросом, как увеличить скорость интернета через wifi. Для решения поставленной задачи используют разные методы. Чтобы достичь желаемого результата, стоит воспользоваться советами специалистов.
Сокращение расстояния
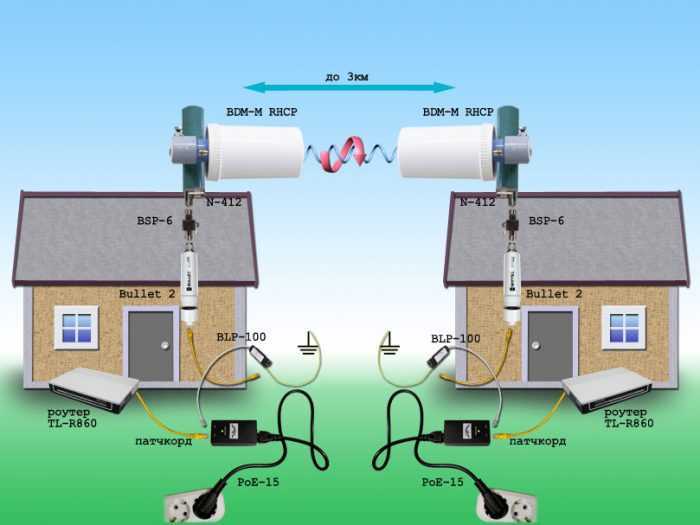
Перед установкой сетевого адаптера стоит тщательно изучить инструкцию, которая прикреплена к нему. В технических характеристиках указаны основные параметры устройства и рекомендации к использованию
Особое внимание стоит обратить на месторасположение роутера. В инструкции указано оптимальное место для его установки
При этом сокращение расстояния между передатчиком и потребителем позволяет улучшить связь.
Уменьшение перегородок и других преград
Большое влияние на мощность адаптера имеет и количество перегородок. Между точкой раздачи и потребителем должно быть минимум преград. Особенно это касается стен. Поэтому, если жилище имеет большую площадь, то модем лучше установить в центре. Это обеспечит нормальную раздачу интернета во все уголки дома.
Исключением являются офисные модели, которые обладают высокой мощностью и обеспечивают высококачественную связь, независимо от количества преград. Если возникли помехи, то проблема кроется в самом устройстве. Поэтому, чтобы понять, почему на ноутбуке нет интернета, нужно проверить работоспособность самого адаптера.
Применение репитеров
Репитеры дублируют сигнал вай фая и передают его дальше. Такие устройства оптимально подходят для загородных домов, которые имеют большую приусадебную территорию. С их помощью можно обеспечить достаточный сигнал в любой точке.
Установка усиленных антенн
В специализированных магазинах продаются антенны, которые дополнительно подключаются к роутеру. С их помощью можно легко справиться с тем, как повысить скорость wi fi. Достаточно просто подключить необходимое количество антенн, которые обеспечат нормальный сигнал.
Отключение вспомогательных устройств
Отключение ненужных устройств автоматически повышает качество сигнала на ноутбуке через wifi. Иными словами, уменьшение числа потребителей улучшает раздачу интернета.
Проблемы с ноутбуком
Часть проблем со скоростью Wi Fi не связана с роутером: их может создавать и принимающее устройство — ваш «ноут». Не спешите нести его сервисный центр, решить вопрос можно дома.
Программы, перегружающие канал
Одной из причин падения скорости на ноутбуке является загрузка канала программами. Речь идёт об обновлении программ и ОС, что требует значительных ресурсов интернета. Представим ситуацию, в которой канал одновременно загружается несколькими устройствами, качающими обновления. Плохая скорость в таком случае вам обеспечена.
Следует настроить ручное обновление или задать устройствами разброс по времени: устройства обновляются по очереди, разгружая канал. Падение скорости приходится на выставленные временные отрезки. Лучше всего для этого подойдет позднее время.
А некоторые программы и вовсе грузят канал без ведома пользователя. Следует найти список программ в диспетчере задач и посмотреть, у кого чрезмерный аппетит. Если скорость вам важнее работы этого приложения, отключите его.
Удаление вирусов и «легальных троянов»
Нередко низкая скорость – это прямое свидетельство активности вредоносных программ. Они что-то делают на компьютере и куда-то отправляют данные. Особенно неприятно грузят канал вирусы-майнеры, которые производят на вашем ноутбуке вычисления для добычи криптовалюты.
Справиться с вирусами поможет DoctorWeb CureIt. Утилита выполняет быстрое сканирование, чтобы обнаружить и удалить вирусы. При наличии вирусов в папке system32 компьютера, работающего под управлением ОС Windows, поможет только переустановка системы.
С вирусами разобрались. Но вредят не только они — маленькая скорость нередко признак наличия «легальных троянов» (так принято называть программы вроде Спутник.Mailru и им подобные). Обнаружить наличие таких программ можно в «Диспетчере устройств». Для этого:
- Нажимаем “ctrl+alt+del” для Windows 7 или кликаем правой кнопкой мыши по панели задач и выбираем «Диспетчер устройств» (для Windows 10).
- Открываем вкладку «Процессы».
- Ищем Mail.ru, Yandex и подобные посторонние процессы.
Ошибки в настройке сети на ноутбуке
Речь идет о свойствах беспроводного адаптера.
Рассмотрим случай низкой скорости из-за сетевых настроек:
Теперь ноутбук будет ловить канал той ширины, который транслирует вай фай. При несогласовании этих настроек возникают различные проблемы:
- домашняя сеть не отображается на ноутбуке;
- медленная скорость;
- постоянные отключения от сети.
Обновления драйверов
Последний причиной низкой скорости интернета на ноутбуке являются устаревшие драйвера. Забавный факт: эту проблему сложно диагностировать, когда речь идёт об интернете. Пользовательское устройство вне компетенции сотрудников провайдера, поэтому плохая скорость по этой причине – проблема самого пользователя. Можно обратиться в сервисный центр. Или обновить драйвера самостоятельно. Сделать это лучше всего с помощью сайта производителя (для примера речь пойдёт о ноутбуке Asus S7F):
- Переходим на сайт производителя.
- Открываем раздел «Сервис» или «Поддержка».
- Ищем раздел «Загрузка драйверов» или любой аналогичный.
- Вводим название продукта или выбираем его.
- Выбираем необходимую ОС.
- Скачиваем драйвера и запускаем их установку.
На сайте производителя всегда представлены несколько версий драйверов для беспроводного адаптера – лучше использовать самую свежую.
Как повысить скорость интернета через специальные программы?
Человечество любить упрощать себе жизнь. Чтобы долго не перебирать настройки компьютера или роутера для повышения скорости интернета, можно использовать специальные программы. А они имеют очень широкий выбор. Рассмотрим роботу самых интересных программ с возможностью увеличить скорость подачи данных.
- Throttle – программа, с которой приятно работать. Удобный интерфейс и достаточно понятное меню. За вами только выбор нужных параметров, типа модема, и, конечно, операционной системы. Укажите также тип соединения. После нажатия кнопки «Go» показатели увеличатся на 120% и даже выше.
- Пользователи программы Internet Accelerator выделяют несколько очевидных плюсов: ее способность поднять скорость в 2 раза и еще выше, удобный интерфейс и стильный дизайн.
- Программа dsl-speed совместима с модемами модели dsl. Это достаточно самостоятельная программа. Она легко настроит максимальные показатели скорости, проверит ваш модем и даже корректирует его настройки.
- Программа BeFaster умеет создавать видимость активной деятельности. В случаи, когда вам придется отлучиться от компьютера, провайдер может отключить неактивные точки. Программа же не даст этого сделать. Еще одни плюс — русскоязычное меню, чего нет в остальных программах.
- Программа Internet Cyclone увеличивает скорость интернета до 200% за счет предотвращения фрагментации поступающих данных. Программа совместима со всеми типами модемов. Исключением не стали и высокоскоростные модемы.

Есть множество программ, что помогают увеличить скорость интернета





























