Улучшение слабой надежности Wi-Fi
Хотя Wi-Fi удобен, он подвержен множеству форм помех. Если у вас возникли проблемы с подключением к вашей сети или у вас медленная скорость, вы можете улучшить слабое соединение, выполнив следующие действия:
- Переместите PS4 ближе к маршрутизатору: чем дальше ваша система от маршрутизатора, тем слабее будет сигнал Wi-Fi. Если это вообще возможно, переместите их физически ближе друг к другу. Вы можете увидеть, насколько сильный сигнал, в меню «Настройки»> «Сеть»> «Просмотр состояния подключения» на PS4; ищите вход Сила сигнала.
- Уменьшите помехи: Wi-Fi не очень хорошо проходит сквозь твердые металлические, бетонные и другие толстые поверхности. Вы также можете испытать снижение производительности, если поблизости есть микроволновые печи, радионяни или другие подобные устройства, использующие те же частоты. Постарайтесь поддерживать как можно более прямую линию между PS4 и маршрутизатором и уберите другие устройства с пути.
- Ограничение использования других устройств. Производительность сети вашего PS4 пострадает, когда другие устройства в вашем доме используют пропускную способность. Попробуйте отключить другие устройства, особенно если они загружают большие файлы, потоковое мультимедиа 4K и т. П.
Вы можете спросить, может ли PS4 подключиться к полосе 5 ГГц на вашем маршрутизаторе. Как оказалось, PS4 Slim и PS4 Pro могут использовать полосу 5 ГГц, но оригинальная модель PS4 не может. По сравнению с 2,4 ГГц соединения с частотой 5 ГГц часто бывают быстрее и не подвержены такому большому количеству помех, но не перемещаются так далеко.
Следуйте дополнительным советам для ускорения вашего Wi-Fi соединения
если вы подозреваете, что это проблема. И если вы используете VPN с PS4, неплохо бы отключить его, чтобы посмотреть, поможет ли это.
Подключение PS3 к Интернету через 3G модем
Самый удобный вариант — использование современных моделей модемов с соединением по USB. Инструкция как все настроить:
- Прописать все характеристики, связанные с интернет-соединением. Это касается обоих DNS-серверов и IP-адреса. Лучше заранее их куда-нибудь выписать, чтобы потом можно было легко набрать.
- Отключить брэндмауэр, иначе подключить сеть не получится.
- Настроить локальное соединение на компьютере.
- Настроить локальное соединение на самой приставке.
Важно! При настройке Сети через модем рекомендуется использовать LAN провод, который идёт в комплекте с приставкой, либо любое другой подобный шнур
Настройте WiFi вручную
Когда вы изначально настроили Wi-Fi на PS4, вам пришлось пройти этот шаг, выбрав его и введя пароль, но остальная часть конфигурации обычно автоматическая, и мы часто забываем, как мы ее настраивали в то время. Теперь, когда возникают проблемы, неплохо было бы снова настроить WiFi с нуля в консоли, чтобы «обновить» данные и, кстати, ввести DNS адреса вручную.
Для этого перейдите в Настройки -> Настройки сети -> Настроить Интернет-соединение. Здесь вы выбираете вариант использования сети Wi-Fi, и когда он спрашивает, хотите ли вы использовать быструю или настраиваемую конфигурацию, отметьте этот второй вариант, так как мы хотим ввести данные вручную, чтобы убедиться, что все правильно (обычно с автоматическим конфигурации, но если у вас возникли проблемы, лучше убедиться).
В пользовательской конфигурации система автоматически обнаружит любую доступную беспроводную сеть в пределах вашей досягаемости, поэтому очевидно, что вам следует выбрать сеть WiFi. После выбора вам нужно будет ввести пароль, а затем он попросит вас ввести некоторые дополнительные параметры:
- IP-адрес: вы можете поставить тот, который вы имели раньше, без проблем, хотя вы также можете изменить его, если хотите.
- Имя хоста DHCP: IP-адрес вашего маршрутизатора. Обычно это 192.168.0.1 или 192.168.1.1.
- DNS: можно поставить DNS гугла, 8.8.8.8 и 8.8.4.4.
- MTU: Не будем вдаваться в подробности, положим 1492 .
- Прокси: пусто, обычно у вас дома не будет Прокси.
Если после ручной настройки у вас все еще есть проблемы, мы рекомендуем вам проверить, что у сети Wi-Fi есть достаточный диапазон для вашего PS4, или, в конечном счете, что вы подключаете сетевой кабель и проверьте, есть ли у вас проблемы, подобные этой.
Как настроить подключение PS3 к Wi-Fi сети вручную
После включения игровой консоли, необходимо провести настройку, которая будет аналогична автоматическому подключению. Однако на этот раз в разделе методов введения параметров нужно будет тапнуть на строке «Специального метода».
В режиме сетевых устройств потребуется кликнуть на «Автоматическом определении», а процесс настройки IP-адреса придется выполнить вручную.
Любой IP, который отражен в разрешенном диапазоне, можно выбрать для игровой консоли. Адрес роутера от IP игровой консоли отличается цифрой, которая расположена в конце с правой стороны.
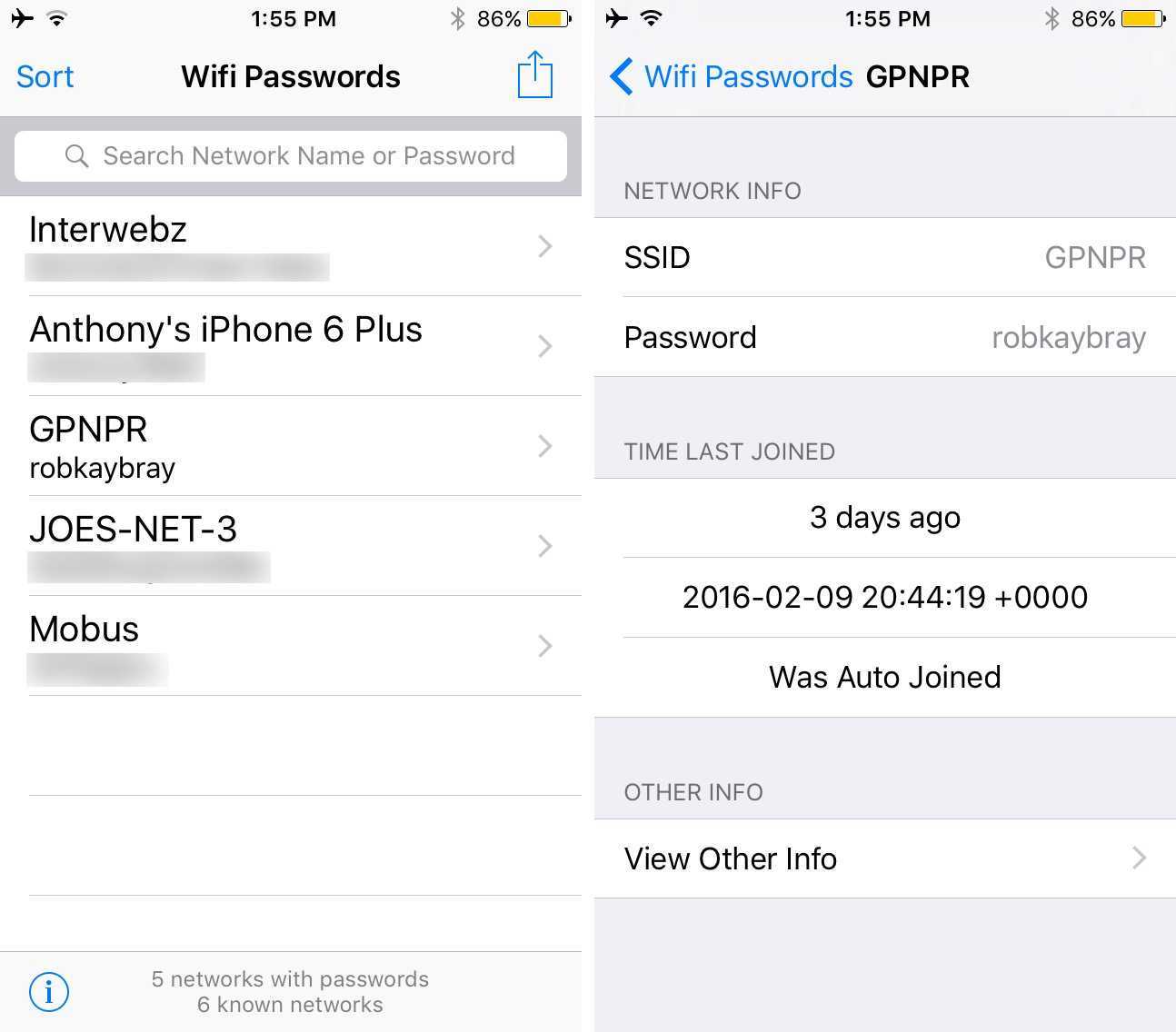 При выборе подключения по Wi-Fi, следует вводить пароль для открытия доступа к сети
При выборе подключения по Wi-Fi, следует вводить пароль для открытия доступа к сети
Процесс подключения
Полезные советы
В некоторых случаях нужно знать, почему PS3 не подключается к Wi-Fi, и что делать:
- после неудачной проверки может появиться запрос на ввод MAC-адреса роутера;
- если появляется сообщение о сбое соединения, достаточно следовать предложенным далее инструкциям, позволяющим проверить правильность ввода всех параметров;
- при возникновении проблем с соединением можно попробовать перезапустить роутер или во время настроек выбрать метод «Специальный»;
- чтобы подключить ПС3 к Вай-Фаю, маршрутизатор должен поддерживать протоколы 802.11 b/g. Если у роутера включена поддержка одного стандарта n, переключитесь на комбинированный режим b/g/n;
- если ничего из вышеприведенного не помогло, не лишним будет написать запрос в Центр Поддержки. Сотрудники Sony помогут подключить Плейстейшен к Вай-Фаю.
Надеюсь, у вас все получилось! Если есть вопросы по настройке роутера или непосредственно по подключению приставки, обязательно напишите нам! Постараемся помочь в короткие сроки! До свидания!
Настройки для подключения к Playstation 3 к Интернету могут различаться в зависимости от модема и сетевого окружения. Для обычной настройки беспроводного подключения к Интернету сделайте следующее:
1. Убедитесь, что данные условия выполняются:
- Убедитесь, что настройки для точки доступа выполнены.
- Убедитесь, что недалеко от системы располагается точка доступа, подключенная к сети с услугами Интернета. Настройки для точки доступа обычно выполняются с помощью компьютера. Для получения дополнительной информации обратитесь к специалисту, который устанавливал или обслуживает данную точку доступа.
- Убедитесь, что кабель Ethernet не подключен к системе PS3.
2. В главном меню системы PS3, в разделе Настройки выберите > > , а затем выберите .
3. Вам предложат выбрать , выберите .
4. Из предлагаемых способов соединения выберите .
5. В следующем окне выберите . Вы увидите список беспроводных соединений, доступных в том месте, где вы находитесь.
В зависимости от модели используемой системы PS3 может отображаться параметр . Выберите параметр , если используется точка доступа, поддерживающая автоматическую настройку. В случае выполнения инструкций, отображаемых на экране, все необходимые настройки выполняются автоматически. Если вы не уверены, что ваша точка доступа поддерживает автоматическую настройку, нажмите .
6. Выберите точку доступа, которую требуется использовать: наведите курсор на ваш SSID (идентификатор сети/то как вы назвали свою сеть) и нажмите кнопку .
7. Чтобы продолжить, нажмите правую кнопку. Не нажимайте кнопку , иначе вам предложат отредактировать свой SSID (переименовать идентификатор сети/то, как вы назвали свою сеть).
8. Теперь необходимо выбрать тип ключа (пароля), который будет использоваться для вашего соединения.
- Если у вас нет ключа безопасности, выберите и нажмите кнопку . Вы увидите общий обзор параметров соединения; чтобы сохранить их, нажмите кнопку и начните проверку.
- Если у вас есть ключ безопасности (пароль доступа к Wi-Fi сети), выберите или [WPA-PSK/WPA2-PSK]. Чтобы вызвать клавиатуру и ввести ключ, нажмите кнопку . Помните, что ключ чувствителен к регистру символов.
9. Чтобы закрыть клавиатуру, нажмите кнопку START. Чтобы продолжить, нажмите правую кнопку.
10. Чтобы сохранить параметры соединения и перейти к проверке, нажмите кнопку .
11. Выберите пункт и подождите. Если проверка прошла успешно, значит, ваша приставка Playstation 3 подключена к Интернету.
- Если проверка не удалась, система может запросить MAC-адрес. Как получить MAC-адрес можно прочитать здесь.
- В случае сбоя соединения следуйте инструкциям на экране, чтобы проверить настройки.
Часто пользователь плэйстэйшн не знает, как подсоединить устройство к интернету, чтобы можно было скачивать игры, играть с другими геймерами по сети, а также обновлять уже пройденные уровни. Существует несколько возможностей того, как подключить ps3 к wifi: проводное и беспроводное.
Порядок действий при настройке вай-фай роутера
Ниже можно ознакомиться с пошаговым руководством настройки вай-фай роутера, которая подходит практически для всех моделей устройств. Универсальную инструкцию можно использовать как для первичной настройки нового маршрутизатора, так и для проведения повторной оптимизации работы роутера.
Благодаря описанному ниже порядку действий, провести настройку дома сможет даже начинающий пользователь ПК. Производители разных устройств выпускают специальные инструкции по управлению конкретной моделью, однако, алгоритм проведения манипуляций идентичный настройкам других роутеров по типу TP-Link, ASUS, D-Link, ZyXEL и Tenda.
В зависимости от того, какой производитель и модель маршрутизатора используется, могут немного отличаться разделы руководства. Для настройки вай-фай роутера, потребуется:
Установить и подключить роутер. После распаковки устройства, необходимо позаботиться о подключении к нему адаптера питания. Выбрав наиболее удачное место для установки, можно подсоединить кабель интернета. Теперь следует подключить роутер и проводить настройку, используя кабель либо вай-фай. Наиболее простым вариантом считается подключение по кабелю.
Войти в папку «Настроек маршрутизатора»
Важно проверить, чтобы каждый из кабелей и роутер были подключены. Стоит учитывать, что устройство может перестать работать, если кабель поврежден
На следующем этапе пользователь должен перейти в раздел панели управления. Для этого достаточно кликнуть на браузер и ввести в строку поиска адрес, указанный в нижней части роутера. На открывшейся странице авторизации потребуется заполнить заводские имя и логин, прочитать которые можно на роутере.
Заняться настройкой подключения к сети. Необходимо настроить роутер, подключив его к провайдеру. Кликнув на соответствующий раздел WAN, следует тапнуть на вид подключения, используемый провайдером. Определившись с типом подключения необходимо позаботиться о том, чтобы ввести пароль с именем пользователя.
Настроить Wi-Fi сеть. При желании можно менять заводские названия и пароли беспроводных сетей.

От поставщика доступа к сети интернет будет зависеть только тип подключения, для выбора которого потребуется перейти в настройки устройства
Подключение PS4 к интернету через кабель (LAN)
Для начала подключите в LAN-порт на PlayStation 4 сетевой кабель от маршрутизатора, или напрямую от интернет-провайдера.

Дальше заходим в настройки, в раздел «Сеть». Там выбираем «Установить соединение с Интернетом».
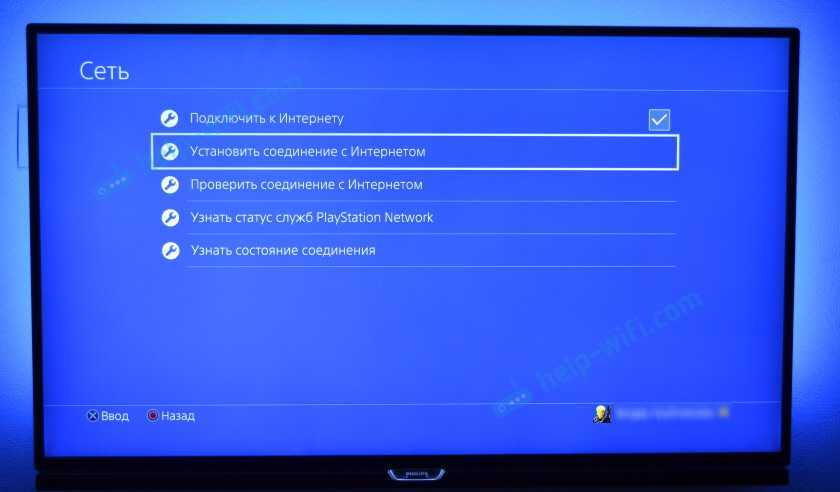
Мы будем «Использовать кабель LAN».

Дальше нужно выбрать способ подключения. Здесь смотрите внимательно:
- Простой – автоматическая настройка подключения. PlayStation 4 сама установит соединение с роутером, или провайдером. Выбрав этот способ, у нас не будет возможности задать какие-либо настройки вручную. Подходит при подключении к роутерам (если на роутере запущен DHCP-сервер) и интернет-провайдерам, которые используют тип подключения «Динамический IP» (DHCP). Скорее всего вам нужно выбрать именно этот тип подключения. Если не знаете – выберите для начала его. Возможно, ваша игровая приставка подключится к интернету автоматически.
- Специальный – при выборе этой настройки у нас будет возможность настроить PPPoE (указать имя пользователя и пароль, который выдает провайдер), прописать статические IP-адреса, указать вручную DNS-серверы, задать настройки прокси, MTU.
Выбрав «Простой», нужно немного подождать.

Если все хорошо, то появится сообщение: «Настройки Интернета обновлены». Нажмите ниже на кнопку «Проверить соединение с Интернетом».

Получение IP-адреса и соединение с интернетом должно быть выполнено успешно.

Это значит, что наша PS4 подключена к интернету с помощью кабеля. Можете закрыть настройки и начинать играть!
Подключение к PS4 кабеля напрямую от провайдера и настройка PPPoE
Многие подключают интернет не от маршрутизатора, а напрямую от провайдера. Так тоже можно. Большинство интернет-провайдеров используют тип подключения «Динамический IP», а это значит, что процесс настройки подключения ничем не будет отличаться от того, что я показывал выше. Но некоторые провайдеры используют тип подключения PPPoE (через логин и пароль). На PlayStation 4 можно без проблем его настроить. А вот L2TP или PPTP, насколько я понял, на PS4 настроить не получится. Только через роутер.
PPPoE настроить очень просто. Но для начала в LAN-порт на приставке подключите сетевой кабель, который проложил в ваш дом интернет-провайдер. Затем в настройках, запустив подключение к интернету выбираем «Использовать кабель LAN» и способ «Специальный» (писал о них выше). Ну а дальше выбираем «PPPoE».
Вводим имя пользователя и пароль (их выдает интернет-провайдер) и нажимаем «Далее».

Если все подключено, и вы указали правильные настройки PPPoE, то подключение к интернету должно быть установлено.
Настройка статических IP-адресов, DNS, прокси, MTU на PlayStation 4
Бывают ситуации, когда в свойствах сетевого подключения нужно вручную прописать IP-адрес, или адрес DNS-сервера. Например, когда на роутере отключен DHCP-сервер, вы зарезервировали для игровой приставки статический IP-адрес, или провайдер использует тип подключения «Статический IP». На PlayStation 4 все это можно сделать. А еще можно вручную выставить значение MTU или задать настройки прокси-сервера.
Для этого, в процессе подключения к проводной LAN, или Wi-Fi сети нужно выбрать «Специальный» способ подключения.

Дальше нужно выбрать «Настройки IP-адреса». Можно выбрать «Автоматически».

В таком случае Плейстейшн предложит задать такие параметры:
- Имя хоста DHCP.
- Настройки DNS. Можно, например, прописать на PlayStation 4 DNS от Google (8.8.8.8/ 8.8.4.4).
- Настройки MTU.
- Настройки прокси-сервера. Можно выбрать «Использовать» и задать параметры своего сервера, или «Не использовать».
Выбрав настройки IP – «Вручную», нужно будет прописать IP-адрес, маску подсети, шлюз по умолчанию, основной DNS, дополнительный DNS.

И страница с настройками:

178
Сергей
PlayStation
Какими способами можно подключить PlayStation3 к интернету
Многие владельцы игровой приставки задаются вопросом, как подключить PS3 к Wi-Fi. Существует несколько способов подключения оборудования. Ниже можно более подробно ознакомиться с каждым методом организации беспроводной связи.
Проводной метод 1: ПК-(Свитч)-PS3
На компьютере нужно открыть папку «Сетевые подключения». Если установлен Windows XP, потребуется перейти в Панель управления и кликнуть на кнопке Сетевые подключения. Если на устройстве Windows 7, пользователь должен войти в Панель управления и перейти в папку «Центр управления сетями».
После этого нужно выбрать команду «Изменения параметров адаптера». Дальше следует действовать по инструкции.
- Выбрав адаптер, участвующий в соединении с игровой приставкой, кликнуть на него правой кнопкой мышки. Если адаптер включен, нужно его отключить и перейти в папку «Свойства».
- Выбрать «Протокол интернет версия 4 TCP/IPv4». После нажатия кнопки «Свойства», на экране появится окно настроек IP-адреса. В открывшейся строке нужно ввести IP-адрес компьютера.
- В строке маски подсети, необходимо набрать 255.255.255.0, а в области основного шлюза выбрать команду «Оставить пустым».
- После сохранения параметров, потребуется кликнуть на кнопку включения адаптера.
- Завершив процесс настройки ПК, можно соединить игровую приставку с компьютером через разъем RJ45, воспользовавшись сетевым кабелем.
- Для выбора параметров соединения на Sony PlayStation 3 потребуется перейти в папку «Настройки», выбрать категорию параметров сети и кликнуть на «Настройках соединения с интернетом».
- В категории методов настройки нужно выбрать раздел «Специальный». В рабочем режиме тапнуть на «Настройки вручную».
- В категории скорости кликнуть на «Автоматическое определение». В настройках IP адреса рекомендуется вписывать свободный адрес, который следует за вписанным на ПК (к примеру, если на ноуте стоит IP 192.168.0.2, на игровой консоли нужно прописать 192.168.0.3). Маска подсети должна быть аналогичной данным на компьютере (255.255.255.0).
- В строке основного шлюза потребуется ввести IP ноутбука — 192.168.0.2. Перейдя в параметры MTU, следует тапнуть на автоматическую категорию. Использовать прокси-сервер не нужно, а UPnP можно отключать. После отказа от тест-соединения настройка PS3 завершается.
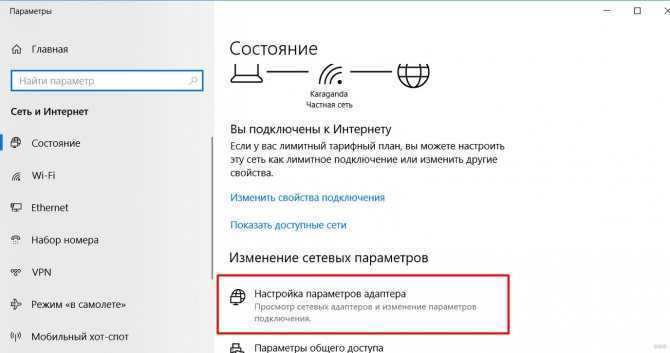
Во время настройки DNS-сервер можно оставить прежним
Проводной метод 2: ПК-Роутер-PS3
Для подключения PS3, можно воспользоваться сетевым проводным методом.
- Если есть необходимость в соединении игровой консоли с роутером, можно использовать сетевой кабель.
- Для автоматического присвоения приставке адреса, маски и шлюза, нужно подключить на роутере DHCP.
- Для выбора параметров соединения на игровой консоли потребуется перейти в категорию «Настроек сети» и кликнуть на «Настройках соединения с интернетом». В строке метода настройки нужно выбрать категорию специальный. В способах соединения следует отдать предпочтение проводному соединению.
- В качестве рабочего режима специалисты рекомендуют отдать предпочтение настройкам вручную.
- В категории скорости кликнуть на «Автоматическое определение».
- Перейдя в раздел настройки IP адреса, следует кликнуть на автоматическом определении адреса. Устанавливать DHCP нет необходимости.
- Настройка DNS должна быть автоматической, а MTU можно выбрать по собственному усмотрению. В использовании прокси-сервера нет необходимости. UPnP нужно включать только в том случае, когда он включен и в роутере.
Беспроводной метод (Wi-Fi): ПК-Роутер/Точка доступа-PS3
Чаще всего владельцы игровой приставки отдают предпочтение беспроводному методу подключения PlayStation 3. Как на PS3 подключиться к Wi-Fi? Для этого потребуется:
- После включения в точке доступа вай-фай, заняться настройкой шифрования и установкой пароля.
- На консоли перейти в папку «Настроек сети» и кликнуть на «Настройках соединения с интернетом».
- В методах настроек выбрать категорию «специальный», а в способах соединения отдать предпочтение беспроводному методу.
- Перейдя в настройки WLAN, можно запустить сканирование, которое поможет определить сеть. После выбора Wi-Fi сети, нужно кликнуть на Х. SSID можно пропускать, а в параметрах безопасности выбрать метод шифрования.
- На следующем этапе потребуется введение пароля.
- В отношении PS3 подключение к интернету через Wi-Fi подразумевает использование автоматической настройки IP-адреса. Устанавливать DHCP нет необходимости, а настройки DNS тоже должны выполняться автоматически.
- В использовании прокси-сервера нет необходимости.
- После включения UPnP, нужно отказаться от тест-соединения. На этом процесс настройки будет завершен.
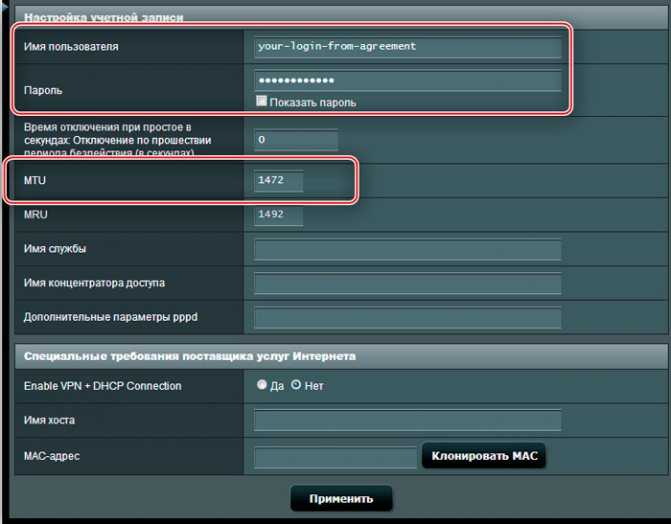
MTU можно выбрать по собственному усмотрению
Чем отличается игровая консоль от ноутбука или компьютера
Геймеры всего мира делятся на два лагеря: одни выступают за ПК, другие – за игровые консоли. Преимущества, как и недостатки, имеют оба варианта. Например, полноценные стратегии
для консолей практически не разрабатывают, производители делают упор на экшн. А вот для компьютера их можно приобрести в приличном разнообразии.
Для консоли нужен телевизор, нередко – отдельный, ведь играть в современные игры можно долго, а если играют два – три человека по очереди, сколько это займет времени? Причем потребуется как минимум LCD с разрешением не менее 1080p
(Full HD) и диагональю от 85 см, иначе удовольствия от игры будет немного. Кроме перечисленных параметров важна входная пауза/задержка отклика (чем меньше пауза, тем быстрее выводится картинка после команды) в пределах 19 мс, и время отклика, которое в идеале не должно превышать 5 мс.
Персональный компьютер можно использовать для разных целей, в отличие от игровых консолей, не предназначенных для апгрейда. Дополняет список преимуществ в пользу ПК то, что диски с играми на компьютер на порядок дешевле
. Выгоды консоли в наличии эксклюзивных игр, разработанных специально под конкретную приставку, возможность активных игр, типа Nintendo, а также широкие мультимедийные возможности.
Что станет приоритетом для пользователя — зависит от предпочтений и финансовых возможностей. Одно можно сказать с уверенностью: какую бы консоль вы не приобрели, вы не прогадаете, ведь каждая уникальна и выгодна по-своему. Приобетая игровую консоль, не забудьте о наушниках — здесь тоже существуют определенные . Если в наушниках нет необходимости, то обеспечить качественный звук на телевизоре вам поможет или других .
МТС ТВ на телевизоре — как подключить и настроить?
Сегодня мы предлагаем ознакомиться с тем, как подключить игровую приставку к телевизору или монитору. Наиболее распространенным способом является подключение устройства при помощи кабеля HDMI. Многие пользователи предпочитают именно этот вариант подключения, так как HDMI способствует сохранению высокого качества изображения.
Варианты подключения к телевизору
Подключить игровую приставку к телевизору очень просто: один конец кабеля мы вставляем в гнездо приставки, а второй – в разъем телевизора. В процессе подключения могут возникнуть следующие проблемы:
Отсутствие картинки на экране;
Отсутствие звука.
В первом случае необходимо проверить правильность соединения приставки и телевизора. Если же проблема не в канале подключения, то просто замените кабель HDMI.
Вторая проблема возможна при условии несоответствия способов вывода звука на обоих устройствах. Рекомендуется внимательно изучить настройки, а также при необходимости осуществить их возврат к заводскому варианту.
Альтернативный способ подключения осуществляется при участии кабеля AV (передает сигналы звука и видео). Благодаря ему изображение также получается четким и качественным. Схема подключения игровой приставки выглядит следующим образом: соединяем устройства кабелем согласно соответствующим цветам. Проверяем результат.
Третий способ подключения можно реализовать посредством использования кабеля RCA. Он подходит для старых телевизоров, в которых отсутствует разъем HDMI. Принцип подключения такой же, как и в варианте с HDMI-кабелем.
Четвертый способ подключения – кабель типа SCART. В этом случае вам может понадобиться переходник, хотя, как показывает практика, разъем SCART присутствует практически во всех устройствах.
Варианты подключения к монитору
Подключить игровую приставку к монитору можно при помощи кабелей HDMI и DVI. В данном случае это касается вывода исключительно видеоизображения. Стоит отметить, что подключение к разъему VGA представляется невозможным из-за кардинально отличающихся технических характеристик аналогового и цифрового сигналов.
Ситуация со звуком немного сложнее. Если в мониторе отсутствуют встроенные колонки, то звук обеспечивается подключением приставки к внешним колонкам. Это можно сделать при помощи либо кабеля RCA, либо специального оптического кабеля.
Бывают случаи, когда звук в меню присутствует, а непосредственно в играх – нет. Проблема решается сменой кабеля HDMI. Если это не помогло, то специалисты рекомендуют остановиться на варианте вывода звука через кабель RCA.
Мы представили вам наиболее простые и оптимальные способы подключения игровой приставки к телевизору или монитору. При наличии других кабелей и разъемов возможны альтернативные способы соединения. Помните: использование необходимых переходников и правильная техническая эксплуатация обеспечат бесперебойную работу ваших устройств. Если у вас возникли определенные трудности, обратитесь к специалистам.
Настройки роутера
Как включить в роутере вай фай на ps3? Для этого нужно сначала настроить роутер, зайдя в его панель управления. Есть два пути подключения: через провод или через вайфай. Первый случай предпочтительнее, так как даже имея высокоскоростной интернет, он будет тормозить игру при подключении через вайфай, так как существует большая загруженность сети. Пока один играет, другой сидит в соседней комнате с телефоном.
Подключение Xbox 360 к интернету через кабель или вай фай
Для настройки роутера нужно знать сетевой адрес. Он указан в настройках ОС Виндовс. Это обычно 192.168.1.1. или 192.168.0.1.
Перед тем как погрузиться в роутер, он потребует логин и пароль. Они записаны в инструкции либо на наклейке самого устройства.
Перед настройкой нужно присудить статические айпи адреса каждому игровому устройству и компьютеру. Если не поставить галочку, роутер будет выдавать адрес один, а спустя время автоматически его менять на другой.
На наклейке роутера (сзади) есть МАС адрес, который нужно знать. Он поможет создать статический адрес для айфона.
После подсоединения ПС3 нужно выбрать в настройках роутера соответствующее устройство либо ввести его МАС данные самостоятельно. Например, если он в таком виде: 192.168.1.ХХХ, то получится так: 192.168.1.155. Возможно, что вместо единицы будет стоят нуль. Тогда получится: 192.168.0.155.
Последнее число — это любое число между 2 и 255. Присудить статический адрес нужно каждому устройству, который находится в доме.
Важно! Нужно убедиться, что в роутере включен режим UPnP. Для получения постоянного IP-адреса также можно использовать опцию «Резервирование». Роутер автоматически закрепляет за устройством по MAC-адресу определенный IP
Роутер автоматически закрепляет за устройством по MAC-адресу определенный IP
Для получения постоянного IP-адреса также можно использовать опцию «Резервирование». Роутер автоматически закрепляет за устройством по MAC-адресу определенный IP.





























