Программы экранных клавиатур
Если функциональных возможностей стандартной виртуальной клавиатуры Windows недостаточно, всегда можно установить на компьютер одну из самостоятельных программ этого типа. Среди них довольно много бесплатных, но имеются и довольно мощные виртуальные клавиатуры, распространяющиеся платно. Приведем по одному примеру бесплатной и платной программы.
Free Virtual Keyboard
Бесплатная программа
Free Virtual Keyboard — одна из самых простых экранных клавиатур из бесплатного сегмента. По функциональным возможностям напоминает стандартное приложение Windows, а в чем-то даже превосходит его. Программа Free Virtual Keyboard имеет следующий вид:
![]()
В правом нижнем углу удобно расположился ползунок, позволяющий отрегулировать прозрачность окна Free Virtual Keyboard.
![]()
Перейдем в настройки, кликнув по изображению шестеренки.
![]()
Здесь можно выбрать вид (тему оформления) и цветовую палитру. Так выглядит клавиатура со стрелками и дополнительными функциональными клавишами:
![]()
Тему и цветовое оформление можно быстро переключать из контекстного меню, отображающегося при клике по значку программы Free Virtual Keyboard в левом верхнем углу окна:
![]()
Если утилита не работает
Случается так, что на устройстве не работает экранная клавиатура. Сбой может быть вызван вирусами или неправильными действиями пользователя. Самый простой вариант исправить ситуацию — скачать любую аналогичную утилиту. Для этого достаточно просто ввести в любой поисковой системе соответствующий запрос и выбрать наиболее подходящий вариант.
Второй вариант – скопировать утилиту на другом гаджете. За счет простоты приложения, оно занимает совсем мало места. Независимо от версии ОС приложение хранится в папке System32 на локальном диске с установленной Виндовс. Остается лишь найти в этой папке утилиту osk.exe и скопировать ее в аналогичную папку на гаджете, в котором она перестала работать.
Настройки программы
Меню настроек открывается по кнопке экранной клавиатуры «Параметры». Там перечислены все опции, которые пользователь сможет изменить по своему усмотрению.
Включить виртуальную клавиатуру на ноутбуке во время загрузки ОС, нужно в «Центре специальных возможностей», для чего следует запустить «Панель управления» и перейти в раздел «Специальные возможности». Затем кликнуть по строке «Использование компьютера без мыши или клавиатуры», отметить пункт «Использовать экранную клавиатуру» и щелкнуть по кнопке «Применить».
Попасть в этот раздел можно и через параметры виртуального устройства ввода: в самом низу окна с перечнем настроек находится ссылка с текстом «Управлять запуском экранной клавиатуры при входе в систему», при клике по которой открывается та же категория «Центра специальных возможностей.
Выключить приложение можно несколькими способами:
- Закрыть окно кликом по крестику в верхнем правом углу.
- Завершить процесс osk.exe на вкладке «Процессы» в «Диспетчере задач».
- Убрать галочку напротив строки «Использовать экранную клавиатуру» в упомянутом выше «Центре специальных возможностей».
Наличие клавиатуры на экране в некоторых случаях усложняет работу.
Экранная клавиатура Android
В мобильных устройствах, работающих на операционной системе Android, для ввода информации используется экранная клавиатура. Те пользователи, которые впервые столкнулись с планшетами и смартфонами сначала могут испытывать некоторые затруднения, особенно при переходе с привычного кнопочного телефона на смартфон.
Привыкнуть к экранной клавиатуре не составляет особого труда, ведь для того чтобы ввести текст, не нужно нажимать какие-либо кнопки – необходимо просто нажать в поле ввода информации и виртуальная клавиатура появится сама. Изображение клавиатуры интуитивно понятно и ввод информации с нее практически не отличается от клавиатуры компьютера, с той лишь разницей, что пользователь набирает текст на сенсорном экране своего смартфона или планшета.
- Стандартная экранная клавиатура смартфона или планшета
- Основной экран клавиатуры
- Дополнительные экраны клавиатуры
- С этим еще читают:
Стандартная экранная клавиатура смартфона или планшета
Рассмотрим некоторые нюансы работы с клавиатурой. По умолчанию в мобильных устройствах используется стандартная клавиатура от Google, как разработчика Android.
Основной экран клавиатуры
Для смены языка ввода используется значок с изображением глобуса, находящийся слева от клавиши пробела или свайп (скольжение) пальцем по клавише пробела. На этой клавише находится подсказка, на каком языке вводится текст в данный момент.
Чтобы переключиться на ввод заглавной буквы нужно нажать клавишу , представленную в виде значка со стрелкой вверх и находящейся слева. Для ввода нескольких заглавных символов просто удерживайте эту клавишу одним пальцем одной руки, продолжая печатать пальцем другой. Чтобы включить постоянный режим заглавных букв дважды тапните (нажмите) на клавише
Для удаления ошибочно набранных символов служит клавиша , представленная в виде геометрической фигуры с диагональным крестиком внутри. Одно нажатие удаляет один символ от курсора слева. Нажав и удерживая клавишу можно удалять целыми словами, но при этом нужно быть внимательным, чтобы не удалить лишнее.
Как и в компьютерной клавиатуре, здесь присутствует клавиша для перевода строки и завершения команд, которая находится под клавишей и обозначена символом изогнутой стрелки.
Для перемещения курсора при наборе текста достаточно просто легко нажать пальцем в нужном месте активного поля ввода.
Чтобы убрать экранную клавиатуру нажмите кнопку «Назад» на передней панели Android устройства.
Дополнительные экраны клавиатуры
Помимо основного экрана, виртуальная клавиатура имеет и дополнительные экраны с цифровой клавиатурой, со смайликами, служебными символами и полями выбора.
Для открытия символьного экрана служит клавиша 123 расположенная слева внизу. Экран со смайликами вызывается долгим нажатием на клавишу .
На клавишах, имеющих несколько символов, для вызова дополнительного символа нужно нажать и не отпускать клавишу пару секунд. Если на основном символе закреплено несколько дополнительных, то при удержании клавиши появится окно с выбором, где скольжением пальцем можно выбрать нужный символ.
C помощью экранной клавиатуры Android можно также выполнять операции с буфером обмена, такие как: «Копировать», «Вырезать», «Вставить». Чтобы выделить участок текста нажмите и удерживайте палец на нужном слове, в результате чего слово будет выделено и обозначено маркерами. Выделить необходимый участок текста, можно потянув маркеры до нужной величины. При этом экранные кнопки «Вырезать», «Копировать», «Вставить» будут выведены рядом с текстом.
Освоить экранную клавиатуру очень просто и быстро. Достаточно несколько раз набрать текст и в дальнейшем ее использование уже не будет составлять труда.
Несколько способов, как включить виртуальную клавиатуру windows
Виртуальная клавиатура «windows 7» представляет собой отображающиеся поверх рабочего стола или любых других окон клавиши. Для того чтобы она появилась, её нужно включить, а для этого выполнить определенную очередность действий.
Зачем в операционной системе включена поддержка экранной клавиатуры?
Мало кто понимает, зачем в операционных системах windows существует функция показа клавиатуры на рабочем столе. Чтобы понять это, необходимо обратиться к справке и немного дополнить её.
В первую очередь виртуальная клавиатура требуется для тех людей, пальцы которых малоподвижны либо отсутствуют. Кроме того, она может помочь, если клавиши обычной клавиатуры неожиданно перестали работать, а вам срочно необходимо дописать текст, либо набрать имя получателя файлов.
В последнее время очень популярными становятся такие устройства, как планшетные компьютеры. К ним могут подключаться обычные устройства при помощи bluetooth или wi-fi, но при отсутствии беспроводных девайсов и гнезд USB работа была бы невероятно затруднена, если бы не виртуальная клавиатура.
Она также может помочь при защите от вредоносных программ, называющихся кейлогерами. Они считывают пароли, которые вводятся с физической клавиатуры, а потом отправляют их злоумышленнику.
Как включить виртуальную клавиатуру, если есть обычная?
- Способ первый. В последних версиях ОС windows удобно реализованы функции поиска. Просто нажмите на кнопку «Пуск» и в строке поиска введите «экранная клавиатура». Теперь нажмите на верхнюю ссылку поиска, и на экране появится нужное окно.
- Способ второй, более оперативный. Нужно просто нажать комбинацию клавиш windows+R, откроется окно с названием «Выполнить». В него написать «osk» либо «osk.exe», а потом кликнуть по кнопке «OK» или «ENTER». Если же окно после нажатия сочетания клавиш не открывается, придется проделать несколько лишних действий. Сначала навести курсор на меню «Пуск» и кликнуть по нему правой кнопкой мыши, выбрать «Свойства». Справа отыскать кнопку «Настойки» и нажать на нее. После нажатия откроется еще одно окошко, в котором нужно поставить галочку в клетке рядом с надписью «Выполнить».
Как включить виртуальную клавиатуру, если описанные выше действия сделаны, но ничего не срабатывает? Просто откройте меню «Пуск», а в колонке справа выберите пункт «Выполнить», теперь можно без проблем ввести имя файла «osk» либо «osk.exe»
Как включить виртуальную клавиатуру, если обычная не работает?
Экранная клавиатура может быть открыта только с использованием мыши.
Кликните на «Пуск», потом на «Панель управления» и выберите пункт «Специальные возможности».
Откроется окно с названием «Центр специальных возможностей».
После нажатия на «Включить виртуальную клавиатуру», поверх всех окон появятся искомые клавиши.
Откройте проводник, кликнув дважды по ярлыку «Мой компьютер» (желательно выполнить это действие от имени Администратора).
Так как включить виртуальную клавиатуру не всегда возможно из панели управления, особенно если компьютер заражен, иногда требуется самостоятельно открыть исполняемый файл.
Настройки и дополнительные функции
На экране открыта виртуальная клавиатура, как включить окно её настроек? В этом нет ничего сложного — кликните по кнопке «Параметры». Здесь можно будет выбрать реакцию на наведение, просто задержав указатель мыши над определенной клавишей — будет считаться, что эта клавиша нажата.
Отключение
Часто после некоторого времени работы функция ОС в виде клавиатуры на экране становится ненужной. Чтобы отключить окно, более не требующееся для работы, в его правом верхнем углу нажмите на привычные для пользователя кнопки: символ нижнего подчеркивания, чтобы свернуть, либо крестик — для полного закрытия.
Экранная клавиатура — это инструмент для написания текста, добавления чисел и прочих знаков, которые есть на аналогичном физическом средстве ввода. Обычно виртуальный инструмент интересует пользователей в том случае, когда они переустановили Windows, и что-то пошло не так или когда обычная отдельная клавиатура не работает.
Ещё считается, что введение текста таким способом помогает обезопасить свои данные — существуют так называемые программы-шпионы, которые считывают набираемую информацию. Чтобы уберечь пароли или коды доступа от посторонних лиц, рекомендуется писать их при помощи именно такого системного компонента.
И, конечно, подобное средство пригодится тем, кто пользуется сенсорными дисплеями- на ноутбуках, компьютерах или планшетах. Мы же рассмотрим, как включить виртуальную клавиатуру на разных версиях операционной системы от Microsoft.
Так выглядит экранная клавиатура в Windows 7
КАК ВЫЗВАТЬ ЭКРАННУЮ КЛАВИАТУРУ
Далее перейдите в группу настроек “Специальные возможности”. Выберите вкладку “Клавиатура” и активируйте переключатель “Использовать устройство без обычной клавиатуры”.
Как только вы это сделаете, то сможете вводить текст везде, где это возможно. Окно клавы можно расположить в любом месте экрана. Оно останется активным и закрепленным над всеми открытыми окнами приложений.
Для быстрого вызова экранного приложения в будущем можно использовать сочетание клавиш Win+Ctrl+O, потому, что после нажатия на кнопку его закрытия, автоматически деактивируется и переключатель в “Параметрах”. Эта клавиатура отличается от сенсорной. Она имеет более или менее одинаковые клавиши и поддерживает ввод текста на нескольких языках, а также различные раскладки, однако, нет панели Emoji, буфера обмена или больших клавиш.
Сенсорная даже в режиме планшета отображается только тогда, когда обнаруживается поле для ввода текста. В настоящее время нет способа прикрепить её к Рабочему столу.
И последнее – отдельного внимания заслуживает опция “Параметры” в интерфейсе, которая расположена внизу справа. Доступны следующие переключатели:
- вывода звукового подтверждения нажатий клавиш;
- показа клавиш для упрощенного перемещения по экрану;
- включения цифрового блока;
- прогнозирования текста (очень удобно);
- вставки пробела после предложенных слов;
- настройки запуска приложения при входе в систему.
Теперь вы знаете, как вызвать экранную клавиатуру в случае необходимости. Также предлагаем вам ознакомиться с другими компьютерными советами и инструкциями в нашей Карте ресурса
Спасибо за внимание!
Экранная клавиатура является очень полезным инструментом. Она сохранит возможность пользоваться компьютером или ноутбуком в случае выхода из строя кнопочной клавиатуры или отдельных ее клавиш. В данной статье вы узнаете как включить экранную клавиатуру на виндовс 7, 8, 10.
Область применения On-Screen
Некоторые её функции изолированы или используются в тандеме и помогают людям стать более независимыми пользователями своих компьютеров. Им обычно требуется виртуальный доступ к клавишам по нескольким категориям:
- Студентам с кратковременными травмами, когда работа невозможна, например, из-за использования перчаток после ожогов или травмы.
- Людям с физическими недостатками.
- Пользователям с постоянными проблемами рук или пальцев.
- Студентам, которые устали от физической клавиатуры.
- Опытным пользователям мыши или трекбола.
- Пользователям, которые используют несколько коммутаторов.
- Пользователям, у которых в ПК есть функции быстрого набора заголовков или устройств, использующих её с помощью технологии отслеживания движения глаз для управления мышью.
- Студентам и преподавателям, использующим интерактивные доски (IWB).
- Преподавателям, имеющим доступ к удалённым устройствам, таким как LCD или плазменные телевизоры.
На самом деле возможности OSK безграничны, за ними будущее в использовании персональной техники.
Функции, которые обеспечивают улучшенный или альтернативный доступ:
- Отображение символов в нижнем и верхнем регистрах, изменение дизайна.
- Увеличение или уменьшение физического размера и производительности устройства.
- Различные наборы символов и языка.
- Различные макеты (DVORAK) для обеспечения доступа и навыков.
- Поддержка TTS — предоставление речевой обратной связи.
- Средства прогнозирования слов — ускорение ввода текста и помощь в его написании.
- Переключение доступа для нескольких коммутаторов.
- Head Pointer access для разных моделей и устройств с использованием контролируемых движений тела, обычно с применением камер и проприетарных технологий.
- Сокращение и расширение слов, например, в MS Word, чтобы пользователи могли вводить текст быстрее или медленнее.
Способ 3
Этот способ одинаково хорош во всех случаях — и когда клавиатура сломалась полностью, и когда от нее осталось несколько все еще функционирующих клавиш. Но подойдет он только пользователям устройств, работающих под управлением операционной системы Windows 8 и ее «старших сестер» до десятой версии включительно. Обладателям более старых системы придется пользоваться двумя альтернативными способами, подробно описанными выше.
Итак, чтобы запустить экранную клавиатуру в Windows 8 и старше, вам нужно выполнить следующую последовательность действий:
- Курсором мыши проведите сверху вниз по правой части экрана. Если все сделано верно, сбоку откроется контекстное меню, содержащее значок настройки, кнопки выключения и перезагрузки, а также ярлык внутреннего поиска, выглядящий как стилизованная лупа. Именно он нам и нужен, а значит — смело кликаем по нему левой кнопкой мышки или тачпада.
- Откроется поисковая строка, куда нужно будет ввести словосочетание «Экранная клавиатура». Если основная клавиатура отключилась полностью, можно пойти на хитрость — попросить голосового помощника отыскать эти слова в интернете, а после — скопировать их и вставить в поисковую строку. Правда, для этого нужно иметь голосового помощника — иначе придется копаться в Панели управления, как описано в способе номер один.
- Когда вы закончите набирать указанную фразу, системы выдаст вам несколько подходящих ответов. Нам нужен только один — собственно, сама экранная клавиатура. Кликаем по ней левой кнопкой мыши — дело сделано, можно продолжать работать.
Конечно, как мы уже говорили выше, экранная клавиатура не может стать полностью эквивалентной заменой обычной — слишком неудобно с ней обращаться, и слишком много времени уходит на то, чтобы набрать текст при помощи мышки или тачпада.
Но с другой стороны, она вполне позволит вам протянуть несколько дней до прихода мастера или же закончить какую-либо срочную работу, которая не терпит отлагательств.
Правда, играть при помощи виртуальной клавиатуры в игры не получится — но это неизбежность, с которой, на наш взгляд, вполне можно примириться.
Быстрый вызов
Как видно, во всех случаях, исключая сенсорную клавиатуру в Windows 10, для запуска утилиты приходится совершать много действий, долго искать по разным меню параметров. Если пользоваться виртуальным устройством приходится каждый день, стоит придумать более удобный способ доступа к программе.
Есть три варианта быстрого вызова утилиты:
- настройка автозапуска — была рассмотрена выше;
- создание ярлыка в «Пуске», на панели задач или рабочем столе;
- назначение пользовательского сочетания горячих клавиш.
Создать ярлык очень просто. Как и любую программу, виртуальную клавиатуру можно закрепить на панели задач рядом с «Пуском» через ее контекстное меню. Чтобы сделать это, нужно найти программу в папке System32, затем нажать правой кнопкой мыши на значок утилиты и выбрать соответствующий пункт в выпавшем списке. Если воспользоваться первым описанным способом и открыть папку «Специальные возможности» в меню «Пуск», а затем проделать те же действия, инструмент получится закрепить на начальном экране, в меню быстрого доступа.
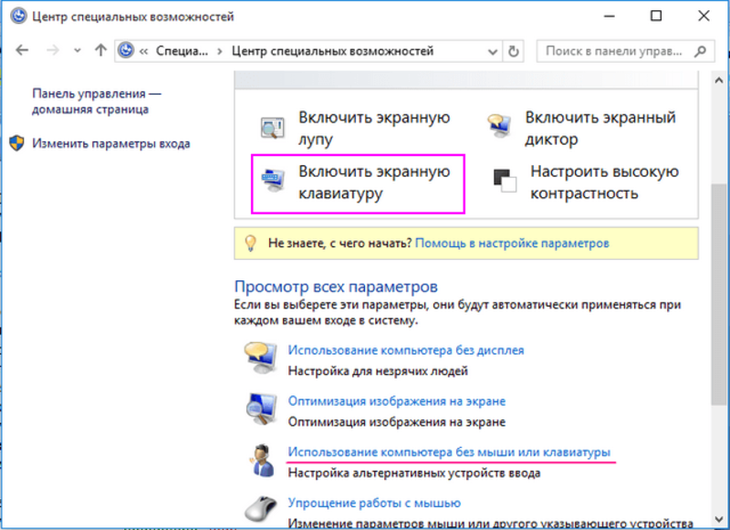
Разместить ярлык на рабочем столе можно двумя способами:
- Открыть папку System32, найти файл osk. exe, перетащить его на рабочий стол, зажав правую кнопку мыши, и выбрать пункт «Создать ярлык» в выпадающем меню.
- Вызвать контекстное меню в пустом месте рабочего стола, выбрать пункт «Создать ярлык». Появится окно настроек нового ярлыка. На первом экране нужно указать путь к программе: %windir%/system32/osk.exe. На втором — присвоить ярлыку имя; оно может быть любым, по умолчанию же устанавливается имя файла, на который создается ссылка. Затем нужно нажать «Готово».
Создание ярлыка на рабочем столе — предпочтительный вариант, так как включить клавиатуру на компьютере на экране посредством горячих клавиш получится только с его помощью. Чтобы задать пользовательскую комбинацию кнопок, нужно открыть свойства ярлыка через его контекстное меню.
Ниже адреса объекта, на который ссылается ярлык, пользователь увидит строку «Быстрый доступ», в которой по умолчанию написано «Нет». На нее нужно кликнуть и нажать любую кнопку на клавиатуре. «Нет» сменится на комбинацию вида Ctrl+Alt+X, где X — нажатая ранее кнопка. Первые две клавиши в сочетании изменить нельзя — они зафиксированы системой, чтобы пользователь не смог изменить стандартные горячие комбинации.
Способы включения экранной клавиатуры
Существует несколько способов включения экранной клавиатуры. Мы же рассмотрим самые популярные из них:
- Запуск экранной клавиатуры при помощи утилиты «Выполнить»;
- Запуск экранной клавиатуры через меню «Пуск»;
- Включение экранной клавиатуры с помощью «Поиска»;
- Запуск экранной клавиатуры при помощи исполнительного файла
- Запуск экранной клавиатуры при не рабочей физической
1 способ. Запуск экранной клавиатуры при помощи утилиты «Выполнить»
Этот способ самый легкий и подходит для любой операционной системы Windows.
Жмем на клавиатуре одновременно клавиши Win + R.
В открывшемся окне «Выполнить» в поле «Открыть» вводим команду osk.exe и ниже жмем кнопку «ОК».
Откроется экранная клавиатура.
2 способ. Запуск экранной клавиатуры через меню «Пуск»
В Windows 7:
Открываем меню «Пуск». Переходим в пункт «Все программы».
Находим в нем папку «Стандартные».
Переходим в папку «Специальные возможности».
Жмем по пункту «Экранная клавиатура».
Откроется вот такая клавиатура.
Для этого необходимо:
Открыть меню «Пуск», и перейти в «Панель управления»
Установить в Просмотре «Крупные значки», найти ниже «Центр специальных возможностей» и открыть его.
В следующем окне установите галочку напротив записи «Использовать экранную клавиатуру», и ниже жмем кнопку «ОК» или «Применить».
Теперь экранная клавиатура будет запускаться вместе с системой. Если она в данный момент не нужна, то её можно закрыть, нажав на крестик вверху справа. Но после запуска системы она опять появится.
В Windows 10:
Открываем «Пуск». Опускаем ползунок с правой стороны меню почти в самый низ и находим папку «Спец.возможности».
Открываем эту папку и щелкаем по пункту «Экранная клавиатура».
Если необходимо закрепить её на начальном экране (это правая часть меню «Пуск», где находятся значки самых необходимых для вас программ), то необходимо кликнуть по пункту «Экранная клавиатура» правой кнопкой мыши и выбрать в выпадающем меню пункт «Закрепить на начальном экране».
Для того, чтобы закрепить иконку клавиатуры на Панели задач, необходимо щелкнуть правой кнопкой мыши по пункту «Экранная клавиатура». Потом щелкнуть по пункту «Дополнительно», и в следующем меню выбрать пункт «Закрепить на панели задач».
Теперь клавиатуру можно будет запускать с Панели задач.
3 способ. Включение экранной клавиатуры с помощью «Поиска»
Так же экранную клавиатуру можно запустить при помощи поиска. Для этого в строке поиска пишем команду osk.exe.
Так это выглядит в Windows 7
А так в Windows 10
4 способ. Запуск экранной клавиатуры при помощи исполнительного файла
Самый сложный способ – это запуск экранной клавиатуры при помощи исполнительного файла osk.exe, который находится в системной папке System32. В этой папке столько файлов, что искать именно его придется долго. Путь к нему будет таким C:\Windows\System32\ osk.exe
Но мы все-таки находим его. Если этот запускающий файл нужен нам часто, то можно вывести его ярлык на рабочий стол.
Как вывести ярлык экранной клавиатуры на рабочий стол
Открываем папку «Этот компьютер» («Компьютер» или «Мой компьютер»).
Переходим в папку диск «C:»
Находим в списке папку «Windows» и открываем её
Ищем папку «System32», открываем её
Находим файл «exe»
Щелкаем по нему правой кнопкой мыши и выбираем в контекстном меню пункт «Создать ярлык»
Выскочит сообщение: «Windows не может создать ярлык в данной папке. Поместить его на рабочий стол?». Жмем кнопку «ДА»
Теперь на Рабочем столе у нас появился ярлычок с изображением клавиатуры. И в любой момент мы можем включить экранную клавиатуру.
5.способ. Запуск экранной клавиатуры при не рабочей физической
Что делать, если физическая клавиатура не работает, и заменить её пока не чем? Те способы, которые мы рассмотрели выше в таком случае не подойдут. Но выход есть.
Если у вас изначально не работает клавиатура, то при загрузке операционной системы её можно включить мышкой еще до ввода пароля.
В Windows 7 на экране входа в систему внизу слева имеется значок в виде циферблата часов. Нажмите на него мышкой. Откроется небольшое окошко, в котором необходимо выбрать пункт «Ввод текста без клавиатуры (экранная клавиатура)» и ниже нажать кнопку «ОК».
В Windows 10 сначала необходимо на начальном экране нажать на значок в виде монитора (внизу справа).
А потом на значок, «Специальные возможности» (похожий на циферблат часов).
Откроется небольшое меню, в котором необходимо выбрать пункт «Экранная клавиатура».
Вот таким образом можно включить экранную клавиатуру на компьютере и ноутбуке.
Удачи!
Как включить панель для рукописного ввода символов и как печатать с помощью сенсорной клавиатуры.

Ниже в меню выбора языка вы увидите несколько иконок, которые отвечают за внешний вид программы для сенсорного ввода символов. Если нажать на самую левую иконку, тогда клавиатура примет обычный свой вид.
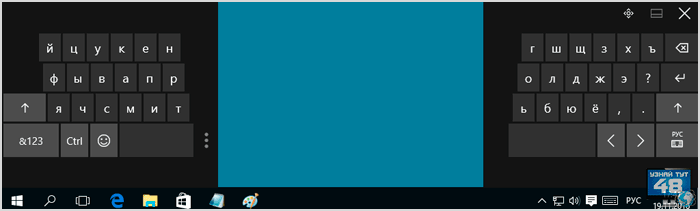
Если нажать на вторую слева иконку, тогда приложение TabTip будет разделено на две части по разным углам экрана. Для стационарного компьютера такой вариант не очень удобен, но нужно учитывать, что и программа создавалась не настольного ПК.
Если нажать на третью слева иконку, тогда вместо окна с клавишами откроется панель для рукописного ввода символов. Предназначена она для того, чтобы на сенсорном экране можно было писать пальцем, как простым карандашом, а на экране стационарного компьютера можно писать курсором мышки.
Отрывайте любой текстовый документ и начинайте писать буквы или цифры. В верхней части окна этой панели вы увидите варианты слов, которые программа будет считать наиболее подходящими для тех, что вы выводите, как только вы увидите нужное вам слово, просто нажмите на него курсором мышки и оно будет напечатано в документе.
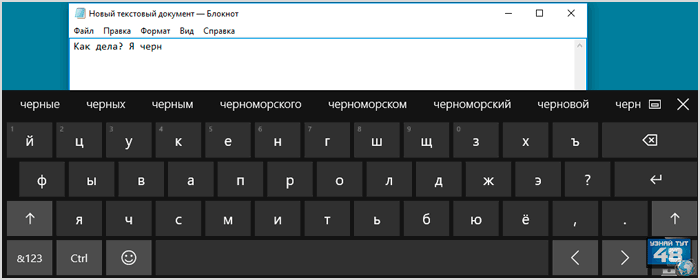
При наборе текста обычным способом на клавиши нужно нажимать курсором мышки. Когда вы будете писать слово, то в верхней части окна приложения вы также увидите слова, которые программа будет считать наиболее подходящими тем, что вы печатаете, для ускорения ввода нужно просто нажимать на них, когда система их будет угадывать.
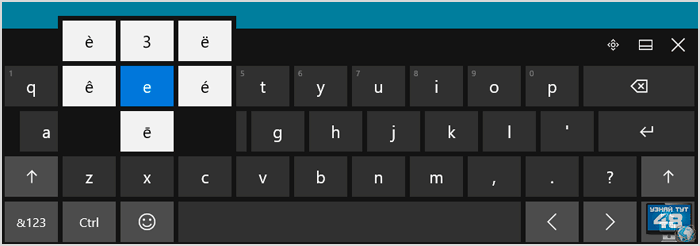
В сенсорной клавиатуре есть возможность печатать цифры и символы с диакритическими отметками. Для того, чтобы их увидеть, просто нажмите на любую клавишу и подержите кнопку нажатой несколько секунд, если у этой клавиши есть другие варианты символов, тогда вы их увидите. Печатать цифры можно и другим способом, о нем вы узнаете ниже в статье.













![Как включить экранную клавиатуру [все способы для windows 7, 8, 10]](http://pto-shop.ru/wp-content/uploads/d/a/4/da46c60572c47b46a4518a65dd55460b.gif)






![Как включить клавиатуру на ноутбуке? [здесь точно есть решение вашей проблемы] - tehnopub](http://pto-shop.ru/wp-content/uploads/5/0/6/50667a67c4411dea1e7c412cca49ea78.png)



![Как включить экранную клавиатуру [все способы для windows 7, 8, 10]](http://pto-shop.ru/wp-content/uploads/6/5/3/653e5607c315888f89ec90fdc932c5ed.png)

