Настройки Bluetooth отсутствуют в Windows 10
Bluetooth используется для подключения всех видов устройств к вашему компьютеру. Это может быть ваша клавиатура, мышь, телефон, наушники и многое другое. Однако пользователи могут иногда сталкиваться с проблемами Bluetooth в Windows 10. Иногда настройки Bluetooth нигде не найти. Если вы столкнулись с этой ситуацией, вы можете найти несколько способов исправить это в учебнике ниже.
Прежде всего, вы собираетесь отключить драйвер Bluetooth с помощью функции диспетчера устройств, а затем снова включите его. Вот шаги, чтобы следовать:
- Нажмите клавишу Windows + X .
- Нажмите Диспетчер устройств .
- В разделе Bluetooth щелкните правой кнопкой мыши Программное обеспечение драйвера Bluetooth .
- Выберите Отключить устройство и нажмите да , чтобы подтвердить
- После его завершения снова щелкните правой кнопкой мыши на драйвере и выберите Включить устройство.
СВЯЗАННЫЕ: ИСПРАВЛЕНИЕ: Windows 10 не удалось удалить устройство Bluetooth
Решение 2. Проверьте, включена ли служба поддержки Bluetooth
Если поддержка Bluetooth отключена, это может объяснить, почему на вашем компьютере отсутствуют настройки Bluetooth. Поэтому убедитесь, что поддержка Bluetooth активна. Если это не так, следуйте инструкциям, приведенным ниже, чтобы включить его вручную.
- Нажмите клавишу Windows + R , чтобы запустить приложение
- Введите service.msc и нажмите ОК .
- Перейдите на службу поддержки Bluetooth и дважды щелкните по ней
- Запустите службу, нажав кнопку Пуск .
- Установите Тип запуска как Автоматический .
Решение 4. Проверьте, установлены ли последние версии драйверов
- Снова запустите диспетчер устройств> перейдите в Bluetooth
- Нажмите правой кнопкой мыши на устройстве>Обновить драйвер .
- Выберите Автоматически (автоматический поиск обновленного программного обеспечения драйвера).
Примечание . Если вы не можете найти драйверы автоматически, перейдите к Решению № 5, то есть попробуйте установить драйверы после загрузки их с веб-сайта производителя и перезагрузить компьютер.
Решение 5. Загрузите драйверы Bluetooth с сайта производителя.
- Скачать драйвер с сайта производителя для Windows 10
- Нажмите правой кнопкой мыши на файл установки драйвера и выберите Свойства .
- Перейдите на вкладку Совместимость и установите флажок Запустить эту программу в режиме совместимости, выберите Windows 10 в раскрывающемся меню и продолжите установку.
- Перезагрузите компьютер.
СВЯЗАННЫЕ: Исправлено: «Bluetooth не включается» в Windows 10, 8.1
Решение 6 – Альтернативная загрузка в безопасном и нормальном режиме
Некоторые пользователи сказали, что чередование безопасного и обычного режима решило проблему. Если проблема не устранена, попробуйте эти предложения и дайте нам знать, если это сработало и для вас.
Решение 7 – Включить Bluetooth на панели задач
- Нажмите клавишу Windows + S .
- Введите Bluetooth в диалоговом окне.
- Выберите Bluetoothи другие настройки устройства .
- Выберите Дополнительные параметры Bluetooth .
- Установите флажок Показывать значок Bluetooth в области уведомлений .
- Нажмите Применить , чтобы сохранить изменения.
Решение 8. Использование средства устранения неполадок Bluetooth
Windows 10 содержит ряд встроенных инструментов для устранения неполадок, которые могут помочь вам решить общие технические проблемы всего за пару минут. Поэтому, если ваши настройки Bluetooth по-прежнему недоступны, попробуйте запустить средство устранения неполадок с оборудованием и устройствами.
- Нажмите клавишу Windows , чтобы открыть меню «Пуск».
- Введите устранение неполадок в поле поиска
- Нажмите на вкладку Устранение неполадок .
- Выберите параметр Оборудование и устройство .
- Нажмите Далее , чтобы запустить средство устранения неполадок оборудования и устройства.
Я надеюсь, что одно из описанных выше решений помогло вам решить вашу проблему. Чтобы проверить, была ли проблема решена, нажмите клавишу Windows + I и проверьте, есть ли опция Bluetooth.
Как узнать версию блютуз на «Андроид» 7.0?
Помимо AIDA64, есть еще одно приложение, которое может помочь в данном вопросе. Это — AnTuTu Benchmark. Ее тоже можно скачать в Play Маркете. После запуска приложения необходимо нажать на «Мое устройство» — там будут приведены характеристики вашего девайса. Пролистав немного вниз до пункта «Подключение», пользователь сможет прочитать информацию о наличии и спецификации WI-FI и Bluetooth на своем устройстве.
Помимо определения версии блютуз, в приложении можно протестировать работу браузера, экрана, батареи, процессора, графического видеоускорителя и узнать о других характеристиках собственного девайса.
Включение Bluetooth с помощью горячих клавиш
Наиболее быстрый способ включить Bluetooth на ноутбуке – включение с помощью клавиш «F1», «F2», «F3» и других клавиш «F» (номер клавиши зависит от модели ноутбука). Для этого необходимо посмотреть, на какой из этих клавиш изображён символ Bluetooth, и нажать на клавишу, удерживая кнопку «Fn» (обычно она находится рядом с клавишей «Пуск»). После этого Bluetooth будет включен.
Windows XP
Довольно редко встречается на современных ноутбуках, но информация может пригодиться, т.к. включение Bluetooth на XP версии немного замороченное.
Пошаговая инструкция.
- Открыть «Панель управления». Ее можно найти в панели «Пуск» (нажать на флажок в левом углу экрана).
- Выбрать значок Bluetooth.
- Включить и начать подключение.
- Следует подождать, т.к. подключение может занять некоторое время.
Windows 7
Bluetooth на ноутбуке с ОС Windows 7 установлен по умолчанию. Однако, функция беспроводной связи может быть выключена. Включить Bluetooth на ноутбуке можно двумя способами.
Способ 1.
Для включения Bluetooth с помощью этого способа, необходимо выполнить следующие действия:
- Открыть «Пуск», найти «Компьютер» и кликнуть правой кнопкой мыши по данной позиции. После чего нажать на «Свойства».
- Появятся сведения об операционной системе, а слева будет список дополнительных функций. В нём необходимо нажать на «Диспетчер устройств».
- После этого можно увидеть список всех устройств. В нём нужно найти раздел «Радиомодули Bluetooth». В разделе будет одно устройство, которое и нужно включить. Для этого достаточно нажать на название устройства правой кнопкой мыши и нажать на пункт «Задействовать».
- После этого Bluetooth будет включен. В редких случаях может понадобиться перезагрузка компьютера.
Способ 2.
Данный способ наиболее прост. Нужно выполнить ряд действий:
- Открыть панель задач и выбрать иконку Bluetooth.
- После нажатия по иконке любой кнопкой мыши высветится один пункт (он как раз и нужен) – «Включить адаптер», именно его и нужно выбрать.
- Спустя несколько секунд Bluetooth будет включен, при этом перезагрузка компьютера будет не нужна.
Windows 8
Чтобы включить Bluetooth на ноутбуке Windows 8 нужно нажать кнопку Fn вместе с кнопкой включения радио модуля, которая находится на одной из горячих клавишах (F1, F2, F3 и т.д.). Определить ее можно по соответствующему значку на кнопке – как на фото.
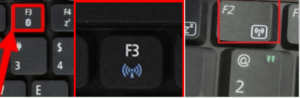
Существует и другой способ:
- В правом верхнем углу выбрать «Settings».
- Нажать «Изменение параметров компьютера».
- В пункте «Беспроводные сети» включить модуль.
Windows 10, Windows 11
Для включения Bluetooth на ноутбуке ОС Windows 10 и Windows 11 можно использовать 2 способа.
1 способ.
Включение Bluetooth через панель задач. Для этого необходимо:
- В правом нижнем углу экрана найти символ Bluetooth.
- Нажать по нему левой кнопкой мыши и выбрать функцию «Активировать устройство».
- После выполнения этих действий беспроводная связь будет включена.
2 способ.
Включение Bluetooth через «Пуск». Нужно выполнить следующие действия:
- Нажать на «Пуск», выбрать раздел «Параметры», затем раздел «Устройства».
- В этом разделе найти пункт «Bluetooth».
- Включить функцию.
Mac OS
Если необходимо Bluetooth включить ноутбуке с Mac OS:
на верхней панели Рабочего стола находим значок Bluetooth и активируем его.
Как включить Bluetooth на Windows 10
В данной версии известной операционной системы включить беспроводной канал гораздо легче, чем в предыдущей. Вам нужно нажать на значок “Центра уведомлений”, расположенный в правом нижнем углу рабочего стола. В нижней части Вы увидите значок канала. Если он отсутствует, нажмите “Развернуть”. Для включения достаточно кликнуть по значку. Когда связь активна, значок подсвечивается синим цветом. Чтобы отключить канал, нужно кликнуть по иконке. Синий цвет исчезнет.
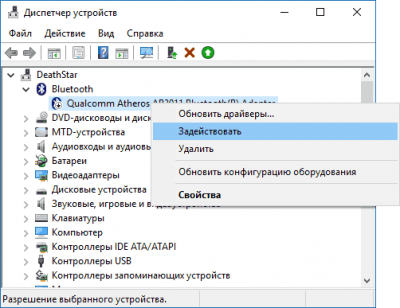
Bluetooth не работает на ноутбуке по двум причинам — отключен адаптер или не установлен драйвер. Это легко проверить. Вам нужно войти в “Диспетчер устройств”, затем — во вкладку беспроводного канала. Если возле значка есть стрелка, то кликните ПКМ. В открывшемся окне нажмите “Задействовать”.
Если иконка отсутствует, значит не установлен драйвер. Такое случается крайне редко. Как правило, при установке ОС драйвер для беспроводного адаптера скачивается автоматически. Если этого не произошло, перед тем как подключить блютуз на ноутбуке, Вам нужно скачать драйвер. После его установки система должна работать стабильно. Если происходят сбои, можно обновить драйвера.
Чтобы посмотреть параметры канала, зайдите в “Центр уведомлений”. ПКМ кликните по адаптеру. Появится иконка “Перейти к параметрам”. Здесь есть кнопка “Вкл./Выкл.” и “Связать” для соединения с внешними девайсами.
Если смартфон или планшет не распознает лэптоп, нужно зайти в “Другие параметры” и задать галочку на кнопке “Разрешить устройствам обнаруживать этот компьютер”. Разработчики позаботились об интуитивно понятном интерфейсе и настройках.
Зачем нужен блютуз в ноутбуке?
Данный канал обеспечивает отличную бесперебойную связь между двумя устройствами. Юзер может передавать любые файлы: фотографии, видео, музыку, тексты и др. При этом не нужно задействовать сетевое оборудование — адаптер или маршрутизатор. Радиомодуль можно использовать в качестве элемента локальной сети. Например, подключить его к другому ПК по протоколу PAN или использовать в качестве модема смартфон.
Другие возможности технологии:
- обмен файлами;
- управление гаджетом с компьютера;
- управление лэптопом со стороннего прибора;
- подключение периферии (клавиатуры, мыши, наушников, пера и пр.);
- трансляция аудиодорожек и видеороликов с гаджета на ПК и наоборот;
- резервное копирование данных;
- совершение звонков;
- подключение и ретрансляция интернета;
- создание частной сети;
- организация доступа лэптопа к принтеру, факсу или сканеру;
- использование SIM-карты одновременно на смартфоне и лэптопе.
Среди преимуществ блютуза на ноуте стоит отметить высокую скорость передачи данных, бесперебойность и широкий радиус действия. Гаджеты могут располагаться на расстоянии нескольких сот метров друг от друга.
Сегодня беспроводной технологией оснащаются все портативные девайсы: лэптопы, планшеты, смартфоны, колонки, наушники, мыши и др.
Как пользоваться технологией беспроводного соединения
В седьмой версии ОС после включения адаптера нужно кликнуть по значку ПКМ. В появившемся окне нажать на строку “Добавить устройство”. В этом окне появятся значки, обозначающие гаджеты с включенным адаптером в радиусе действия сети. Чтобы наладить связь блютуз для ноутбука и внешнего девайса, нужно кликнуть по нужной иконке.
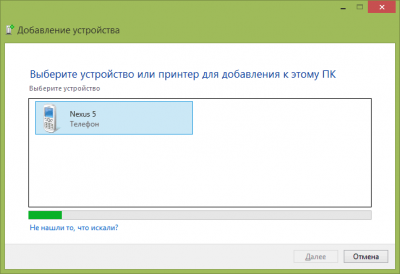
Появится текущее состояние подсоединения. Чтобы наладить связь, на подключаемом аппарате нужно ввести пароль. Он высветится в окне на дисплее лэптопа. После введения пароля появится значок сопряжения. ОС автоматически найдет драйвер для гаджета, подключенного по беспроводной связи.
Чтобы начать работу с подсоединенным девайсом, нужно кликнуть по его значку ПКМ. В контекстном меню нужно нажать на строку “Управление”. Функционал будет зависеть от подключенного прибора.
Подключение и управление девайсами в десятой версии ОС выполняется аналогичным образом. Вам нужно зайти в меню “Перейти к параметрам” и кликнуть по кнопке “Добавление устройства”. Затем Вам нужно выбрать тип подключаемого прибора. Далее нужно действовать по вышеописанной схеме.
Возможные проблемы
Главные проблемы во включении адаптера, или почему он совсем не включается:
- Его нет в ноутбуке – сверьте все возможные варианты проверки, посмотрите руководство к нему, откройте сайт производителя под свой конкретный модельный номер (сборки ноутбуков нередко сильно различаются).
- Он поломан – здесь больше по опыту.
- Он не включен физически – ищите отдельную кнопку или сочетание клавиш. А может выключен в биосе? Если его не включить так, то дальнейшие действия выполнять бессмысленно.
- Проблемы с драйверами и другие беды в Диспетчере устройств. Здесь просто нужно открыть сам Диспетчер устройств (Win+X и выбрать Диспетчер устройств) и убедиться, что никаких восклицательных красных или желтых знаков возле нашего адаптера не присутствует. Если что-то не так – удаляйте его отсюда, далее «Обновить конфигурацию оборудования», ждем появления его снова в списке с установленными заново драйверами и перезагружаем ноутбук. Обычно помогает.
- Другое устройство не доступно – это тоже частая проблемы. Многие пытаются включать блютуз у себя, когда уже все включено, а вот другое устройство забывают включить.
Не удалось решить? Снизу есть классные комментарии – пишите туда свой вопрос со всеми деталями, а я попытаюсь ответить на него здесь или в отдельной статье. Хорошего дня!
Чтобы включить Bluetooth на своем ноутбуке необходимо проделать несколько довольно простых манипуляций. Во-первых, убедитесь в том, что ноутбук поддерживает данную технологию. Во-вторых, определите свою операционную систему: Windows или Mac. После этого перейдите на соответствующий раздел в оглавлении и пройдите пошаговую инструкцию по включению данного устройства.
Способы включения
Пользователю нужно знать, что существует 2 принципиально различных уровня включения/выключения Bluetooth:
- Аппаратный, при котором модуль отключен полностью. В этом случае девайс не определяется в системе и средствами ОС или прикладных программ включено быть не может.
- Программный или функциональный, при котором устройство остается включенным на аппаратном уровне, но не работает на прием/передачу радиосигнала. Включить или выключить блютуз на этом уровне позволяет системный или прикладной софт.
С помощью горячих клавиш
Многие ноутбуки, например Dell, Sony Vaio, Asus позволяют включать блютуз прямо с клавиатуры ПК. Как правило, в сочетаниях задействована специальная кнопка расширения функций клавиатуры Fn. Другие горячие зависят от модели ноутбука.
От подхода производителя зависит и их действие. Так, большинство ПК Asus, на которых есть эта функция, используют аппаратное отключение. Другие производители выносят на горячие клавиши программное включение/отключение.
Через диспетчер устройств
Включение блютуз-модуля в Диспетчере устройств следует рассматривать в двух вариантах.
- Адаптер блютуз определен системой, его драйверы установлены и работают нормально. Способ доступен во всех версиях Виндовс и позволяет включить устройство программно. Для этого достаточно:
- войти в Диспетчер устройств, например, из Панели управления или командной строки;
- найти блютуз в списке оборудования;
- вызвать контекстное меню (использовать правую кнопку мыши на строке адаптера);
- выбрать пункт «Задействовать».
- Адаптер не работает – ярлык помечен восклицательным (на желтом фоне) или вопросительным знаком, отсутствует в списке установленного оборудования. Скорее всего, проблема с драйверами для модуля. Их нужно скачать с сайта производителя и обновить.
Функции операционной системы
Включить блютуз на программном уровне можно штатными средствами операционных систем.
Win XP, 7, 8, 10
Во всех версиях Windows это легко сделать через Центр управления сетями. Пользователь:
- Переходит в Центр из меню параметров системы (в Win 8, 10) или из панели сетевых подключений (в 7-ке или XP).
- Выбирает пункт «Изменение параметров адаптера».
- В списке установленных адаптеров выбирает Bluetooth-модуль и вызывает его контекстное меню правой кнопкой мыши.
- Выбирает пункт «Включить».
После включения может понадобиться настройка видимости и обнаружения блютуз-устройств.
Чтобы ее выполнить нужно:
В Win 8
В Windows 8 включение модуля производится проще и быстрее. Для этого достаточно:
- Открыть боковую панель ОС (например, нажать Win+C).
- В меню «Параметры» использовать пункт «Изменение параметров компьютера».
- Выбрать в списке устройств Bluetoth.
- Перевести переключатель в положение «ВКЛ.» (ON).
В Win 10
Проще всего включить или выключить блютуз на ноутбуке с Windows 10.
Для этого можно воспользоваться функциями Центра уведомлений:
- Кликнуть на иконку Центра в Панели задач.
- Нажать кнопку устройства блютуз.
- Вызвать меню Параметров (Пуск-Параметры или Win+I).
- В пункте «Устройства» выбрать «Bluetooth и другие…».
- Передвинуть ползунок переключателя в положение «Вкл.»(ON).
С помощью программы
Если в комплекте ПО для ноутбука есть специальное приложение для работы с Bluetooth, в его функции обязательно входит управление модулем.
Чтобы его включить или выключить необходимо:
- Установить приложение.
- Запустить его.
- Выбрать пункт главного меню, отвечающий за управление блютуз (например, «Настройки». «Опции», «Управление» или др.).
- Выбрать нужный пункт.
Аналогичные функции содержат все наборы утилит, позволяющие контролировать состояние ноутбука и управлять его аппаратными ресурсами.
Через BIOS
Аппаратное включение/выключение модуля можно выполнить в BIOS ноутбука. Пошаговая инструкция проста:
- Во время загрузки нажать на кнопку (-и), отвечающие за задание начальной конфигурации системы. Сочетание клавиш зависит от версии BIOS используемой производителем ПК.
- В меню выбрать пункт расширенной настройки аппаратного обеспечения.
- В списке аппаратных ресурсов выбрать Bluetooth-модуль.
- Включить или выключить его.
- Перед выходом согласиться с сохранением произведенных изменений.
- Дождаться загрузки ПК.
Решение возникающих проблем
Существует несколько типичных проблем с Bluetooth в Windows 10, устранение которых ответит на вопрос, как включить беспроводную технологию на любом компьютере. Если блютуз подключение не отображается:
- Обновите драйвер блютуз на своем компьютере.
- Повторно включите программное обеспечение драйвера в диспетчере устройств.
- Если первые два пункта не помогли, тогда необходимо удалить старое программное обеспечение. Для этого требуется открыть « Диспетчер устройств» , находите радиомодуль, нажимаем на него двойным щелчком. В появившемся окне нажимаем на вкладку « Драйвер » и в завершающем этапе жмем на кнопку « Удалить ». Далее вам необходимо зайти на сайт производителя вашего ноутбука и скачать новые драйвера, после скачивания устанавливаем. Дальше нужно просто перезагрузить компьютер.
Ваш ноут может быть не оборудован модулем, поэтому его будет необходимо приобрести. После покупки Bluetooth ключа вам нужно будет установить его, выполнив следующие шаги:
- Подключите приобретенный ключ Bluetooth к порту USB на вашем компьютере.
- Ноутбук либо автоматически обнаружит ключ, либо вам потребуется вставить установочный компакт-диск с драйвером, который обычно сопровождает ключ, или вам нужно будет загрузить необходимые драйверы с веб-сайта производителя.
- Появятся сообщения панели задач, информирующие вас о том, что драйверы устанавливают, а затем сообщение, информирующее вас о том, что ключ был успешно подключен.
- Наконец, на панели задач появится значок Bluetooth, который можно активировать.
Чтобы убедиться, что Bluetooth доступен на подключаемом в компьютере софте, но он не распознается вашим компьютером, перейдите в окно « Диспетчер устройств » дальше находим вкладку « Сетевые адаптеры » в ней вы увидите, желтый вопросительный знак там где надпись блютуз. Это значит что, нет необходимого драйвера. Чтобы установить его, откройте сайт производителя вашего ПК, скачайте драйвер и установите его на свой компьютер.
Bluetooth – это встроенный адаптер на ноутбуке, планшете, мобильном или ином устройстве, который поддерживает спецификацию беспроводной передачи данных. При помощи технологии, которую обеспечивает модуль, можно организовать беспроводную связь между парой девайсов.
В настоящее время адаптер поставляется во всех современных устройствах. Для того, чтобы проверить его наличие на ноутбуке или ПК, необходимо зайти в «Диспетчер устройств» и найти там надпись «Bluetooth».
Отличие этой технологии от Wi-Fi:
Как включить Блютуз на ноутбуке Windows 7?
Также предлагаем посмотреть инструкции в видео-формате:
Потребуется» выполнить ряд мероприятий:
- Проверить физическую исправность аппаратной части.
- Выполнить установку драйверов.
- Поставить специальные утилиты.
- Включить Bluetooth.
Проверка исправности оборудования
Для использования модуля ноутбук должен быть физически исправен. Поэтому изначально следует проверить его на наличие повреждений. При необходимости выполнить ремонтные работы.
Установка драйверов
При отсутствии или проблемах с драйверами, запустить модуль будет нереально. Установить микропрогаммы можно:
- взяв их с компакт-диска, поставляемого вместе с операционной системой;
- загрузить с официального сайта.
Как проверить, установлены ли драйверы для Bluetooth на вашем ноутбуке с Win7:
- Нажать сочетание: Win+R.
- В строке указать: mmc devmgmt.msc и нажать Enter.
- Просматриваем и проверяем название установленных драйверов в разделах «Радиомодули Bluetooth» и «Сетевые адаптеры».
Установка специальных утилит
Для более простой и оперативной работы с модулем, вам могут понадобиться специальные утилиты. Например, Wireless Console. При необходимости следует скачать утилиту и выполнить установку на рабочий ноутбук.
Проверяем наличие модуля Bluetooth?
Эта технология очень полезна, поскольку она позволяет подключать соседние устройства, чтобы передавать файлы и обмениваться данными. Если компьютер поддерживает Bluetooth, он будет очень полезен в вашей повседневной работе. Фактически, большинство новых ноутбуков поставляются с уже установленным оборудованием, но если ваш компьютер намного старше, шансы наличия модуля ниже. Вот эффективный способ определить, есть ли у компьютера эта технология.
Первое, что нужно сделать, это поискать наклейку с логотипом на самом ноутбуке, а также ознакомиться с характеристиками в паспорте. Если это не помогло переходим к другому способу ниже.
Приведенный ниже метод применяется к ОС Windows, таким как Windows 10, Windows 8.1, Windows 8, Windows XP и Windows Vista. Он подходит как для 64-разрядных, так и для 32-разрядных систем. Перейдите к диспетчеру устройств. Диспетчер устройств отобразит все оборудование на вашем компьютере, он покажет, что аппаратное обеспечение установлено и активно. Вот как получить доступ к диспетчеру устройств.
- Нажмите меню « Поиск »
- В поле поиска введите « Диспетчер устройств ». Вас могут попросить ввести пароль администратора или подтвердить свой выбор.
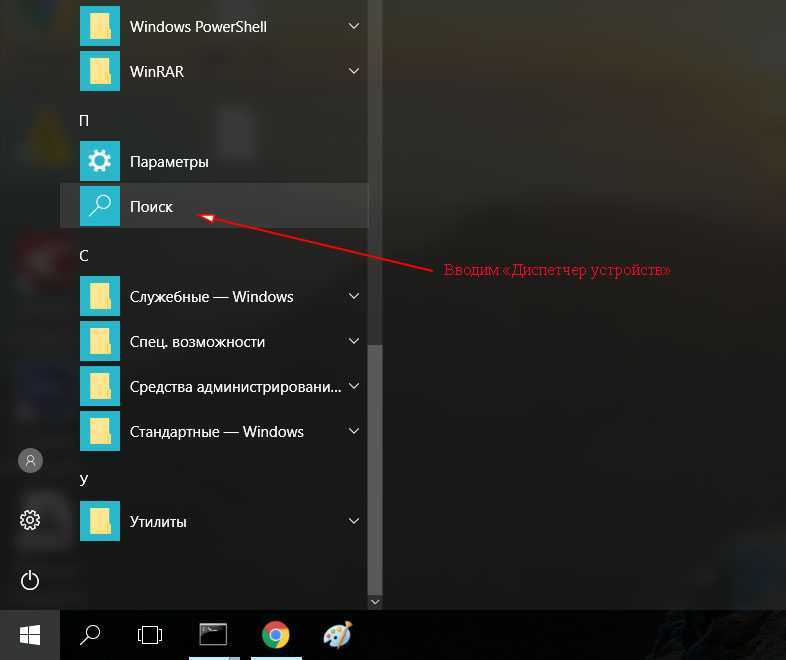
Разверните категорию блютуз. Если вы увидели желтый индикатор восклицательного знака, вам будет необходимо установить подходящий драйвер, прежде чем блютуз начнет работать.
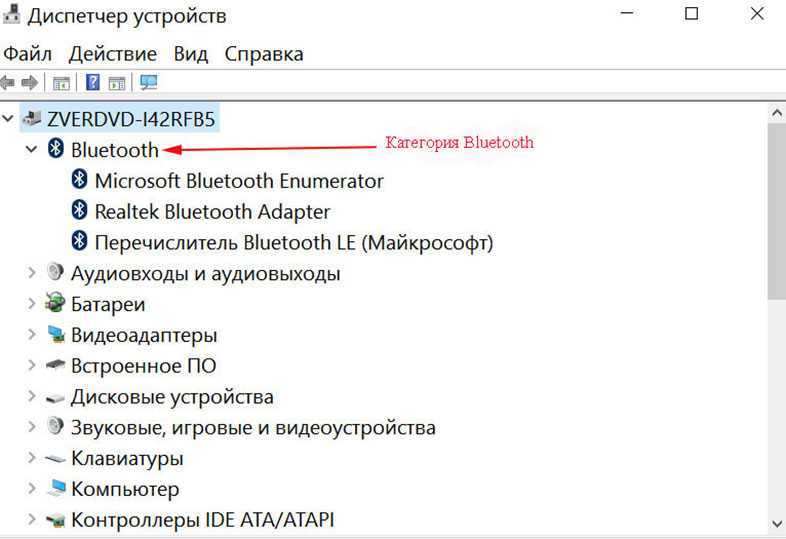
Если на вашем ПК нет устройство Bluetooth, вы можете приобрести адаптер, который стоит всего несколько сотен рублей.

Где искать блютуз на ноутбуке
Чтобы разобраться, где находится Bluetooth, долго мучиться не придётся. Драйвер должен был установиться вместе с Windows. Загляните в трей лэптопа (на экране стрелочка возле часов). Среди других значков должен быть синий овальчик с белым узором. Если нашли, значит, модуль готов к использованию.
@i.ytimg.com
Можете смело щёлкать на иконку мышкой и выбирать действия:
- добавить наушники, мышку, клавиатуру или колонку;
- показать подключенные устройства;
- принять/отправить файл на смартфон или планшет;
- настроить сам адаптер и др.
Если не найдёте подобную картинку, не расстраивайтесь. Это ещё не означает, что блютуз отсутствует. Возможны варианты:
- модуль отключён;
- иконка была отключена в панели уведомлений;
- не установлен драйвер BT.
Так что вашей беде легко можно помочь.
В Windows 7
Если на экране есть иконка блютуза, щёлкайте на неё правой кнопкой мыши и в появившемся меню выбирайте нужную задачу.
Некоторые модели оборудованы кнопкой Wireless. В этом случае для работы функции беспроводной связи достаточно нажать её.
«Устройства и принтеры»
При отсутствии голубой картинки и переключателя зайдите в меню «Устройства и принтеры».
- Кликните правой кнопкой мыши на Bluetooth Adapter.
- Выберите «Параметры блютуза».
- Если данный пункт не найден, нажмите «Добавить устройство».
- Лэптоп должен сам обнаружить девайс.
«Центр управления»
Можно попробовать действовать по другому плану:
- Щёлкните правой кнопкой мыши на иконку интернет-соединения в трее.
- Выберите «Центр управления».
- В открывшемся меню перейдите в «Изменения параметров».
- Кликните ПКМ на «Сетевое подключение блютуз».
- Далее выберите «Свойства».
Не удалось найти подобную вкладку? Вероятнее всего, в устройстве следует переустановить драйвер. Отсутствовать Bluetooth может также на очень старых моделях портативных ПК.
В Windows 8
Если в ноутбуке нет отдельной кнопки активации блютуза, то чтобы найти его в «восьмой» Винде, следует предпринять такие шаги:
@reedr.ru
В появившейся панели можно беспрепятственно включить блютуз. А при необходимости выключить связь – тоже здесь.
Для того чтобы подключить какой-нибудь из гаджетов:
- Зайдите во вкладку «Изменение параметров».
- Выберите «Устройство».
- Нажмите «Добавить устройство».
Параметры планшета или смартфона настройте в меню «Обнаружение».
Если связь не удалось наладить, зайдите в «Диспетчер устройств», чтобы убедиться, что гаджет активирован. Здесь же можно проверить драйвера. А в свойствах адаптера можете посмотреть ошибки в функционировании Bluetooth.
В Windows 10
Чтобы найти Bluetooth в «десятке», можете воспользоваться треем, как в предыдущих версиях. Но есть путь попроще.
Через «Центр уведомлений»
- Щёлкните левой кнопкой мыши на белый квадратик справа от часов.
- В «Центре уведомлений» нажмите на «Все параметры».
- В открывшемся окне будут все данные, касающиеся настройки блютуза.
- Перетащите ползунок в положение «Вкл.» и можете получать/отправлять нужные файлы.
Нажав на «Показать устройства Bluetooth», ознакомьтесь со списком всех подключений, которые вы ранее использовали.
@reedr.ru
Если кликните на «Добавить устройство», сможете создать новое подключение.
Функция «Присоединиться к личной сети PAN» даст возможность объединить все свои девайсы с беспроводной связью.
В «Сопутствующих параметрах» при надобности произведите дополнительные настройки.
Через «Диспетчер устройств»
Можете увидеть Bluetooth и другим способом:
Воспользуйтесь меню «Поиск» (значок лупы рядом с «Пуском»).
@reedr.ru@reedr.ru
Чтобы в дальнейшем не случалось сбоев в работе беспроводного модуля, сохраните все драйвера и утилиты отдельно на флешку. В случае переустановки Винды они всегда окажутся под рукой.
Может случиться и такое, что Bluetooth был найден и какое-то время исправно работал, но затем всё чаще стали происходить сбои в связи. В этом случае придётся обновить драйвера, и система вас больше не подведёт.






























![[инструкция] как включить bluetooth (блютуз) на компьютере под управлением windows 7/10](http://pto-shop.ru/wp-content/uploads/8/d/a/8daaa9f297a3d2c50a3ab976a1874939.jpeg)