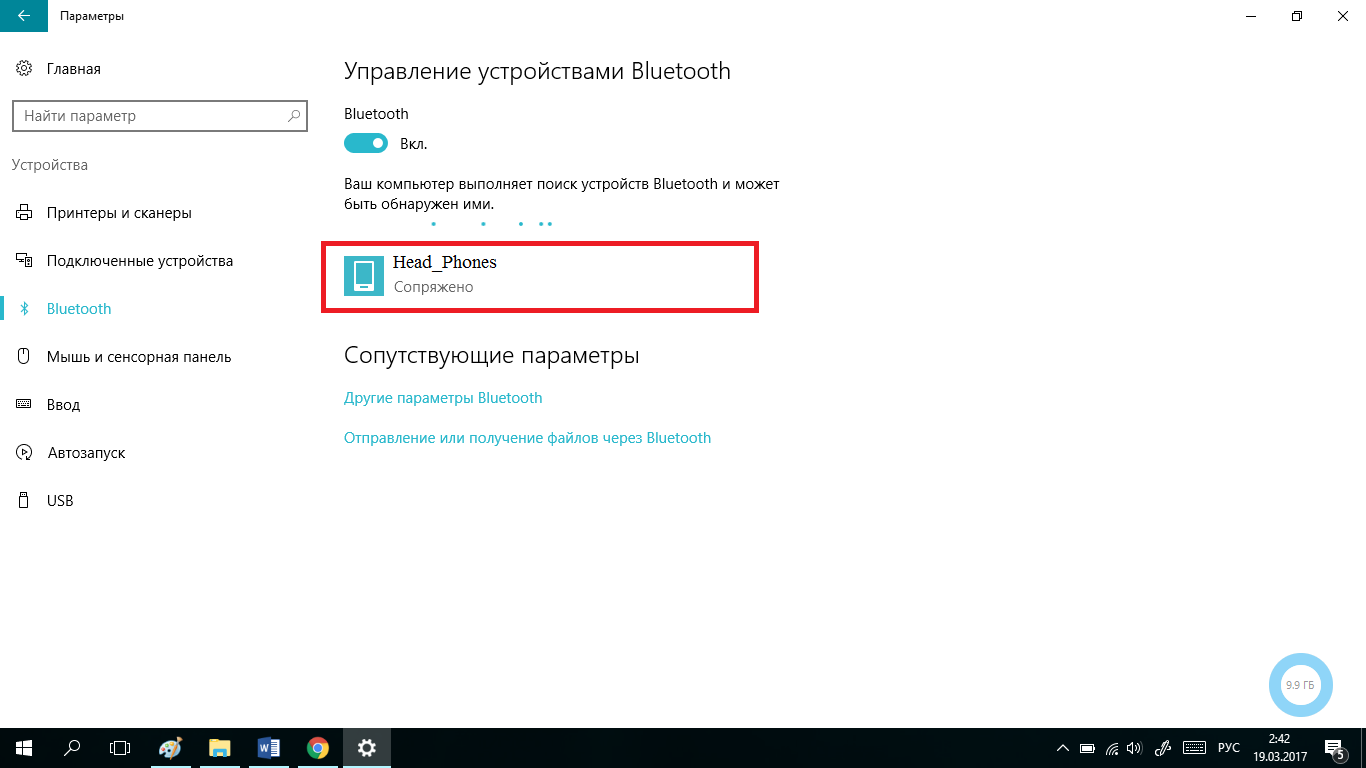Как включить Bluetооth на ноутбуке
Подключить к ноуту беспроводную гарнитуру невозможно без наличия у последнего специального адаптера. Удостовериться в этом можно, если персональное устройство отмечено характерной маркировкой, которая представляет собой синий знак в виде стилизованной латинской буквы «В». Ответ на вопрос: «Можно ли без характерной маркировки?» — категоричное: «Нет».
Как включить блютуз на ноутбуке с операционной системой Windows 7, Vista
Многие обладатели персонального устройства с операционной системой Vista или Windows 7 задаются вопросом – как Сделать это возможно только после активации работы специального модуля.
Для этого важно помнить о последовательности действий:
Теперь в персональном устройстве работает блютуз соединение и можно приступать к решению вопроса — как подключить беспроводные наушники к ноутбуку с операционной системой Vista или Windows 7.

Сломался компьютер? Наши мастера помогут!Оставьте заявку и мы проведем бесплатную диагностику!
Оставить заявку
При первом обращении — скидка 15% на все работы!
Как включить блютуз на ноутбуке с операционной системой Windows 10

Для решения задачи, как подключить блютуз гарнитуру к ноутбуку с операционной системой Windows 10, необходимо выяснить каким образом включается Bluetooth адаптер в таких устройствах.
Для этого выполняют следующие действия:
- В меню «Пуск» переходят в раздел «Параметры»;
- Открывают «Устройства»;
- В закладке «Bluetooth» передвигают ползунок в положение «Вкл».
На этом завершается процесс включения беспроводного соединения между устройствами через блютуз.
Как включить блютуз на ноутбуке с операционной системой MAC
Обладателям макбуков будет проще всех активировать на своем устройстве работу блютуз адаптера. Для этого следует:
Нажать на кнопку с изображением символа блютуз
Нажимают на соответствующую опцию.
Весь процесс занимает не больше 1 минуты.
Проверка аппаратного компонента
Следует обратить особое внимание на проверку аппаратного компонента, который ответственен за функционирование беспроводной связи. Порядок действий должен соответствовать следующей инструкции:
Порядок действий должен соответствовать следующей инструкции:
- Запуск командной строки, для этого используют горячее сочетание клавиш (кнопка со значком Windows+R). В открывшейся форме с наименованием «Выполнить» пишут команду devmgmt.msc, кликают на кнопку «Ок»;
- В диспетчере устройств необходимо обнаружить оборудование, которое отмечено пометкой «Bluetooth» или характерным значком в виде латинской буквы «B»;
- Левой кнопкой мыши кликают на выбранный компонент, чтобы вызвать меню, переходят во вкладку «Общее», здесь можно увидеть, как работает оборудование.
На многих ноутах на корпусе располагается специальный световой индикатор, который свидетельствует об актуальном состоянии блютуз соединения. Все устройства отмечены специальной наклейкой от производителя, на который обозначены все основные характеристики компьютера, в том числе и известный значок «В».
Разнообразие штекеров или исправление неправильного подключения
Перед покупкой наушников проверьте, сколько разъемов для звука и микрофона в вашем системном блоке. Современные компьютеры и ноутбуки имеют комбинированный джек, который через один вход передает оба сигнала.
На старых системных блоках установлены раздельные разъемы для микрофона и наушников. В такой ситуации надо приобретать гарнитуру с двумя штекерами. Они будут разных цветов:
- розовый или красный – микрофон;
- зеленый – наушники.
Рекомендации: Как настроить наушники для воспроизведения качественного звука , Как правильно настроить эквалайзер (для наушников) , Как сделать микрофон из наушников
К компьютеру их надо подключать по цветам в соответствующие гнезда. Если вы купили гарнитуру с одним проводом, а на системном блоке нужна модель с двумя, можете купить специальный переходник. С одной стороны у него будет вход для комбинированного джека, с другой – два выхода со штекерами разного цвета. Стоимость такого шнура варьируется в пределах 300 – 500 р.
Подключение беспроводных наушников к компьютеру
Для коммутации оборудования необходим блок связи Bluetooth, который есть в ноутбуках, но не используется в стационарных ПК (предусмотрен в конструкции некоторых материнских плат). Внешний контроллер помещается в разъем USB, дополнительное питание не требуется.
Драйвера устанавливаются автоматически, если компьютер не находит файлы, то необходимо сохранить дистрибутив с сайта изготовителя, а затем распаковать архив на жесткий диск.
В ноутбуках имеется встроенный контроллер Bluetooth, который включается отдельной клавишей, расположенной на верхней рамке клавиатуры.

В переключателе предусмотрена светодиодная подсветка, позволяющая определить режим работы блока. В части портативных компьютеров для запуска контроллера используются кнопки F3 или F12. Для активации клавиш необходимо нажать на переключатель Fn.
К Windows 10
Для соединения наушников с компьютером на базе Windows 10 необходимо:
- Нажать на сочетание кнопок Win+I для входа в режим настройки параметров операционной системы.
- Войти в раздел устройств, а затем проверить состояние приемопередатчиков Bluetooth в компьютере и на наушниках.
- В разделе добавления устройств нажать на значок “плюс”, позволяющий внести в память новое соединение.
- Дождаться окончания поиска оборудования, а затем выбрать из списка гарнитуру, которая будет использоваться для прослушивания музыкального контента.
К Windows 8
Для сопряжения гарнитуры с ноутбуком на базе Windows 8 необходимо:
- Включить внешнее оборудование в соответствии с рекомендациями изготовителя.
- Нажать на кнопку “пуск” и ввести в строку слово Bluetooth.
- Из открывшегося перечня выбрать раздел настройки параметров беспроводной связи.
- Выбрать из списка сопрягаемое устройство и установить канал связи. Выполнить дополнительные рекомендации, которые отображаются на дисплее компьютера.
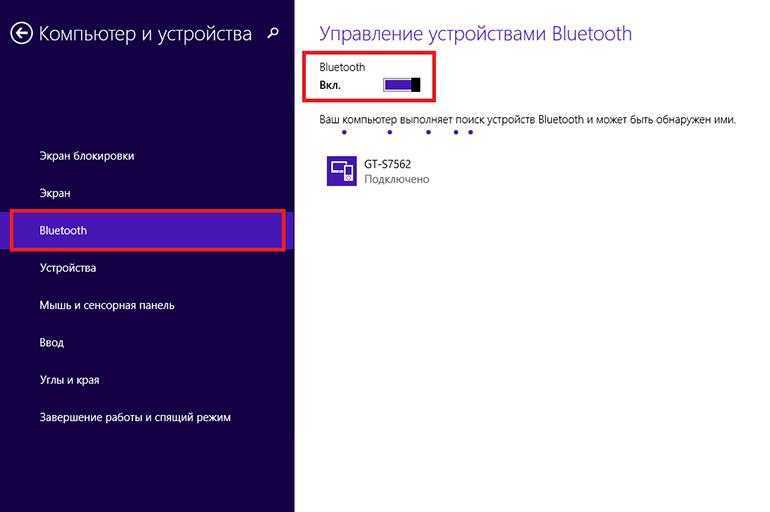
К Windows 7
Чтобы подсоединить оборудование к компьютеру на базе Windows 7 необходимо:
- Зарядить батарею, а затем включить ПК и дождаться загрузки операционной системы.
- Нажать на кнопку “пуск”, в открывшейся вкладке выбрать раздел “панель управления”. Альтернативна – сочетание Win+R. На дисплее отобразится окно, в которое вводится команда control.
- В панели управления найти раздел коммутации и настройки внешних устройств и принтеров, в котором выбирается вкладка добавления оборудования. После старта процедуры начинается поиск подключенных девайсов, питание гарнитуры должно быть активным.
- В списке найденного оборудования требуется выбрать наушники и нажать на кнопку продолжения установки. Операционная система произведет инсталляцию необходимых драйверов, выполнение процедуры отображается в диалоговом окне.
Как подключить беспроводные наушники к компьютеру на Windows?
Шаг 1. Если вы купили TWS-наушники с зарядным кейсом, тогда откройте его и не доставая наушников, зажмите на 2-3 секунды небольшую кнопку на самом кейсе.
Шаг 2. Если наушники поставляются без кейса или же на нем нет никаких кнопок, тогда вставьте наушники в уши (или наденьте на голову) и зажмите кнопку или сенсорные панели на наушниках на 7 секунд.
Шаг 3. Откройте меню Bluetooth на компьютере и нажмите кнопку Добавление Bluetooth или другого устройства.
Шаг 4. В появившемся окошке выберите Bluetooth Мыши, клавиатуры, аудио или другие типы устройств.
Шаг 5. Компьютер начнет поиск доступных для подключения Bluetooth-наушников и как только они появятся, выберите их мышкой. В некоторых случаях необходимо подтвердить подключение, нажав соответствующую кнопку.
Шаг 6
Готово! Важно отметить, что эти шаги необходимо пройти только один раз. В дальнейшем наушники будут автоматически подключаться к ноутбуку, как только вы будете извлекать их из кейса или включать питание
Комментарии на инструкцию по подключению Bluetooth-наушников к компьютеру
Если у вас возникли проблемы или вопросы по какому-либо из этих пунктов, тогда читайте далее более подробную инструкцию с иллюстрациями и комментариями.
Шаги 1-2. Или как перевести беспроводные наушники в режим сопряжения
Для начала определитесь, какие именно у вас наушники. Если это полностью беспроводные TWS-наушники с зарядным кейсом, тогда внимательно посмотрите на кейс, нет ли на нем кнопки.
Посмотрите, где может размещаться эта кнопка и как она выглядит на примере Apple AirPods:
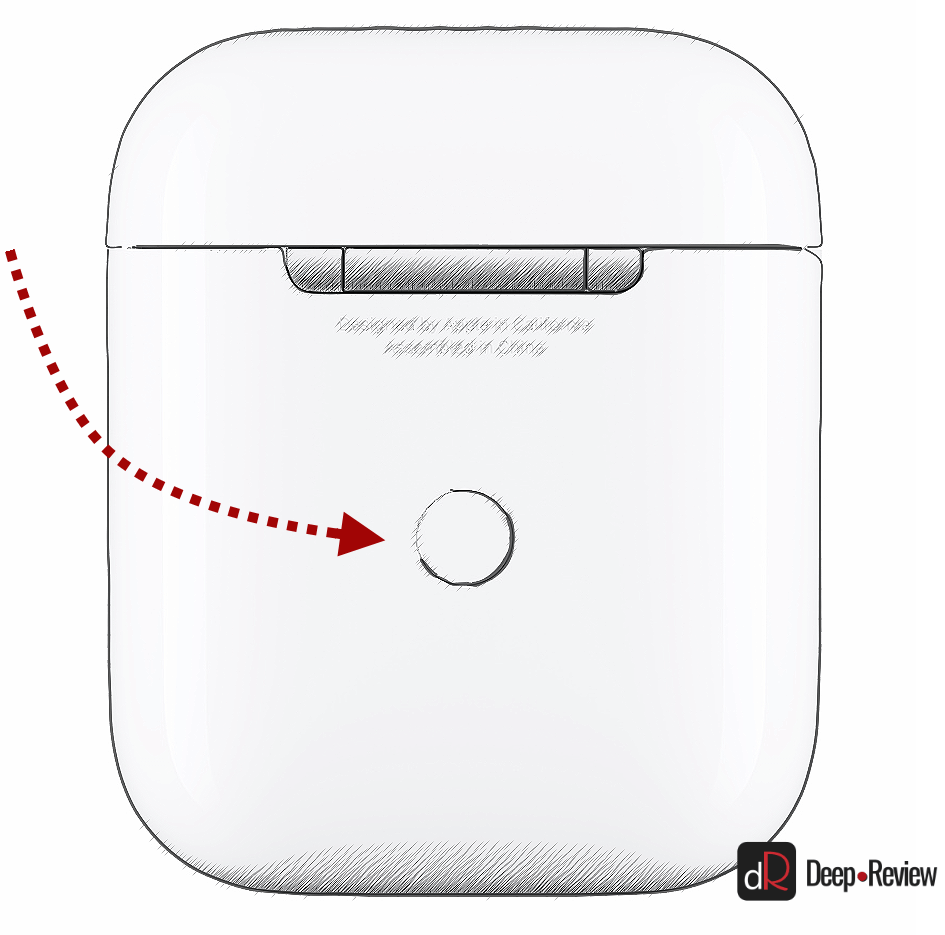
Если такая кнопка есть, тогда откройте крышку кейса и зажмите на 2-3 секунды эту кнопку. Вы увидите, как светодиодный индикатор внутри кейса начнет быстро мигать белым цветом. Это означает, что наушники находятся в режиме сопряжения и доступны для подключения к любому устройству.
Такие кнопки есть на многие моделях, включая:
- Apple AirPods и AirPods Pro
- Huawei FreeBuds 3
- Honor FlyPods
Если такой кнопки нет (Xiaomi AirDots, Sony WF-1000XM3 и др.) или ваши наушники вообще не имеют зарядного кейса, тогда:
- При наличии механической кнопки на наушниках, зажмите эту кнопку на 7 секунд, пока светодиодный индикатор на наушниках не начнет мигать белым цветом
- При сенсорном управлении, зажмите сенсоры на двух наушниках одновременно и подержите 5-7 секунд, пока также не увидите мигающий белым цветом индикатор
Теперь можно переходить к следующим шагам.
Шаги 3-5. Или что нужно сделать на компьютере для подключения Bluetooth-наушников
Когда наушники находятся в режиме сопряжения, необходимо добавить их в Bluetooth-устройства компьютера. Для этого на панели задач дважды щелкните мышкой на иконе Bluetooth:
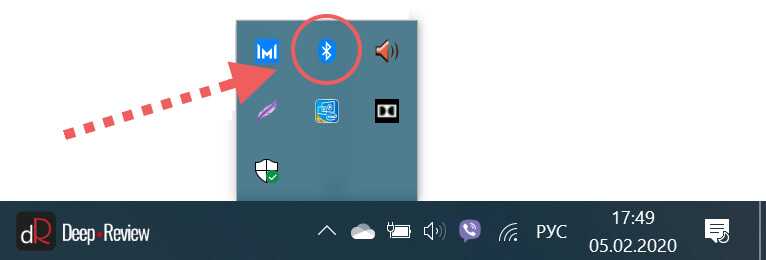
В настройках Bluetooth необходимо нажать кнопку Добавление Bluetooth или другого устройства:
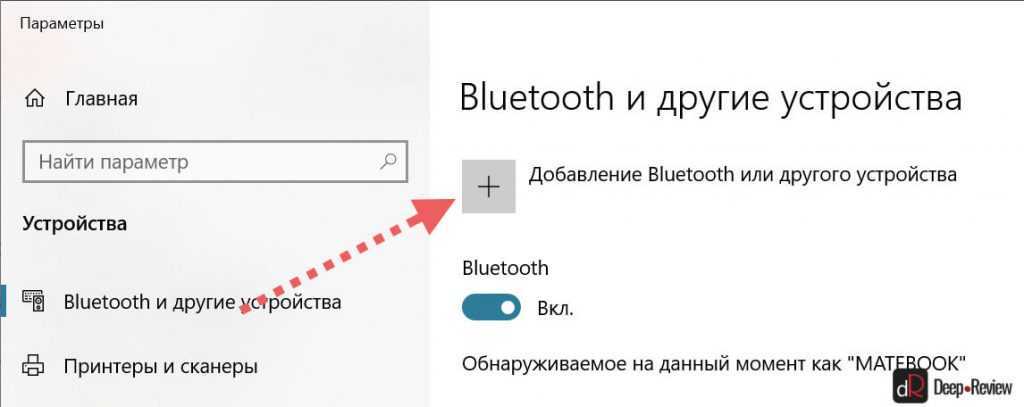
В появившемся окошке «Добавить устройство» выбираем Bluetooth:
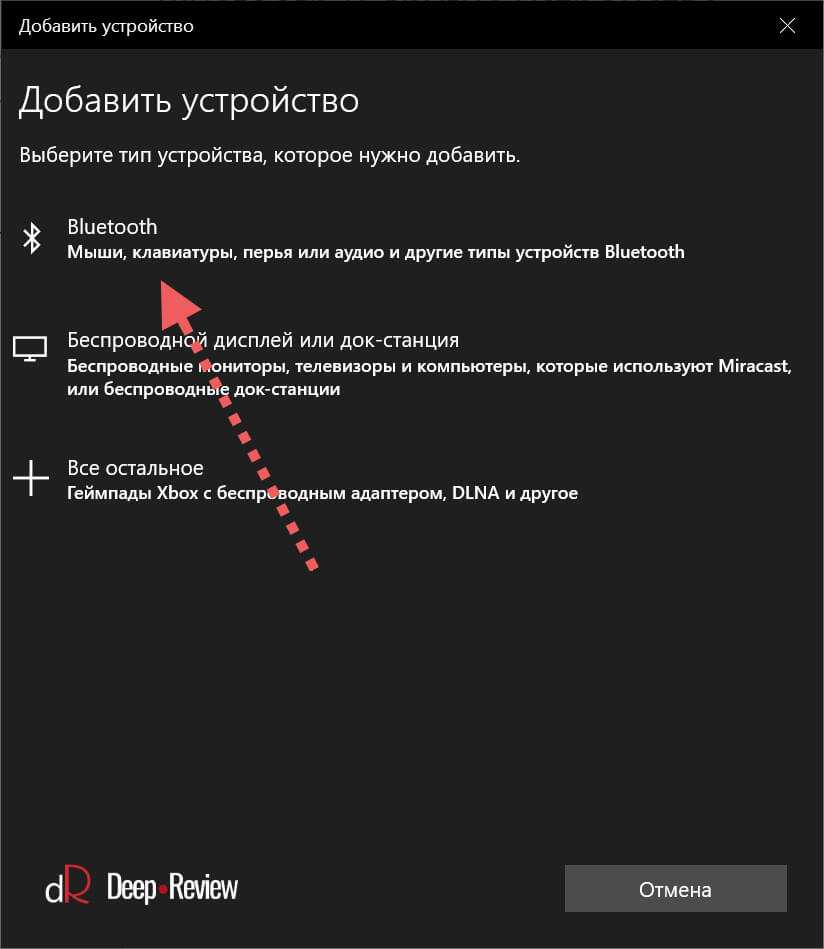
Когда компьютер обнаружит ваши беспроводные наушники, выберите их в списке. После чего, при необходимости, подтвердите подключение, нажав кнопку Подключиться:
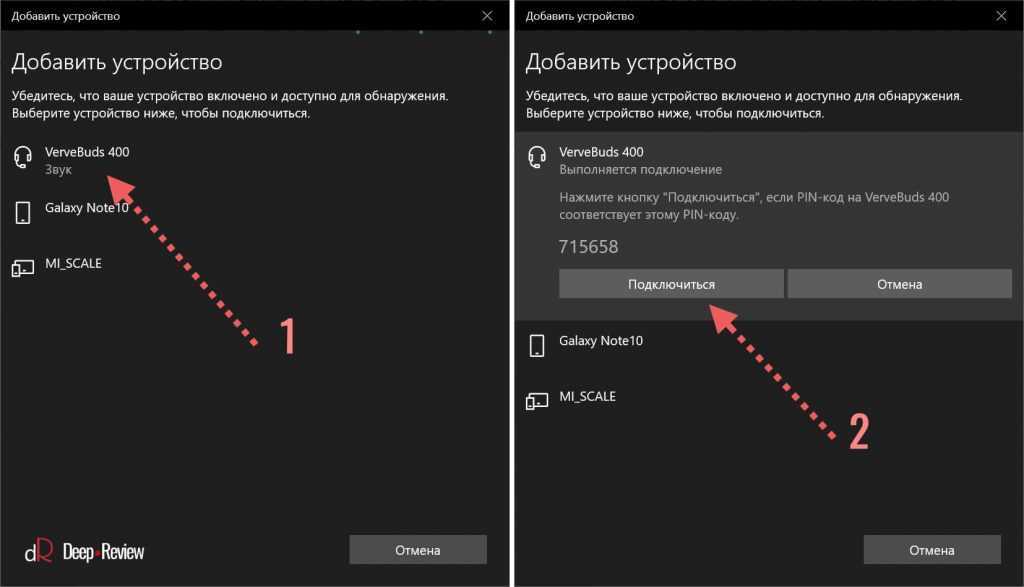
На этом подключение и настройка Bluetooth-наушников завершена. В дальнейшем наушники будут автоматически подключаться к этому компьютеру при открытии кейса или включении.
Основная проблема, возникающая при подключении беспроводных наушников к компьютеру
Если не считать редкие случаи брака или поломки, единственная проблема заключается в том, что пользователь не может перевести Bluetooth-наушники в режим сопряжения. Ведь только в этом режиме наушники могут обнаружить другие устройства и подключиться к ним.
Если ваши наушники не переходят в режим сопряжения по приведенной инструкции, тогда поищите в интернете или в инструкции к устройству, как именно на нем включается режим сопряжения (или режим согласования). Для этого введите в поисковую строку фразу «как перевести <модель наушников> в режим сопряжения».
P.S. Не забудьте подписаться в Telegram на наш научно-популярный сайт о мобильных технологиях, чтобы не пропустить самое интересное! Если вам понравилась эта статья, присоединяйтесь к нам на Patreon — там еще интересней!
Как пользоваться блютуз наушниками
Когда вы останавливаете свой выбор на приобретении такого гаджета, как беспроводные наушники Bluetooth или наушники с возможностями гарнитуры, чтобы избавиться от мешающих проводов, следует знать определенные особенности работы с ними.
В отличие от обычных наушников, Bluetooth наушники – это гаджет со своей системой управления, особенностями подключения и использования.

Поэтому, чтобы вы могли подобрать для себя оптимальную по возможностям и наиболее удобною модель, ознакомьтесь с типовыми рекомендациями о том, как пользоваться наушниками Bluetooth.
Обращаем ваше внимание, что возможности разных моделей могут значительно отличаться, поэтому перед покупкой внимательно изучите технические характеристики и элементы управления понравившегося вам гаджета. Bluetooth наушники обычно содержать минимум 3 аппаратные кнопки, функции которых могут быть совмещены в зависимости от вариантов нажатия и времени удержания кнопки. Bluetooth наушники обычно содержать минимум 3 аппаратные кнопки, функции которых могут быть совмещены в зависимости от вариантов нажатия и времени удержания кнопки
Bluetooth наушники обычно содержать минимум 3 аппаратные кнопки, функции которых могут быть совмещены в зависимости от вариантов нажатия и времени удержания кнопки.
- Приведем функции, характерные для большинства гаджетов:
- Включение. В большинстве моделей это совмещенная кнопка, которая включает и выключает гарнитуру путем длительного (несколько секунд) удержания. Встречаются модели с отдельной кнопкой питания, в том числе и в виде микропереключателя.
- Громкость «+» и громкость «-» позволяют регулировать мощность встроенного усилителя. Часто совмещают в себе функцию перемотки на следующий и предыдущий треки при прослушивании музыки.
- Кнопка начала воспроизведения-паузы. Служит для управления плеером. Часто совмещена с функциями включения-выключения, приема звонка, вызова последнего номера, включения голосового набора.
- Кнопки переключения перемотки на следующий и предыдущий трек служат для управления плеером.
- Отдельная кнопка принятия звонка, она же служит для завершения разговора и набора последнего номера.
- Аппаратный выключатель микрофона также можно встретить на некоторых моделях Bluetooth наушников с функциями гарнитуры.
- Кнопка переключения источника сигнала, например, на ФМ-радио или установленную SD-карту.
Очевидно, что чем больше функций назначено одной кнопке гаджета, тем менее оперативно вы сможете им управлять
Поэтому наличию необходимых вам органов управления следует уделить особое внимание при выборе конкретной модели
Большинство современных моделей ловит на расстоянии 10 метров. Определенные неудобства может доставлять наличие нескольких устройств, оснащенных радиомодулями. В процессе работы они могут подключаться к используемым приборам и создавать дополнительные помехи.
Для минимизации подобных ситуаций разработчики беспроводной технологии предусмотрели скачкообразную перестройку частот. Даже если частоты и совпадут, то это будет выражено только в кратковременном разрыве связи, которую пользователь может даже и не заметить.
По утверждению производителей, радиус действия новых устройств с версией Bluetooth 3.0 может достигать 100 м. На самом деле, этот показатель в разы меньше. На открытом пространстве доступность в зоне 50 метров, в зданиях 10-20 м.
Как подключить Блютуз наушники к компьютеру с дополнительным адаптером?
Некоторые модели беспроводных наушников продаются вместе с дополнительным адаптером для ПК, который внешне похож на флэшку. Благодаря такому подходу, даже если на стационарном ПК Bluetooth отсутствует, всё равно получится использовать наушники. Действия следует проделать такие:
- Активировать гарнитуру.
- Воткнуть адаптер в USB порт на ноуте или компьютере.
- В меню «Пуск» в поисковой строке написать словосочетание «Подключение устройств», а затем нажать на «Просмотр устройств и принтеров».
Просмотр устройств и принтеров
- Нажать ПКМ на свободную область и выбрать «Добавление устройств».
- Операционная система запустит поиск устройств, которые подключены. Одновременно с этим процессом начнётся и инсталляция всех необходимых драйверов. Когда всё закончится, появится сообщение, в котором говорится, что устройство добавлено.
- Затем всё в том же окне «Устройства и принтеры» нажать на гарнитуру, используя ПКМ, а затем выбрать пункт «Операции Bluetooth».
Окно «Устройства и принтеры»
- Система самостоятельно отыщет все нужные службы. В конце нажать на «Слушать музыку».
Далее остаётся только запустить любой проигрыватель на ПК, видео, киноленту или песню в интернете, чтобы услышать, как звучат только что подключённые наушники. Если в процессе установки возникнет какая-либо ошибка, то стоит поставить драйвера с диска, который предоставляется в комплекте с гарнитурой.
Что делать если нет Блютуз модуля?
Далеко не во всех компьютерах, а особенно стационарных, имеется Bluetooth адаптер. Если так получилось, что на ПК он отсутствует, да и наушники были куплены без этого дополнительного модуля, у пользователя не останется другого выбора, кроме как приобрести такой прибор отдельно. Правда, перед покупкой желательно выяснить радиус действия.
Есть 2 варианта адаптеров. В первом случае PCI модуль подключают напрямую к материнской плате. В магазине есть большой ассортимент таких приборов. Одни из них невелики и имеют строго ограниченный функционал, тогда как другие имеют гораздо больше функций, Wi Fi маршрутизаторы, а также специальные антенны, по которым принимаются и передаются данные. Для таких модулей нужно свободное место в материнке под PCI порт.
PCI-E адаптер с Bluetooth и Wi-Fi
Второй вариант называют внешним адаптером. Он подключается через USB входа, размещённые на корпусе системного блока. В нём не такой широкий функционал по сравнению с PCI адаптером, да и скорость передачи данных немного ниже. Однако есть один существенный плюс: чтобы подключить устройство к компьютеру, не придётся открывать системный блок, а достаточно вставить его, как обычный флэш-диск, в свободный USB порт.
Bluetooth USB адаптер
Включаем передатчик
Проще всего активировать передатчик на Windows 10, потому что, какой бы адаптер пользователь не приобрёл, в 99% случаев после его подключения ОС сама найдёт, загрузит и установит все нужные драйвера. По итогу нужно подождать примерно 10 минут, после чего в трее появится синий значок Bluetooth, свидетельствующий о том, что передатчик активирован и находится в ожидании Блютуз устройств.
В диспетчере устройств при этом появляется дополнительный раздел «Bluetooth» и имя подключённого адаптера. Если ОС не опознает гаджет, то он будет показан как неизвестное устройство. В таком случае пользователю придётся самостоятельно ставить драйвера. Сделать это можно одним из двух способов:
- Инсталлировать драйвер с диска, если он шёл в комплекте с адаптером. Там может быть и специальная программа, позволяющая управлять функциями приобретённой модели передатчика.
- Если приобретён адаптер от какого-либо именитого изготовителя, можно посетить его официальный сетевой ресурс, найти там своё оборудование и скачать к нему драйвер. В большинстве случаев он там есть, но бывают исключения.
Подключение блютуз наушников к ПК
Для успешного соединения устройств в одну систему, необходимо:
- Проверить актуальность установленных драйверов.
- Убедиться, что компьютер поддерживает передачу данных по Bluetooth.
- Зарядить аккумуляторы устройств перед подключением.
- Выставить уровень громкости на ПК, достаточный для комфортного использования.
- Выключить и снова включить наушник для обрыва предыдущих соединений
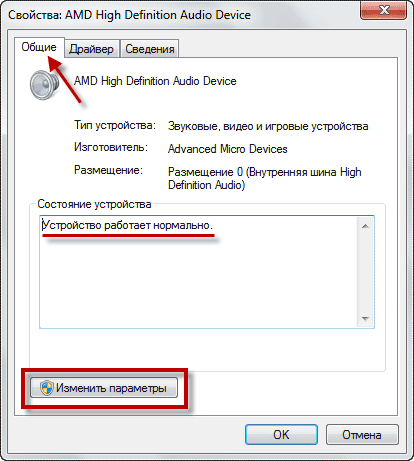 Проверка драйверов звуковой карты у ноутбука
Проверка драйверов звуковой карты у ноутбука
Порядок подключения к Windows 10
Подключение беспроводных наушников к компьютеру не составит проблемы, если следовать инструкции по настройке сопряжения. Как подключить беспроводные наушники на Windows 10, будет описано на примере ноутбука Леново Ideapad 320.
Порядок действий:
- Выполнить перезагрузку ПК и активировать гарнитуру.
- Включить Блютуз модуль на компьютере: Параметры—>Устройства—>Bluetooth и другие устройства—>Вкл.
- Запустить подключение.
- Дождаться пока система определит наушники (их название появится в окне уведомлений).
- Нажать на ярлык наушников левой кнопкой мыши.
- В статусе устройства должна появиться надпись «Сопряжено».
- Проверить появился ли значок гарнитуры в параметрах подключения (необходимо для разрыва сопряжения).
- При последующих подключениях Блютуз наушников, синхронизация будет автоматической.
Подключение к Windows 7
Как подключить беспроводные наушники к ноутбуку под управлением Windows 7, рассмотрено на примере ПК Асус х550с.
- Включить Блютуз модуль на ПК.
- Открыть «Панель управления».
- Выбрать пункт «Устройства и принтеры».
- Нажать на «Добавление нового устройства».
- Дождаться пока ОС обнаружит наушники.
- Двойным щелчком левой кнопкой мыши активировать синхронизацию.
- Во всплывающем окне на экране должен высветиться пароль гарнитуры для установки сопряжения (в 95% случаев это будет «0000»).
- Подтвердить соединение.
- Дождаться установки необходимых драйверов на ноутбук.
Как подключить к MacOS
Компьютер или ноутбук Apple по умолчанию оснащен поддержкой беспроводного соединения и предполагает подключение устройств по протоколу Bluetooth.
- Включить наушники в режиме синхронизации.
- На Макбуке нажать левую кнопку мыши на указателе Блютуз соединения.
- В открывшемся меню выбрать «Настройка устройства».
- Система выдаст список доступных для подключения гаджетов.
- Отметить нужную модель наушников и нажать кнопку «Continue».
- Дождаться завершения процесса сопряжения и нажать клавишу «Выход».
- Навести курсор на иконку Bluetooth и выбрать гарнитуру в качестве средства воспроизведения по умолчанию.
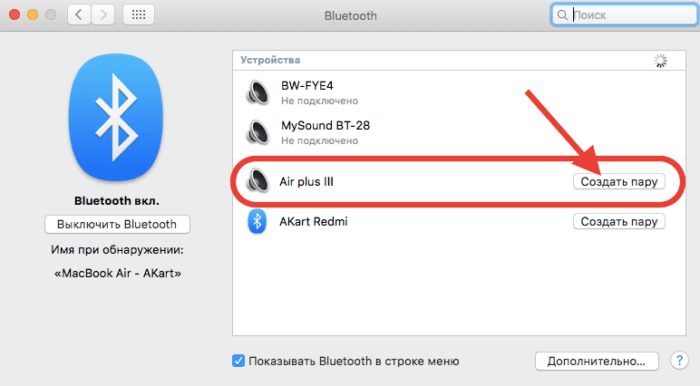
Подключение наушников Sony
Как подключить наушники Сони к ноутбуку описывается в инструкции из комплектации. В случае, если мануал утерян, следует руководствоваться алгоритмом:
- Включить функцию сопряжения гарнитуры посредством зажима кнопки соединения на 7 секунд (при первоначальном использовании гаджета после покупки режим синхронизации включится автоматически).
- Убедиться, что индикатор беспроводной связи моргает синим и красным цветом по очереди и слышен звуковой сигнал о том, что устройство готово к сопряжению.
- Выбрать на компьютере «Пуск» — «Настройки» — «Устройства».
- Выбрать вкладку «Блютуз» и активировать функцию.
- Из списка выдачи выбрать устройство WH-1000XM2 и нажать «Подключить».
- Ввести код синхронизации (по умолчанию стоит «0000»).
- После установки соединения гарнитура уведомит об успешном подключении с помощью голосового оповещения.
Порядок подключения JBL
Как подключить беспроводные наушники JBL к ноутбуку, можно узнать из инструкции:
- Включить гарнитуру с помощью ползунка, переведенного в положение «ON».
- Зайти на компьютере в меню «Старт».
- Выбрать папку «Панель управления».
- Найти раздел «Устройства».
- Добавить новое устройство посредством выбора соответствующего пункта.
- Когда система определит 650BTNC выбрать гаджет двойным щелчком клавиши мыши.
- Ввести проверочный код, который указан в инструкции девайса.
- ОС автоматически установит необходимые драйвера для оптимальной работы.
- Нажать кнопку «Выход».
- Зайти в папку «Оборудование и звук».
- Нажать на раздел «Управление звуковыми устройствами».
- Поставить маркер напротив JBL LIVE650BTNC, а затем выбрать для воспроизведения по умолчанию.
Если у ПК нет встроенного блютуз устройства
В том случае, когда компьютер не имеет встроенного блютуз-адаптера, есть два способа добиться цели:
- Покупка внешнего модуля Bluetooth — подключается через USB-вход и требует самостоятельной установки драйвера.
- Внутренний адаптер — дороже, но более производительный. Встраивается в материнскую плату, имеет дополнительные антенны усиления. Все необходимые модули и драйвера идут в комплекте.
 Внешний модуль блютуз для ноутбука
Внешний модуль блютуз для ноутбука
Как подключить блютуз наушники к ноутбуку
Сразу же стоит отметить, что не каждый ноутбук оснащен встроенным модулем беспроводной связи. Если у вас именно такая модель лэптопа, то сперва следует подключить внешний Bluetooth модуль и установить на него драйвера. Проверить установлен ли драйвер можно в диспетчере оборудования.
- А теперь подробно разберем шаги, как подключить беспроводные наушники к ноутбуку:
- Запускается этот инструмент следующим образом: нажмите комбинацию клавиш Windows+R. В появившемся окне напишите devmgmt.msc и нажмите «Ок». Если все работает нормально, то вы найдете Bluetooth адаптер. После этого можно переходить к вопросу, как подключить блютус наушники к ноутбуку.
- Нажмите кнопку питания на наушниках и удерживайте ее до тех пор, пока индикатор не начнет мигать красным и синим цветами (в зависимости от модели цвета могут отличаться, к примеру, зеленый и красный).
- Найдите на ноутбуке значок Блютуза в системном трее (в нижнем правом углу рабочего стола). Нажмите на него правой кнопкой мышки. Выберите пункт «Добавить устройство». После этого, появится окно, в котором компьютер предложит список доступных соединений. Выберите название ваших наушников и нажмите «Далее».
Теперь просто следуйте подсказкам на экране. Если система попросит код подтверждения, то введите 0000. Это стандартный пароль для подобного оборудования.
Теперь вы знаете, как подключить блютуз гарнитуру к ноутбуку. Как видите, нет ничего сложного. Если вам нужно подключить беспроводную гарнитуру к телефону или планшету, читайте эту статью. Стоит заметить, что иногда могут возникать ошибки и сложности.
Возможные ошибки при подключении
В первую очередь следует уделить внимание драйверу. Так как именно он управляет работой беспроводного модуля. Другими словами, если он будет работать не корректно, то и подключение будет нестабильным либо вы вообще не сможете соединить устройства
Другими словами, если он будет работать не корректно, то и подключение будет нестабильным либо вы вообще не сможете соединить устройства.
Кроме этого, встроенные средства Windows также иногда могут работать неправильно, особенно если вы используете пиратскую версию. В таком случае рекомендуется установить программу Bluesoleil.
- Она предоставляет пользователям несколько важных преимуществ:
- Интуитивно понятный интерфейс (работа с адаптером теперь стала еще проще).
- Стабильная связь без обрывов.
- Одновременное управление множеством соединений.
Помимо подключения, возможно, придется немного настроить систему. Для этого нажмите на значок динамика в трее правой кнопкой мыши и выберите пункт «Устройство воспроизведения». Здесь нужно просто включить «Аудио Bluetooth». Однако, обычно, все настраивается автоматически.
Как на ноутбуке включить блютуз
Чтобы включить Bluetooth на своем ноутбуке необходимо проделать несколько довольно простых манипуляций. Во-первых, убедитесь в том, что ноутбук поддерживает данную технологию. Во-вторых, определите свою операционную систему: Windows или Mac.
После этого перейдите на соответствующий раздел в оглавлении и пройдите пошаговую инструкцию по включению данного устройства.
Необходимые шаги по включению блютус на ноутбуке
Найдите в панели управления «Диспетчер Устройств».
В списке устройств найдите строку «радиомодули Bluetooth». Нажмите правой кнопкой мыши на соответствующую модель (выделено желтым) и выберите «Свойства».
Перейдите во вкладку «Драйвер» и если он отсутствует то перейдите на «Обновить». Если все в норме закройте окно.
В «панели управления» В этом же окне, так же есть кнопка включения и выключения Блютуз. Что касается настроек, то их там не много. Что бы открыть их, достаточно нажать на пункт Другие параметры Bluetooth.
Появится новое окно, в котором разве что можно включить, или отключить обнаружение вашего ноутбука. Если убрать галочку с пункта Разрешить устройствам Bluetooth обнаруживать этот компьютер, то все устройства не смогут увидеть ваш ноутбук. Но, вы их будете видеть, и сможете к ним подключатся.
В «Центре управления сетями и общим доступом» перейдите на «Изменение параметров адаптера».
Выберите правой кнопкой мыши «Сетевые подключения Bluetooth» и выберите «включить».
В разделе «Пуск» необходимо открыть «Параметры».
Затем открыть «Устройства».
Выбрать «вкл Bluetooth».
- На ноутбуках Mac процесс обстоит еще проще:
- Нажмите на значок «Bluetooth»;
- Выберите опцию «включить bluetooth».