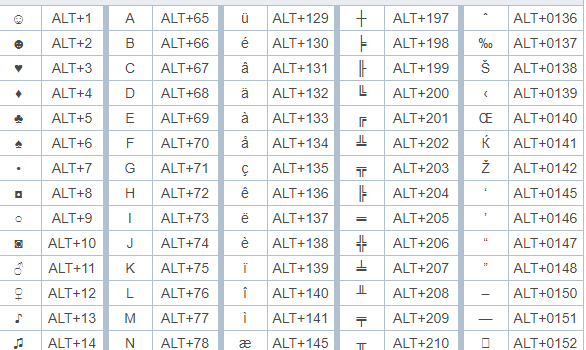Раскладка клавиатуры компьютера
Раскладка клавиатуры компьютера
— схема закрепления символов национальных алфавитов за конкретными клавишами. Переключение раскладки клавиатуры выполняется программным образом – одной из функций операционной системы.
В Windows, поменять раскладку клавиатуры можно нажатием клавиш Alt + Shift или Ctrl + Shift. Типовыми раскладками клавиатуры считаются английская и русская.
При необходимости, поменять или добавить язык клавиатуры в Windows 7 можно перейдя в Пуск – Панель управления – Часы, язык и регион (подпункт «смена раскладки клавиатуры или других способов ввода»).
В открывшемся окне выберите вкладку «Языки и клавиатуры» — «Изменить клавиатуру». Затем, в новом окне, на вкладке «Общие» нажмите «Добавить и выберите необходимый язык ввода. Не забудьте сохранить изменения, нажав «ОК».
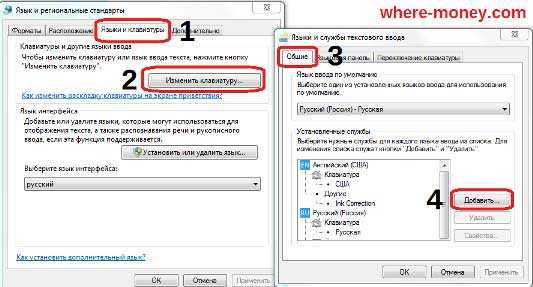
Знаки и спецсимволы на клавиатуре
Работа клавиатуры ноутбука обычно не требует установки дополнительного программного обеспечения. Исключение составляет разве что функционирование «горячих клавиш», для действия которых необходимо устанавливать специальные утилиты, скачанные с сайта производителя. Остальные кнопки, в том числе те, что позволяют поставить тире или любой другой знак препинания, работают на предустановленных в BIOS драйверах.
В зависимости от выбранной раскладки некоторые кнопки со знаками препинания меняют свое местоположение. Безбоязненно можно ставить восклицательный знак, тире, открывающуюся и закрывающуюся круглую скобку. Даже простой знак тире при нажатии клавиши Shift превращается в нижнее подчеркивание.
Большинство знаков препинания так и специальных символов так и нужно ставить, зажав предварительно кнопку Shift. Если, например, знак двоеточия нарисован над цифрой «6» справа, то поставить его можно на русской раскладке, нажав на Shift. Если раскладка будет английской, то напечатан будет тот знак, что размещен на кнопке слева. Чтобы вы лучше поняли разницу, вот табличка со всеми знаками препинания в кириллической (русской) и латинской (английской) раскладках: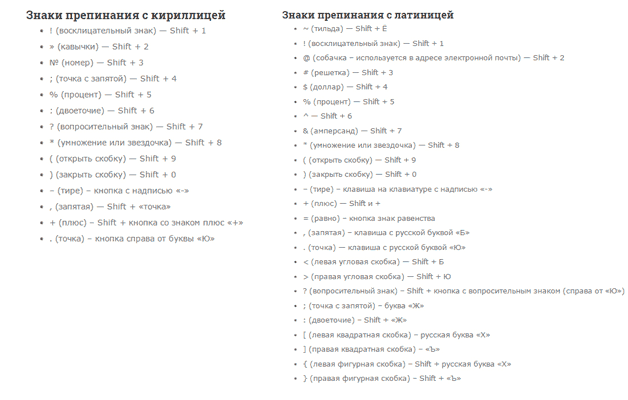
Если в текст нужно вставить символы, которых нет на клавиатуре, то воспользуйтесь специальной таблицей, в котором указаны сочетания клавиши Alt с цифровыми кодами.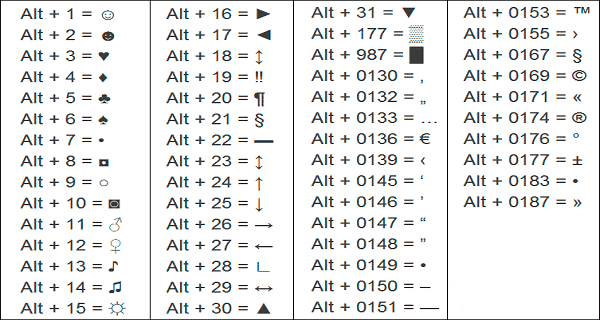
С помощью таких таблиц (они бывают разные) можно вставить практически любой символ, от ноты до параграфа, смайлика или сердечка.
Ключи и регистр
Особая группа клавиш — это ключи. Они управляют режимом работы другой части клавиатуры. Первый из них — это «Caps Lock». Он изменяет регистр букв. По умолчанию вводятся строчные знаки. Если же мы однократно нажмем данный ключ, то уже при нажатии клавиш будут появляться Это наиболее простой и удобный способ того, как поставить знаки на клавиатуре с разным регистром. Второй ключ — это «Num Lock». Он используется для переключения цифровой клавиатуры. При его выключенном состоянии ее можно использовать для навигации. А вот при включении она работает как обычный калькулятор. Последняя клавиша данной группы — это «Scroll Lock». Она используется в табличных процессорах. При неактивном ее положении идет переход по ячейкам, а при включении — прокручивается лист.
Знаки и спецсимволы на клавиатуре
Работа клавиатуры ноутбука обычно не требует установки дополнительного программного обеспечения. Исключение составляет разве что функционирование «горячих клавиш», для действия которых необходимо устанавливать специальные утилиты, скачанные с сайта производителя. Остальные кнопки, в том числе те, что позволяют поставить тире или любой другой знак препинания, работают на предустановленных в BIOS драйверах.
В зависимости от выбранной раскладки некоторые кнопки со знаками препинания меняют свое местоположение. Безбоязненно можно ставить восклицательный знак, тире, открывающуюся и закрывающуюся круглую скобку. Даже простой знак тире при нажатии клавиши Shift превращается в нижнее подчеркивание.
Большинство знаков препинания так и специальных символов так и нужно ставить, зажав предварительно кнопку Shift. Если, например, знак двоеточия нарисован над цифрой «6» справа, то поставить его можно на русской раскладке, нажав на Shift. Если раскладка будет английской, то напечатан будет тот знак, что размещен на кнопке слева. Чтобы вы лучше поняли разницу, вот табличка со всеми знаками препинания в кириллической (русской) и латинской (английской) раскладках:
Если в текст нужно вставить символы, которых нет на клавиатуре, то воспользуйтесь специальной таблицей, в котором указаны сочетания клавиши Alt с цифровыми кодами.
С помощью таких таблиц (они бывают разные) можно вставить практически любой символ, от ноты до параграфа, смайлика или сердечка.
О том, чего нет
А как же знаки, которых нет на клавиатуре? Можно ли их каким-то образом получить? Ответ на этот вопрос положительный. Существует два способа набора таких символов. Первый из них подразумевает использование текстового редактора Word. После его запуска переходим на панель инструментов «Вставка» и там выбираем пункт «Символ». В открывшемся списке выбираем «Другие». Затем откроется специальное окно ввода. Тут с помощью клавиш навигации находим нужный символ и нажимаем «Enter».
Дополнительные знаки на клавиатуре можно набрать еще одним способом — с использованием ASCII-кодов. Это работает во всех Windows-приложениях — основной плюс. Минус же его — использование большого кода, который нужно помнить. Для начала выясняем цифровой код нужного нам знака на официальном сайте корпорации Microsoft или в любом другом источнике, где есть соответствующая таблица, и запоминаем его. Затем переходим в нужное нам приложение.
Обязательно включаем «Num Lock», зажимаем «Alt» и на цифровой клавиатуре справа последовательно набираем код, найденный на предыдущем этапе. В конце нужно отпустить «Alt» и после этого нужный символ должен обязательно появиться. Например, для ввода « » используется комбинация «Alt»+«9829». Это удобно использовать для нестандартного
Работа с командами копирования и вставки
Прежде чем изучать эти методы, вам следует заплатить внимание еще на одно. Речь идет об использовании параметров «Копировать» и «Вставить»
Их можно включить с помощью клавиатуры.
Чтобы напечатать тот или иной специальный символ, пользователю потребуется:
- Найти готовый текст с помощью желаемый знак.
- Выберите соответствующий символ. Например, с помощью клавиши «Shift» и стрелок на клавиатуре.
- Нажмите Ctrl + C. Этот параметр отвечает за копирование символа в буфер обмена ПК.
- Поместите курсор в нужное место.
- Удерживайте «Control» + M (русский язык). Эта комбинация отвечает за вставку из буфера обмена.
Такой подход не слишком распространен на практике. Чтобы им воспользоваться, нужно искать готовые тексты с символами. Это не так просто, как кажется.
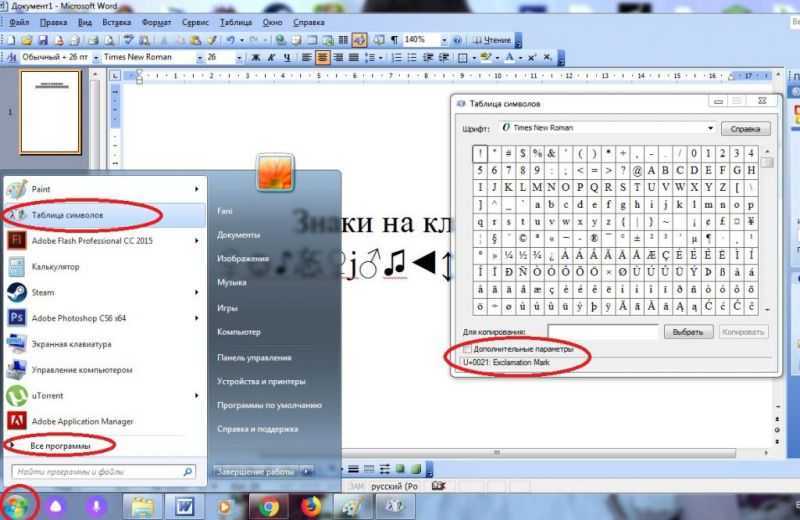
Экранная клавиатура
Экранная клавиатура — клавиатура на сенсорном экране смартфона, на которую нажимается пальцы пользователя. Иногда экранную клавиатуру называют виртуальной.
Кроме того, экранная клавиатура на компьютере включена в список специальных возможностей Windows. Если вы перестали печатать, внезапно отключились и т. Д., На помощь придет экранная клавиатура для Windows.
Чтобы запустить экранную клавиатуру в Windows 7, перейдите в Пуск — Все Программы — Стандартные — затем Специальные возможности — Экранная клавиатура. Это выглядит следующим образом.

Для переключения клавиатуры макета используйте соответствующие кнопки на панели задач (рядом с датой со временем, в левом нижнем углу экрана монитора).
Коды символов
Выше уже были рассмотрены коды спецсимволов языка html, однако существуют и другие способы показать то, что не изображено на клавишах клавиатуры.
Прежде всего, следует упомянуть стандарты кодировок: ASCII, Unicode, UTF-8, которые позволяют не только вводить символы с помощью клавиатуры, но и задавать их программно, когда на экран выводится не число 300, а красивое сердечко (если установлена кодировка ASCII).
Существует способ расширить существующие символы на клавиатуре – ALT-код. Чтобы вводить символы таким образом совершенно не нужно переходить в какой-то специальный редактор:
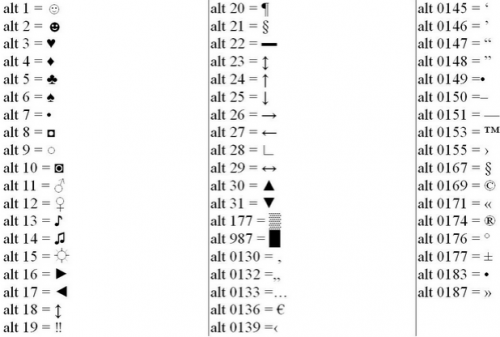
Для того чтобы знать как делать символы на клавиатуре (даже те, которых там нет и про которые вы не знаете), достаточно иметь перед глазами табличку и, зажав клавишу alt, вводить последовательность цифр.
Виртуальная клавиатура компьютера
Виртуальная клавиатура – отдельная программа, либо входящее в ПО дополнение. С её помощью осуществляется ввод буков и символов с экрана компьютера при помощи курсора мыши. Т.е. в процессе набора текста, клавиатура компьютера не участвует.
Виртуальная клавиатура нужна, например, для сохранности конфиденциальных данных (логина и пароля). При вводе данных с обычной клавиатуры существует риск перехвата информации вредоносными программами-шпионами. Затем, через интернет, информация передаётся злоумышленнику.
Найти и скачать виртуальную клавиатуру можно при помощи поисковых систем, — это не отнимет у вас много времени. Если на вашем ПК установлен антивирус Касперского, запустить виртуальную клавиатуру можно через главное окно программы, она входит в его состав.
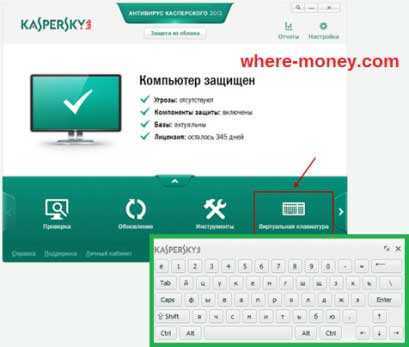
Сочетание клавиш на клавиатуре
При нажатии определённого сочетания клавиш, выполняется та или иная команда для компьютера.
Часто используемые сочетания клавиш:
- Ctrl + Shift + Esc – открытие Диспетчера задач.
- Ctrl + F – окно поиска в активной программе.
- Ctrl + A – выделяет весь контент в открытом окне.
- Ctrl + C – копировать выделенный фрагмент.
- Ctrl + V – вставить из буфера обмена.
- Ctrl + P — вывод на печать текущего документа.
- Ctrl + Z – отмена текущего действия.
- Ctrl + X – вырезать выделенный участок текста.
- Ctrl + Shift + → выделение текста по словам (начало с места курсора).
- Ctrl + Esc — открывает/закрывает меню Пуск.
- Alt + Printscreen – скриншот активного окна программы.
- Alt + F4 – закрывает активное приложение.
- Shift + Delete – безвозвратное удаление объекта (мимо корзины).
- Shift + F10 – вызов контекстного меню активного объекта.
- Win + Pause – свойства системы.
- Win + E – запускает проводник.
- Win + D – сворачивает все открытые окна.
- Win + F1 – открывает справку Windows.
- Win + F – вызывает окно поиска.
- Win + L – блокировка компьютера.
- Win + R – открыть «Запуск программы».
Значение кнопок клавиатуры
Esc . Полное название этой клавиши Escape (произносится «Эске́йп») и означает она «Выход». При помощи нее мы можем закрыть некоторые программы. В большей степени это касается компьютерных игр.
F1-F12 . В одном ряду с Esc есть несколько кнопок, названия которых начинаются с латинской буквы F. Предназначены они для того, чтобы управлять компьютером без помощи мышки – только клавиатурой. Благодаря им можно открывать и закрывать папки и файлы, изменять их названия, копировать и многое другое.
Но знать значение каждой этой кнопки совершенно необязательно – большинство людей десятилетиями пользуются компьютером и понятия не имеют ни об одной из них.
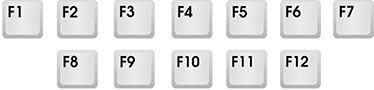
Цифры и знаки . Сразу под клавишами F1-F12 находится ряд кнопок с цифрами и знаками (! « » № ; % : ? * и т.д.).

Если Вы просто нажмете на одну из них, напечатается нарисованная цифра. А вот чтобы печатался знак, нажмите вместе ней еще и кнопку Shift (внизу слева или справа).
Если знак печатается не тот, который Вам нужен, попробуйте изменить язык (внизу экрана справа) –
Кстати, на многих клавиатурах цифры находятся еще и с правой стороны. На фото показана отдельно эта часть.
Они расположены точно так же, как на калькуляторе, и для многих людей более удобны.
Но бывает, эти цифры не срабатывают. Вы нажимаете на нужную клавишу, но ничего не печатается. Это означает, что выключена цифровая часть клавиатуры. Для ее включения просто нажмите один раз на кнопку Num Lock.
Буквы . Самая важная часть клавиатуры – те клавиши, которыми печатают текст. Находятся они в центре.

Как правило, на каждой кнопочке есть две буквы – одна иностранная, другая русская. Чтобы напечатать букву на нужном языке, убедитесь, что он выбран верно (в нижней части экрана компьютера).
Еще язык можно изменить и по-другому – нажать на две кнопки сразу: Shift и Alt или Shift и Ctrl
Win . Клавиша, которая открывает кнопку «Пуск». Чаще всего она не подписана, а на ней просто нарисован значок Windows. Находится между кнопками Ctrl и Alt.
Fn . Эта клавиша есть у ноутбука – на обычных клавиатурах ее, как правило, нет. Она предназначена для работы со специальными функциями – увеличения/уменьшения яркости, громкости и других.
Для их включения нужно нажать на клавишу Fn и, удерживая ее, нажать на кнопку с необходимой функцией. Эти кнопки находятся обычно вверху – на F1-F10.
Допустим, мне нужно увеличить яркость экрана ноутбука. Для этого я ищу на клавиатуре кнопку с соответствующей картинкой. У меня, например, это F6 – на ней нарисовано солнышко. Значит, зажимаю клавишу Fn и затем нажимаю на F6. Экран становиться немного светлее. Чтобы еще больше увеличить яркость, опять нажимаю на F6 вместе с Fn.
Для печати одной большой буквы (заглавной) нужно удерживать клавишу Shift и вместе с ней нажать на нужную букву.
Как напечатать точку и запятую
Если установлен русский алфавит, то для того, чтобы напечатать точку , нужно нажать на последнюю клавишу в нижнем буквенном ряду (справа). Она находится перед кнопкой Shift.
Чтобы напечатать запятую , нажмите эту же кнопку, удерживая при этом Shift.
Когда выбран английский алфавит, для печати точки нужно нажать на клавишу, которая находится перед русской точкой. На ней обычно написана буква «Ю». А запятая при английском алфавите находится там, где русская буква «Б» (перед английской точкой).
Поместите его на ноутбук или ноутбук
Ноутбуки, обычно, незначительно труднее исходя из убеждений знаки. так как у их нет всех удобств компьютер de PC. Чтоб расположить этот символ, нам нужно выполнить последующие деяния.
- Для начала нужно надавить кнопку ». FN NumLock ”С этим вы активирует цифровую клавиатуру.
- После того, как вы нажали эти клавиатуры, нажмите » ALT «И так как номер клавиатуры будет активирован, для вас просто необходимо ввести номер» 168 «Таким макаром вопросительный символ открыто » ¿ «Возникает. И если вы уже желаете закрыть этот знак, для вас просто необходимо выполнить те же деяния, но с различием в написании числа » 63 » в конце.
Вставить из буфера обмена
Также универсальное решение, заключающееся в копировании нужного символа из заранее подготовленного шаблон в целевом документе. Единственный недостаток — сначала нужно «запастись собакой», скопировав ее из любого источника в Интернете. Но если вы не в сети, задача намного сложнее.
Как уже упоминалось выше, сначала нам нужно найти важный значок в «глобальной сети». Если вы прочитаете этот текст, значит проблема решена. Вот что вы искали:
Выделите мышью один или несколько объектов и предыдущую строку, затем щелкните правой кнопкой мыши правой кнопкой мыши, выберите «Копировать »Из появившегося меню (или используйте комбинацию Ctrl + C:

Таким образом, мы разместили элемент в области ОЗУ. На следующем этапе нужно перейти в окно утилиты, где вы хотите сделать «собаку» на своем компьютере. Вставьте действительно в нужное место с помощью Ctrl + V.
Несомненно, путь длиннее, чем в первом решении. Но вы можете легко прикрепить стандартную заметку «» к рабочему столу, поместить в нее нужный символ один раз, чтобы не тратить время на поиски его в сети.
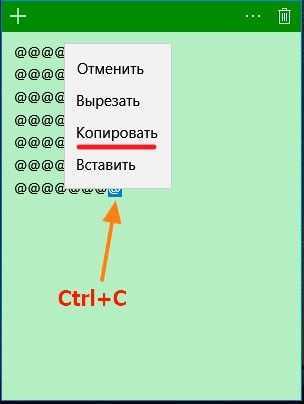
Каждый современный пользователь рано или поздно сталкивается с задачей, называемой набором текста. Это операция, которая не требует каких-либо специальных действий. навыков.Достаточно нажать кнопки на клавиатуре. Иногда в электронных документах приходится ставить различные знаки и символы. Это могут быть знаки препинания или константы точных наук. Как их распечатать? Вы можете найти некоторые символы на клавиатуре. Ниже мы расскажем вам все о том, как размещать определенные символы в электронных документах. Рассмотрим процессы на примере работы в «Windows» и «Word».
Урок 3. Как вводить знаки препинания на клавиатуре
По просьбам посетителей блога пишу новости)) Многие говорят: «нажимай на точку, но вводи запятую или наоборот».
Первое правило. Помните, что в зависимости от того, на каком языке вы набираете (раскладка клавиатуры) и удерживается ли клавиша Shift, любая клавиша будет иметь разные символы.
Знаки препинания на русском языке
(Русская раскладка).
На этом рисунке (вверху) показана полная клавиатура со всеми символами, которые вы можете вводить. Теперь посмотрим на знаки препинания в русской раскладке.
Здесь отображаются только те знаки препинания, которые можно вводить при наборе текста на русском языке. Получается, как бы мы ни старались, а знак @ в русской раскладке вводить не будем
Думаю, с буквами все понятно, так что буква большая, нужно нажмите Shift + буква (советую прочитать урок «Сочетания клавиш Windows»)
Итак, обратим внимание на самый верхний ряд клавиш. Если на русском языке мы просто нажимаем на них, будут вводиться числа, если мы нажимаем клавишу Shift, то будут введены те знаки препинания, которые находятся вверху, а не цифры
Пример: Как ввести знак препинания «Запятая» по-русски? Для этого нужно зажать клавишу shift и не отпуская ее точки (клавиша справа от буквы u), если просто нажать на нее, то получим точку. Как ввести числовой знак на русском языке — №? Для этого нажмите клавишу shift и не отпуская ее цифру 3. Как поставить вопросительный знак на русском языке? Shift + 7, т.е. нажать клавишу Shift и не отпуская ее цифру 7, а затем естественно отпустить семерку и Shift.
Знаки препинания на английском языке
Здесь все есть так же внизу есть картинка с теми символами и знаками препинания, которые можно вводить на английском языке.
Обратите внимание, что есть символы, которые можно вводить только на русском языке или только на английском языке. Также обратите внимание на то, что в английской раскладке запятая вводится при нажатии на русскую букву Б, а точку на юге
Если нажать SHIFT, то вводится знак большего или меньшего
Tim-Plus.ru
Ввод текстовой информации
Печать текста на клавиатуре осуществляется с помощью алфавитно-цифрового блока. Расположение символов в нем задают раскладку клавиатуры. Сегодня распространена латинская раскладка QWERTY, название походит от первых пяти английских букв в верхнем ряду для набора, и русская – ЙЦУКЕН.
Особенности набора текста
В этом разделе уделим именно самому аспекту набора текста на клавиатуре, а также рассмотрим, как вставлять и пользоваться разными символами. Начнём же. Для начала разберемся, как же менять язык ввода на клавиатуре. Чтобы поменять язык, зажимаем «Alt +Shift» или «Ctrl + Shift» в правом нижнем углу поменяется обозначение языка.
Для ввода заглавной буквы нажимаем одновременно кнопку Shift и нужный символ.
Иногда при наборе текста приходится вбивать какую-то аббревиатуру или ещё что-то, где идут только одни заглавные (прописные) буквы. И вроде бы ничего, но набирать текст при этом зажимая кнопку «Shift», к сожалению, совсем не удобно, поэтому и был придуман «Caps Lock». Этой кнопкой выполняется переключение и фиксация режима ввода только заглавных (прописных) или только маленьких (строчных) букв.
Бывает потребность что-то набрать большими буквами – включил эту кнопку и печатаешь себе сколько угодно, при этом не зажимая постоянно «Shift», а потом нажимаешь ещё раз на эту кнопку и начинаешь печатать маленькими буквами.
Теперь пройдёмся по тому как поставить определённый символ:

Посмотрите на рисунок выше. На кнопках с цифрами, другим цветом выделены символы: кавычки, номер, точка с запятой, двоеточие и т.п. Это значит, что напечатать их можно при включенном режиме русского языка с нажатой кнопкой Shift. А вот в режиме английского языка вместе с нажатой кнопкой Shift будут напечатаны другие (белые) символы.
Не знаете, как ставить знаки препинания? Механизм тот же самый «Shift» + одна из кнопок ниже представленных. В данном случае клавиша Shift вызывает символ, который нарисован в верхней части кнопки.

Как поставить апостроф — нужно просто нажать русскую букву Э в режиме английского языка. А если нажать вместе с Shift, то получим — кавычки.
Нижнее подчеркивание: абсолютно идентично.
Знак умножения — на кнопочке с цифрой восемь в английском режиме.
Римские цифры: просто ставим английский язык и пишем соответствующие заглавные латинские буквы, из которых состоит римское число.
Думаю принцип получения символа с кнопки вам понятен и как поставить другие знаки разберетесь самостоятельно. Дополнительно про горячие клавиши можно почитать в другой моей статье здесь.
Назначение клавиш на клавиатуре
Разберем подробнее функции клавиш.
Буквы
Буквы на любой клавиатуре расположены по принципу QWERTY, поскольку именно такой расклад был на печатных машинках. Программисты из «Майкрософт» решили нечего не менять, чтобы переход с печати в электронику был привычным даже машинисткам.
Подобный подход оказался разумным. Пользователи печатных машинок не задумывались как ставить тот или иной символ. Например, квадратную скобку или восклицательный знак.
Необходимо только следить и вовремя переключать раскладку клавиатуры. Подсказка от операционной системы находится в правом нижнем углу (около даты и времени).
Цифры и знаки
Между буквой «Ё» и клавишей «Бэкспэйс» находятся цифровые клавиши от единицы до нуля. При нажатии на них пользователь может набирать в тексте даты или производить арифметические действия.
Чтобы поставить знаки препинания и другие символы, указанные на кнопочках с цифрами, следует зажать клавишу «Шифт» (сторона не имеет значение) и соответствующую цифру.
Ниже показано, какой значок на какой цифре расположен:
- – «!»;
- – «кавычки» (рус.) или «@» (англ.);
- – «номер» (рус.) или «решетка» (англ.);
- – «доллар» (англ.) или «;» (рус.);
- – «процент»;
- – «двоеточие» (рус.) или «галочка» (англ.);
- – «вопросительный знак» (рус.) или «&» (англ.);
- – «знак умножения»
- – «(»;
- – она же клавиша «0» отвечает за знак «)»;
- – не имеет цифры, но нарисован «дефис». Если нажать «Шифт» + эту кнопку, то получится знак «нижнее подчеркивание «_»
- последняя кнопочка перед «Backspase» — «+», а вместе с «Шифт» будет значок «=».
Следующие знаки препинания можно вставлять, используя клавиши клавиатуры с буквами:
| На клавише с какой буквой находится символ | Какой символ можно получить | |
| в английской раскладке с клавишей Shift | в английской раскладке | |
| Х | < фигурная скобка левая | [ квадратная скобка левая |
| Ъ | > фигурная скобка правая | ] квадратная скобка правая |
| Ж | : двоеточие | ; точка с запятой |
| Э | «» кавычки | ‘ верхняя запятая |
| Б | математический знак больше | . точка |
F1 — F12
Двенадцать клавиш верхней части называются функциональными. Они позволяют работать с операционной системой без помощи мыши.
В некоторых случаях позволяют обойтись без вспомогательных программ:
- F1 – вызывает справку;
- F2 – переименовывает выбранный файл или папку;
- F3 – открывает панель поиска;
- F4 – открывает историю адресных запросов компьютера либо браузера;
- F5 – обновление рабочего окна;
- F6 – выделяет вкладки рабочего окна;
- F7 – запуск системы проверки орфографии и пунктуации;
- F8 – чаще используется для пользовательского режима загрузки системы;
- F9 – в некоторых программах запускает панель измерительных инструментов;
- F10 – открывает доступ в меню активной программы;
- F11 – переход в полноэкранный режим;
- F12 – открытие меню сохранения документа.
Значение клавиши в переводе с английского Escape – избежать. Прервать действующую команду компьютера или отменить.
На клавиатуре вместо сокращения наносится иконка операционной системы. По умолчанию Windows открывает меню «пуска».
Если скомбинировать с клавишей «В», то можно добиться свертывания окон. Переход осуществляется сочетанием Windows + Tab, а Windows + «А» — команда поиска на компьютере.
Подобная клавиша есть только на ноутбуках. Предназначена для переключения режимов управления настройками и функциональными клавишами.
Shift
Переключает регистры прописного и строчного набора букв в тексте. Сочетание Shift + End позволяет выделить строку в тексте, сочетание Shift + Home отменяет действие.
Создание новой раскладки
Если вам не нравится, как на клавиатуре расположены знаки препинания, и вы постоянно задумываетесь, где запятая, а где тире на разных раскладках, прежде чем поставить нужный символ, то измените раскладку под себя с помощью бесплатной программы Microsoft Keyboard Layout Creator. Так вы решите проблему с перемещающимися по клавиатуре знаками препинания. Вы наверняка сталкивались с такой ситуацией: в тексте на английском языке нужно по смыслу ставить запятую, а на латинской раскладке при нажатии кнопки проставляется косая черта.
Microsoft Keyboard Layout Creator поможет устранить это неудобство, позволив сделать раскладку индивидуальной. Другим пользователям придется объяснять, как ставить знаки препинания, зато вы не будете мучиться при наборе текста.
- Запустите программу. Чтобы не создавать раскладку клавиатуры со всеми буквами и знаками препинания с нуля, раскройте меню «File» и нажмите «Load Existing Keyboard».
- Для примера отредактируем латинскую раскладку клавиатуры. Выделите «США» и нажмите «ОК».
- Присвойте имя проекту. Раскройте меню «Project» и выберите пункт «Properties».
- В строке «Name» укажите имя проекта – оно будет использоваться в качестве названия папки с файлами конфигурации. В поле «Description» введите название для раскладки. Сделайте его уникальным, так как оно будет фигурировать в списке раскладок Windows. Если вы просто напишете «Английский», то не сможете понять, где обычная раскладка, а где – индивидуальная.
- Вернитесь в основное окно программы. Посмотрите в строке «Current working directory», куда сохранится папка с файлами конфигурации. Вы можете изменить расположение каталога, щелкнув по кнопке с точками и указав через проводник другое место на диске.
Чтобы присвоить клавише новое значение, кликните по ней левой кнопкой и в появившемся окошке поставьте другой знак или его код. Затем необходимо поставить галочку возле пункта «Shift» и отредактировать так называемые верхние значения кнопок на клавиатуре. Например, так можно разнести тире и нижнее подчеркивание на разные кнопки или разделить цифру «1» и восклицательный знак на отдельные клавиши.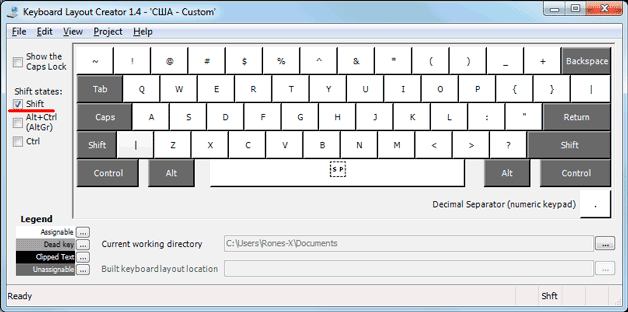
Если в окне ввода символа нажать кнопку «All», появится дополнительное меню, в котором можно ставить клавишам значения для комбинаций с Alt или Alt+Shift.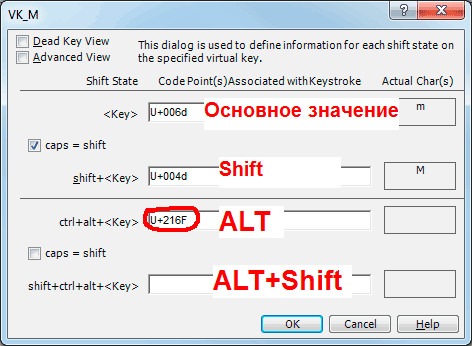
Буквы трогать не рекомендуется, чтобы не запутаться. Ставьте точку, запятую, двоеточие в английской раскладке на то же место, на котором они находятся на клавиатуре при русской раскладке. Не забудьте привести в соответствие и русскую раскладку, чтобы не возникало ошибок и наложений символов.
Если вам нужны дополнительные символы, которых изначально нет на клавиатуре, то их тоже можно легко добавить с помощью Microsoft Keyboard Layout Creator. Например, добавим к кнопке с тире и нижним подчеркиванием знак рубля.
- Откройте таблицу символов Юникода. Найдите знак рубля. Скопируйте сам символ или его номер в Юникоде.
- Вернитесь к главному окну программы. Щелкните по кнопке с тире, затем нажмите «All».
- Вставьте знак рубля в строку «ctrl+alt+key». Сохраните новую конфигурацию тире, нажав «ОК».
Чтобы добавить раскладку, нужно создать инсталляционный пакет с файлом setup.exe, который будет запускать установщик. Раскройте меню «Project» и нажмите «Build DLL and Setup Package». Установщик предложит создать лог операции (нажмите «Нет») и открыть папку с файлом для инсталляции в проводнике (нажмите «Да»).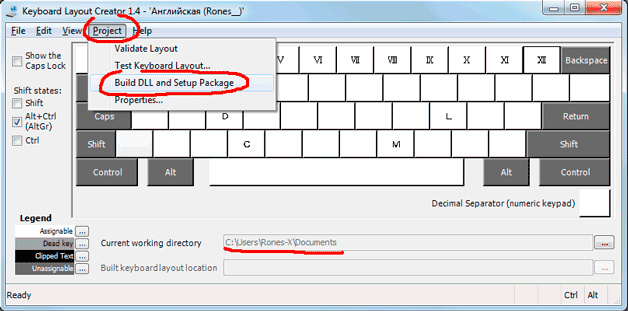
Как располагаются и для чего используются клавиши
Хотя принципы конструирования клавиатур общие для всех лэптопов, количество кнопок, их расположение и назначение неодинаково для разных устройств. Отличия связаны с размерами корпусов и замыслами производителей. На маленькой площади не получится разместить большое количество клавиш без уменьшения их размеров, но мелкими кнопками пользоваться неудобно, поэтому инженеры и дизайнеры убирают дублирующиеся клавиши, а те, что не повторяются, распределяют по-другому.
Цифры, математические символы, кнопки «Enter» и «Delete» на полноразмерных клавиатурах присутствуют в двух вариантах: справа, в составе цифрового блока, и в центральной части, среди букв («Ввод») и над ними (ряды цифровых и функциональных клавиш).
Компоновка клавиш тоже отличается: производитель может отделить цифровой блок от основного так, что между ними окажется полоса пустого пространства шириной чуть больше стандартного промежутка между соседними кнопками (встречается на некоторых моделях ноутбуков Asus).
Отличается местоположение кнопки включения: на многих лэптопах она находится над остальными клавишами, а на ряде устройств из линейки ThinkPad от Lenovo входит в состав цифрового блока (его правый верхний угол). Кроме того, у этого же изготовителя в центре блока с буквами находится дополнительная кнопка — тензометрический джойстик, призванный заменить мышь. Узнайте где посмотреть характеристики ноутбука помощью msinfo32.
Мультимедийные ноутбуки оснащаются кнопками для управления воспроизведением музыкальных и видеофайлов. Дополнительные клавиши могут быть сенсорными, а не механическими, они часто занимают пространство над клавиатурой, как на устройствах Dell. У этих мобильных компьютеров кнопка включения может располагаться по центру над остальными клавишами. Выпускаются лэптопы, на которых мультимедийные клавиши находятся сбоку от клавиатурного блока.
Как на компьютере поставить двоеточие
Людям, начинающим осваивать набор текста на клавиатуре, бывает трудно уяснить размещение тех либо других кнопок. Времени на то, чтоб отыскать подходящий знак, тратится необоснованно много. Поставить двоеточие на клавиатуре можно несколькими способами.
Спонсор размещения PG Статьи «Как поставить двоеточие на клавиатуре» Как написать рецензию на рабочие программки Как перекинуть фото с фотоаппарата на компьютер Как исследовать фото в компьютер
Чтоб поставить двоеточие при вводе текста кириллицей, нажмите на кнопку «Shift» и, удерживая ее, нажмите знак «:». Он находится на кнопке с цифрой «6» в верхнем ряду кнопок. Этот и последующий шаг в схожей степени подходят для введения знака с клавиатуры фактически в любом документе и на всех веб-страницах.
Если вы сменили раскладку клавиатуры и перебежали на латиницу (смена раскладки выполняются методом одновременного нажатия кнопок «Ctrl» и «Shift» либо «Alt» и «Shift»), зажмите кнопку «Shift» и, удерживая ее, введите знак «:». При вводе шрифта латиницей данному символу соответствует кнопка «:/;» (на этой же кнопке находится кириллическая буковка «Ж»). Отыскиваете этот знак в правой части буквенной панели клавиатуры.
Поставить двоеточие можно и другим методом. Он подходит тогда, когда вы работаете с редактором текста Microsoft Word. Перейдите на вкладку «Вставка» в высшей части панели документа. Изберите раздел «Символ», кликнув по нему левой кнопкой мыши. В версии Microsoft Office Word 2007 данный раздел находится в правой части окна. Кликните по нему и выберите в выпадающем меню пункт «Другие символы». В версиях Microsoft Office Word ниже 2007 года этот раздел следует искать в выпадающем меню пункта «Вставка».
Перед вами откроется окно с набором различных символов. Если вы не увидите символ двоеточия сразу, воспользуйтесь для его поиска полосой прокрутки, расположенной в правой части окна. Найдя искомый символ, убедитесь, что в основном документе курсор установлен в нужном вам месте, в окне с символами выделите двоеточие, кликнув по значку левой кнопкой мыши, и нажмите кнопку «Вставить».
Чтобы каждый раз не вызывать окно с символами при дальнейшей работе с документом, скопируйте его в буфер обмена и в следующий раз просто вставьте его оттуда в текст. Для вставки символа из буфера обмена, воспользуйтесь мышью или вставьте двоеточие с клавиатуры. Для этого зажмите клавишу «Ctrl» и, удерживая ее, нажмите клавишу «V» или зажмите клавишу «Shift» и, не отпуская ее, нажмите клавишу «Insert».
Заключение
Давайте подытожим и рассмотрим детальнее способы, которые мы сегодня рассмотрели на Windows.
| Способ | Сложность | Удобство |
| Через таблицу символов | Очень просто | Не удобно и медленно, когда требуется добавления большого количества ударений |
| С помощью горячих клавиш Alt+X и ввода комбинации цифр | Достаточно просто, требуется только запоминание комбинаций и горячих клавиш | Удобно и быстро |
| С помощью клавиши Alt и ввода определенных цифр с NumPad | Не сложнее предыдущего, но требует наличия цифрового блока на клавиатуре | Удобно и быстро |
Буду рад почитать ваши сообщения, вопросы и критику. Не стесняйтесь, я обязательно прочитаю и отвечу вам! Спасибо, что дочитали статью до конца! Всего вам доброго и до новых встреч!