Облачные возможности
Использование синхронизации позволяет не беспокоиться за сохранность данных. То есть при смене устройства, его потери или повреждении необходимости в кропотливом наборе телефонной книги, восстановлении фотографий, музыки или других файлов не будет. При простом копировании буквально через несколько минут вся информация появится на новом устройстве.
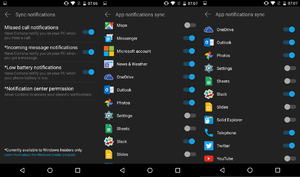
Синхронизация — это обмен данными между гаджетом и профилем пользователя (аккаунтом). Другими словами, различные компании предлагают к использованию свои облачные сервера. Это такие компьютеры, доступ к которым можно получить из любого места посредством интернета. На этих серверах корпорации выделяют (в большинстве случаев бесплатно) место под хранение данных. Для работы с такими серверами потребителю необходимо установить специальное приложение, выпускаемое этими компаниями, а также зарегистрировать у них персональный логин и пароль.
Поэтому существуют способы локальной синхронизации — архивирование данных на личных устройствах. С помощью специальных приложений данные могут быть скачены в память телефона, а после переданы на другое устройство с Андроидом или на ПК, где оно также установлено. С точки зрения практичности, такой способ менее удобен по сравнению с облачными серверами, так как предполагает большее количество действий. Например, подключение к компьютеру, запуск нескольких приложений.
Архивирование Google
Для полноценной работы со многими программами необходимо иметь зарегистрированный аккаунт Google. Проще всего создать профиль непосредственно с девайса, работающего под управлением системы Андроид. Делается такая регистрация в несколько этапов:
- Необходимо зайти в настройки гаджета и в разделе «Личные данные» выбрать «Аккаунты».
- Нажать на строчку «Добавить аккаунт» и в выпавшем списке выбрать пиктограмму изображения Google (разноцветная буква G в кружочке).
- После проверки на возможность создания учётной записи появится мастер создания, который предложит вести имя, фамилию, дату рождения и пол.
- На последнем этапе необходимо будет придумать имя для электронного адреса и пароль.
Результатом этих действий будет появление в меню «Аккаунты» значка Google, обозначающего, что всё сделано правильно, профиль создан. После чего появится возможность сделать резервную копию контактов, календаря, данных о Play Играх. Можно также затем зайти в меню «Восстановление и сброс» и выбрать резервирование, подвязанное к этому аккаунту. Сделать копии данных приложений и паролей от WiFi.
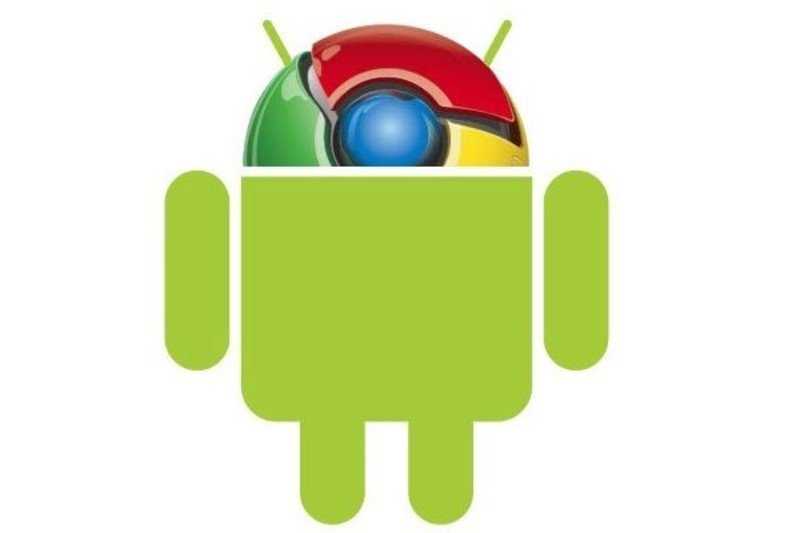
Сервис Mi Cloud

Для устройств, на которых установленна MIUI, существует свой сервер и приложение (Mi Cloud). Доступ к ним требует предварительно зарегистрировать аккаунт. Получить его можно на официальном сайте Xiaomi или через девайс, зайдя в настройки и выбрав пункт «Mi Аккаунт».
Сервис компании представляет собой хранилище с пятью гигабайтами бесплатного места для файлов пользователя. Недостатком его является нерусифицированный интерфейс. Сервис позволяет резервировать данные не просто беспорядочным сохранением, а разделить их на категории.
|
Раздел |
Информация |
| Contacts | телефонная книга, содержащая все ранее введённые сведения об используемых контактах. |
| Messages | содержит архив СМС сообщений пользователя. |
| Gallery | предназначена для сохранения фотографий и видеозаписей. При этом если случайно будет удалена нужная фотография, на сервере она не будет уничтожена, а переместится в корзину. |
| Recordings | в этот раздел помещаются записи телефонных разговоров, если таковы имеются. |
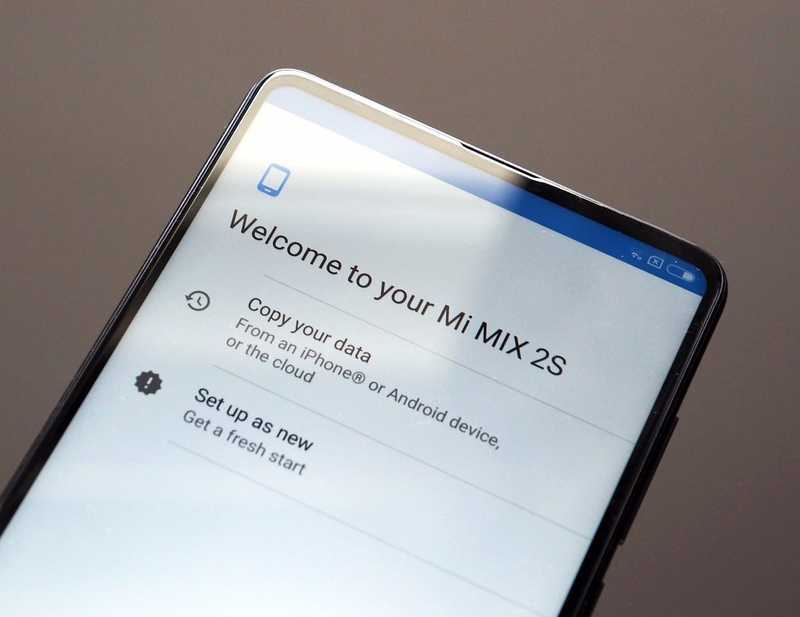
Mi аккаунт позволяет использовать встроенную функцию backup. Чтобы её запустить, понадобится в настройках телефона выбрать пункт «Безопасность» и строчку «Создать резервную копию». Затем просто обозначить необходимыми галочками нужные данные или выбрать опцию AllBackup (сохранить всё). Через некоторое время смартфон сохранит все файлы по выбору: в директорию miui/backup/AllBackup или на облачный сервер, откуда их можно будет забрать с любого устройства, войдя в свой аккаунт.
Копирование данных с помощью аккаунта Google
Когда под рукой есть и персональный компьютер, и подключение к интернету, можно выполнить перенос данных с «Андроид» на «Андроид» через Google. Весь процесс заключается в том, чтобы синхронизировать ваши персональные данные с аккаунтом поисковика. Это довольно практичный вариант, потому как можно вносить практически любые изменения в ваши контакты, календари и править другую информацию без непосредственного участия смартфона.
Первым делом нужно зайти на сервис «Гугл.Диск» на вашем старом телефоне, где во вкладке «Экспорт» выполнить резервное копирование выбранных данных (контакты, календари и прочее) в формате *.csv. Чтобы выполнить перенос данных с «Андроид» на «Андроид», заходим уже на новом телефоне в аккаунт «Гугла» и с помощью того же «Гугл.Диска» и вкладки «Импорт» копируем информацию из созданного ранее файла. В дальнейшем все ваши выбранные данные будут дублироваться в аккаунте Google.
Использование метода резервного копирования Google
Можно использовать свой аккаунт Google для резервного копирования софта (программ и игрушек) на Google диск. Для этого нужно включить в старом телефоне Google Backup.
Активация функции Google Backup
Для активации этой функции нужно проделать следующие действия:
- Открыть настройки на смартфоне.
- После чего выбрать там вкладку «Система».
- Далее нужно нажать «Дополнительно», а затем выбрать «Резервное копирование».
- Потом нужно проверить, чтобы ползунок напротив опции «Резервное копирование на Google Диск» актирован, и нажать «Начать копирование», чтобы была сделана полная резервная копия системы.
После выполнения этой операции можно переносить софт на новый гаджет.
Процесс переноса софта с помощью бэкапа на новый гаджет
При первом включении нового или сброшенного до заводского состояния гаджета, система предложит пользователю восстановить важные данные (включая программы и игры) из резервной копии, хранящейся на «Google Диске».
Ниже приведена подробная инструкция для восстановления софта с Гугл диска, которая может отличаться в зависимости от версии установленного на гаджет Андроида.
Для переноса софта с помощью резервной копии «Googlе Диска» нужно выполнить следующее:
- Включить новый гаджет и следовать инструкциям на экране, пока не появится окно с функцией восстановления данных. Требуется нажать «Начать», чтобы запустилась процедура восстановления.
- Далее нужно нажать вкладку «Скопировать из облачного хранилища» для запуска процесс восстановления данных.
- Далее система попросит пользователя войти в свой аккаунт Google. После этого будет доступен список резервных копий всех Android устройств, которые были привязаны к аккаунту Google.
- Для выбора нужной резервной копии нужно нажать на нее.
- После этого пользователь может выбрать тип данных для восстановления (настройки, контакты, программы и т.д.). В нашем случае нужно установить флажок напротив пункта «Приложения» и нажать вкладку «Восстановить».
После восстановления игр и приложений, можно пользоваться ими как на старом устройстве.
Перенос с помощью резервного копирования
Для того, чтобы создать резервную копию всех данных на смартфоне Android необходима учетная запись Google. Благодаря ей, смартфон получит доступ к хранилищу в сети интернет, где может создать архив всех данных, которые находятся на смартфоне.
После архивации достаточно будет зайти в Google аккаунт с другого смартфона и просто восстановить архивированные данные с облачного хранилища. Таким образом будут перенесены контакты, сообщения, приложения и все другие данные которые были на устройстве во время создания архива резервной копии. К тому же, Google сохраняет всю информацию касательно приложений. Например, прогресс в играх на другом устройстве также будет сохранен.
Резервное копирование в WhatsApp
В приложении вы можете периодически выполнять резервное копирование данных WhatsApp на свой компьютер. Это позволит вам в любой момент восстановить файлы из резервной копии на другом устройстве и при этом, не потерять никакой информации. Вы сохраните все ваши видео, фотографии, разговоры, вложения и т. д.
Вам нужно подключить мобильное устройство к компьютеру, выбрать файлы, которые вы хотите скопировать, и нажать на кнопку для запуска процесса.
Затем вы можете перенести эти данные с компьютера на другой телефон подобным способом. Подключите мобильное устройство, выберите нужные файлы, и вся ранее сохраненная информация появится на другом смартфоне.
Перенос контактов с помощью синхронизации с Google
При первом запуске смартфона с операционной системой Android вам предлагается создать учетную запись Google. Мало кто игнорирует эту рекомендацию, потому что многие функции недоступны без учетной записи Google, например, нельзя использовать Google Play. Не многие об этом знают, но учетная запись Google полезна не только для наличия Play Store. Фактически, наличие учетной записи подразумевает возможность использования множества других полезных сервисов и функций. Затем вы можете синхронизировать Google со своей адресной книгой. Этот метод не только позволяет переносить контакты с Android на Android, но и обеспечивает безопасность вашей информации в случае утери номеров (например, если вы потеряете свой телефон).
Чтобы синхронизировать контакты в телефоне с Google, выполните следующие действия:
- Зайдите в настройки синхронизации, нажав на почтовый ящик;
- Поставьте галочку напротив «Контакты» и дождитесь завершения процесса синхронизации.
- Войдите в настройки телефона и выберите раздел «Аккаунт» / «Google»;
Теперь, когда вы входите в свой аккаунт с другого смартфона, в нем будут отображаться все ваши контакты.
Перенос SMS
Вы можете без труда перенести ваши старые SMS-сообщения на Android-смартфон. Бесплатное приложение для резервного копирования SMS – SMS Backup & Restore – делает именно это. Ваши сообщения сохраняются в файле формата XML и могут быть переданы прямо на новый смартфон через Bluetooth. Также такой файл может быть отправлен с помощью электронной почты, либо передан в облачное хранилище и скачан оттуда.
Отметим, что SMS Backup & Restore должен быть установлен и на новом Android-смартфоне. При запуске это приложение автоматически находит нужный файл и восстанавливает SMS-сообщения
Важно: при импортировании приложение не обращает внимание на то, какие сообщения уже существуют. Если вы импортируете дважды, то каждое ваше сообщение будет иметь своего двойника
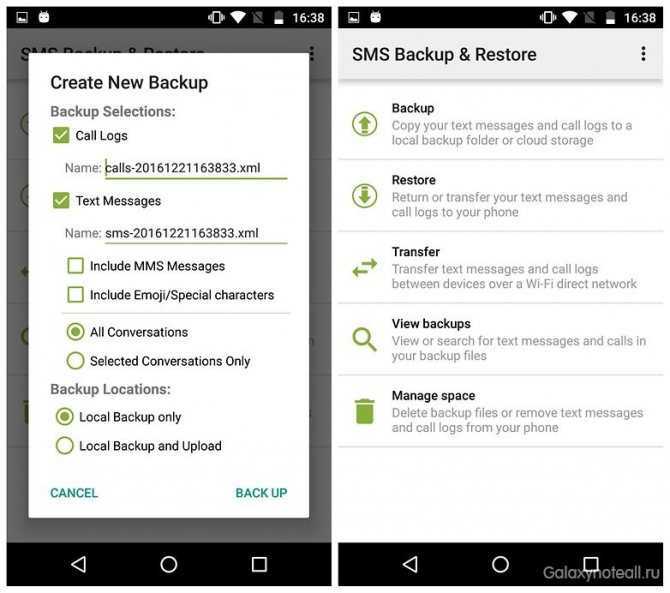
Ещё скажем, что SMS Backup & Restore не поддерживает перенос сообщений из Android на iPhone. Поэтому вы можете лишь создать резервную копию Android SMS и прочитать файл в формате XML на вашем компьютере.
SHAREit
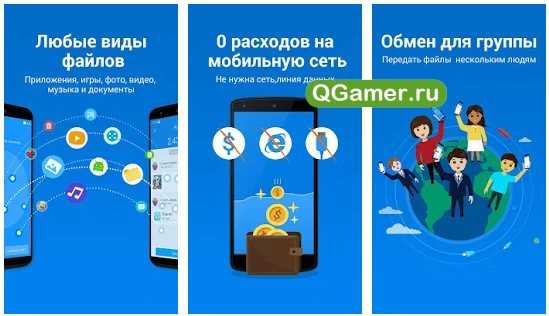
Инструмент для переноса данных, набравший многомиллионную армию фанатов сразу же после релиза. И главная тому причина – высокая скорость обработки информации, интуитивный интерфейс, инструкции, написанные специально для новичков, и минимальное количество ограничений (никакой рекламы и платных подписок, которые открывают дополнительный функционал, никаких «блокировок» максимальной скорости или же недопустимых форматов – тут все происходит молниеносно!).
И еще – совсем необязательно ограничиваться одной платформой – Андроид – инструмент SHAREit справится и с iOS, и с Windows Phone, и даже с компьютерной ОС Windows.
С точки зрения обмена информацией тут полный стандарт: сначала нужно настроить сеть (желательно подключиться к домашней Wi-Fi сети), затем – выбрать те файлы, которые обязаны достигнуть точки назначения. А после остается ждать, пока процедура завершится. Как подсказывают разработчики скорость передачи достигает 200 мегабит в секунду. А, значит, можно с легкостью передать и фильм и даже несколько серий сериала – никаких проблем не возникнет.
Вам будет интересно: ТОП-5 приложения на Андроид для ускорения и замедления любого видео на Андроид
Перенос данных с помощью специальных приложений
CLONEit
Приложение предназначено для переноса данных с использованием прямого беспроводного соединения.
Рассмотрим пример как перенести данные с одного телефона Android на другой.
2. В главном окне приложения нажмите кнопку «Отправитель», на втором телефоне нажмите «Получатель».
3. Телефон отправитель начнет сканирование, нажмите на найденного получателя в окне радара.
4. Выберите из списка данные для переноса, если хотите перенести отдельную папку или файл, нажмите на кнопку «Нажмите здесь для выбора данных».
5. Подтвердите импорт файлов кнопкой «ОК» и получатель автоматически начнет получать данные.
Titanium Backup
Для этого способа оба устройства должны иметь рут права, но возможности Titanium Backup позволяют не только импортировать данные, но также и перенести настройки приложений, сохранения игр и другие системные настройки, которые невозможно перенести стандартными средствами.
Если устройства отличаются по модели, сохраненные настройки приложений могут не всегда сработать.
1. Загрузить и установить приложение можно в магазине Google Play.
2. В главном окне программы переместитесь на вкладку «Резервные копии».
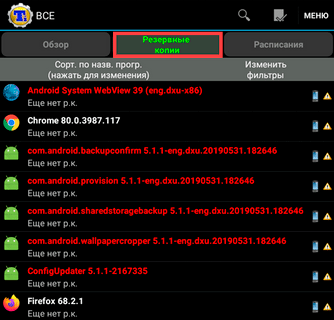
3. В списке выберите приложение и нажмите кнопку «Сохранить».

4. Зажмите палец на сохраненном приложении, откроется дополнительное меню, в нём нажмите на «Передать последнюю резервную копию».
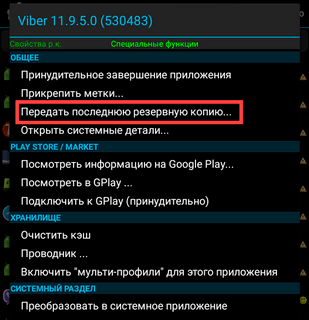
Программа предложит вам на выбор отправить только приложение, приложение и данные или только данные от приложения.
5. Выберите метод передачи, и примите файлы на телефоне получателе.
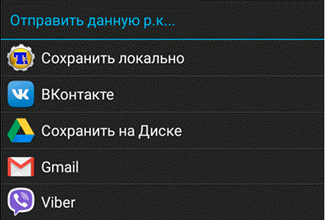
Можно скопировать папку со всеми резервными копиями, она находится во внутренней памяти под названием «TitaniumBackup».
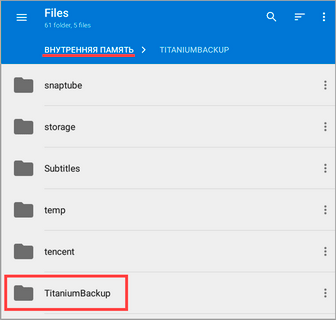
На новом устройстве выберите сохраненные программы и нажмите на кнопку «Восстановить», программы и настройки будут перенесены.

Как скопировать контакты с помощью Импорта/Экспорта
Этот способ ничем не уступает предыдущему варианту, но требует других действий. Если вы решили перенести контакты с помощью функции импорта / экспорта, перейдите к следующему руководству:
- Входим в адресную книгу, нажав на соответствующий значок программы на рабочем столе.
- Щелкните значок «три точки», расположенный в углу дисплея. Затем щелкните строку «Импорт и экспорт». Еще раз напоминаем, что нужный раздел на вашем устройстве может находиться в другом месте.
- Щелкните сейчас по пункту «Экспорт в память» или «Экспорт в файл VCF». Расширение VCF предназначено только для сохранения контактов в текстовом файле.
- Если система позволяет вам выбрать место для сохранения файла, то мы это делаем. Бывает, что такой возможности нет, поэтому мы запоминаем только путь к месту нахождения документа.
Что делать дальше? Осталось только передать файл с контактами на второй смартфон. Для этого вы можете использовать мессенджер, почту или компьютер. Далее на новом телефоне следуем совету этой инструкции:
- Входим в телефонный справочник.
- Нажмите на «три точки» вверху экрана.
- Выбираем режим «Импорт и экспорт».
- Затем нажмите на строку «Импорт из памяти» или «Импорт из файла VCF».
- Укажите путь к файлу, затем нажмите кнопку «ОК».
Скопированные контакты должны появиться на новом телефоне. Если этого не произошло, проверьте правильность инструкции.
Перенос данных с Android на Android
Начнем с хорошей новости: часть данных будет перемещена автоматически, когда вы авторизуетесь в учетной записи Google на новом устройстве. Вместе с ней подтянется информация, хранящаяся на серверах производителя ОС. Так, если вы откроете Chrome и подтвердите синхронизацию, в нем появятся ваши закладки и история посещений.
Однако для переноса данных сторонних приложений, сообщений, контактов, документов и файлов мультимедиа понадобится выбрать другой способ бэкапа и перемещения на новое устройство. Рассмотрим основные из них.
С помощью сервисов Google
Названия пунктов меню в разных оболочках Android могут незначительно отличаться, но принцип настройки одинаков для всех устройств.
На старом телефоне:
1. Зайдите в секцию настроек «Аккаунты» («Учетные записи») — .
2. Откройте раздел «Резервное копирование» и убедитесь, что здесь включен тумблер «Загружать на Google Диск». Убедитесь, что в параметрах синхронизации проставлены нужные галочки.
3. Нажмите «Начать копирование» — «Продолжить».
4. Дождитесь окончания загрузки данных в облако.
На новом телефоне:
1. Подключитесь к интернету на новом смартфоне.
2. Во время первичной настройки при предложении перенести файлы выберите «Скопировать из облачного хранилища».
3. Введите данные для входа в аккаунт Google, найдите нужный бэкап и нажмите «Восстановить».
4. После восстановления подождите 10-20 минут, дав гаджету время установить приложения со старого устройства.
Если новый смартфон уже активирован, то можно сделать сброс настроек и восстановить данные через бэкап, как описано выше. Если вы не хотите сбрасывать устройство, то откройте в его меню раздел «Аккаунты», перейдите к вашей учетной записи и нажмите «Синхронизировать» — это также поможет перенести данные, зарезервированные на старом устройстве при последнем бэкапе.
Музыку, приложения и документы придется копировать вручную – их можно загрузить на Google Диск и скачать на новом устройстве. Снимки и видеоролики можно перенести с помощью Google Фото.
С помощью сторонних приложений
Также для клонирования можно использовать сторонние приложения. Самое популярное – CloneIt. Интерфейс интуитивно понятен, проблем с его эксплуатацией возникнуть не должно.
Если оба гаджета относятся к одному бренду, наверняка производителем предусмотрена функция или отдельная программа для переноса данных со старого смартфона на новый. Скорее всего, опция сама предупредит вас о своем существовании, когда вы включите новое устройство. К примеру, для переноса данных между смартфонами Samsung разработано приложение Smart Switch, а для устройств HUAWEI – Phone Clone.
Если у вас есть root-права на обоих смартфонах, то можете поставить на них Titanium Backup и скинуть на SD-карту резервную копию всей нужной информации (SMS, историю вызовов, установленные приложения и их данные). Метод подойдет для пользователей, которые не боятся рутировать свои устройства.
Восстановление из бэкапа на ПК
Штатными средствами Android сделать полный бэкап на компьютер не получится. Остается два варианта: либо вручную копировать данные через USB, оставив за кадром контакты, историю вызовов, сообщения и далее по списку; либо использовать стороннее ПО. Например, Apeaksoft Android Data Backup & Restore. Программа поможет скинуть все данные с телефона на ПК на базе MacOS или Windows в один клик. Причем и контакты, и документы, и сообщения, и файлы мультимедиа.
Процесс переноса
Обе программы полностью на русском языке и интуитивно понятны. Для начала нужно запустить «Яндекс.Переезд» на старом телефоне и войти в свой аккаунт. После выбрать пункт «Переезд» и выбрать необходимые данные для копирования. Утилита даст вам пин-код, который понадобится чуть позже.
Затем уже на новом смартфоне запускаем приложение «Яндекс.Диск» и заходим в тот же аккаунт. Далее в настройках выбираем раздел «Переезд с телефона на телефон», где и вводим пин-код, выданный нам ранее на старом гаджете. Приложение начнёт свою работу и по завершении уведомит вас о том, что перенос данных с «Андроида» на «Андроид» («Самсунг»-девайсы не показывают таких сообщений) прошёл успешно.
Перенос контактов
Перенести контакты на новое устройство можно несколькими способами: с помощью SIM-карты, SD-карты и облачного хранилища. Рассмотрим все три варианта.
Способ переноса по SIM-карте является удобным и доступным, поскольку помогает в случаях, когда у вас нет интернета и дополнительного слота под карту памяти.
- Откройте список контактов и в дополнительном меню нажмите на импорт или экспорт.
- Следует выбрать экспорт на накопитель SIM и указать все необходимые контакты, после чего нажать на экспорт.
- После сохранения контактов на карте, установите ее в новый смартфон.
- В нем перейдите в настройки и активируйте функцию импорта из накопителя. Укажите необходимые контакты и подтвердите действия.
Перенос через SD-карту потребуется если у вас довольно большой список контактов, не помещающийся в SIM-карте.
- Как и в прошлый раз откройте контакты и перейдите в меню экспорт.
- Выберите опцию переноса на накопитель. Укажите необходимые контакты и подтвердите сохранение.
- При удачном совершении вышеописанных действий на карте появится файл с именем, состоящим из даты и времени сохранения.
- Установите карту в смартфон и в настройках активируйте импорт из накопителя. Устройство в автоматическом режиме начнет поиск файлов на дополнительной карте и потом предложит вам перенести их во внутреннюю память.
В случае с Google аккаунтом во всем помогает функция синхронизации. При активации она регулярно сохраняет контакты в облаке. Включить данную функцию можно в настройках аккаунта. После включения потребуется немного времени, чтобы все ранее сохраненные данные и файлы были синхронизированы. В результате включения питания нового устройства вам остается только подключить интернет и выполнить вход в аккаунт: данные из облака будут в автоматическом режиме загружены.
Как перенести контакты с Самсунга на Хонор и Хуавей
Рассмотрев, как провести перенос данных с Самсунг на Хуавей, изучим, как сохранить контакты. Обычно телефонная книга хранится:
- На симке. Данный вариант используется не часто. Это объясняется наличием ограничений – разрешается хранить определенное количество контактов, нельзя добавить картинку к определенной записи, также отсутствуют дополнительные поля для ввода информации.
- В памяти смартфона. Пользуясь представленным методом хранения, вам откроются все функции в контактной книге.
- В учетном профиле. По сути этот вариант не отличается от представленного выше и предоставляет идентичные возможности, позволяя вносить любые изменения. Отличительное преимущество – можно синхронизировать информацию через аккаунт Google между любыми устройствами. В основном на телефонах с Android этот способ является стандартным для хранения.
Способ №1 с помощью учетной записи Google
Первый способ считается самым удобным в плане переноса нужной информации. Чтобы выполнить импорт с одного гаджета на другой через сервис Google выполните следующее:
- Проверьте соединение с интернетом.
- Перейдите в параметры.
- Найдите раздел «Аккаунты и синхронизация».
- В списке отыщите Гугл и войдите в профиль.
- Зайдите в телефонную книгу и зайдите в настройки.
- Далее пункт «Импорт/Экспорт».
- Затем нажмите на «Импорт из накопителя» и кликните на аккаунт Гугл, куда будут перенесены контакты.
После этого на новом гаджете перейдите в приложение «Контакты» и зайдите в параметры. Снова выберите пункт импорт и нажмите на «Экспорт из накопителя». В появившемся списке найдите аккаунт Google и завершите синхронизацию.
Способ №2 через Bluetooth или Wi-Fi
Как перенести данные с Самсунга на Хонор с помощью беспроводной технологии Bluetooth или Wi-Fi:
- Снова зайдите в приложение телефонной книги с нового устройства.
- Перейдя в меню экспорта нажмите на пункт, позволяющий передать через Bluetooth или Wi-Fi.
- На другом гаджете включите Блютуз. И найдите его на новом смартфоне.
- Подтвердите сопряжение и предоставьте нужные разрешения для синхронизации.
Как открыть слот и вставить симку в планшет Huawei
Способ №3 экспорт на накопитель
Последний способ для переноса представленной информации подразумевает использование накопителя. По сути инструкция не сильно отличается от описанных вариантов в статье. Также перейдите в нужное приложение и в параметрах выберите раздел «Экспорт на накопитель».
Затем система предложит выбрать контакты, которые вы хотите перенести, можно отметить все. После процедуры на карте памяти смартфона создастся новый файл под названием contacts.vcf. В нем содержатся все сохраненные телефоны. Чтобы найти файл зайдите в корневой каталог накопителя.
Через компьютер перенесите созданный файл на новый гаджет, поместив его в папку с телефонной книгой или в корневую директорию самой карты памяти. Затем на устройстве в приложении «Контакты» выберите «Экспорт с накопителя». Система проведет сканирование, найдет нужный файл и завершит операцию, а пользователи сохранят контактную информацию.
Да, да, вы все правильно прочитали, не более 5 — 20 минут, так как на всех современных устройствах существует синхронизация, которая позволяет перенести данные с Android на Android в коротки сроки.
Send Anywhere
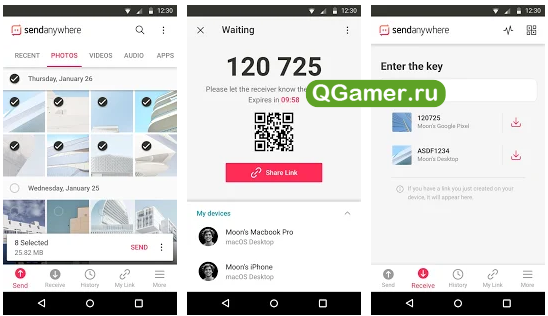
И последний вариант для тех, кто разочаровался в остальных программах для переноса данных. Из плюсов тут – минимальное количество рекламы, работа с социальными сетями и мессенджерами (можно организовать архив с файлами и передать через чат), передача информации на высокой скорости и без ограничений по объему, а еще – наличие специального инструмента для шифрования.
Если какие-то данные страшно передавать без защиты через незащищенные точки беспроводного доступа (бесплатный Wi-Fi), то тут легко установить пароль и забыть о появившихся страхах.
Из минусов – странные ошибки и вылеты, встречающиеся в случайное время. Иногда – при организации передачи, порой – во время или на последнем проценте.
Как перенести приложения и игры с Андроида на Андроид
Когда вы подключаете на каком-либо устройстве свой гугл аккаунт, вам становятся доступны все те приложения, которые вы когда-либо скачивали. Чтобы загрузить их заново:
1. Зайдите в Google Play, нажмите на три полоски — сверху у поиска и в раскрывшемся списке перейдите по пункту с вашими приложениями.
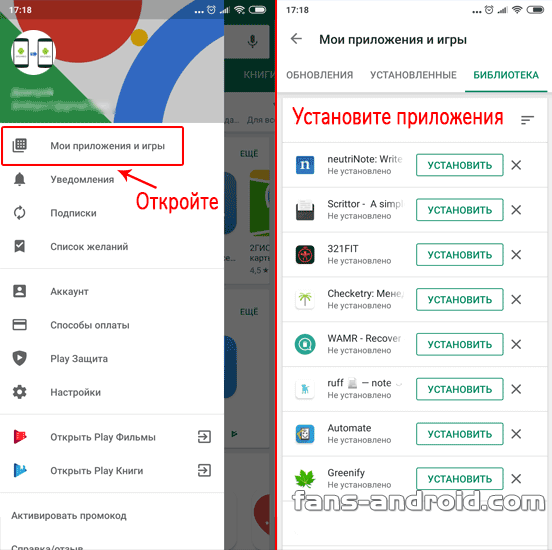
2. Здесь кликните по библиотеке и просто скачайте заново нужное вам ПО или игры.
Важно! Если до этого вы скачивали платные приложения или игры по акции — бесплатно, заново так сделать не получится — попросят их приобрести. Интересно! Также, выше уже был список приложений, которые способны это сделать — можете воспользоваться ими
Интересно! Также, выше уже был список приложений, которые способны это сделать — можете воспользоваться ими.
Синхронизация медиафайлов с облаком
Во многих рассмотренных выше способах файлы мультимедиа придется копировать вручную или переносить на карте памяти. Если синхронизировать фото и видео с облаком, можно убить двух зайцев:
1. Упростить перенос данных со старого смартфона на новый.
2. Избежать потери ценных фотографий при поломке устройства или выходе из строя карты памяти.
Популярные облачные сервисы для синхронизации медиафайлов:
1. Google Фото или Google Диск (если есть другие файлы, кроме фото) — до 15 Гбайт в бесплатном пакете.
2. OneDrive (Microsoft), до 5 Гбайт, но до 1 Тбайт, если есть учетная запись Office 365.
3. Amazon Photos — до 5 Гбайт.
4. Dropbox — бесплатно до 2 Гбайт.
5. Яндекс.Диск — до 10 Гбайт и безлимит для фотографий на смартфоне.
6. G Cloud Backup, до 15 Гбайт плюс синхронизация всех данных с Android.
Если контента очень много, а платить за облако вы не планировали, можно скомбинировать несколько сервисов. Например, задействовать один для хранения фото, другой для видео, а третий для документов.
Синхронизация при помощи Google аккаунта
Еще один вариант, который справедливо можно отнести к числу стандартных. Он не только поможет перенести контакты с Мейзу на новый телефон, но и сработает с любым другим устройством на базе Андроида. Во все смартфоны, имеющие на борту эту операционную систему, плотно интегрированы сервисы Гугла. Среди них есть полезная утилита – контакты в Google. То есть, любой пользователь может сохранить все номера в Google аккаунт, после чего на новом устройстве будет достаточно авторизоваться под той же учетной записью.
Другое дело, что по умолчанию далеко не всегда настроена синхронизация контактов в Гугл. Следовательно, передача данных в таком случае невозможна. Но вы можете подготовиться к этому процессу, заранее добавив контакты в аккаунт Google:
- Запустите приложение телефонной книги.
- Откройте «Меню» и выберите «Управление».
- Перейдите в раздел «Копировать».
- В качестве источника выберите место, куда по умолчанию сохраняются номера. Это может быть аккаунт Телеграмма, а также записи телефонной книги с телефона или SIM. Кроме того, вам не составит труда выполнить перенос контактов в ВК.
- Выделите номера, которые требуется перетащить.
- Нажмите на кнопку «Копировать».
- Среди предложенных опций выберите «».
Теперь остается подождать несколько секунд, пока осуществляется перенос данных с телефона в Google аккаунт. Чтобы сохранить все номера на новом устройстве, на нем необходимо авторизоваться под той же учетной записью Гугл.
После выполнения всех манипуляций, помогающих осуществить перенос контактов с Android на Android, откройте телефонную книгу, где находятся контакты. Здесь должны отобразиться перенесенные номера. Если этого не произошло, действуйте по инструкции:
- Откройте меню телефонной книги.
- Перейдите в раздел «Фильтр».
- Выберите «».
После этих несложных действий вам удастся объединить контакты, и все они отобразятся в приложении. Если что-то выполнить не получится, у вас останется еще несколько способов, как перенести контакты с Android на Android.
Перенос сообщений СМС и ММС на Андроид
Зачастую копирования сообщений разного вида считается самым сложным методом. Для выполнения операции, рекомендуется использовать программу SMS Backup & Restore. С ее помощью пользователи могут загрузить СМС на карту памяти, если она может вставляться в телефон. Если такой возможности нет, тогда проводится копирование прямо на ПК, после чего можно выполнять отдельные утилиты для восстановления сообщений на новом смартфоне.
Данная программа полностью справляется со своей задачей, все СМС и ММС переносятся без изменений. Однако некоторые клиенты отмечают, что количество уведомление после восстановления может отличаться.




























