Активация учетной записи
Наличие профиля пользователя на смартфоне (как и установленного мобильного приложения) обязательно по одной простой причине. Ваша учетная запись привязывается к сим-карте как к уникальному идентификатору, подтверждающему личность. Поэтому невозможно обойтись без смартфона, иначе пользоваться приложением нельзя.
Не будем рассказывать о процессе создания учетки – сразу поговорим о том, как пользоваться Вотсапом на компьютере.
- После первого запуска настольной или веб-версии на экране появится QR-код;
- Этот код нужно отсканировать смартфоном – открываем мобильное приложение;
- Заходим в настройки и ищем вкладку «WhatsApp Web»;
Жмем по значку «Сканировать кьюар-код»;
- Автоматически откроется камера – наводите ее на экран устройства;
- Сканирование производится за долю секунды. Ура! Можете пользоваться настольной программой/ веб-версией.
Теперь обещанная хитрость. Пользоваться WhatsApp на компьютере без телефона нельзя – но вам не придется каждый раз сканировать код камерой. Система запоминает пользователя и автоматически запускается под вашей учетной записью.
Скачать WhatsApp для ноутбука бесплатно
Особенности версии для ПК
свободное, неограниченное, бесплатное использование; интерфейс на русском языке; возможности для создания многоуровневых (с множеством участников) чатов; простая авторизация в соответствии с номером мобильного телефона (после верификации); дополнительные по сравнению с последней мобильной версией возможности (например, геолокация, расширенная история сообщений); синхронизация программных данных с телефоном (история входящих и исходящих сообщений); новая функция «прямая связь». Позволяет настроить и запустить чат с собеседником не входящим в список адресной книги; система сквозного шифрования. Обеспечивает защиту от несанкционированного перехвата и копирования личных пользовательских данных (документы, сообщения различных видов); быстрый старт (отсутствие утомительных настроек, начало работы без регистрации); функция блокировки нежелательных пользователей
Позволяет прекратить получение звонков, сообщений от назойливых абонентов, а также скрыть от них свою активность в вацапе; возможность привязки, переноса программы и ее настроек к новому аккаунту в случае изменения текущего номера телефона; функционал для резервного копирования важной информации; широкие возможности для создания тематических групповых чатов вместительностью до 256 человек; низкое потребление аппаратных ресурсов PC
5 отличных фишек программы
Русская версия программы отлично проработана и локализована. Что касается ее визуальных возможностей, то в отличие от мобильного клиента, версия для ПК более удобна. Шрифты крупнее, настроек интерфейса больше. Имеется простое отключение звука уведомлений, архивация веток с чатами.
Основной функционал
- Простой обмен различными типами мультимедиа ресурсов. Записывайте и отправляйте аудио сообщения, презентации, PDF документы, фотографии, видеозаписи.
- Бесплатные аудио и видео звонки по всему миру.
- Быстродействие работы программы, удобный фоновый режим функционирования.
- Широкие возможности для редактирования и форматирования исходящих сообщений. Используйте множество вариантов смайлов, меняйте шрифты, придайте больше эмоциональности вашим диалогам.
- Простота использования, поиска и общения на ПК. Чтобы стать активным пользователем программы, требуется простая авторизация по телефонному номеру. В результате чего все ваши друзья и знакомые, использующие WhatsApp, автоматически окажутся в списке ваших контактов.
Требования к системе
Полноценная работа мессенджера гарантируется только со следующими операционными системами:
- 32 и 64 разрядные Windows 8, 10;
- Mac OS X 10.9 и выше.
Способы установки Ватсап на ноутбуке
Хорошо, когда есть несколько путей достижения цели, если вдруг один из них окажется неподходящим. В случае с WhatsApp их сразу три – все они рабочие и вряд ли вызовут у пользователей много сложностей.
Способ 1: Bluestacks App Player
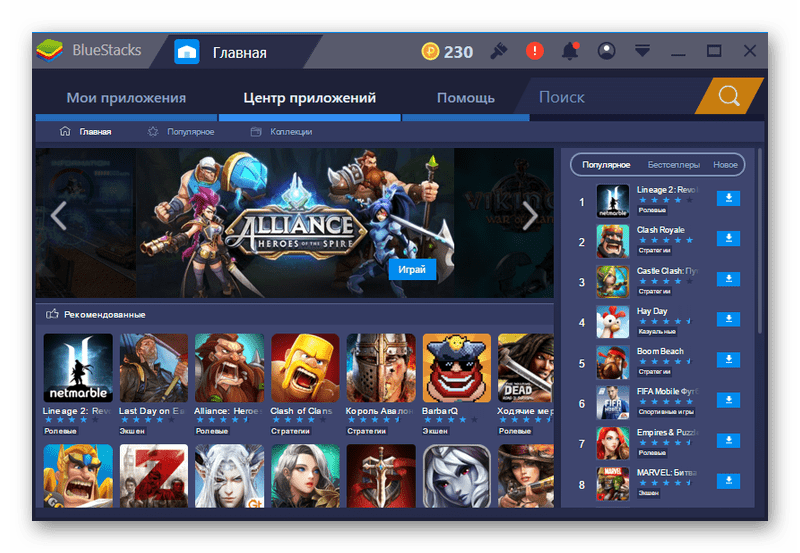
Программа Блюстакс является продуктом одноименной компании и разрабатывается уже с 2009 года. Но несмотря на то, что первый выпуск WhatsApp приравнивается примерно к тому же периоду, создатели эмулятора явно трудились не только ради мессенджера. Bluestacks – многофункциональная платформа, предназначенная для запуска всех Android-приложений на операционной системе Windows без участия смартфона.
Для его использования необходимо скачать программу и установить на компьютер. Все будет проходить в привычном режиме – придется согласиться с условиями разработчиков и нажать «Далее». Через пару минут, когда установка завершится, можно начать инсталляцию мессенджера. Для этого потребуется совершить несколько действий:
- Запустить эмулятор. При первом запуске попросят войти под учетной записью.
- В строке поиска ввести имя программы (WhatsApp), а затем нажать «Установить» и подождать, когда процесс завершится.
- Зайти в «Мои приложения» и активировать программу.
- В открывшемся окне нажать «Принять и продолжить».
- На следующем экране указать страну, ввести номер телефона и нажать «Далее».
- Когда служба WhatsApp пришлет код для завершения регистрации, ввести его в указанное поле и подождать, пока программа его примет.
Теперь необходимо будет добавить контакты, либо синхронизировать данные и можно начать общение. Пользователи, незнакомые с программой, должны учитывать, что Bluestacks довольно требователен к ресурсам компьютера. Если первая версия эмулятора для комфортной работы требовала не менее 2 ГБ оперативной памяти, то теперь это значение увеличилось как минимум в два раза. Более того, слабая видеокарта может стать причиной некорректного отображения шрифтов и всей картинки в целом, особенно во время запуска 3D-игр.
Способ 2: YouWave Android
Достойной альтернативой Блюстакс считается Ювэйв Андроид – еще один полноценный эмулятор для запуска мобильных приложений. У него более скромные требования к системе, но многие пользователи утверждают, что некоторые приложения он не запускает. Хотя с WhatsApp он точно справится, а это сейчас самое главное.
- Установите программу, скачав соответствующий файл с официального сайта.
Скачайте APK-файл мессенджера и скопируйте его в каталог «youwave», расположенный в папке пользователя ( С:Users. ).
В конце установки появится сообщение с информацией о том, куда была установлена программа, и в какое место помещать APK-файлы.
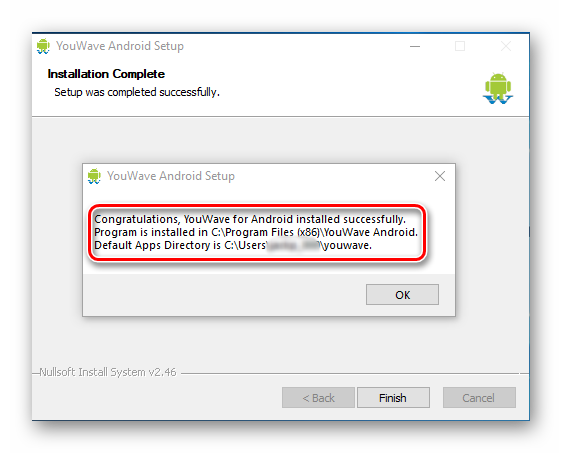
Настройка мессенджера будет проходить в несколько этапов:
- Запускаем эмулятор и ждем пока он полностью загрузится (должен появиться рабочий стол с ярлыком «Browser»).
- Переходим во вкладку «View» и выбираем пункт «Always On Top».
- Здесь же вкладке выбираем пункт «Apps».
- И в открывшемся окне активируем ярлык «WhatsApp».
- Нажимаем «Принять и продолжить», указываем страну и номер телефона.
- Вводим код и ожидаем, когда мессенджер будет готов к работе.
Способ 3: Использование версии для Windows
К счастью, это не единственные способы установить WhatsApp, и разработчики уже давно позаботились о версии для рабочего стола. Чтобы начать ей пользоваться необходимо:
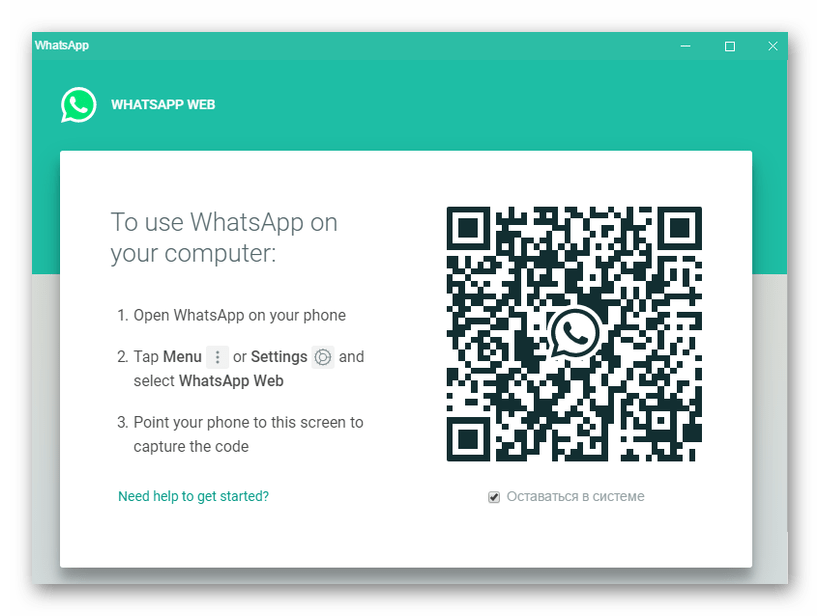
- Скачать установочный файл с официального сайта и запустить его.
Открыть WhatsApp на смартфоне, зайти в настройки и выбрать пункт «WhatsApp Web».
С помощью смартфона просканировать QR-код с экрана ноутбука. Программа готова к работе.
Desktop-версия может работать одновременно с приложением, установленным на мобильном устройстве. Кстати, до этого пользователям была доступна только WEB-версия, которая запускается по тому же алгоритму, но через сайт мессенджера. Только в этом и состоит их отличие. В данном случае открывать интернет-страницу нет необходимости. Достаточно лишь активировать ярлык на рабочем столе.
Приятно сознавать, что пользоваться любимым мессенджером можно в любое время, на любом устройстве и что для этого существует сразу несколько способов. Естественно, удобнее работать с настольным приложением – оно быстрее запускается и проще настраивается. Bluestacks и YouWave Android – мощные эмуляторы, которые больше подойдут для игровых приложений.
Мы рады, что смогли помочь Вам в решении проблемы.
Официальный способ
Существует несколько способов установить Ватцап на свой ноутбук. И первый – это закачать установочный файл с официального сайта и следовать инструкции. Этот способ хорош тем, что вы получите специально адаптированную для ноутбука или ПК версию мессенджера, которая будет отлично работать. Минус этого способа – вы все равно будете зависеть от своего смартфона. Чтобы пользоваться официальным Ватсапом для компьютера, вы должны быть онлайн и с телефона. Регистрация, соответственно, также должна осуществляться с мобильного устройства, так как аккаунт подвязывается к номеру телефона.
2. На главной странице выберите пункт «Компьютеры Mac или Windows».
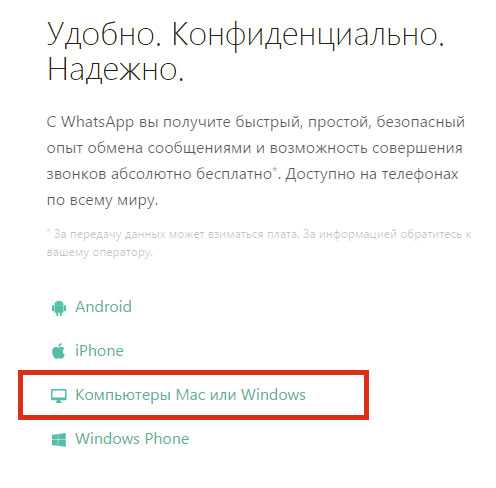
3. На следующей странице справа найдите информацию о загрузке Вацапа и выберите версию операционной системы, которая подходит для вашего компьютера.
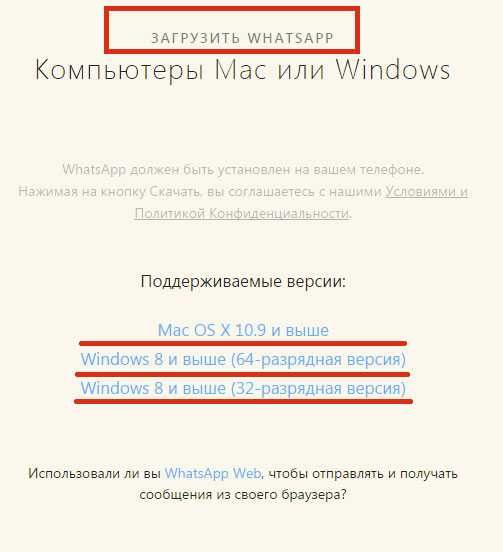
Как видите, официальная версия WhatsApp для компьютера сейчас поддерживает только последние версии операционных систем.
Если у вас устаревшая ОС, то можно воспользоваться веб-версией мессенджера, найти файл со старой версией Ватсапа в сети или попробовать установить программу через эмулятор. Хотя, согласно сообщению на официальном сайте WhatsApp, эмуляторы не поддерживаются, так что с последним вариантом установки могут возникнуть проблемы.

4. Когда вы кликнете на ссылку, начнется загрузка файла “WhatsApp.exe”. Найдите его в папке загрузок или на нижней панели браузера, если пользуетесь Google Chrome. Двойным щелчком мышки запустите скачанный файл.
5. Следуйте инструкции для установки десктопной версии WhatsApp на ваш ноутбук. Так как это официальная программа, вы можете смело давать ей все доступы, которые она запрашивает в процессе, не боясь, что ваш ноутбук заразится вирусом.
6. После установки Ватцапа при первом запуске программы вы увидите QR-код.
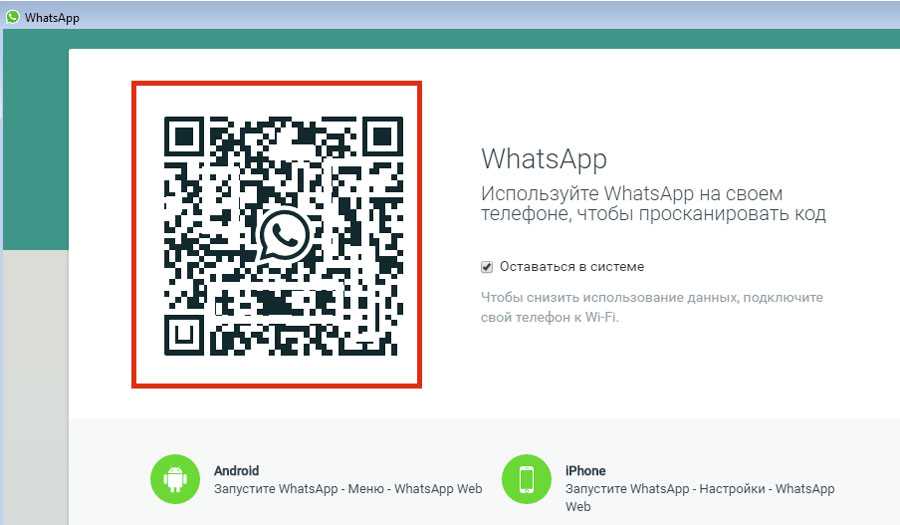
Чтобы начать пользоваться Ватсапом на компьютере, просканируйте этот код с помощью своего мобильного устройства. Проверьте, чтобы оно при этом было подключено к Интернету.
Считать этот код через простой сканер не получится. Запустите Вацап, откройте основное меню и выберите WhatsApp Web. Откроется встроенный в мессенджер сканер, который позволит считать код из программы на компьютере.
7. Теперь вы можете свободно пользоваться Ватсапом на своем ноутбуке.
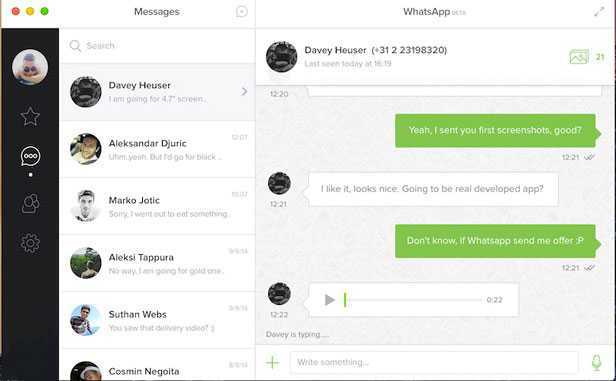
Но следите за тем, чтобы телефон, которым вы сканировали код, оставался онлайн, иначе WhatsApp на ноутбуке выбросит вас и придется заново сканировать QR-код, чтобы продолжить общение.
Использование веб-версии WhatsApp
Если не хочется ничего устанавливать на ПК или ноутбук, а для общения по Ватсапу хватает интернет-сессий, стоит воспользоваться официальной веб-версией мессенджера:
Снова перейти на сайт разработчика — whatsapp.com, а затем нажать на расположенную в верхнем горизонтальном меню кнопку WhatsApp Web.
Авторизоваться в системе, отсканировав сгенерированный системой код камерой телефона с рабочим аккаунтом.
Вкладка Ватсапа, открываемая плагином, по умолчанию закрепляется в левом углу. По желанию владелец компьютера может передвигать её в любое место, а также закрыть штатным способом.
WhatsApp Messenger
Для того, чтобы скачать Вацап на ноутбук бесплатно на русском языке, вам потребуется установить приложение BlueStacks. Это эмулятор ОС Android, позволяющий без проблем работать с мобильными приложениями прямо на вашем компьютере. Также возможен вариант работы через браузер, но о нем мы поговорим позднее, так как для этого метода необходимо иметь под рукой смартфон на Android.
Начало работы
Итак, после того как вы установили BlueStacks, проделайте следующие операции:
- Запустите приложение.
- Зайдите в пункт настроек (маленькое изображение шестеренки).
- Нажмите «Добавить аккаунт».
- Выберите пункт «Google».
- Если у вас есть аккаунт от Google, выбираем «Существующий», если нет – «Новый» (его необходимо будет создать. Не знаете как? Читайте тут).
- Введите ваши данные.
- Завершите вход или регистрацию.
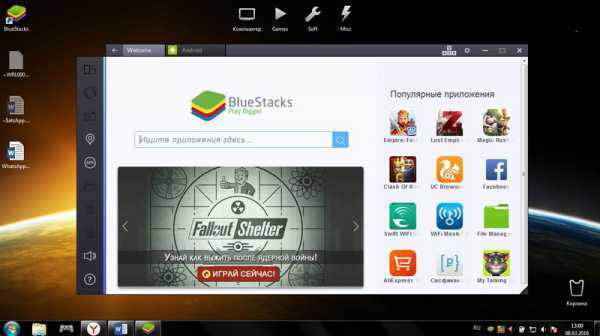
Таким образом мы подготовили почву для установки Ватсап на ноутбук.
Установка
В главном меню приложения BlueStacks для ПК расположилась поисковая строка. Вбиваем в нее «whatsapp». На появившемся сразу экране жмем «Искать в Google Play whatsapp».
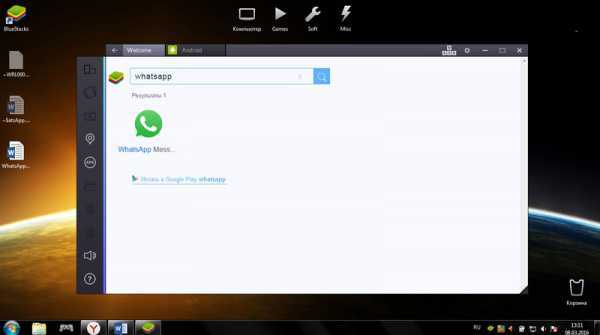
В открывшейся вкладке нажмите «Продолжить». Затем выберите учетную запись Гугла, которую мы уже подключили и кликните «OK». Затем – «Продолжить».
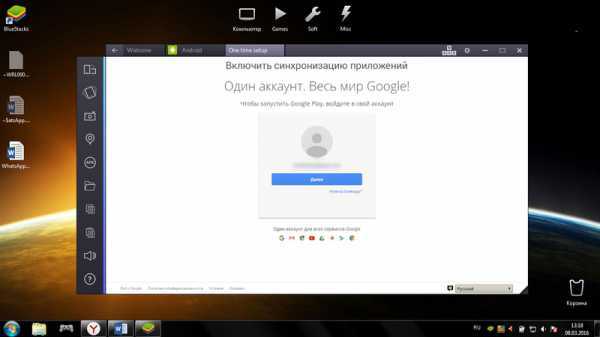
Тут потребуется нажать «Далее», ввести пароль и войти. Дожидаемся входа в систему, а затем нажимаем кнопку «Поехали!». Вкладка настройки закроется, а вам снова нужно кликнуть по «Искать в Google Play whatsapp». Принимаем условия соглашения, и мы в деле.
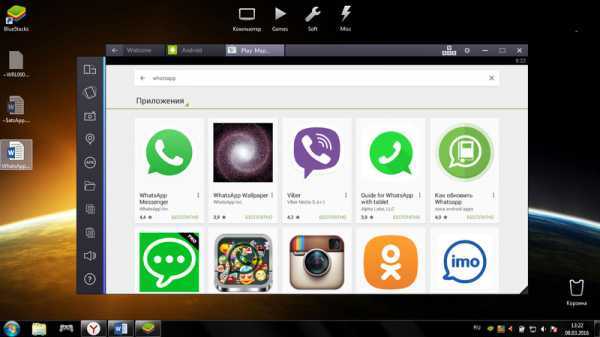
Кликаем первое приложение в списке – «WhatsApp Messenger», далее «Установить» и «Принять». Дожидаемся завершения установки, нажимаем «Открыть».
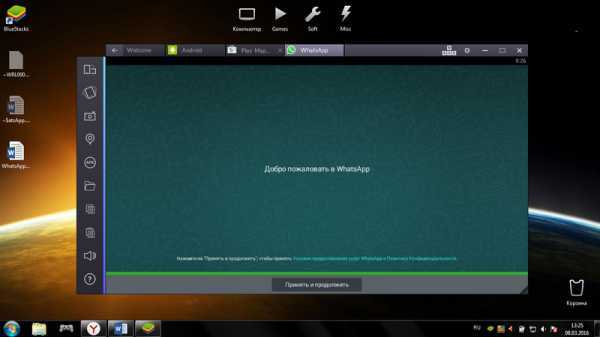
Теперь необходимо согласиться с правилами мессенджера, нажав «Принять и продолжить». Для работы с Вацап необходимо иметь номер мобильного телефона, который с нас потребуют после принятия правил. Нужно выбрать страну, в которой вы проживаете, ввести номер телефона, нажать «ОК».
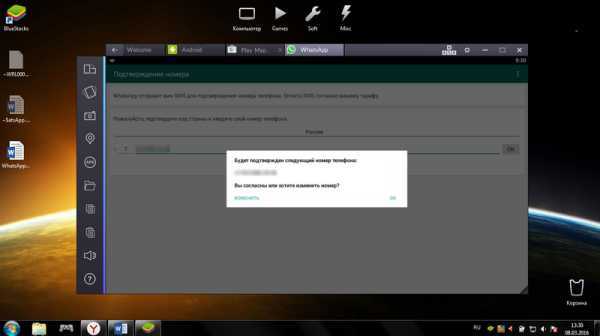
В появившемся окне нажимаем «ОК». На ваш телефон должна прийти SMS с кодом подтверждения, в то время как приложение на ноутбуке будет пытаться его обнаружить. Терпеливо ждем завершения поисков, держите свой телефон рядом. Когда программа сообщит, что код ему обнаружить не удалось, нажмите «Позвонить». К вам на телефон поступит звонок, в котором робот продиктует код проверки, который необходимо ввести в приложении. Как только вы его ввели, выбираем себе имя, по желанию ставим фотографию профиля. Готово!
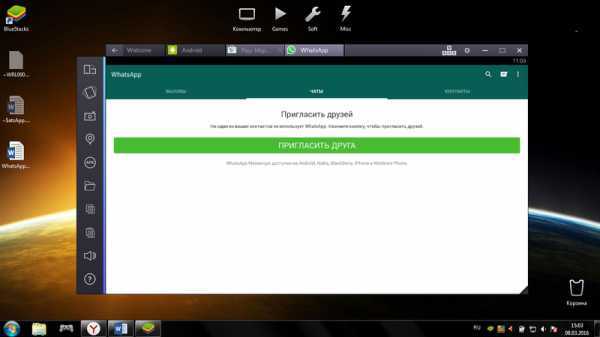
Обратите внимание! Установленное приложение вы в будущем сможете найти в BlueStacks на вкладке «Android», в меню «Недавно открытые»
Пользуемся Ватсапом
Мессенджер, установленный таким образом позволяет делать все то же самое, что и версия для мобильных устройств. Вы сможете не только писать сообщения, но и принимать и совершать звонки, причем абсолютно бесплатно. Пользоваться программой проще простого, на этом этапе у вас не возникнет никаких сложностей.
Однако, надо понимать, что этот приложение привязывается к номеру телефона и может быть установлен лишь на одно устройство, поэтому, если вы активно используете его на своем смартфоне, то разумнее будет продолжать его там и использовать, во избежание утомляющих «перепривязок».
Обратите внимание! Контакты в WhatsApp, установленном на Windows через BlueStacks, придется вбивать вручную, так как ваш профиль не сохраняет данные о списке контактов на смартфоне. Добавление пользователей возможно либо через форму от Google, либо через приглашения с Facebook
Общение в браузере
Если у вас есть смартфон на Android с последней версией Ватсапа, то для общения с ноутбука можно поступить проще. Откройте мессенджер на своем телефоне и выберите в меню пункт «WhatsApp Web».
С компьютера зайдите на сайт, который требует приложение, и просканируйте с помощью камеры смартфона QR-код, который там расположен.
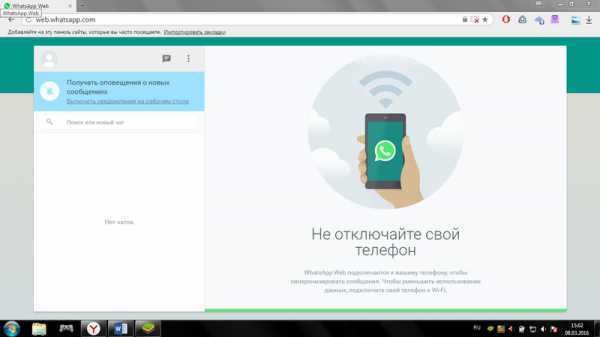
Вот и все. Общайтесь, совершайте звонки. Минус – ваш телефон должен оставаться включенным и подключенным к интернету.
Для вашего удобства – таблица, сравнивающая использование BlueStacks и веб-версии мессенджера.
| BlueStacks | Вацап Web | |
| Установка стороннего приложения | ДА | НЕТ |
| Нужен смартфон | НЕТ | ДА |
| Синхронизация контактов и сообщений | НЕТ | ДА |
| Расходует мобильный трафик | НЕТ | ДА |
| Сообщения | ДА | ДА |
| Звонки | ДА | ДА |
| Бесплатно | ДА | ДА |
Заключение
Установить и настроить мессенджер WhatsApp на русском языке, собравший тучу положительных отзывов по всему миру, на ваш ноутбук – не такая уж и сложная задача. Всегда будьте на связи, и пусть вас не сковывает необходимость покупки смартфона и оплата дорогого мобильного интернета.
Возможные проблемы и их решения
Иногда при пользовании мессенджером WhatsApp возникают проблемы. Установленные программы и приложения не запускаются, не получается авторизоваться, возникают различные ошибки. Мы изучили самые распространенные проблемы и нашли для них эффективные решения.
Не могу войти после загрузки и запуска — что делать?
Не получается войти в WhatsApp после загрузки приложения на смартфон – проверьте доступ в интернет. Существует вероятность, что используемый интернет-канал по каким-то причинам не работает. Чаще всего такое происходит с мобильным интернетом, который не отличается высокой стабильностью.
Воспользуйтесь одним из трех решений данной проблемы:
- Перезагрузите смартфон – в операционной системе могли накопиться ошибки, которые устраняются простой перезагрузкой. Зажмите кнопку питания на смартфоне до появления меню, выберите пункт «Перезагрузка» и ждите ее завершения. По завершении перезагрузки попробуйте войти в WhatsApp снова.
- Переключитесь на другой интернет-канал – например, подключитесь к домашней или рабочей точке доступа Wi-Fi, если есть подозрения на плохую работу мобильного интернета.
- Проверьте баланс на вашем телефонном номере – при нулевом или отрицательном балансе доступ к услугам связи может быть ограничен до пополнения счета, даже при наличии неизрасходованного интернет-пакета.
Один из способов обязательно сработает – попробуйте их все именно в такой последовательности.
Также нельзя исключать проблемы на серверах WhatsApp или на каналах промежуточных провайдеров. В этом случае необходимо просто подождать – рано или поздно проблемы со связью и доступом будут решены. Сбои глобального масштаба возникают в WhatsApp крайне редко и быстро устраняются, как как во многих странах этот мессенджер является основным средством связи.
Не получается войти в WhatsApp на компьютере – воспользуйтесь одним из трех решений:
- Протрите камеру – если она испачкана, то могут возникать проблемы со сканированием QR-кода. Используйте для протирки влажные салфетки.
- Перезапустите установленную программу – возможно, удастся войти в WhatsApp со второго раза.
- Проверьте работоспособность интернет-канала на компьютере и смартфоне – возможно, какое-то устройство не может соединиться с сетью.
Воспользуйтесь этими решениями – проблема исчезнет.
Как войти в Ватсап без сканирования кода?
Войти в WhatsApp без сканирования QR-кода невозможно. В мессенджере отсутствует парольная система, поэтому единственным способом подключения является синхронизация между смартфоном и компьютером со сканированием кода. На смартфонах с неисправной камерой это невозможно.
Единственное решение – установить на компьютере эмулятор Android и запустить WhatsApp в нем. Одним из самых популярных эмуляторов является Bluestacks. Чтобы запустить WhatsApp в эмуляторе, следуйте инструкции.
- Скачайте Bluestacks с официального сайта разработчика эмулятора.
- Запустите установку и дождитесь ее завершения.
- Запустите установленный эмулятор.
- Авторизуйтесь с учетной записью Google.
- Зайдите в Play Market и скачайте WhatsApp.
- Авторизуйтесь в WhatsApp, указав номер мобильного телефона.
- Приступайте к общению.
Недостаток данного способа – нельзя запустить WhatsApp одновременно на двух устройствах. При переключении между устройствами необходимо каждый раз проходить повторную авторизацию.
Инструкция как скачать и установить Whatsapp на ноутбук?
Первоначально Ватсапп создавался только для смартфонов. Программного обеспечения на компьютер для Виндовс не было разработано. Совсем недавно на официальном сайте мессенджера стала доступной к установке бесплатная версия для ноутбука.
Ниже в тексте рассмотрим пошаговые инструкции по загрузке и установке Ватцапа на различные операционные системы.
Windows 7, 8, 10

Перед тем, как общаться в Вацапе, следует бесплатно скачать, установить приложение на мобильный телефон и ноутбук. Необходимые технические характеристики следующие:
- установка на устройстве Windows 7,8,10;
- 32/64-разрядная версия.
Процесс инсталляции простой и занимает несколько минут:
- Загрузить на ноут программу с официального сайта.
- Запустить установку, на дисплее отобразится QR-код.
- Чтобы авторизоваться, нужно войти в Вотсап на гаджете, выбрать Whatsapp Web.
- Поднести камеру телефона к коду.
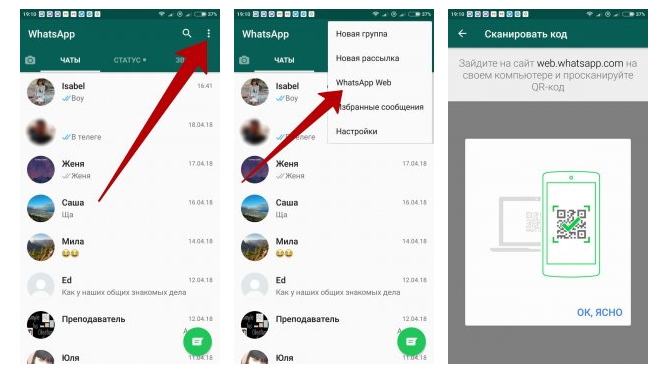
Осталось дождаться завершения авторизации и можно начинать общение.
Mac OS
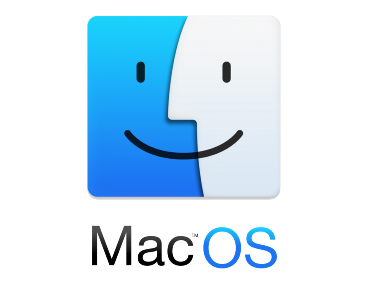
Программа Вотсапп – «зеркало» мессенджера на айфоне. ВоцМак отличается веб-версии тем, что не требует частого открытия браузера и ввода сайта Вацапа. Установка настольного приложения для МАС осуществляется так:
- Скачать приложение Whats
- Перенести скаченный файл в каталог «Программы».
- Загрузить на айфон Whats App Web Enabler в Cydia.
- Запустить Вацап на айфоне.
- Войти в «Настройки»: вправо вверху отобразится кнопка с QR-кодом.
- Запустить сканер.
- Загрузить ВацМак на MAC OS.
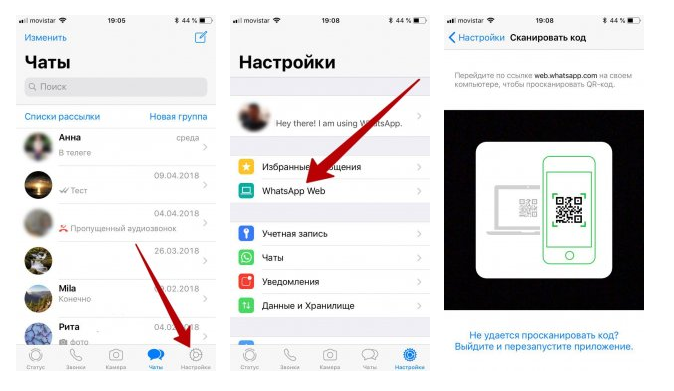
Как скачать и установить WhatsApp на ноутбук
Существует несколько вариантов установки ватсап на ноутбук без телефона бесплатно на русском языке.
Первый вариант — подключить через «стационарный клиент»:
- whatsApp скачивается бесплатно на ноутбук с официальной страницы разработчика. На сайте имеется версия Windows и Mac;
- открывается исполняемый файл и нажимается «далее»;
- после установки, программа автоматически запустится на ноутбуке.
Далее пользователю следует запустить сервис на телефоне. Как правило, она располагается в настройках приложения. Камерой захватывается область дисплея ноутбука с штрих-кодом, после считывания, на компьютере откроется диалоговое окно вот сап.
Второй вариант — Web-версия:
- в поисковой строке браузера вводится «вот сап веб»;
- пользователь переходит по выданной ссылке;
- на телефоне открывается опция «WhatsApp Web» и сканируется код.
Вариант третий — эмулятор:
- рекомендуется выбрать BlueStacks App Player — удобный эмулятор, подходящий для любых моделей ноутбуков;
- после открытия исполняемого файла, появится инсталляционное окно, где следует указать месторасположение программы;
- нажимается кнопка для установки;
- по завершению процедуры запустятся BlueStacks для настройки;
- пользователю потребуется совершить вход в аккаунт Google, где для авторизации подойдут данные от учетной записи Gmail или Youtube.
Останется войти в Play Market, ввести в поисковую строку название программы и загрузить приложение. Принцип использования будет идентичным, как и на мобильном устройстве, отличие лишь в том, что все действия выполняются при помощи мыши и клавиатуры, а не экрана телефона.
Теперь можно будет пользоваться WhatsApp и производить вход без сканирования. Программа имеет аналогичный интерфейс с мобильным приложением — имеется возможность записывать голосовые сообщения, отправлять текстовые СМС, обмениваться файлами, организовывать групповые чаты.
Что делать, если не получается скачать и войти?
- Перезагрузка – универсальный способ решения проблем.
- Смена браузера – установите другой браузер и попробуйте скачать через него.
- Смена провайдера – например, если подключен домашний интернет, можно подключиться через мобильный.
Не помешает проверить доступность сайта с другого компьютера или даже со смартфона. Скачивать установочный файл с альтернативного источника настоятельно не рекомендуется.
Способы решения проблем со входом:
- Перезапуск браузера – возможно, это поможет.
- Очистка браузера – очистите кэш.
- Проверьте подключение к интернету, перезагрузите роутер.
Не помогают данные способы – попробуйте войти позднее. Возможно, на серверах WhatsApp произошел какой-то сбой.
- https://public-pc.com/kak-ustanovit-whatsapp-na-kompyuter-bez-telefona-pravilno/
- https://whatsapp-downloads.ru/whatsapp-bez-telefona
- https://whatsap-com.ru/faq/whatsapp-bez-telefona-na-kompyuter.html
- https://whatsapp-wiki.ru/prilozhenie/pk/ustanovit-vatsap-na-noutbuk-bez-telefona/
- https://whats-app.ru/install-for-notebook.html
Вход через виртуальный сервис с использованием браузера
Теперь мы рассмотрим все три метода, но давайте начнем по порядку. Первый подходит для устройства с любой операционной системой.
Чтобы войти в свой профиль через браузер, вы должны сначала его иметь.
- Чтобы запустить WhatSapp в браузере, мы должны сначала запустить сам браузер.
- Для этого заходим в приложение на телефоне и создаем аккаунт. Если вы уже пользовались этим приложением, пропустите этот шаг.
- Затем мы создаем новую вкладку, где в адресной строке вводим адрес WhatSapp.com.

Далее вам нужно найти ссылку WhatSapp.web.
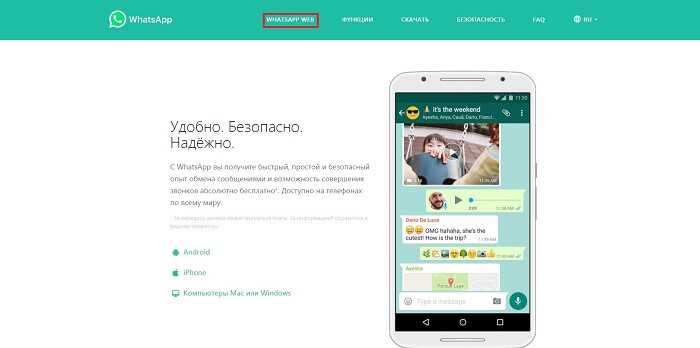
Затем откройте одноименное приложение на своем телефоне и нажмите на три точки в правом верхнем углу.
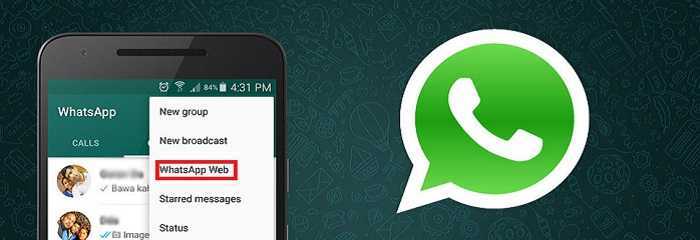
Следующим шагом является выбор предмета с таким же названием и сканирование QR-кода.
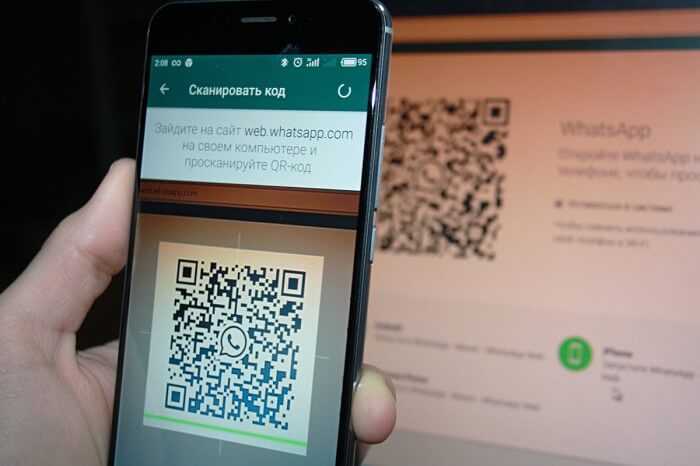
Если все прошло успешно, на экране компьютера вы увидите окно, полностью повторяющее мессенджер телефона.
Этот способ подходит тем, кто не может установить приложение на компьютер.
Плюсы настольной версии WhatSapp:
- Производительность не теряется ни в одной операционной системе;
- Не привязан к конкретному браузеру.
- Нет необходимости интегрировать программу в компьютер;
- Вы всегда можете запустить его на любом компьютере, подключенном к всемирной паутине.
Минусы этого метода:
- При секретной переписке нет уверенности в безопасности данных (вам нужно каждый раз прерывать соединение с учетной записью).
- Если работа ведется на чужом компьютере, необходимо каждый раз разрывать связь с аккаунтом, чтобы никто не видел переписку.
- Процесс переустановки браузера или очистки кеша приведет к ситуации, когда вам нужно будет снова войти в систему.
Использование этого метода на домашнем ПК вполне допустимо, к тому же веб-версия полностью повторяет функционал приложения на телефоне.
Загрузка эмулятора Bluestacks
Первое, что нужно сделать, чтобы использовать WhatsApp без мобильного телефона, — это загрузить Bluestacks, эмулятор Android, который необходимо установить на свой компьютер, чтобы использовать WhatsApp для ПК. Это бесплатная программа, доступная как для Windows, так и для Mac.
После того, как вы закончите установку этой программы на свой компьютер, вам нужно будет ее открыть. Теперь откроется окно, дождитесь его полной загрузки. Наконец, вы увидите интерфейс ОС Android на своем компьютере.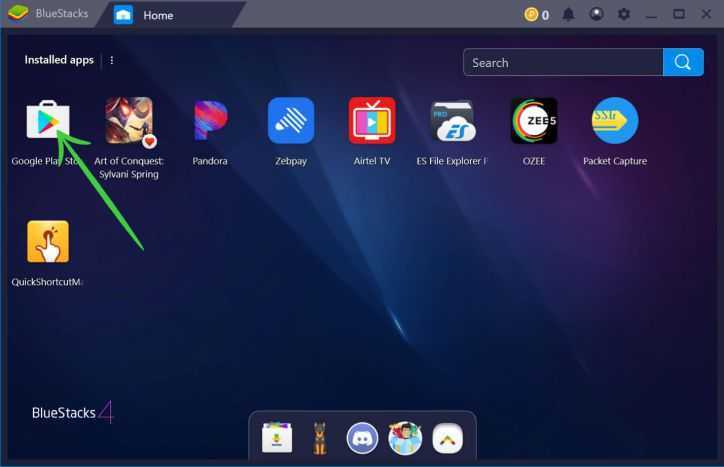
Установка Ватцапп в эмуляторе
Откройте приложение Play Store, чтобы загрузить WhatsApp. Как только вы попадете в Play Store, выполните поиск: WhatsApp. Установите его.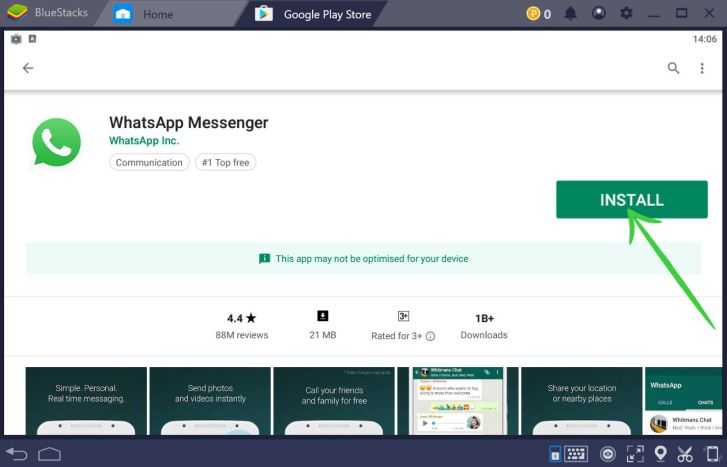
Верификация пользователя WhatsApp
Откройте WhatsApp и нажмите «Продолжить». Вам нужно будет ввести номер телефона, есть несколько вариантов, узнайте каждый из них и выберите лучший для себя:
- Как получить бесплатный виртуальный номер WhatsApp для регистрации
- Приложения, предоставляющие бесплатный виртуальный номер телефона для смартфонов на iOS и Android: воспользуйтесь пробным периодом и получите бесплатный виртуальный номер.
Получив SMS-код, нажмите «Далее».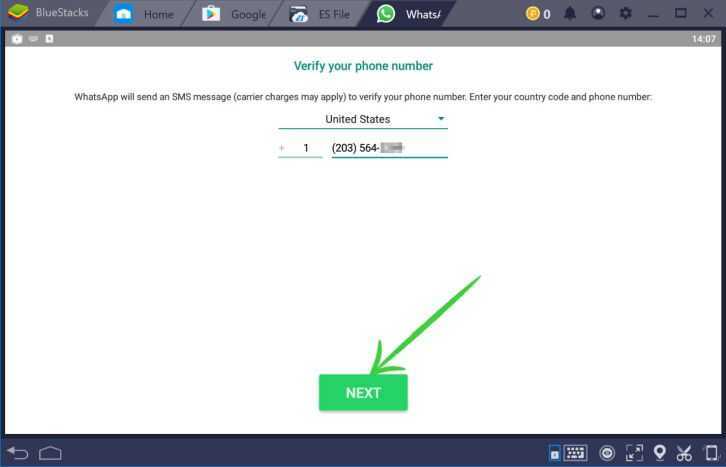
Подтверждение регистрации
Код подтверждения WhatsApp — это 6-значный номер, который отправляется по SMS на ваш номер мобильного телефона, чтобы подтвердить, что вы хотите использовать учетную запись WhatsApp, и синхронизировать свои контакты с этой учетной записью. Введите код подтверждения в поле и нажмите «Продолжить», чтобы завершить работу WhatsApp Pc без телефона.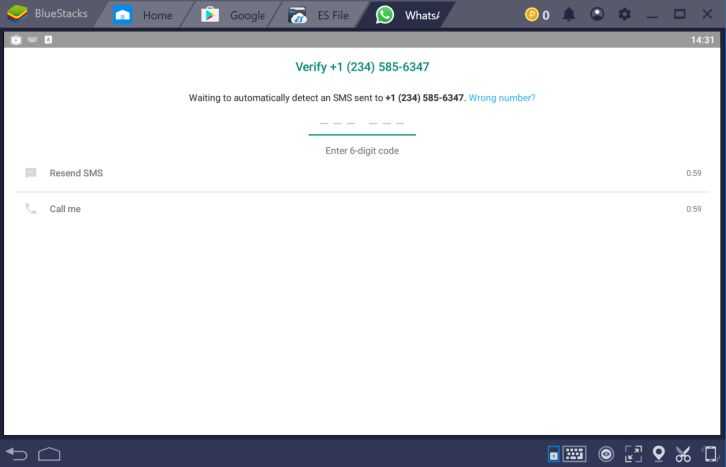
Результат
Вот и все, теперь вы готовы к работе! WhatsApp запустится, и вы сможете добавить друзей, чтобы пообщаться с ними. Вы можете получить доступ ко всем функциям, доступным в WhatsApp, на своем смартфоне. Например, вы можете совершать видеозвонки в WhatsApp на ПК, читать и отвечать на сообщения WhatsApp на ПК, отправлять фотографии, видео и даже загружать их на свой компьютер.





























