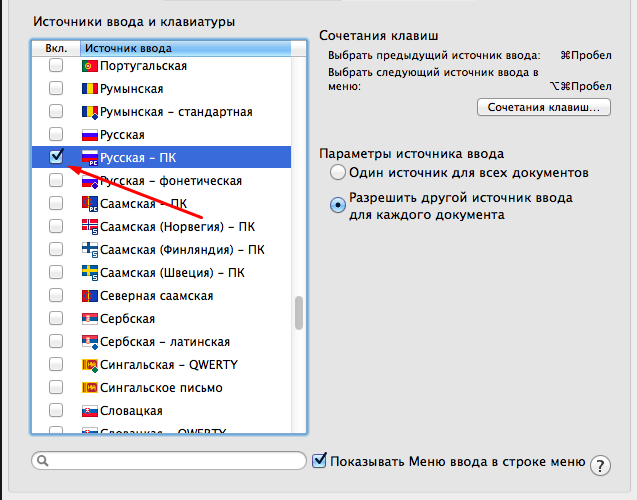Язык не переключается с первого раза, что делать
Последнее обновление ОС Mac вызвало со стороны пользователей много жалоб, что переключение не происходит при единичном нажатии горячих сочетаний. Смена языка на macbook происходит только после второго раза. Стоит разобраться, как поменять язык в таком случае быстро.
Основным нововведением ОС является добавление голосового помощника Siri, он по умолчанию вызывается нажатием горячих кнопок Command+ «пробел». Новый программный продукт вызывает конфликтные ситуации.
Чем отличается нетбук от ноутбука и ультрабука что выбрать
Решают проблему двумя способами: потребуется менять язык и раскладку клавиатуры на макбуке или голосового помощника. Как сменить язык и горячие комбинации, было прописано выше.
Устраняем конфликт сочетаний в настройках
Для того чтобы отыскать проблемное сочетание и понять, как на макбуке переключить язык, разработчики ОС продумали систему оповещения. В левой части окна следует обратить на наличие восклицательных знаков напротив нужной команды. Именно они свидетельствуют о проблеме. При этом в правом окошке будут перечислены повторяющиеся сочетания.
Для того чтобы переключение языка проходило быстро нужно выбрать комбинацию, что не используется для других команд.
Меняем параметры вызова Siri
Разработчик после добавления голосового помощника Siri присвоил ему сочетание «Command-Space». В ОС используют это же сочетание клавиш для смены языка, поэтому происходит конфликт.
Если использование этого приложения не планируется, то проще всего вообще отключить его в настройках.
- В системных настройках находят Siri.
- С правой стороны есть переключатель «Включить Siri». Если значок снять, то приложение вообще работать не будет.
- Здесь же изменяют набор кнопок, вызывающих голосовой помощник. Новое значение устанавливают напротив строки «Сочетание клавиш».
Как узнать mac адрес принтера
</index>
Точечный экспозамер
Huayu
У macOS есть странная особенность — по умолчанию в системе не назначен шорткат на смену раскладки клавиатуры, что заставляет многих новичков буквально рвать на себе волосы! К счастью, поменять раскладку клавиатуры на Mac очень просто.
Смена раскладки происходит сочетанием клавиш CmdПробел, но часто этот шорткат закреплен за вызовом строки поиска Spotlight. Чтобы исправить ситуацию, отключите два шортката для Spotlight:
▸Системные настройки▸Клавиатура▸Сочетания клавиш
Выключите сочетания клавиш для Spotlight, или замените из на другие
Теперь зайдите в меню Клавиатуры и ввод, и поменяйте шорткат для изменения языка ввода с OptionПробел на CmdПробел.
Укажите для смены раскладки правильны шорткат.
Обратите внимание на различие между выбором предыдущего источника ввода и следующего. Если вы нажмёте CmdПробел, то Mac раскладка изменится на предыдущую, ещё раз CmdПробел и она снова станет такой, какой была до этого
Таким образом, вы будете переключаться лишь между двумя языками.
Тем, у кого больше двух языков, придётся пользоваться комбинацией Option Cmd Пробел. Поэтому, советую поменять эти комбинации клавиш местами, если вы часто пользуетесь тремя и более языками.
Язык не переключается с первого раза, что делать
Последнее обновление Mac OS вызвало массу жалоб пользователей на то, что изменение не происходит одним нажатием горячих комбинаций. Смена языка на макбуке происходит только после второго раза. Стоит узнать, как поменять язык в этом случае быстро.
Главное нововведение операционной системы — добавление голосового помощника Siri, который по умолчанию вызывается нажатием сочетания клавиш Command + «пробел». Новый программный продукт вызывает конфликтные ситуации.
Решают проблему двумя способами: нужно поменять язык и раскладку клавиатуры на макбуке или голосовом помощнике. Как поменять язык и горячие комбинации было описано выше.
Устраняем конфликт сочетаний в настройках
Чтобы найти проблемную комбинацию и понять, как поменять язык на макбуке, разработчики операционной системы продумали систему уведомлений
В левой части окна следует обратить внимание на наличие восклицательных знаков перед нужной командой. Именно они указывают на проблему
В этом случае повторяющиеся комбинации появятся в окне справа.
Для того, чтобы смена языка происходила быстро, необходимо выбрать комбинацию, не используемую для других команд.
Меняем параметры вызова Siri
Разработчик после добавления голосового помощника Siri присвоил ему комбинацию «Command-Пробел». Операционная система использует одно и то же сочетание клавиш для смены языка, поэтому возникает конфликт.
Если вы не планируете использовать это приложение, проще всего полностью отключить его в настройках.
- Найдите Siri в системных настройках.
- С правой стороны есть переключатель «Включить Siri». Если значок удалить, приложение вообще не будет работать.
- Здесь же меняют набор кнопок, вызывающих голосового помощника. Новое значение устанавливается перед строкой «Сочетание клавиш».
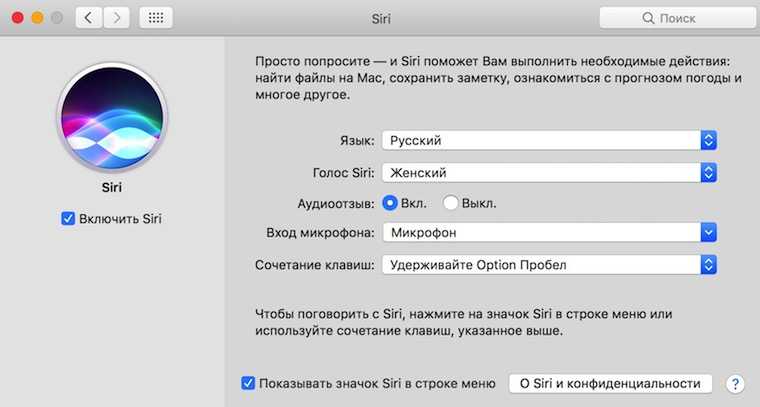
Если использование Siri не планируется постоянно, то предложение должно быть назначено любой другой комбинации.
Finder
Изначально кажется, что macOS — закрытая операционная система, которую невозможно подстроить под себя. Но один только Finder доказывает обратное.
1. Добавить файлы в боковое меню
Просто перетащите файл в него, удерживая ⌘Command
С добавлением папок в боковое меню нет ровным счётом никаких проблем. У меня здесь с десяток дополнительных по работе и для жизни.
А вот файлы сюда добавлять я раньше не умел. Оказывается, это очень просто.
Сюда можно поместить, как вариант, таблицы с рабочими расчётами для максимально быстрого доступа.
2. Перенести папки на панель инструментов
Чтобы закрепить файлы или папки в ней, удерживайте ⌘Command
Ещё один способ ускорить доступ к файлам и папкам — перенести их на панель инструментов.
3. Создать ярлык папки в Dock
Выберите «Добавить в Dock» из контекстного меню любого элемента в боковом меню Finder
Для начала файл или папку нужно добавить в боковое меню, а оттуда что угодно легко переносится и в Dock
4. Сделать умный ярлык для файла
Выберите возможность «Создать псевдоним» из контекстного меню файла в Finder
Привычных ярлыков, которые хорошо знакомы всем по Windows, в macOS нет. Но вместо них в системе есть псевдонимы.
В отличие от ярлыков, псевдонимы привязываются именно к файлу или папке, а не к их местоположению. Поэтому перемещать оригиналы можно вообще без ограничений. Это очень удобно.
5. Изменить стандартную папку
Перейдите в меню Finder > «Настройки» > «Основные» и выберите папку в пункте «Показывать в новых окнах Finder»
По умолчанию Finder в новых окнах открывает папку с недавними файлами. Тем не менее, это можно изменить.
Кстати, можно создать папку с псевдонимами своих самых востребованных файлов и задать её по умолчанию для новых окон Finder. Лайфхак.
6. Перезагрузить Finder
Откройте системное меню , перейдите в меню «Завершить принудительно», выберите Finder и нажмите «Перезапустить»
Честно, macOS куда стабильнее, чем Windows. Но и здесь приложения иногда зависают. Большинство программ можно принудительно завершить через контекстное меню Dock, но с Finder такой приём не подойдёт.
Перезагрузить Finder можно через отдельное меню операционной системы.
7. Переименовать несколько файлов за раз
Выделите несколько файлов в Finder, вызовите контекстное меню и выберите «Переименовать объекты»
Немногие знают, что в Finder встроен многофункциональный инструмент для группового переименования файлов — активировать его проще простого.
С помощью него можно добавить или заменить текст в имени, пронумеровать файлы и даже вписать в название дату.
8. Создать умную папку для поиска
Нажмите на пункт «Новая смарт-папка» в меню «Файл» в Finder
Ещё один удобный инструмент Finder — смарт-папки
По сути, с помощью него можно создать специальный поисковый фильтр с несколькими условиями и получать быстрый доступ к самой важной информации
9. Добавить хлебные крошки для навигации
Включите «Показать строку пути» в меню «Вид» в Finder
Хлебные крошки — это и есть путь к файлу или папке. Их можно поместить в нижнюю часть окна и переходить к любому каталогу с помощью двойного нажатия.
Индикаторы переключения языка
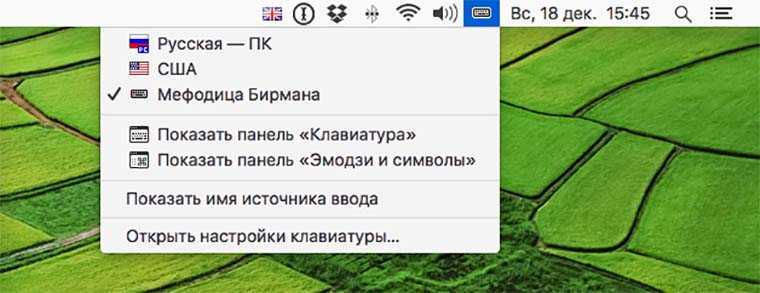
Если решили использовать двуязычную раскладку из предыдущего пункта, то обязательно обзаведитесь приложением-индикатором. Оно поможет увидеть, какая раскладка включена в данный момент.
Можно воспользоваться оригинальной утилитой Capster , либо загрузить
Альтернативным способом индикации можно обзавестись после установки приложения ShowyEdge . Утилита будет отображать небольшую тонкую полосу в самом верху экрана, которая подскажет, какой язык включен в данный момент. В параметрах можно задать размер подсвечиваемой области и выбрать сочетание цветов для каждого языка.
Эта программа отлично подойдет тем, кто часто работает с приложениями в полноэкранном режиме.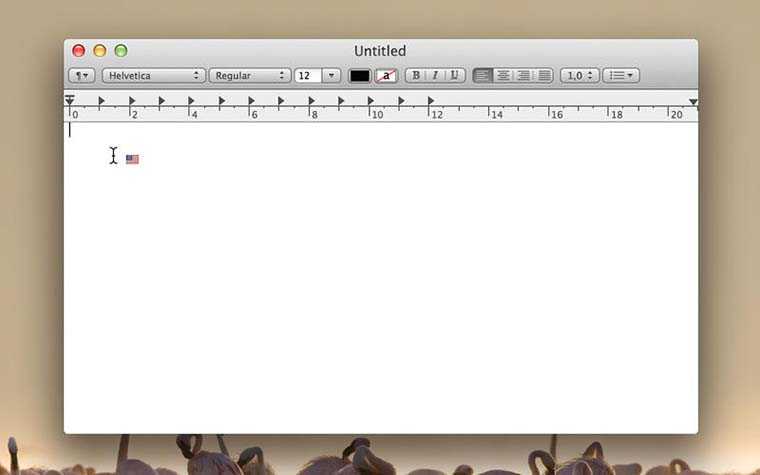
Утилита позволит отображать индикатор языка ввода прямо возле курсора. Небольшой флаг сразу даст понять, какой язык сейчас включен.
Обратите внимание, что два последних приложения привязаны исключительно к стандартным раскладкам клавиатуры, с модифицированной раскладкой из предыдущего раздела они работать не будут. Преимущества:
Преимущества:
- приложения-индикаторы экономят время и позволяют быстрее понять, какой язык клавиатуры сейчас активен;
- работать с такими программами в полноэкранном режиме – одно удовольствие, можно и вовсе скрыть строку состояния на Mac.
Недостатки:
утилиты никак не решают проблему с переключением языка, а просто наглядно отображают выбранную раскладку.
Вот такая подборка программ получилась для удобного управления зыками на Mac. Нам будет очень интересно узнать, какими решениями вы пользуетесь, является ли для вас необходимость переключения языков проблемой или трудностью.
Перейдя на Mac с Windows и столкнувшись с очень схожей системой горячих клавиш, новичку может показаться, что на самом деле системы совершенно идентичные. А потом возникает потребность переключить клавиатуру с одной раскладки на другой язык. И тут начинаются некоторые трудности.
Язык на MacBook переключается сочетанием Cmnd+Пробел, но это же сочетание переключает приложение Spotlight. Можно переключать языки и кнопкой мыши, ткнув на значок раскладки в углу экрана, но пользоваться горячими клавишами должно быть проще.
И чтобы было проще, сначала нужно поменять комбинацию включения Spotlight. Для этого:
- Зайти в системные настройки вашего MacBook.
- Найти вкладку с приложением Spotlight.
- Снять рядом с ним галочку о включении по Cmnd (command)+Space (Пробел).
Далее этой комбинацией вы будете просто переключать раскладку. Если используется больше языков (подключены не только английская и русская раскладка), то с помощью этой же комбинации можно визуально ими управлять, а не перещелкивать то и дело с одного языка на третий. Для этого комбинацию нужно зажать и подождать, пока не появится визуальное меню. Языки в этом меню можно быстро переключать пробелом.
Язык не переключается с первого раза, что делать
После смены раскладки в настройках некоторые пользователи сталкиваются с проблемой. Клавиши переназначены на удобные, а переключение не всегда срабатывает с первого раза. Происходит это по причине конфликта клавиатурных сочетаний и легко устраняется.
Устраняем конфликт сочетаний в настройках
Чтобы избежать повторений и вероятных конфликтов при использовании комбинаций клавиш разработчики macOS предусмотрели систему уведомлений. С ее помощью можно легко найти проблемное сочетание и внести нужные корректировки в настройки.
Задавая клавиатурное сочетание, которое будет использоваться на вашем Маке для смены раскладки, обратите внимание на наличие показанных цифрой «2» значков с восклицательными знаками. Таким образом система дает знать, что данная комбинация уже используется
В левой части окна так отмечаются проблемные разделы, а в правой – повторяющиеся сочетания. Нужно настроить такую комбинацию, которая не будет дублирующей для другого системного приложения.
Системная ошибка при задании дублирующей комбинации клавиш
Еще одним источником проблем может стать автоматическое определение языка, используемого в документе. При появлении задержек или ложных срабатываний в процессе смены нужно перейти в настройки клавиатуры. На вкладке «Источники ввода» снимаем обозначенную стрелкой галочку.
Отмена автоматического определения языка в документе
Меняем параметры вызова Siri
Как мы уже знаем, в 2016 году в состав дистрибутива macOS была включена Siri. В заданных по умолчанию параметрах для быстрого вызова голосового помощника назначено удержание клавиш Command и Space. Иными словами, применяется комбинация клавиш аналогичная традиционно используемой для смены раскладки. Если вы не относитесь к числу поклонников голосового ассистента его можно полностью отключить или изменить настройки, чтобы убрать конфликт при переключении языков ввода.
- Заходим в системные настройки и находим раздел Siri, обозначенный на скриншоте.
Siri в системных настройках
- Отмеченный цифрой «1» переключатель позволяет полностью отключить функцию голосового помощника. Обозначенная двойкой область предназначена для смены клавиатурных сочетаний. Нажимая на нее, разворачиваем всплывающее меню.
Настройки Siri
- Чтобы не отключать Siri полностью, а иметь возможность пользоваться ей по мере необходимости, назначаем новую комбинацию клавиш. Таким образом, мы устраняем потенциальный конфликт при смене раскладки.
Контекстное меню клавиш вызова Siri
MacBook переключение языка
При наборе текста тоже может возникнуть необходимость поменять раскладку. Для этого необходимо назначить те языки, которые вам необходимы. Это можно сделать всё там же, где мы меняли диалект системы.
Перевести язык можно несколькими способами. Первый способ не очень удобный, но при этом достаточно популярный. Это способ сменить язык мышкой.
- Для этого нужно навести курсор на название раскладки, в нижнем правом углу.
- Когда вы нажмёте на него, вам откроется список из всех доступных языков, которые вы добавили в системных настройках.
Такой способ может быть достаточно удобным. Его стоит применять тогда, когда у вас стоит много раскладок. Для того, чтобы не нажимать сочетание клавиш по десять раз, можно сделать это мышкой.
Также будет полезно узнать, как менять язык на МакБуке на клавиатуре
. Для этого нужно использовать очень простое сочетание клавиш. Но у этого способа есть минус, он переключает раскладки по очереди, потому если у вас их много, то лучше сделать это мышкой.
- Для того, чтобы сменить язык, нужно нажать на сочетание клавиш comand + shift. Чаще всего на ноутбуках стоит именно такой способ изменения языка.
- Однако, если это не срабатывает, можно нажать на сочетание shift + alt. Это сочетание чаще всего встречается на стационарных компьютерах, однако и для ноутбуков оно очень часто применимо.
Надеемся, мы помогли вам разобраться с тем, как менять язык на МакБуке.
Одно из первых действий, которое хочет совершить пользователь на своём новеньком Макбуке, — это переключение английского языка на русский. Он по привычке нажимает кнопки, которыми пользовался на Виндовс, но никакого результата не получает. Традиционные Ctrl+Shift и Alt+Shift не работают. На самом деле всё просто: Mac OS отличается от Виндовс и «горячими» клавишами, и командами. Ничего сложного в работе с MacBook нет, нужно только привыкнуть и запомнить основные моменты.
Обратите внимание на кнопку Command (cmd), расположенную рядом с пробелом. С её помощью можно выполнить множество действий, в том числе поменять раскладку
- 1-й способ. Находим кнопку Command и нажимаем Command+пробел.
- 2-й способ. Нажимаем Ctrl+пробел.
- 3-й способ. Щёлкаем на флажок в строке меню.
Если переключение не произошло, проверяем, в рабочем ли состоянии находится клавиатура. Если другие команды выполняются , значит, технически всё в порядке, но требуются некоторые настройки. Проведём их.
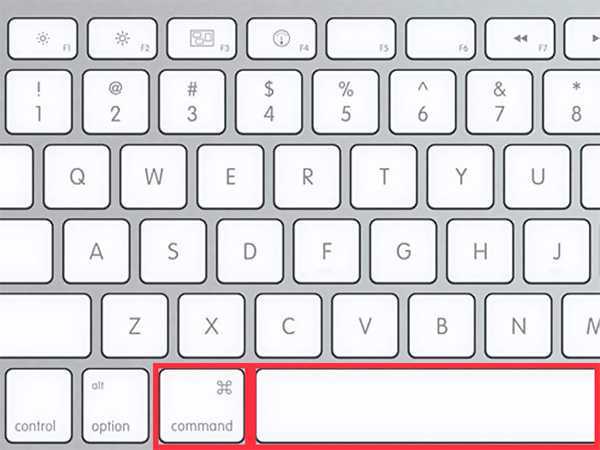
Меняем раскладку
Итак, поменять раскладку можно при помощи одновременного нажатия на «пробел» и клавишу «Cmd». Но, проблема может заключаться в том, что это сочетание уже будет закреплено за вызовом строки поиска. Поэтому, перед тем как на Макбуке переключить язык на клавиатуре необходимо зайти в «Системные настройки», далее выбрать пункт «Клавиатура» и там выбрать «Сочетания клавиш» для Spotlight .
Для того чтобы узнать как менять язык на Макбуке на клавиатуре, нужно внимательно следовать следующей инструкции.
Необходимо зайти в пункт «Клавиатура» и «Источники ввода», где нужно будет активировать те же комбинации раскладки для ее смены.
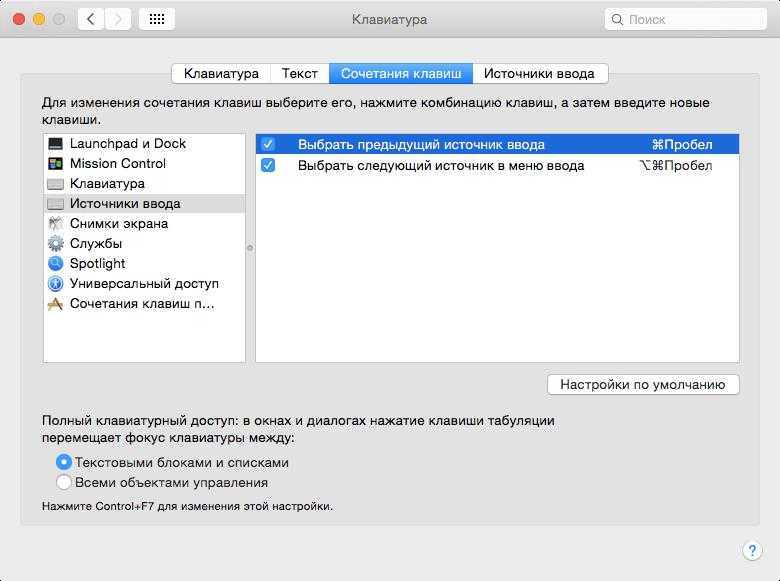
Причем, пред тем как на Макбуке поменять язык на клавиатуре, необходимо понимать принципиальное различие между выбором следующего и предыдущего варианта источника ввода. В том случае, когда вы будете задействовать комбинацию клавиш «Пробел» и «Cmd», то раскладка вернется к предыдущей, а при повторном нажатии, она вновь станет такой, что была до этого. Переключение будет происходить исключительно между 2 языками.
Для тех людей, кому требуется более двух языков, необходимо задействовать шорткат «Пробел» + «Option» + «Cmd». Поэтому, перед тем, как сменить язык на Макбуке, лучше всего поменять местами комбинации клавиш, для большего удобства. Но если вы пользуетесь ими не так часто, то можно оставить все как есть.
Переключение между языками при вводе
Переключайтесь между языками по мере ввода, выбирая нужный язык в меню ввода. Вы также можете настроить Mac на быстрое переключение между языками с помощью клавиатуры.
-
Использование меню ввода: Нажмите меню ввода в строке меню, затем выберите источник ввода. Если какой-либо источник ввода в меню ввода недоступен, это означает, что текущее приложение его не поддерживает.
Вы также можете нажать Option-Control-Пробел, чтобы выбрать следующий источник входного сигнала в меню ввода, или Control-Пробел, чтобы выбрать предыдущий источник входного сигнала.
-
Использование клавиши Caps Lock. Если вы включили настройку источников ввода для переключения источников ввода при нажатии клавиши Caps Lock или специальной клавиши для переключения языков (например, «中 / 英» на китайской клавиатуре — пиньинь и китайской — чжуинь), нажмите эту для переключения между нелатинским источником ввода (например, китайским или корейским) и латинским источником ввода (например, французским или английским).
Чтобы проверить настройки панели «Источники ввода», выберите пункт меню Apple > Системные настройки, щелкните Клавиатура а затем нажмите «Источники ввода».
Откройте панель «Источники ввода
-
С помощью клавиши Fn Если вы включили Переключение источников ввода при нажатии клавиши Fn или (если она есть на вашей клавиатуре), нажмите эту клавишу, чтобы отобразить список источников ввода, затем нажмите и удерживайте, пока не будет выбран нужный источник ввода. Список автоматически исчезает.
Чтобы проверить настройки клавиатуры, выберите меню Apple > «Системные настройки», нажмите «Клавиатура», затем нажмите «Клавиатура».
Открытая панель клавиатуры
-
Использование сенсорной панели. Если на вашем Mac есть сенсорная панель и вы настроили полосу управления с помощью кнопки источников ввода, кнопка Рукописный ввод или обе кнопки, коснитесь одной из этих кнопок, затем коснитесь нужного источника входного сигнала. См раздел Настройка сенсорной панели.
При добавлении источников ввода соответствующие языки автоматически добавляются в список предпочтительных языков в настройках языка и региона. Вы можете настроить свой Mac на использование одного из этих языков.
Если вы выберете источник ввода, который не соответствует клавиатуре, символы, которые не отображаются на клавишах, могут появляться на экране при вводе текста. Вы можете увидеть раскладку клавиатуры в приложении «Клавиатура».
Переключение раскладки из строки меню
Правая часть расположенной вверху экрана строки меню macOS играет роль аналогичную области системного трея в Windows. Здесь выводится системная информация о времени, дате, подключении к сети и нужная нам раскладка клавиатуры.
Значок переключения языков на верхней строке меню
Текущий язык ввода обозначается флагом страны расположения. Международная клавиатура, со стандартной английской раскладкой QWERTY, по умолчанию обозначается буквой «А». Для удобства ее можно заменить флагом англоговорящей страны. Нажатие на значок раскладки выводит показанное на скриншоте всплывающее меню, содержащее четыре раздела:
- переключения языка ввода, текущий обозначен галочкой;
- вывод экранной клавиатуры или панели набора смайликов и дополнительных символов Юникода;
- подсветка текущей раскладки, рядом с флагом в строке меню будет отображаться указанное в первом пункте название;
- раздел настроек операционной системы, отвечающий за назначение параметров клавиатуры.
Меню источников ввода
Вызывая это меню, можно использовать первый раздел для смены языка ввода с английского на русский и обратно.
Использование Punto Switcher для переключения источников ввода
Зная, как поменять язык ввода на MacBook стандартными средствами, рассмотрим вариант использования для этой цели стороннего ПО. Программа Punto Swither была разработана специально для автоматической смены клавиатурной раскладки. В основе ее алгоритмов лежат так называемые «невозможные сочетания» букв. Определяя их, программа автоматически меняет язык и преобразует неправильно набранный текст.
- Загрузить последнюю версию Punto Switcher, чтобы поставить на Mac, можно с серверов Яндекса, который является владельцем программы. Распространяется она в виде архива, содержащего автономный установщик в формате PKG. Меню инсталлятора Punto Switcher
- На окончательном этапе установки программа выдает рекомендации по настройке. Нажав на отмеченную кнопку, переходим в раздел безопасности операционной системы. Последний этап установки Punto Switcher
- В левой части окна открывается область «Универсальный доступ». Внесенные в нее программы считаются доверенными, и им разрешается управление компьютером. Чтобы добавить Punto Switcher нужно нажать на значок «+» и выбрать ее из перечня установленных. Переключатель напротив иконки программы в обязательном порядке должен быть отмечен галочкой. Таким образом, мы разрешаем ей автоматически стартовать при запуске операционной системы и контролировать переключение раскладок. Добавление разрешения на управление системой
- На верхней строке меню отобразится иконка Punto Switcher. Нажав на нее, разворачиваем основные настройки. Проверяем, чтобы был включен режим автоматического переключения.
Иконка и меню Punto Switcher
После выполнения указанных действий программа начнет выполнять свою задачу, меняя языковую раскладку в зависимости от вводимого текста.
>В заключение
Приведенные советы и рекомендации по настройке клавиатурных сочетаний в macOS помогут настроить систему «под себя», избегая при этом распространенных ошибок.
Переключаем раскладку клавиатуры при помощи Caps Lock
Использование Caps Lock в интернет-общении является признаком плохого тона и очень активно высмеивается. Честно говоря, я не вижу необходимости этой функции в реальной жизни. Однако, не пропадать же добру, поэтому почему бы не переключать раскладки клавиатуры нажатием на эту клавишу? Тем более, у такого метода есть несколько плюсов.
Во-первых, это намного быстрее, чем по-умолчанию нажимать ⌘+пробел (Command+Space) или же тянуться мышкой в панель меню и выбирать необходимый язык — маководы, как известно, народ избалованный и ленивый.
Во-вторых, на Caps Lock’e есть замечательная зеленая лампочка, которую вместе с самой кнопкой хотелось бы использовать во благо — по цвету индикатора можно определить, какая раскладка включена в данный момент.
Способ первый, сложный
Предлагаю начать с гиковского способа, который, возможно, кому-то понравится больше. Если вы не относите себя к этой категории людей, можете смело переходить ко второму способу.
Что нам понадобится для этого метода?
- Удалить все клавиатурные ремаперы, которые вы использовали до этого (вроде DoubleCommand).
- Скачать и установить пакет KeyRemap4MacBook.
- Скачать и установить пакет PCKeyboardHack.
- Перезагрузить систему.
Теперь для нашей кнопки Caps Lock нужно отключить действие по-умолчанию. Для этого заходим в Системные настройки > Клавиатура > закладка «Клавиатура» > «Клавиши модификации…» и в появившемся окне для Caps Lock выберите в выпадающем списке пункт «Никакого действия».
Далее необходимо в том же окне зайти на вкладку «Сочетания клавиш». В левом меню выбрать пункт «Клавиатура и ввод текста», а в правом — «Выбрать предыдущий источник ввода», после чего дважды кликнуть по сочетанию ⌘Пробел и заменить его, к примеру, на F19.
Если F19 на вашей клавиатуре нет — то можете воспользоваться любой ненужной кнопкой или скачать этот образ (DMG). В нем собрано несколько простых программ на AppleScript, которые эмулируют нажатие функциональных клавиш F13-F19. В итоге у вас должно получиться вот такое окно:
Теперь переходим в главное окно Системных настроек и запускаем панель KeyRemap4MacBook (которую мы устанавливали в самом начале) и в списке General ставим галочку на пункте «Enable CapsLock LED Hack». Это необходимо для отключения системной защиты Apple от случайного нажатия Caps Lock.
После этого, нажатие на Caps Lock станет переключать раскладку клавиатуры так, как нам бы и хотелось.
Однако, тут есть небольшой нюанс: если вы переназначали клавишу, отличную от F19, то код 51 на предыдущем шаге нужно будет заменить на один из этих:
| F13 | 105 |
| F14 | 107 |
| F15 | 113 |
| F16 | 106 |
| F17 | 64 |
| F18 | 79 |
| F19 | 80 |
Минусы:
- долгая и нудная процедура установки;
- можно начать «копаться» в настройках и забыть о семье на несколько дней;
- зеленый индикатор на кнопке будет гореть постоянно, поэтому ночью и в некоторых ситуациях он может доставлять определенные неудобства.
Плюсы:
- этот способ работает быстрее, чем второй за счет отключения программной задержки срабатывания Caps Lock;
- гику предоставляется возможность достаточно точно настроить поведение клавиатуры.
Способ второй, простой
Второй способ не такой дикий и заключается в установке/настройке похожей панели для Системных настроек под названием Киргуду — приложения, предназначенного для автоматической смены языка (вроде яндексовского Punto Switcher’a). Jlyfrj lkz vtyz ‘nf aeyrwbz yt ghtlcnfdkztn bynthtcf
Русская раскладка
Как менять язык на Макбуке на русский? Если у вас не добавлена русская раскладка, то это можно сделать вручную в меню «Системные настройки», далее переходим в «Клавиатура», затем «Источник ввода». Тут необходимо найти русскую раскладку, она будет называться как «Русская-ПК».
При необходимости в этом же меню можно удалить неиспользуемые раскладки или добавить новые. А вообще, специалисты рекомендуют установить «YouType». После этого, активная раскладка всегда будет отображаться возле курсора вашей мыши.
Не все идеально владеют макбуком изначально, некоторые пользователи переходят на продукт Apple с персонального компьютера на Windows. В связи с этим, возникают вопросы о простых командах, выполнение которых отличаются между этими компьютерами. Один из самых задаваемых вопросов: «Как поменять раскладку на MacBook?». В этой статье мы ответим на вопрос и расскажем, как при помощи нескольких клавши менять язык на вашем макбуке. Как вы понимаете, сменить язык не составляет труда – вам нужно нажать сочетание двух клавиш «Space + Command».
Если эти клавиши не меняют язык, то тогда вам поможет комбинация «Option + Command + Space». Это просто, но мы хотим рассказать, как добавить недостающий язык ввода.
Первый способ изменения ввода на операционной системы MAC OS X

Надеемся, что вы понимаете – переключить раскладку можно как на макбуке, так и на домашнем компьютере MAC. Клавиатура ни чем не отличается, поэтому все команды здесь одинаковые. Начнем с простого. В операционной системе MAC OS X изначально присутствует «русская клавиатура», она так и называется в настройках. В ней все хорошо за исключением клавиши «Ё» — ее, к сожалению нет.
Если вы, как и 95% пользователей сети Интернет заменяется во всех словах «Ё» на «Е» (а правила правописания позволяют это делать), то описываемый способ поможет вам выполнить переключение. Заходим в Системные настройки, после идем в «Язык и текст», находим «Источник ввода». Перед вами откроется список доступных раскладок, там ставим галочку напротив «Русская – ПК», галочку возле «Русская» желательно убрать, чтобы в списке их было две, а не больше.
Второй способ – посложнее
Теперь давайте изучим способ менять раскладку посложнее. Но если вы осилите его, то ваша клавиатура волшебным образом получит букву раскладку с буквой Ё. Если вы готовы потратить 10 минут вашего драгоценного времени на раскладку, то этот способ как для вас. Здесь нам потребуются файлы слоя клавиатуры. Скачиваем эти файлы вот отсюда. Далее скачанные файлы нужно отправить в системную папку по адресу Library/Keyboard Layout.
После этого в списке из способа выше появится настоящая и полноценная русская раскладка, которая называется BG 46. В ней точка будет стоять на привычном месте, а также появится буква «Ё». В общем, теперь вы получаете удобную стандартную клавиатуру.
Особенности смены
Также хотелось сказать ещё пару слов о смене между наборами и неверном определении языка для проверки правописания в MS Word для операционной системы MAC. Выше мы написали, что переключение происходит при помощи команды «Space + Command». При помощи команды «ALT + Shift» переключить вы ничего не сможете, потому что обе эти кнопки служат модификатором.
Не стоит углубляться в этот термин, просто запомните, переключить этими кнопками макбука ничего нельзя.
Существуют beta-версии программного обеспечения, которые способны создавать сочетание control + Shift или Option + Shift для того, чтобы переключить язык. Но многие пользователи считают, что подобная смена не гармонична в клавиатуре макбука. К тому же, эти приложения работают не на всех версиях операционной системы MAC OS X.
Смена раскладок часто способствует сбоя проверки орфографии в MS Word для операционной системы MAC. Если это происходит, то мы наблюдаем, как весь текст на русском языке становится подчеркнутым красным цветом. Этот дефект довольно легко лечится. Заходим в «Сервис» — находим там вкладку Язык и меняем на русский, соответственно. Итак, теперь вы знаете, как выставить новую раскладку и настроить клавиатуру.
Всегда завидовал англоязычным пользователям компьютеров, ведь им в большинстве случаев не приходится иметь дело с несколькими языками ввода. Не нужно постоянно переключаться для написания некоторых слов, адресов сайтов и электронной почты.
Один язык на клавиатуре значительно увеличивает скорость работы и минимизирует шанс отправить собеседники абра-кадабру, если случайно забыл нажать ⌘ + пробел
.
Существует множество полезных программ и трюков для упрощений работы с несколькими языками, давайте рассмотрим самые достойные решения.
Возможные проблемы
Если изменить язык на Макбуке с помощью горячих клавиш получается только со второго раза, то вы столкнулись с проблемой последнего обновления операционной системы. Переключать раскладку двойным нажатием крайне неудобно. Это связано с тем, что в новой версии ОС был добавлен помощник Siri, который вызывается тем же сочетанием кнопок. Для решения проблемы вы можете сменить сочетание клавиш, с помощью которого можно менять раскладку на Макбуке, либо сменить сочетание кнопок для самой Siri. Для этого зайдите в системные настройки и выберите раздел Siri. В графе «Сочетание клавиш» выберите строку «Настроить». Здесь можно полностью отключить голосового помощника, либо переназначить кнопки для быстрого вызова.
Несмотря на то, что MAC OS X проделал достаточно длинный путь совершенствования, все-таки у них остались некоторые неудобства, например немногие знают, как переключить язык на Макбуке.
Это обусловлено тем, что «шортката» для смены раскладки клавиатуры, в этой ОС вообще не предусмотрено, поэтому большинство новых пользователей сталкиваются с проблемой от незнания, как поменять язык на Макбуке. Но на самом деле, поменять раскладку достаточно просто.
Меняем раскладку
Итак, поменять раскладку можно при помощи одновременного нажатия на «пробел» и клавишу «Cmd». Но, проблема может заключаться в том, что это сочетание уже будет закреплено за вызовом строки поиска. Поэтому, перед тем как на Макбуке переключить язык на клавиатуре необходимо зайти в «Системные настройки», далее выбрать пункт «Клавиатура» и там выбрать «Сочетания клавиш» для Spotlight.
как переключить язык на клавиатуре на макбуке
Для того чтобы узнать как менять язык на Макбуке на клавиатуре, нужно внимательно следовать следующей инструкции.
Необходимо зайти в пункт «Клавиатура» и «Источники ввода», где нужно будет активировать те же комбинации раскладки для ее смены.
как переключить язык на макбуке
Причем, пред тем как на Макбуке поменять язык на клавиатуре, необходимо понимать принципиальное различие между выбором следующего и предыдущего варианта источника ввода. В том случае, когда вы будете задействовать комбинацию клавиш «Пробел» и «Cmd», то раскладка вернется к предыдущей, а при повторном нажатии, она вновь станет такой, что была до этого. Переключение будет происходить исключительно между 2 языками.
Для тех людей, кому требуется более двух языков, необходимо задействовать шорткат «Пробел» + «Option» + «Cmd». Поэтому, перед тем, как сменить язык на Макбуке, лучше всего поменять местами комбинации клавиш, для большего удобства. Но если вы пользуетесь ими не так часто, то можно оставить все как есть.
Русская раскладка
Как менять язык на Макбуке на русский? Если у вас не добавлена русская раскладка, то это можно сделать вручную в меню «Системные настройки», далее переходим в «Клавиатура», затем «Источник ввода». Тут необходимо найти русскую раскладку, она будет называться как «Русская-ПК».
При необходимости в этом же меню можно удалить неиспользуемые раскладки или добавить новые. А вообще, специалисты рекомендуют установить «YouType». После этого, активная раскладка всегда будет отображаться возле курсора вашей мыши.
Всегда завидовал англоязычным пользователям компьютеров, ведь им в большинстве случаев не приходится иметь дело с несколькими языками ввода. Не нужно постоянно переключаться для написания некоторых слов, адресов сайтов и электронной почты.
Один язык на клавиатуре значительно увеличивает скорость работы и минимизирует шанс отправить собеседники абра-кадабру, если случайно забыл нажать ⌘ + пробел
.
Существует множество полезных программ и трюков для упрощений работы с несколькими языками, давайте рассмотрим самые достойные решения.
Как в операционной системе Mac OS добавить новую языковую раскладку: инструкция
Если Вы хотите добавить новый языковой пакет для ввода, Вам необходимо выполнить следующие действия:
Шаг 1
.
- В левом верхнем углу экрана кликните по логотипу Apple для открытия основного меню устройства.
- В появившемся контекстном меню выберите строчку «Системные настройки
».
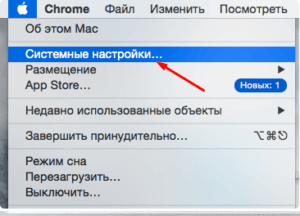
Шаг 2
.
В открывшемся окошке перейдите в раздел «Язык и регион
» и в следующем окошке с левой стороны кликните по плюсику для добавления нового языка.
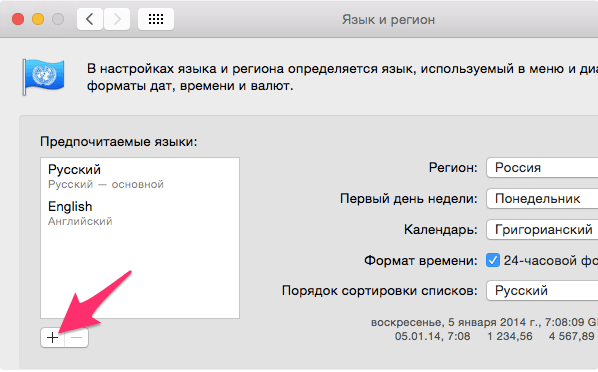
Шаг 3
.
- Из появившегося списка выберите язык, какой Вы хотите добавить, после чего примените настройки.
- В том случае, если Вам для работы необходим только один язык, Вы можете снять галочки со всех остальных.