Первоначальная диагностика
Если перспективное устройство найдено, а цена устраивает, ещё до осмотра и диагностики по телефону у продавца можно узнать о его технических характеристиках, главных параметрах, а также состоянии устройства. Если вас всё устраивает, то можно договориться с продавцом о встрече и осмотре ноутбука.

Самый первый этап, который может изменить решение о покупке, — это визуальное или поверхностное его обследование. Для начала необходимо очень внимательно осмотреть поверхность б/у ноутбука. Если переносной компьютер имеет видимые повреждения на корпусе или экране, сколы, трещины на мониторе, это может свидетельствовать о том, что устройство использовали неаккуратно, а может быть и роняли. Если продавец заверяет, что внутри ноутбука ничего не повреждено, ноутбук «работает как часики», лучше воздержаться от приобретения такого товара, так как при падении могли быть повреждены внутренние микросхемы и контакты. Такие дефекты могут в ближайшем времени сказаться на работе.
Проверьте разъёмы для подключения зарядного устройства и внешних модулей, они не должны быть расшатаны. А также не забудьте уточнить, что идёт в комплекте. Иногда блок питания к неизвестным или непопулярным моделям ноутбуков найти не очень просто. Поэтому покупка нового блока питания — это дополнительные расходы для покупателя.
Если видимых наружных дефектов нет, тогда надо приступать к дальнейшей проверке товара. Дальше следует загрузить персональный компьютер для исследования его основных характеристик и функциональности. Иногда нечистые на руку продавцы пытаются продать устройство без установленной на него операционной системы, однако это одно из показателей того, что с товаром что-то не так.
Если операционная система не установлена, дальнейшая проверка невозможна и покупателю придётся приобретать «кота в мешке». Лучше предварительно попросить продавца, чтобы он позаботился об установке системы, или при её отсутствии отказаться от покупки, либо договориться о возврате в случае обнаружения дефектов после установки Windows, лучше взять расписку.
После того как ноутбук загрузился, попробуйте его приподнять, последовательно откройте и закройте в рабочем режиме. Если экран при таких манипуляциях мигает или устройство виснет, значит, имеются внутренние проблемы с микросхемами, от такого товара лучше отказаться. Внимательно изучите экран ноутбука на наличие битых пикселей в рабочем режиме, которые выражаются характерными не засвеченными точками на мониторе. Производители некоторых фирм допускают наличие на мониторе до десяти таких точек. Однако, если вы обнаружили подобные дефекты на экране, вы смело можете или сбить цену, или же отказаться от покупки.
Следующий этап — проверка работы клавиатуры и тачпада. Необходимо открыть текстовый документ и проверить каждую клавишу на клавиатуре, так как работать без неё не комфортно, а её замена стоит приличных денег. Клавиши должны нажиматься легко, реагировать мгновенно на нажатие и не заедать. Тачпад также должен функционировать в полной мере, несмотря на то, что его функциональность можно дублировать с помощью мыши. Иногда подключение дополнительных внешних манипуляторов не является доступной.
На этом этап предварительной проверки можно считать завершённым
Если все проверенные элементы устраивают покупателя, стоит переходить к более важному этапу — диагностике внутренних блоков устройства
Проверка жесткого диска на ошибки Windows 10
Жесткий диск и его поврежденные сектора в Windows 10 можно главным образом проверить в интерфейсе проводника и через командную строку. Притом, установка каких-либо программ при этом процессе не требуется.
- Через «Проводник». Данная проверка является основной и выполняется Windows 10 в автоматическом режиме. Так как она занимает по времени около 60 минут, то лучше дефрагментацию диска запускать на ночь, так как с помощью нее проверяются все диски. В «Проводнике» (правая кнопка мыши) открываем на одном из дисков его «Свойства», далее – переход в «Сервис» с нажатием «Оптимизировать».
- Использование командной строки. Посредством этого способа нельзя восстановить порядок на жестком диске, как при дефрагментации, но зато можно быстро восстановить данные из поврежденных секторов. Для этого действия открывается Командная строка (Администратор) и вводится в нее команда chkdsk C: /F /R (F – автоматическое исправление найденных неполадок, R – попытка восстановления данных).
После проверки диска C, необходимо проверить все остальные диски на наличие ошибок, заменив лишь букву-обозначение.
Диагностика блока питания (БП)
Основные признаки неисправности блока питания:
- Компьютер не включается вообще.
- Компьютер стартует на 2-3 секунды и прекращает работу.
- Компьютер включается с 5-10-25 раза.
- При нагрузке компьютер тухнет, перезагружается или выкидывает синий экран смерти.
- При нагрузке компьютер сильно тормозит.
- Устройства подключенные к компьютеру самопроизвольно отключаются и подключатся (винты, приводы, USB-устройства).
- Писк (свист) при работе компьютера.
- Неестественный шум от вентилятора БП.
Визуальный осмотр БП
Первое что нужно сделать при неисправности блока питания это сделать визуальный осмотр. Отсоединяем БП от корпуса и разбираем сам БП. Проверяем на:
- Гарь, поплавленные элементы БП — смотрим что бы все элементы были целыми, если нашли гарь или явно что то оплавленное, несем БП в ремонт или меняем на новый.
- Вздутые конденсаторы — заменяем вздутые конденсаторы на новые. Из-за них компьютер может включатся не с первого раза или тухнуть при нагрузке.
- Пыль — если пыль забилась в вентиляторе и радиаторах, ее необходимо очистить, из-за этого БП в нагрузке может выключатся от перегрева.
- Сгоревший предохранитель — при перепаде напряжения частенько горит предохранитель, его необходимо заменить.
Проверили все но блок питания ведет себя плохо, смотрим.
Программная диагностика БП
Программную диагностику блока питания можно провести с помощью любой программы теста дающей максимальную нагрузку на БП. Перед тем как делать такую проверку необходимо определить достаточно ли всем элементам вашего ПК мощности блока питания. Проверить это можно так: запустите программу AIDA 64 ссылка выше и перейти на сайт вычисления необходимой мощности БП. На сайте переносим данные из аиды в подходящие поля и нажимаем кнопку Calculate. Так мы будем уверенны точно какой мощности блока питания хватит для компьютера.
Приступаем к самой диагностике БП. Качаем программу OCCT. Устанавливаем и запускаем ее. Переходим во вкладку Power Supply. ставим галку использовать все логические ядра (работает не на всех компах) и нажимаем кнопку ON. Тест длится час и если в это время компьютер выключается, перезагружается, выбивает синий экран, есть проблемы с БП (До проверки БП нужно предварительно проверить видеокарту и процессор, во избежание неверности теста).
Показывать как сделать диагностику БП мультиметром я не буду, потому как этой информации в сети валом, да и делать такую диагностику лучше профессионалам. Боле подробно тестирование БП я покажу в видео ниже:
Шаг второй: подключение блока питания
Если визуальная проверка материнской платы не помогла выявить дефектов, то можете переходить к более продвинутому способу тестирования. Отключите от платы все аппаратные компоненты: провода, шлейфы и пр. Все что вам понадобиться, так это:
- Блок питания. Вы должны заранее знать, что данный аппаратный компонент исправен. Если вы не уверены в своем блоке питания, то проверьте агрегат на других устройствах.
- Процессор. Не отсоединяйте вычислитель от материнской платы.
- Спикер. Это маленький динамик, который есть в каждой материнской плате. Данный компонент оповещает пользователя о том, что устройство работоспособно. Убедитесь в том, что спикер функционирует.
Важно! Прежде чем отключать аппаратные компоненты от материнки, выключите блок питания. После того как вы оставили только нужные комплектующие, можете снова подать питание на материнку
Для этого включите блок питания. Если материнская плата исправна, то на ее поверхности должен загореться маленький диод. Кроме этого, об исправности аппаратного компонента сообщит спикер посредством писка. В случае если материнка не издает никаких звуков, то она неисправна
После того как вы оставили только нужные комплектующие, можете снова подать питание на материнку. Для этого включите блок питания. Если материнская плата исправна, то на ее поверхности должен загореться маленький диод. Кроме этого, об исправности аппаратного компонента сообщит спикер посредством писка. В случае если материнка не издает никаких звуков, то она неисправна.
Проверка средствами системы
Протестировать работоспособность системы, ее компонентов, установленных устройств можно при помощи как встроенных программ, так и установленных самостоятельно.
Windows Vista 7 и 8
В Windows vista 7 и 8 предустановлена утилита, с помощью которой можно определить неисправности системы. Для этого нужно:
- в меню «Пуск» ввести в поисковую строку команду: sfc /scannow;
- нажать Enter;
- ПКМ вызвать Свойства и выбрать «Запуск от имени администратора»;
- в открывшемся окне будет отображаться ход диагностики;
- не стоит закрывать окно до окончания работы утилиты;
- по завершении проверки появится системное сообщение о результатах.
Проверка с помощью встроенной утилиты
Windows 8 и 10
Перед запуском утилиты для поиска неисправностей пользователям систем Windows 8 и 10 нужно запустить систему DISM:
- ввести в командную строку: DISM.exe /Online /Cleanup-image /Restorehealth;
- нажать Enter;
- дождаться выполнения команды.
Далее следует запустить утилиту для обнаружения неисправностей:
- в командную строку ввести: sfc /scannow;
- нажать Enter;
- ПКМ вызвать Свойства и выбрать «Запуск от имени администратора»;
- если система запросит пароль, ввести его и нажать «Разрешить»;
- в появившемся окне будет отображаться ход проверки;
- не стоит закрывать окно до окончания работы утилиты;
- по завершении проверки система выдаст сообщения о результатах;
- если результаты не появились их можно узнать в журнале CBS.Log.
Проверяем вентилятор: способ раз.
Обладателям более “совершенных” кулеров (или если сопротивления вращению не обнаружено) я сразу посоветую обратиться к проверке кулера на работоспособность. Для этого его не нужно снимать с установленной позиции. Если есть возможность, отсоедините разъём от платы. Если нет, оставляем на месте, однако, сразу примечаем цветность проводов. А для проверки на работоспособность нам нужны только два из них.
Разъём в руках или нет, осматриваем маркировку вентилятора. Ищем вольтаж:


Для дальнейшей проверки нам требуется соответствующий блок питания. Батарейка. Она, конечно, не должна превышать по вольтажу параметр, указанный на кулере. У меня оба вентилятора на 12 В. Так что подойдёт обычная 9-вольтовая “крона”. Лучше новая, не подсевшая. Смонтируем на коленке пару проводников на её контакты:

Их лучше между собой надолго не перемыкать: ничего не взорвётся, конечно, но источник питания вам может ещё пригодиться.
Вернёмся к кулеру. На разъёме чёрный провод – “–“, обычно красный – “+” ( жёлтый не нужен, он читает скорость; если у вас есть четвёртый, тем более оставим в покое, его предназначение – регулировка скорости кулера, что должно поддерживаться материнской платой). Подробнее об устройстве и принципе работы в статье Устройство кулера.
Минусовой проводок импровизированного аккумулятора сажаем на чёрный контакт джекера кулера, плюсовой – на красный:

Для наглядности я отрезал разъём от кулера и замыкаю на видео прямо на батарейку:
Красный на “плюс”, чёрный – на “минус” (чёрный провод на кулере есть всегда). Этот кулер рабочий.
Проверка питания материнской платы и памяти CMOS
Итак, внешний осмотр не помог определить исправность материнской платы. Значит, дальше проверим ее систему питания и встроенной в нее памяти CMOS.
Включаем блок питания и смотрим на сигнальный светодиод, размещенный на МП. Если он горит, то значит питание на нее приходит, и к блоку питания претензий нет. К сожалению, подобная индикация питания присутствует не на всех МП.
Поэтапный тест материнской платы на работоспособность
Если первые два шага по выявлению причин неисправности материнской платы результатов не дали, то дальше будем тестировать ее поэтапно, поочередно подключая к ней все компоненты системного блока и ориентируясь на звуковые сигналы, издаваемые спикером.
В этом случае, перед тем, как проверить работоспособность материнской платы, а точнее определить неисправный узел подключаемый к ней, отсоединяем от нее все разъемы внутренних устройств системного блока, оставив только включенным кабель питания. Кроме этого, извлекаем из слотов все модули оперативной памяти, видеокарту и прочие карты расширения, оставив нетронутым только центральный процессор.
После, включаем компьютер и обращаем внимание на то, что в отсутствии модулей памяти, исправная материнская плата должна выдать один короткий и один длинный звуковой сигнал, сигнализирующие о неисправности оперативной памяти. Если спикер молчит, то, скорее всего, МП подлежит замене
Дальше поочередно добавляем модули памяти в соответствующие слоты и проверяем реакцию спикера. При условии, что модули памяти все исправные он должен выдать один длинный и два коротких звуковых сигнала, говорящих уже о возможной неисправности, связанной с видеосистемой. Поэтому следующим шагом устанавливаем видеокарту, подключаем к ней монитор и проверяем работоспособность материнской платы по наличию одного звукового сигнала и появлению на мониторе заставки BIOS.
Определить, имеется ли в вашей МП или процессоре встроенное графическое ядро, можно из их руководства по эксплуатации или на сайте производителя. В любом случае, если системная плата оснащена или только поддерживает встроенную видеокарту в центральном процессоре, она должна иметь соответствующий разъем для подключения монитора.
Итак, в этой статье мы дали основные методы того, как проверить материнскую плату на работоспособность самому, не привлекая специалистов. Поэтому, если проделав все выше описанные действия, вы так и не определили причины поломки ПК, то советуем обратиться за помощью к специалистам любого сервисного центра.
Что делать, если изображение на экране есть, но ноутбук не загружается
В самом начале необходимо попытаться зайти в настройки BIOS материнской платы ноутбука и сбросить все настройки на заводские. Чаще всего это выглядит так:
- Войдите в утилиту BIOS Setup. Для этого сразу при включении нажимайте: F2, F8, F12 или клавишу Delete. Конкретная кнопка зависит от модели и производителя ноутбука. Уточните на сайте производителя.
- Затем нажмите клавишу F9, чтобы автоматически загрузить заводские настройки по умолчанию.
- Подтвердите изменения, выделив OK, затем нажмите Enter (Ввод).
- Чтобы сохранить изменения и выйти из утилиты BIOS Setup, нажмите клавишу F10.
- Перезагрузите устройство.
Произведите очередной диагностический запуск. Если действия не дали ровным счетом ничего, перейдите к следующему этапу.
Следующим действием, в попытках восстановить нормальную работу лэптопа, является диагностическая установка Windows. Это самый короткий путь восстановить работоспособность ноутбука в половине случаев.
Во время установки Windows система испытывает определенные нагрузки, которые при наличии внутренних проблем с железом дадут о себе знать — Windows не сможет установиться на ноутбук. Результатом станет одно из трех: перезагрузка; зависание; синий экран смерти BSOD.
Как проверить на перегрев ноутбука — пункт 9
Здесь нам поможет опять программа Аида64.
- Открываем вкладку Компьютер — Датчики смотрим на температуру процессора, материнки, видеочипа.
- Открываем окно теста, кликнув по специальной кнопке.
- Жмем кнопку старт для запуска теста.
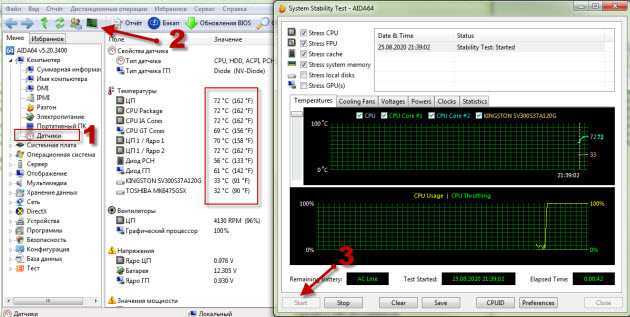 Проверка на перегрев ноутбука с помощью стресс теста Aida64
Проверка на перегрев ноутбука с помощью стресс теста Aida64
Включив стресс тест процессор нагрузится на 100%. Нужно подождать минут 5. Если есть перегрев, то температура быстро поднимется выше 85-95 градусов. Если при тесте ноутбук резко выключится — это говорит о забитой пылью системы охлаждения. Ноутбук нужно чистить от пыли обязательно.
Температура под нагрузкой в районе 65-75 градусов считается нормой. Значит система охлаждения ноутбука в порядке.
Как проверить клавиатуру и тачпад на ноутбуке — пункт 2
Сначала внешне осмотрите клавиатуру. Кнопки не должны быть затерты.
Если затерты клавиши, это говорит что на ноуте много играли. Лучше от такого ноутбука отказаться или просить скидку, для покупки новой клавиатуры.
 Стертые клавиши на клавиатуре
Стертые клавиши на клавиатуре
Если внешне клавиатура выглядит нормально. То включите ноутбук, откройте блокнот или другой текстовый редактор и нажимайте все клавиши по очереди.
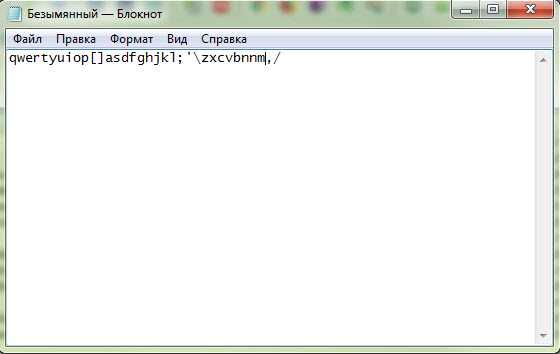 В текстовом редакторе печатаем для проверки клавиш
В текстовом редакторе печатаем для проверки клавиш
При наличии интернета можете воспользоваться онлайн-сервисом — тест клавиатуры.
Обратите внимание, чтобы все клавиши нажимались, не хрустели и не залипали. Если некоторые клавиши залипают или нажимаются как-то по другому — это говорит о том, что клавиатура заливалась жидкостью
Если некоторые клавиши залипают или нажимаются как-то по другому — это говорит о том, что клавиатура заливалась жидкостью.
Клавиатуру конечно можно заменить, но это дополнительные расходы. И нет гарантии, что залитая жидкость не попала на материнку, чем чревато в будущем серьезной поломкой.
 Залитая клавиатура ноутбука, может быть причиной серьезной поломки
Залитая клавиатура ноутбука, может быть причиной серьезной поломки
Проверьте работоспособность сенсорной панели тачпад. Поводите курсор и проверьте реагируют ли кнопки на тачпаде.
 Проверьте тачпад на ноутбуке
Проверьте тачпад на ноутбуке
Если по клавиатуре и тачпаду нет замечаний, то переходим к следующему пункту.
Неисправности программной части
Узнать, что поломка произошла именно в этой части ноутбука, легко. Главный признак – нормальное включение устройства, но со сбоями при загрузке операционной системы. Ниже представлены наиболее распространённые проблемы и возможные меры для их устранения.
| Проблема | Что предпринять |
| ОС не загружается | Восстановить систему или переустановить ОС |
| Появление синего экрана «смерти» | Причина поломки зависит от кода ошибки. В основном в таком случае нужно разрешить конфликт драйверов и программ с ОС |
| Ноутбук зависает или тормозит при работе определённой программы | Проверить совместимость программы с ОС и наличие дополнительных приложений, таких как Microsoft.NetFramework |
| Отсутствует звук | Проверить установленные драйвера |
| Длительная загрузка ОС и программ | Выполнить очистку реестра от мусора и оптимизацию ОС |
Визуальный осмотр
Самая частая причина выхода из строя графических адаптеров ноутбука — банальный перегрев. Убедиться, что видеокарта сгорела, можно только после попытки входа в БИОС. Если при включении ноутбука нет изображения на экране, устройство не реагирует на нажатие клавиш, издает серию писков – это напрямую говорит о выходе из строя графического адаптера.
Перегрев может возникать по нескольким причинам:
- в корпус установлена карта с большим тепловыделением без специальной системы отвода тепла;
- термопаста на поверхности процессора адаптера высохла и практически не отводит тепло;
- воздуховоды системы охлаждения засорены.

При перегреве происходят самые разные визуальные проявления как в области интегрированной видеокарты, так и на дискретном адаптере. К ним относятся изменение цвета материнской платы вокруг чипа, дорожек, в слое защитного компаунда. Чтобы визуально осмотреть видеочип или дискретную карту, придется вскрыть корпус и демонтировать некоторые элементы его аппаратной части. Работу по разборке ноутбука, чистке, замене термопасты стоит поручить специалистам. Однако если есть навыки работы с инструментом и аккуратность, все можно проделать самостоятельно.
Как протестировать компьютер на наличие вредоносных программ
AdwCleaner
Простой сканер вредоносных программ, но при этом он быстрый, эффективный и бесплатный:
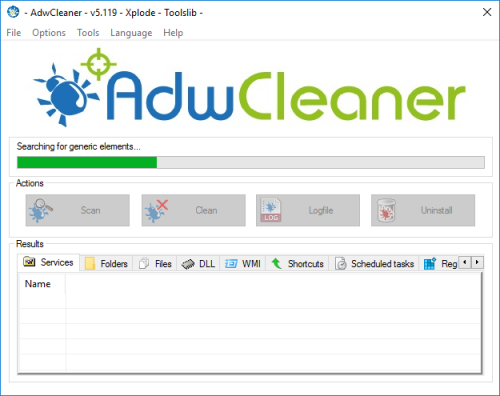
AdwCleaner предназначен для борьбы с вредоносными программами, входящими в комплект инсталляционных файлов, поэтому он обнаруживает рекламное программное обеспечение, панели инструментов, нежелательные программы и так далее. Результаты сканирования классифицируются как службы, файлы, DLL, запланированные задания, записи в реестре и другие.
MalwareBytes
MalwareBytes уже много лет является королем среди сканеров вредоносных программ:
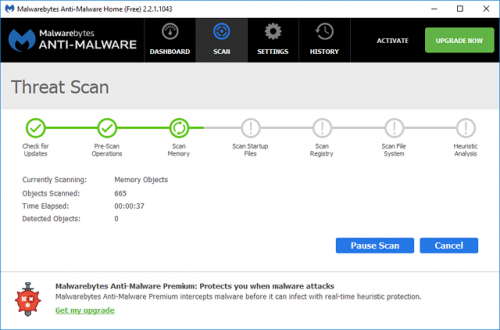
К сожалению, MalwareBytes немного потеряла свой лоск, когда разделилась на платную и бесплатную версии. Тем не менее, бесплатная версия по-прежнему замечательна, и ее достаточно для большинства домашних пользователей. Расширенные возможности полной проверки компьютера на работоспособность стоят 25 долларов в год.
ClamWin
Один из лучших бесплатных антивирусных сканеров, доступных в настоящее время. Сканирование может занять некоторое время, но оно обнаруживает почти все известные вирусы:
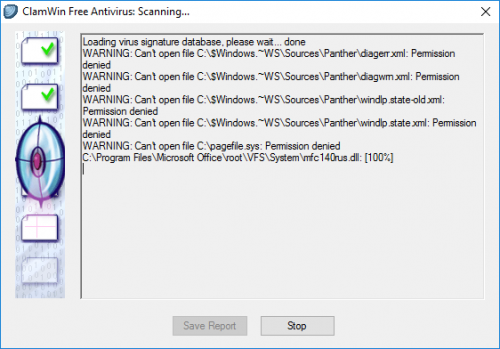
Это программа с открытым кодом, и это важно, если вы хотите проверить, что программа делает именно то, что заявляет
Излишняя осторожность никогда не помешает
Как проверить ПК на работоспособность — диагностика жестких дисков
CrystalDiskInfo
Вы когда-нибудь задумывались, в каком состоянии находится ваш жесткий диск или твердотельный накопитель? Это непросто выяснить, особенно с новыми дисками SSD:
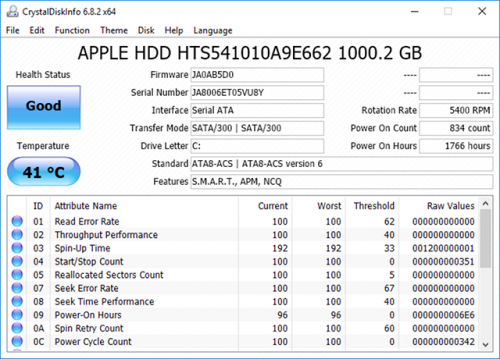
Эта простая программа предоставляет полный обзор состояния используемых HDD и USB-накопителей. Детальная информация включает в себя температуру, время безотказной работы, количество ошибок и многое другое. Программа также вычисляет общее состояние здоровья винчестера.
Обратите внимание, что существует схожая программа под названием CrystalDiskMark, которую можно использовать для сравнительного анализа используемых накопителей
WinDirStat
Я регулярно использовал его в течение многих лет, и ни разу не был разочарован. Название этой программы расшифровывается как «Статистика Каталогов Windows»:
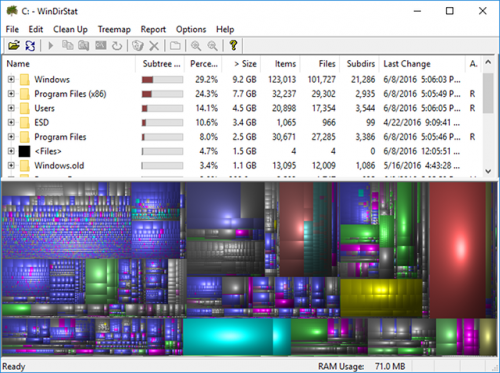
Она сканирует ваши накопители и сообщает, сколько места занято различными папками и файлами. Все они отображаются в виде краткой древовидной иерархии и подробной диаграммы. Что удобно при осуществлении проверки компьютера на работоспособность в Windows 7.
Проблема с медленной работой жесткого диска
Есть решение, которое называется дефрагментацией. По сути, это форма организации на вашем компьютере или ноутбуке, объединяющая части вместе. Он помещает все части файла вместе на жесткий диск.
Он делает это на основе информации о том, как пользователь использует свой компьютер. Сначала обязательно запустите этот процесс, перейдя в панель управления и выбрав систему и безопасность.
Затем вы должны увидеть инструменты администрирования, которые находятся в самом низу рядом с серебряным знаком шестеренки. Под маленькими синими буквами не забудьте нажать на дефрагментацию жесткого диска. Если вы не хотите самостоятельно разбираться в диагностике и устранении неполадок, вы можете обратиться в компанию по ремонту ноутбуков Алматы.
Оцени статью
Оценить
Средняя оценка / 5. Количество голосов:
Видим, что вы не нашли ответ на свой вопрос.
Помогите улучшить статью.
Спасибо за ваши отзыв!
Возможные причины неисправностей ноутбука
Очень часто случается, что причинами проблем и неисправностей ноутбука являются ошибки в программах, драйверах или операционной системе.
Рассмотрим в качестве примера звуковую карту ноутбука. Бывают случаи, когда после установки или переустановки Windows или внесения каких-либо других серьезных изменений она перестает функционировать. Обычно причиной неисправности является звуковой драйвер, либо выход из строя аудиочипа. В случае неисправности драйверов их нужно переустановить, либо обновить и драйвер, и операционную систему. Если проблема в аудиочипе, то ноутбук следует отнести в сервисный центр, ремонт занимает от одного дня до нескольких месяцев.
При неисправностях web-камер, модемов и подобных устройств обычно применяется аналогичная последовательность действий.
Если проблема касается жесткого диска или оперативной памяти, то она обнаруживается не так просто. Неисправности, связанные с оперативной памятью, приводят к возникновению «синих экранов смерти», в то время как ошибки винчестеров проявляются в процессе установки операционной системы, при выполнении операций с файлами или же при стандартной эксплуатации компьютера. Есть вероятность потери части данных, если вовремя не проверить жесткий диск на наличие ошибок.
При возникновении «синих экранов смерти» (BSOD) во время работы компьютера, зависания звука или в случае заторможенной работы ноутбука, стоит ознакомиться со специальными статьями, посвященными устранению этой проблемы.
Эта статья описывает следующие операции:
- 1. Диагностика оперативной памяти и выявление ошибок;
- 2. Диагностика жесткого диска и выявление ошибок;
- 3. Базовая диагностика работы устройств (например, звуковой карты);
- 4. Получение доступа к сохраненным данным в случае невозможности выполнить загрузку Windows.
Для проведения проверки ноутбука понадобится скачать некоторые специальные утилиты. Если ваш компьютер время от времени самопроизвольно выключается, зависает, тормозит при запуске современных игр и программ, следует ознакомиться со статьями, посвященными охлаждению ноутбука.






























