Как отключить тачпад, если драйверов или программы для него нет
Если описанные выше методы не подходят, а устанавливать драйвера и программы с сайта производителя ноутбука вы не хотите, способ отключить тачпад все равно имеется. Нам поможет диспетчер устройств Windows (также на некоторых ноутбуках доступно отключение тачпада в БИОС, обычно на вкладке Configuration/ Integrated Peripherals следует установить Pointing Device в значение Disabled).
Открыть диспетчер устройств можно разными способами, но тот, который точно сработает вне зависимости от обстоятельств в Windows 7 и Windows 8.1 — это нажать клавиши с эмблемой Windows + R на клавиатуре, а в появившемся окне ввести devmgmt.msc и нажать «Ок».
В диспетчере устройств постарайтесь найти ваш тачпад, располагаться он может в следующих разделах:
- Мыши и иные указывающие устройства (скорее всего)
- Устройства HID (там тачпад может называться HID-совместимая сенсорная панель).
Называться сенсорная панель в диспетчере устройств может по-разному: USB-устройство ввода, USB-мышь, а может и TouchPad. Кстати, если отмечено, что используется порт PS/2 и это не клавиатура, то на ноутбуке это, скорее всего и есть тачпад. Если вы точно не знаете, какое из устройств соответствует тачпаду, вы можете поэкспериментировать — ничего страшного не случится, просто включите это устройство обратно, если это не он.
Для отключения тачпада в диспетчере устройств, кликните по нему правой кнопкой мыши и выберите в контекстном меню пункт «Отключить».
Средствами Windows
Как включить или выключить тачпад на ноутбуке Windows 10: открывайте параметры системы из «Пуска». Зайдите в раздел «Устройства» и выберите пункт «Сенсорная панель». Сверху вы увидите переключатель, который активирует и отключает тачпад.
Также в этом разделе есть полезная опция – надо ли отключать панель при подсоединении обычной мыши.
Ряд производителей добавляет свои функции в «Центр мобильности» — он открывается из трея, по щелчку на иконке батареи. Если на вашей модели там присутствует блок управления сенсором, используйте его для активации тачпада.
Для панелей Synaptics
Во многих популярных ноутбуках стоят сенсоры Synaptics, которые производитель оснащает фирменной утилитой. Найти ее можно средствами Windows:
- запускайте из «Пуска» параметры системы;
- переходите в «Устройства» и выбирайте подпункт «Мышь»;
- открывайте «Дополнительные параметры»;
- если в окошке есть дополнительная вкладка с красным значком, используйте ее для управления сенсором.
Чтобы включать или отключать панель, выберите ее в списке устройств и кликните соответственно на «Активировать» или «Остановить». Пункт «Отключать при присоединении USB-мыши» позволит автоматически деактивировать тачпад, когда вы втыкаете мышку в USB-порт.
В диспетчере
Еще один доступный вариант, как включить тачпад на ноутбуке – через функции «Диспетчера устройств». Чтобы запустить его в Windows 10, зажмите Win+X и выбирайте одноименный пункт меню. В младших версиях ОС утилита доступна через свойства «Моего компьютера». В перечне устройств отыщите сенсор – он должен быть в категории «Мыши» или «Устройства HID».
Название панели не обязательно включает слово «TouchPad», она может значиться как «USB-устройство» или другое подобное название. Для отключения щелкайте на найденной строчке правой кнопкой мышки и в подменю выбирайте «Отключить», при отключенной панели будет доступна опция «Включить». Если вы не можете точно идентифицировать тачпад в списке, последовательно выключайте все похожие на него записи – повредить оборудование таким способом нельзя, при ошибке просто включайте обратно устройство.
Установка/переустановка драйверов
Также причиной неработоспособности тачпада может быть отсутствие или неправильная работа драйверов устройства. Такая ситуация вполне может быть если производилась переустановка Windows или произошел какой-либо сбой.
В этом случае нужно попробовать установить драйвера touchpad с диска (при его наличии) или скачать с официального сайта производителя.
TouchPad фирмы Synaptics
Сейчас на современных ноутбуках очень часто используются сенсорные панели компании Synaptics. Возможно, на вашем портативном компьютере тоже установлен touchpad этого производителя. В этом случае (при наличии установленных драйверов) тачпад можно отключать с помощью панели управления.
Для этого нужно зайти в панель управления Windows и выбрать пункт «Мышь».
На вкладке «Параметры устройства» при помощи соответствующих кнопок можно включить или отключить сенсорную панель.
Также для некоторых версий драйверов на этой вкладке может присутствовать настройка, которая позволяет отключать тачпад при подсоединении к ноутбуку USB мыши.
Отключение через панель управления
Инструкция, как отключить тачпад на ноутбуке в панели управления, подойдет для устройств, которые используют сенсорную панель от производителя Synaptics или ELAN. Таких большинство, но могут быть исключения.
Чтобы выполнить деактивацию, потребуется:
- Открыть «Панель управления». Переключить режим отображения на «Значки».
Выбрать раздел «Мышь».
Перейти на вкладку «Параметры устройства» или «Elan». Нужное окно легко найти по наличию иконки рядом с надписью.
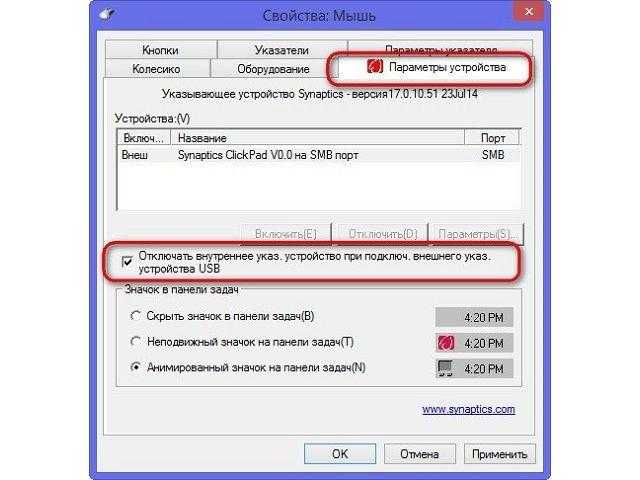
В списке будет представлено устройство ввода. Нужно выбрать его кликом мыши, затем внизу нажать «Отключить».
Как альтернативу полной деактивации можно предложить использование опции «Отключать внутреннее устройство при подключении внешнего». Так сенсорная панель будет автоматически отключаться в момент подсоединения мыши.
Используем программу Touchpad Blocker
Если все вышеописанные действия не помогли, или же пользователь нуждается в более тонкой настройке сенсорной панели, поможет сторонняя программа Touchpad Blocker. К сожалению, развитие утилиты остановилось еще в 2016 году, но свой функционал она выполняет и по сей день.
Установочный комплект, «весящий» всего 458 Кб, загружать советуем ТОЛЬКО с сайта производителя.
После – все стандартно.
Жмем «Далее», соглашаемся с условиями лицензионного соглашения, нажав на «Принимаю». Можно выбрать папку установки, но никакой необходимости в этом нет. Осталось кликнуть по «Установить» и…
Подождав, запустить программу, оставив флажок на соответствующем пункте и нажав «Готово».
Практически мгновенно (программа очень легкая) появляется ее рабочее окно.
Не совсем понятно, правда, для чего использовался русскоязычный установщик, если все пункты настроек английские. Разберем их по порядку:
- При установке этого флажка программа стартует вместе с системой;
- активация этого пункта добавляет иконку программы в системный трей;
- блокировка случайных касаний и кликов;
- временной интервал блокировки кликов – при установленном на скриншоте значении утилита не будет блокировать двойной щелчок;
- блокировка движений «колесика мыши» на тачпаде – текст при наборе не будет дергаться вверх и вниз;
- этот пункт лучше отключить, так как при блокировании случайных кликов программа подает звуковой сигнал;
- а здесь можно задать сочетание кнопок, включающих или выключающих (при повторном нажатии) блокировщик.
Пункт Online features позволяет программе обновляться через сеть, но… Его можно отключить – апдейтов уже не предвидится.
А если и вовсе будет не нужна, то в статье “Как полностью удалить программу с компьютера” узнаете как лучше всего это сделать.
Причина 5: Аппаратная неполадка
Всегда есть вероятность того, что сбой носит не программный, а аппаратный характер. Предшествуют ему чаще какие-то внешние факторы: ноутбук падал, был залит жидкостью, подвергался сильной тряске и вибрациям, разбирался владельцем или работником сервисного центра, имел неправильные условия эксплуатации.
Стоит помнить, что сенсорная панель — это поверхность, под которой находится печатная плата и шлейф. И то, и другое могло выйти из строя в ходе перечисленных выше факторов или просто потому, что тачпад не вечен, как и любая другая техника. Шлейф мог и просто отойти — тогда будет достаточно просто подключить его заново. При более серьезных неполадках, по всей видимости, придется менять тачпад целиком, и это дело лучше доверить специалистам.
Уточним, что виновником проблемы не обязательно становится сенсорная панель — вполне возможно, что некорректно работает сама материнская плата. Опять же, узнать это самостоятельно крайне сложно и обычно под силу только профессионалу.
Дополнительные рекомендации
Советуем не обходить стороной и следующие несложные методы исправления работы тачпада:
- Отключите ноутбук, отсоедините его от сети, достаньте аккумулятор (если корпус не монолитный и позволяет его извлечь) и подождите минут 15. Перед тем, как вернуть батарею на место и включить лэптоп, нажмите и удерживайте кнопку питания примерно 30 секунд — это сбросит напряжение в конденсаторах.
- Работа сенсорной панели может блокироваться любой программой, и не обязательно вредоносной. Загрузите ноутбук в «Безопасном режиме», в котором кроме критически важных для системы компонентов ничего не стартует, не работает даже интернет (конечно, если не выбрать «Безопасный режим с загрузкой сетевых драйверов»). Если вдруг в таком режиме вы узнали, что тачпад исправно выполняет свою задачу, проанализируйте список установленных программ и обязательно проверьте систему на вирусы. Тем, кто не знает, как осуществлять вход в «Безопасный режим», пригодится наша полноценная статья — просто кликните по используемой версии Windows.
Подробнее: Вход в «Безопасный режим» в Windows 10 / Windows 7
- Попробуйте восстановить Windows до состояния, когда не испытывали трудностей при использовании тачпада. Сделать это удастся при наличии точек восстановления — воспользуйтесь нашей инструкцией для той или иной версии Виндовс.
Подробнее: Как откатить Windows 10 / до точки восстановления
У многих пользователей по умолчанию установлено фирменное программное обеспечение от HP, которое при отсутствии в любой момент можно загрузить с официального сайта. Одна из утилит — HP PC Hardware Diagnostics Windows — проверяет различные комплектующие ноутбука и при обнаружении ошибок выводит информацию о том, как это можно исправить.
-
Найдите приложение по поиску в «Пуске» или скачайте его с сайта компании.
- Запустите его обязательно с правами администратора. В «десятке» для этого достаточно выбрать соответствующий пункт в «Пуске», в Windows 7 нужно кликнуть по найденному результату правой кнопкой мыши и произвести «Запуск от имени администратора».
Открывается оно до 1 минуты — зависит от типа накопителя и ноутбука в целом.
Переключитесь в раздел «Проверки компонентов».
Разверните категорию «Устройства ввода» и поставьте галочку напротив пункта «Проверка указателя мыши или сенсорной панели», затем кликните на «Выполнить».
Пройдите пару несложных тестов: читайте задание и выполняйте его, после чего переходите далее.
Результат тестирования отобразится сразу же: при наличии неполадки будет предложено посмотреть, какое действие необходимо выполнить для ее устранения, а также узнать описание проведенных проверок.
Опишите, что у вас не получилось. Наши специалисты постараются ответить максимально быстро.
На ноутбуке HP отключить тачпад — несколько вариантов
Рад снова приветствовать своих любознательных читателей, среди которых наверняка найдутся владельцы ноутов Hewlett-Packard и те, кто желает приобрести подобный девайс. Эта статься посвящается исключительно вам, ведь речь в ней пойдет о том, как на ноутбуке HP отключить тачпад. Я уже делал обобщающий материал по этой теме. Однако техника, выпускаемая данным брендом настолько уникальна, что стоит отразить некоторые моменты.
Напомню суть проблемы. Если при работе с ноутбуком вы подключите периферийную мышку то у вас получится два дублирующих друг друга устройства, способных управлять курсором. И поскольку тачпад находится в зоне размещения руки, лежащей на клавиатуре (?) то существует большая вероятность того, что вы заденете сенсорную панель и положение курсора измениться вопреки вашему желанию.
Это очень не удобно при работе с документами, таблицами, при обработке графики и, конечно, в процессе игры. Поэтому, во избежание неприятностей и нервных раздражений рекомендуется просто отключать тачпад.
Использование горячих клавиш
Загрузка …
Желая знать, как включить или деактивировать тачпад на ноутбуке в считанные секунды, потребуется прибегнуть к сочетаниям горячих клавиш. Стоит заметить, что этот метод работает только при наличии установленных драйверов для сенсорной панели.
Комбинации клавиш могут отличаться, в зависимости от производителя компьютера:
- Acer. На ноутбуках этой марки обычно срабатывает сочетание Fn+F7. Клавиша Fn участвует в отключении тачпада у всех брендов, разница заключается только во второй кнопке (обычно это одна из ряда F1-F12). Отыскать нужную клавишу поможет изображение тачпада, расположенное на ней.
Lenovo. Производитель этих ноутбуков не придерживается единой схемы отключения сенсорной панели. На большинстве моделей работает сочетание Fn+F5 или Fn+F8. Чтобы точно определить необходимую клавишу, следует воспользоваться озвученной выше подсказкой.
HP. Инструкция, как отключить тачпад на этом ноутбуке, отличается от остальных. Потребуется дважды нажать на верхний левый угол сенсорной панели. Если действие не сработало, можно попытаться подержать палец на указанной точке в течение 5 секунд.
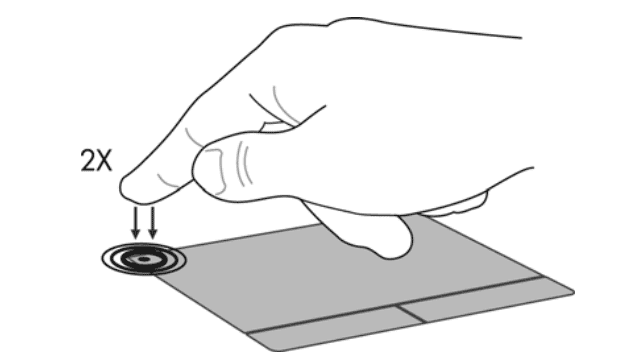
Sony. При использовании официального ПО на ноутбуке, выключить тачпад получится через Vaio Control Center, раздел «Клавиатура и мышь». На некоторых моделях допустимо использование сочетания клавиш, обычно это Fn+F1, но только при условии установленных драйверов Vaio и некоторых утилит (в обязательном порядке должна присутствовать Sony Notebook Utilities).
Samsung. У южнокорейского производителя все просто, правильное сочетание – Fn+F5.
Toshiba. Используются горячие клавиши, аналогичные предыдущим. Также следует знать, что бренд Toshiba устанавливает тачпады от Synaptics – поэтому в панели управления будет присутствовать соответствующая вкладка для настроек.
Asus. Разбираясь, как отключить тачпад на ноутбуке этого производителя, придется испробовать несколько вариантов. Самые распространенные: Fn+F7 и Fn+F9, но не забывайте пользоваться подсказкой на клавиатуре.
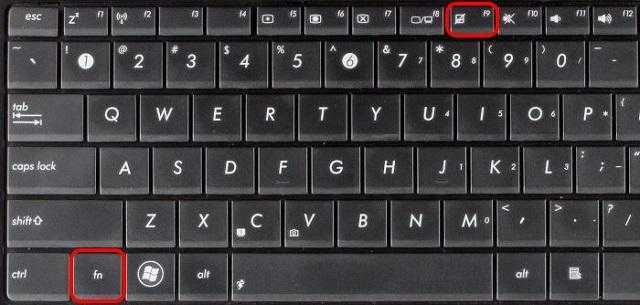
Деактивация контроллера посредством входящей в комплект утилиты
Он точно актуален для устройств, где установлена лицензионная Виндовс 10 и драйвер для тачпада, скачанный с сайта поддержки устройства. Использование пиратских редакций Windows 10 и неофициальных драйверов гарантию работы метода не дают.
Фактически все портативные компьютеры оснащены комбинацией кнопок, предусмотренной для отключения сенсорной панели. В следующем разделе пройдемся по комбинациям ведущих мировых брендов, выпускающих ноутбуки. Хотя в общем ситуация сводится к использованию функциональной клавиши Fn и кнопки с обозначением иконки тачпада (чаще всего это клавиша с ряда F1-F12).
Если ничего не помогло
Если вы все перепробовали, но тачпад так и не отключается или же методы вам не подошли, то:
2. Всегда помните, что в сети есть сторонние программы, позволяющие отключать многие функции Windows. Например, программа Touchpad Blocker
3. Кроме того, всегда полезно понимать, что тачпад реагирует на прикосновения, поэтому вы можете попросту взять кусок бумаги, положить его сверху тачпада, после чего заклеить обычным скотчем. Только соблюдайте порядок и не заклеивайте просто изолентой, так как клейкое вещество на сенсорной панели после скотча — это не лучшее решение.
Теперь вы знаете кучу методов как можно отключить тачпад на ноутбуке, а так же связанные с этим особенности.
- Где находится Автозагрузка в Windows 7?
- Зачем нужны стандарты оформления или стили кода?
Какие кнопки нажимать?
В зависимости от марки и модели ноутбука, отключение и управление осуществляется по-разному. Чтобы понять как это делается необходимо, в первую очередь, внимательно осмотреть саму клавиатуру.
Обычно, отвечающая за такое действие клавиша содержит небольшой рисунок пальца возле или в квадратике. Возможно сочетание и нескольких кнопок. Узнать более подробно о том, какие нужно нажимать клавиши отключения сенсорной панели для той или иной модели ноутбука, вы сможете ниже.
Asus
Ноутбуки этой фирмы пользуются высокой популярностью уже давно. Хорошее качество сборки, отсутствие дефектов и высокая производительность — эти качества являются достоинством бренда Asus. Соответственно цена ноутбуков этой компании из Тайваня не самая низкая на рынке.
Отключить сенсорную панель на ноутбуке Asus можно нажатием клавиши Fn и F7 или F8 зависимости от модели
Lenovo
Эта китайская компания, которая появилась на основе американской IBM, имеет высокий уровень репутации на рынке компьютерных технологий. Ноутбуки производит хорошего качества и не продаёт за умеренную цену. Возможно, это стало одним из решающих причин того, что в 2014 году Леново продала самое большое количество компьютеров по всему миру среди компаний-гигантов.
Отключить сенсорную панель на ноутбуке Lenovo можно подобным образом к тому, что описан для Asus.
Достаточно нажать Fn и F5 или F6
Hewlett Packard (HP)
Устройства этого производителя также пользуются популярностью. Но существует не малого негативных отзывов о качестве охлаждения и многочисленных поломок различных внутренних деталей. В большинстве случаев — это просто работа конкурентов, которые пытаются бросить тень на образ соперника.
В вопросе управления сенсорной панелью, компания явно отличается от других крупных игроков на рынке. Чтобы отключить сенсорную панель на ноутбуке HP не нужно нажимать никаких кнопок. В большинстве моделей достаточно положить палец в левый верхний угол сенсорной панели.
Если после этого ничего не получилось, то попробуйте там же произвести два быстрых щелчка
Описанная выше инструкция подходит для того, чтобы отключить сенсорную панель на ноутбуке HP Pavilion.
Dell
Компьютеры этого производителя имеют скромный дизайн, имеющие оправданное соотношение цена/производительность.
В части управления сенсорной панелью компания не стала изобретать велосипед и следует стандартным методам.
Отключить сенсорную панель на ноутбуке Dell можно, нажав кнопки Fn и F5
Sony VAIO
Эти устройства всегда обладают красивым дизайном и высоким качеством сборки. Часто из-за этого владельцам нужно переплачивать, не получая должной высокой производительности и быстродействия.
Отключить сенсорную панель на ноутбуке Sony VAIO можно нажав комбинацию Fn + F1
Деактивация контроллера посредством входящей в комплект утилиты
Он точно актуален для устройств, где установлена лицензионная Виндовс 10 и драйвер для тачпада, скачанный с сайта поддержки устройства. Использование пиратских редакций Windows 10 и неофициальных драйверов гарантию работы метода не дают.
Фактически все портативные компьютеры оснащены комбинацией кнопок, предусмотренной для отключения сенсорной панели. В следующем разделе пройдемся по комбинациям ведущих мировых брендов, выпускающих ноутбуки. Хотя в общем ситуация сводится к использованию функциональной клавиши Fn и кнопки с обозначением иконки тачпада (чаще всего это клавиша с ряда F1-F12).
Как отключить тачпад в BIOS
Существует ещё один способ отключения сенсорной панели на ноутбуках. В этом случае пользователю необходимо перед загрузкой системы перейти в BIOS. Для этого выполните несколько шагов:
- Перезагрузите ноутбук.
- При перезапуске устройства нажимайте клавишу «Del» или «F2» до включения устройства и загрузки операционной системы Windows. Чаще всего необходимая для включения BIOS кнопка отображается внизу экрана. В некоторых случаях подойдут комбинации клавиш «Ctrl+F2», «Fn+F2», «Ctrl+Alt+Del» или «Ctrl+Alt+Esc».
- После запуска BIOS перейдите в раздел «Advanced».
- Откройте пункт «Internal Pointing Device» и переключите его в положение «Disabled».
- В разделе «Save & Exit» (клавиша F10) сохраните изменения и перезагрузите ноутбук.
Указанный способ позволит отключить тачпад навсегда
Обратите внимание, что в этом случае для его включения придётся снова зайти в BIOS и переключить «Internal Pointing Device» в положение «Enabled». Также некоторые версии BIOS могут отличаться друг от друга
В нашем материале указан самый популярный способ выключения тачпада в BIOS.
Существует механический способ отключения сенсорной панели — отсоединение шлейфа устройства. В этом случае придётся открутить винты и заглянуть внутрь корпуса ноутбука. Мы категорически не рекомендуем этого делать, так как устройство может потерять официальную гарантию. Также есть возможность повредить контакты, корпус и другие составляющие ноутбука.
- В Windows 11 появятся сторонние виджеты
- В Windows 11 появилась функция, упрощающая поиск в интернете. Но есть один момент
- GeForce Now теперь поддерживает 4K на Windows и Mac
Оценить
Окно конфигурации Synaptics
С помощью данного способа вы сможете отключить тачпад, не вникая в работу с драйверами. Большинство современных устройств работают со специальной сенсорной панелью Synaptics. Драйвера ля нее уже установлены в системе. Если и ваш ноутбук работает с Synaptics, это будет отображаться в панели управления устройством. Следуйте инструкции:
- Откройте главное окно панели управления вашего компьютера;
- Настройте показ элементов по отдельности в форме значков, а не по общим категориям. Сделать это можно с помощью выпадающего списка в верхней части окна панели управления;
- Выберите значок мыши и нажмите на него, как показано на рисунке ниже;
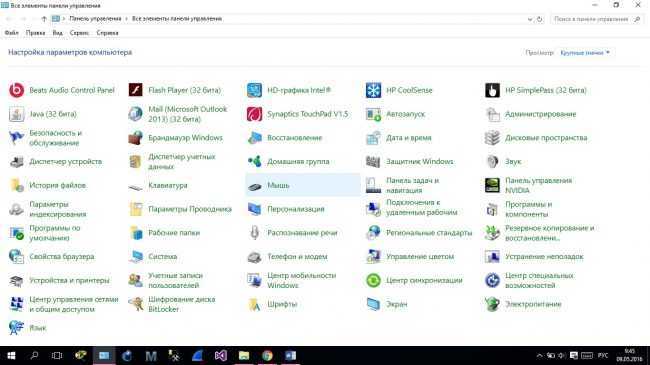
Включения окна управления подключенными устройствами типа «мышь»
Откройте вкладку с изображением лого Synaptics
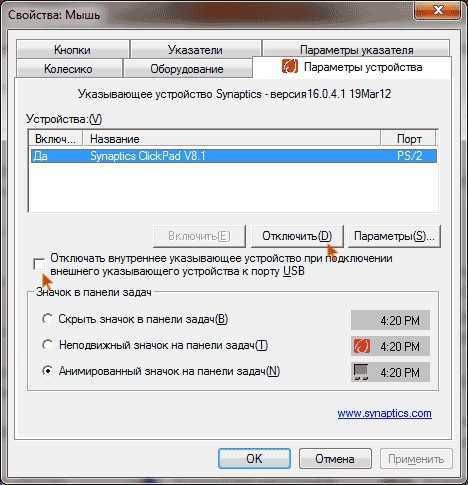
Окно свойств мыши
- Чтобы отключить работу тачпада, поставьте галочку напротив соответствующего пункта, как показано на рисунке выше (в таком случае сенсор будет отключатся автоматически, если к компьютеру будет присоединена обычная мышка) или нажмите на клавишу «отключить», чтобы самостоятельно управлять временем включения/включения;
- Чтобы вернуть работу манипулятора, нажмите на клавишу «Включить» во вкладке Synaptics
Теперь более подробно рассмотрим способы отключения манипулятора для ОС windows 7 , windows 8 и windows 10 если драйверов и панели Synaptics не было обнаружено.
Программа для работы клавиши Fn
Если у вас на ноутбуке не работают сочетания функциональных клавиш Fn и F1-F12 (и других), то, самой вероятной причиной, можно назвать отсутствие фирменного ПО для функциональных клавиш.
Конечно, причина неработоспособности кнопки Fn может быть вызвана и отсутствием драйверов на чипсет или видеокарту, и механическим повреждением клавиатуры, и даже вирусным заражением системы, но, тем не менее, основная причина кроется именно в программной составляющей функциональной клавиши.
Итак, за работу клавиш отключения тачпада, регулировки яркости экрана, активации Wi-Fi, перехода в спящий режим и некоторых других у разных производителей ноутбуков отвечают разные утилиты. На сегодняшний день даже устройства разных моделей от одной компании могут требовать различные программы.
Рассмотрим примерный список софта, необходимого для работы клавиши Fn в зависимости от производителя ноутбука.
| Производитель ноутбука | Требуемая программа |
|---|---|
| ASUS | ATKACPI |
| ATK hotkey tool | |
| Acer | Acer LaunchManager Application |
| Acer ePower Management Application | |
| Dell | Dell Quickset Application |
| HP | HP Quick Launch buttons |
| HP HotkeyMonitor | |
| Lenovo | Energy Menegement |
| ATK Hotkey Driver | |
| MSI | System Control Manager (SCM) |
| Samsung | Samsung Easy Display Manager |
| Sony | Sony HotKey Utility |
| TOSHIBA | TOSHIBA Value Added Package |
Любую из этих программ, при необходимости, можно скачать с официального сайта компании, либо, при отсутствии полноценного доступа в интернет – с диска, поставляемого в комплекте с компьютером. Во втором случае необходимо понимать, что версия программы может быть уже устаревшей.
Кнопка Fn

Для того, что бы ноутбуком было пользоваться удобнее, в нем применяется специальная кнопка Fn, которая позволяет активировать дополнительные возможности, как, например: уменьшение или увеличение яркости, регулировка звука, включение и отключение Wi-Fi и т.д. Более подробно об этой кнопке я писал в одной из ранних статей, поэтому повторяться не буду. Скажу лишь, что с помощью данной клавиши в некоторых случаях можно отключать тачпад. Вот данные по некоторым производителям:
Acer: Fn + F7
Asus: Fn + F9
Dell: Fn + F5
Lenovo: Fn + F8
Возможно, что к некоторым моделям, например, старым, данные формулы не будут применимы. Кроме того, на определенных моделях отключения тачпада не предусмотрено в принципе, поэтому указанная команда попросту не сработает.
Toshiba
На ноутбуках Toshiba Satellite и других, обычно используется комбинация клавиш Fn + F5, которая обозначена значком отключения сенсорной панели.
В большинстве ноутбуков Тошиба используется сенсорная панель Synaptics, соответственно доступна настройка с помощью программы производителя.
Кажется, ничего не забыл. Если есть вопросы — задавайте.
А вдруг и это будет интересно:
- Windows 10
- Android
- Загрузочная флешка
- Лечение вирусов
- Восстановление данных
- Установка с флешки
- Настройка роутера
- Всё про Windows
- В контакте
Почему бы не подписаться?
18.07.2018 в 12:33
Спасибо ребят , вы мне очень помогли ) !
01.01.2019 в 09:51
А у меня в диспетчере устройств нельзя отключить тачпад, можно только удалить, что делать?
20.07.2018 в 19:51
А как отключить ее «навсегда»? Клавишами она отключается, но после след. включения ноута, она снова включена
21.07.2018 в 09:39
А если в диспетчере устройств? (правый клик — отключить)
29.08.2018 в 12:24
Благодарю, просто и получилось.
24.12.2018 в 12:36
Дай Бог Вам здоровья
06.04.2019 в 07:17
у меня ноутбук марки HP laptop 15-da0064nia. я посмотрел те два метода отключения тачпада с помощью клавиатуры, но ни один из них не работает. есть ли другие способы?
06.04.2019 в 11:12
На HP двойное нажатие в верхнем левом углу тачпада отключает его, при условии, что оригинальные драйверы установлены.
27.08.2019 в 17:34
18.12.2019 в 13:00
Здравствуйте. Ноутбук Асус, при покупке был Вин 8, переустановил 7, ни один из способов не помог. В диспетчере устройств не нашел тачпад
18.12.2019 в 14:12
На Asus с клавиатуры можно отключать, насколько я помню. Но чтобы эти клавиши вверху работали, с официального сайта нужно поставить ATKPackage для вашей модели ноутбука (даже если там только для 8-ки, должно поставиться и в 7-ке). А в диспетчере устройств тачпад может еще как устройство HID отображаться.
29.01.2020 в 15:06
Тачпад нигде не отображается, ни в диспетчере устройств, ни в настройках мыши, но работает и этим мешает. Раньше при подключении мыши он автоматически отключался, а сейчас это не работает. Да и горячие кнопки тоже не работают.
30.01.2020 в 12:10
Т.е. горячие кнопки для отключения есть, но не работают? Тогда самый верный вариант — скачать вручную официальные драйверы тачпада с сайта производителя ноутбука и утилиту для работы функциональных клавиш (причем даже если, скажем, у вас Windows 10, а на оф. сайте только под Win 7, смело ставьте). Про утилиты для Fn-клавиш: https://remontka.pro/fn-key-not-working-laptop/
29.01.2020 в 15:27
Спасибо Всем! Справился с проблемой!
17.10.2020 в 21:45
В данной статье не рассмотрен частный случай который лично мне часто встречался на SONY VAIO с Synaptics PS/2 Port TouchPad на борту, в котором на всех возможных версиях драйвера отсутствует настройка отключения тачпада при подключении USB-мыши, как в настройках сенсорной панели, так и во вкладке Синаптикс настроек мыши. Решается созданием параметра ДВОРД 32бита в реестре здесь HKEY_CURRENT_USERSOFTWARESynapticsSynTPEnh В названии параметра при этом пишем DisableIntPDFeature Значение меняем на 33 при шестнадцатеричной системе исчисления. Перезагружаемся и в настройках мыши на вкладочке Синаптикс появляется заветная галочка «Отключать внутр. указ. устройство при подключ. внешнего указ. устройства USB».
11.02.2021 в 10:26
12.04.2021 в 09:30
В последних версиях win10 пропала функция отключения сенсорной панели при подключении мыши, теперь не могу найти, подскажите












![Как отключить тачпад на ноутбуке – быстрая и простая инструкция [2020]](http://pto-shop.ru/wp-content/uploads/8/8/6/886d7832ccdd3ce0fb7d7e47cf5c3584.jpeg)
















