Ответы на часто задаваемые вопросы по клавиатуре ноутбука
Очень часто начинающие пользователи ПК задают мне, казалось бы, простые вопросы. К примеру, как поставить знак вопроса на клавиатуре ноутбука или компьютера? Данную статью я посвящу ответам на подобные запросы.
Чтобы Вам проще было ориентироваться, рекомендую прочесть одну из моих предыдущих публикаций о расположении кнопок и их назначении.
А теперь перейдем к рассмотрению тем.
Вот, где находится этот клавиатурный элемент:
Вопрос: куда переместиться курсор при нажатии клавиши Home?
Ответ: Понятно, что речь идет не об указателе мыши, а «вертикальной мигающей палочке» в текстовых редакторах (Блокнот, Notepad++, Word).
- Если использовать «чистое нажатие» (без использования других кнопок), то курсор отправится в начало текущей строки.
- Комбинация Ctrl + Home вернет курсор в самое начало файла (документа).
Находиться под кнопкой Home и в тексте выполняет действия, ей противоположные:
- В сочетании с Ctrl переводит курсор в самый низ (конец) документа;
- Если просто нажать End, то «каретка» переместится за последний символ текущей строки.
PageUp / PageDown
Эти два элемента расположены здесь:
Используются для перехода на одну страницу / экран вверх (Up) или вниз (Down) в редакторе текста / браузере и т.д.
Вопросительный знак «?»
Это может показаться удивительным, но существует несколько путей решения этой «проблемы». Самый простой заключается в поиске соответствующей клавиши, которая находится вот здесь:
Как видите, этот символ расположен в верхнем цифровом ряду на «семерке» и возле правого Shift вместе с запятой, точкой и слешем.
Как поставить знак вопроса на клавиатуре ноутбука?
- В случае, когда активна русская раскладка, то следует зажать «Shift» + «7»;
- Если выбрана английская раскладка, то просто нажимаем на клавишу «Shift» + «?».
Вот еще один способ, который сложнее предыдущих, но вполне реальный для выполнения.
- Следует включить цифровую клавиатуру с помощью кнопки «Num Lock».
- Теперь зажимаем «Alt» и не отпуская его последовательно жмем на цифровом блоке «6», затем «3».
- Отпускаем «Alt» и видим на месте курсора желанный восклицательный знак!
Num Pad
Это отдельный цифровой блок, расположенный в правой части устройства ввода.
Не на всех ноутбуках он есть, поскольку занимает дополнительное место. Чтобы активировать его клавиши, следует нажать «Num Lock». При этом должен засветиться специальный индикатор.
Вопрос: где находится кнопка num 6 на клавиатуре?
Ответ: этот момент интересует многих геймеров, которые в момент игры сталкиваются с проблемой управления. Найти данный элемент очень просто:
Да, Вы не ошиблись. Это обычные цифры, расположенные в зоне нампада. Никаких заморочек, согласны?
Вопрос: Я ввожу пароль на одном из сайтов, используя цифры NumPad, но сервис отвечает, что «пароль неверный». В чем может быть проблема?
Ответ: Чаще всего режим NumLock деактивируется после перезапуска системы (индикатор не светится). Но многие пользователи забывают посмотреть на «лампочку» и нажимают цифры, которые не работают. Как результат, Вы неправильно вводите пароль, и появляется ошибка. Просто не забывайте активировать цифровую клавиатуру!
Думаю, мне удалось немножко прояснить ситуацию, рассказать, как поставить знак вопроса на клавиатуре ноутбука и т.д. Если же интересуют другие кнопки, то можете написать комментарии к этой статье, и мы вместе будем разбираться.
Также, рекомендую прочесть мои посты о функциональной клавише Fn:
Знаки препинания на русском языке
Проставление обозначения
На русской раскладке верхний ряд отвечает за цифры. Если просто нажимать на клавиши, в текстовом документе, мы увидим числа.
Если же зажать клавишу Shift и нажать на цифру, то вводится тот символ, который нанесен на клавишу в самом верху:
- в единице это восклицательный знак;
- на двойке – кавычки;
- на тройке – номер;
- на четверке – точка с запятой;
- на пятерке обозначение процента;
- на шестерке – двоеточие;
- на семерке – вопрос;
- на восьмерке – звездочка;
- на девятке и ноле – скобочки.
А далее располагаются дефис и нижнее подчеркивание, плюс и равно. Точка и запятая изображены на клавише, находящейся справа от буквы Ю. Чтобы получить точку, достаточно просто надавить на эту клавишу, а для проставления запятой зажимаем клавишу вместе с Shift.
Кнопки на клавиатурной панели
На клавиатуре знаки располагаются в разных местах. Обычно специальные символы можно найти справа и слева от основного алфавита или над ним. Речь идет о кнопках с цифрами.
При наборе символов посредством клавиш на клавиатуре используют или русскую раскладку, или английскую. Например, чтобы поставить точку, можно:
- нажать на кнопку, расположенную слева от правого «Шифта», находясь на наборе «русского»;
- перейти на английскую раскладку и нажать на букву «Ю».
Как правило, знаки на клавиатуре, набранные подобным образом, ограничиваются слэшами, скобками и символами препинания. Набрать их не составляет никакого труда.
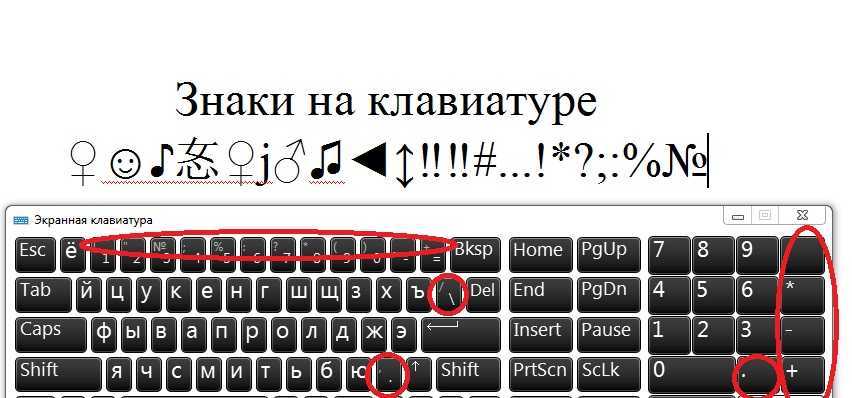
Создание новой раскладки
Если вам не нравится, как на клавиатуре расположены знаки препинания, и вы постоянно задумываетесь, где запятая, а где тире на разных раскладках, прежде чем поставить нужный символ, то измените раскладку под себя с помощью бесплатной программы Microsoft Keyboard Layout Creator. Так вы решите проблему с перемещающимися по клавиатуре знаками препинания. Вы наверняка сталкивались с такой ситуацией: в тексте на английском языке нужно по смыслу ставить запятую, а на латинской раскладке при нажатии кнопки проставляется косая черта.
Microsoft Keyboard Layout Creator поможет устранить это неудобство, позволив сделать раскладку индивидуальной. Другим пользователям придется объяснять, как ставить знаки препинания, зато вы не будете мучиться при наборе текста.
- Запустите программу. Чтобы не создавать раскладку клавиатуры со всеми буквами и знаками препинания с нуля, раскройте меню «File» и нажмите «Load Existing Keyboard».
- Для примера отредактируем латинскую раскладку клавиатуры. Выделите «США» и нажмите «ОК».
- Присвойте имя проекту. Раскройте меню «Project» и выберите пункт «Properties».
- В строке «Name» укажите имя проекта – оно будет использоваться в качестве названия папки с файлами конфигурации. В поле «Description» введите название для раскладки. Сделайте его уникальным, так как оно будет фигурировать в списке раскладок Windows. Если вы просто напишете «Английский», то не сможете понять, где обычная раскладка, а где – индивидуальная.
- Вернитесь в основное окно программы. Посмотрите в строке «Current working directory», куда сохранится папка с файлами конфигурации. Вы можете изменить расположение каталога, щелкнув по кнопке с точками и указав через проводник другое место на диске.
Чтобы присвоить клавише новое значение, кликните по ней левой кнопкой и в появившемся окошке поставьте другой знак или его код. Затем необходимо поставить галочку возле пункта «Shift» и отредактировать так называемые верхние значения кнопок на клавиатуре. Например, так можно разнести тире и нижнее подчеркивание на разные кнопки или разделить цифру «1» и восклицательный знак на отдельные клавиши.
Если в окне ввода символа нажать кнопку «All», появится дополнительное меню, в котором можно ставить клавишам значения для комбинаций с Alt или Alt+Shift.
Буквы трогать не рекомендуется, чтобы не запутаться. Ставьте точку, запятую, двоеточие в английской раскладке на то же место, на котором они находятся на клавиатуре при русской раскладке. Не забудьте привести в соответствие и русскую раскладку, чтобы не возникало ошибок и наложений символов.
Если вам нужны дополнительные символы, которых изначально нет на клавиатуре, то их тоже можно легко добавить с помощью Microsoft Keyboard Layout Creator. Например, добавим к кнопке с тире и нижним подчеркиванием знак рубля.
- Откройте таблицу символов Юникода. Найдите знак рубля. Скопируйте сам символ или его номер в Юникоде.
- Вернитесь к главному окну программы. Щелкните по кнопке с тире, затем нажмите «All».
- Вставьте знак рубля в строку «ctrl+alt+key». Сохраните новую конфигурацию тире, нажав «ОК».
Когда раскладка будет готова, необходимо её установить. Сначала следует сохранить проект: «File» – «Save Source File As».
Чтобы добавить раскладку, нужно создать инсталляционный пакет с файлом setup.exe, который будет запускать установщик. Раскройте меню «Project» и нажмите «Build DLL and Setup Package». Установщик предложит создать лог операции (нажмите «Нет») и открыть папку с файлом для инсталляции в проводнике (нажмите «Да»).
Раскладка готова, осталось её установить. Запустите файл setup.exe и дождитесь завершения инсталляции. Затем перейдите в раздел «Язык и языковые стандарты» панели управления. На вкладке «Языки и клавиатуры» щелкните «Изменить клавиатуру». Нажмите «Добавить» и найдите в списке созданную раскладку. Стандартные раскладки можно удалить, они больше не понадобятся.
Чтобы не возникало путаницы, какие знаки какими клавишами ставить, можно сделать наклейки с символами. Со временем они сотрутся или отлетят, но вы к этому моменту уже привыкнете, что кнопкой с тире можно ставить знак рубля, а запятая и точка всегда находятся на одном месте, а не перемещаются по клавиатуре.
06.11.2016<index>
В процессе набора текста на клавиатуре ноутбука или компьютера мы используем не только буквы, но и знаки препинания, а также специальные символы. В этой статье мы расскажем о том, как ставить знаки препинания на клавиатуре современного ноутбука, где они находятся в зависимости от раскладки.
Шестнадцатеричный код
Символ «Знак вопроса» имеет свой код в системе Unicode. Если его выяснить, можно за пару секунд вставить соответствующий знак в текст.
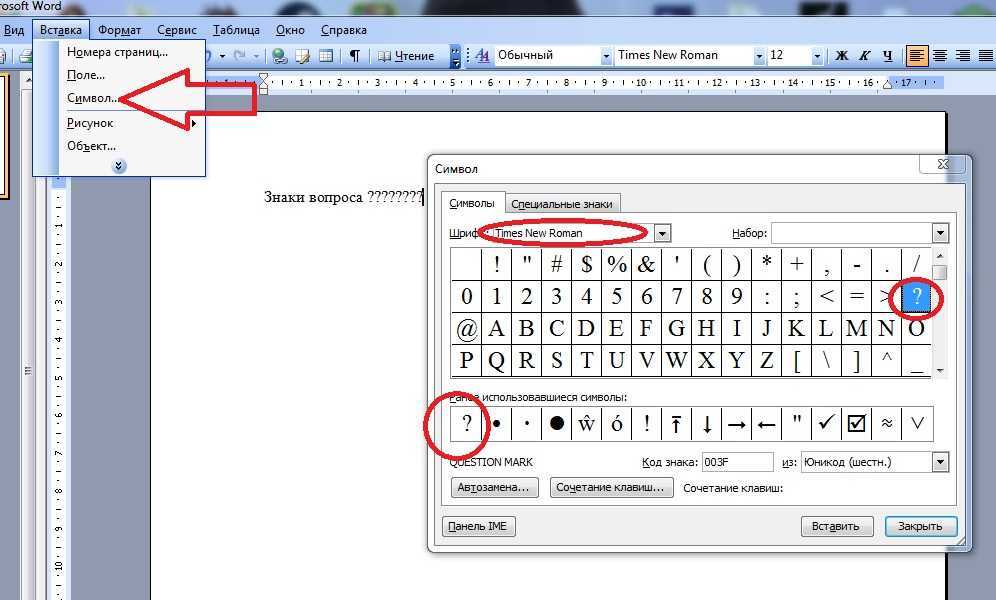
Для печати вопросительного знака, потребуется выполнить такие действия:
Написать код U+003F
Сделать это нужно в месте предполагаемого расположения символики.
Нажать на клавиатуре «Альт» и Ч (на русском или английском языке — не важно).. Стоит посмотреть на результат. В ходе обработки «Юникода» произойдет его преобразование в символ
В ходе обработки «Юникода» произойдет его преобразование в символ
Стоит посмотреть на результат. В ходе обработки «Юникода» произойдет его преобразование в символ.
Встроенная клавиатура ноутбука небольшого размера, поэтому многие клавиши у этого устройства многофункциональны. Ввод различных знаков помимо букв русского и латинского регистров выполняется при нажатии определенных клавиш. Как поставить вопросительный знак на клавиатуре любого ноутбука – расскажем далее.
Традиционный способ ввода
Вопросительный знак на кнопках ноутбука размещается в двух местах:
- В цифровом ряду с обозначением цифры «7».
- В нижнем буквенном ряду справа рядом с буквой «Ю».
Чтобы получился символ «?» при вводе, необходимо нажатие соответствующей кнопки осуществлять при удержании вспомогательной «Shift».
Действовать следует в зависимости от алфавитной раскладки:
- При включенном русском регистре «Shift» комбинируется с 7 и знаком вопроса.
- При включенной латинской раскладке действует комбинация «Shift» и знаком вопроса в буквенном ряду.
Использование цифрового набора Alt-кодов
Все модели ноутбуков оснащаются клавиатурой с цифровым блоком, который активизируется:
- «Num Lock» при наличии выделенного блока как на рисунке ниже.
- Комбинацией «Fn» + «Num Lock» при отсутствии отдельного цифрового блока. В этом случае его функции выполняют определенные разработчиком цифровые и буквенные клавиши. Дополнительный функционал на кнопках обозначается, как и кнопка «Fn», другим цветом (обычно синим).
Цифровой блок клавиатуры
При активированном цифровом вводе нужное обозначение ставить несложно, используя соответствующий Alt-код. В рассматриваемом случае при удержании вспомогательной клавиши «Alt» нужно набрать код 63. Кодовые Alt-комбинации приведены в таблице:
Использование таблицы символов текстового редактора
Текстовые редакторы, такие как Microsoft Word, OpenOffice Writer позволяют вставить в текст любые символы. Достаточно открыть диалоговое окно для выбора: «Вставка» — «Символ» — «Другие символы…».
Символы текстового редактораЭкранная клавиатура
Использование экранной клавиатуры OS Windows
Когда нет возможности воспользоваться физической клавиатурой (вышла из строя или затерлись обозначения), для ввода текста можно воспользоваться ее экранным образом. Открыть классическое приложение можно через строку быстрого поиска.
Переключение между регистрами по аналогичному принципу как на физическом киборде: сочетание клавиш «Alt»+ «Shift».

Существует несколько простых способов поставить знак вопроса в тексте, используя только клавиатуру. Самый простой из них — найти кнопку с изображённым на ней знаком вопроса. У современных клавиатур это клавиши с символами «&7» и «?/» .
Если Вы печатаете текст на русском языке, зажмите клавишу Shift и, не отпуская клавишу, нажмите «&7».
Второй способ нужен, если у вас включена английская раскладка. Тогда вопросительный знак будет находиться на клавише «?/» (второй ряд клавиш снизу правее от клавиши пробел). Алгоритм действий будет таким же: зажимаем Shift и нажимаем нужную кнопку.
Обратите внимание: если модель вашей клавиатуры давно устарела, знак вопроса может находиться на клавише с цифрой 9. Третий способ — самый сложный. Поставьте правую клавиатуру в режим «Num Lock», зажмите Alt и последовательно нажмите на правой клавиатуре цифры 6 и 3
После того как вы отпустите Alt, в тексте должен появится знак вопроса
Поставьте правую клавиатуру в режим «Num Lock», зажмите Alt и последовательно нажмите на правой клавиатуре цифры 6 и 3. После того как вы отпустите Alt, в тексте должен появится знак вопроса
Третий способ — самый сложный. Поставьте правую клавиатуру в режим «Num Lock», зажмите Alt и последовательно нажмите на правой клавиатуре цифры 6 и 3. После того как вы отпустите Alt, в тексте должен появится знак вопроса.
Также вам может быть полезна статья Как поставить апостроф на клавиатуре.
Функциональные клавиши
Данный раздел будет полностью посвящен обзору основных функциональных кнопок, что используются в компьютере, а также подробно поговорим о назначении данных клавиш.
«Scroll lock»
Данная кнопка сегодня почти не используется, по крайней мере у меня. При отключенном режиме она не выполняется никаких функций, кроме как изменения положения курсора, а при включении она делает так, что курсор мышки приводит в движение сам экран, к примеру, двигает страницу в браузере без каких-либо нажатий.
«Break»
При переводе с английского языка можно понять, что главная функция данной кнопки — это остановка или отмена какого-то действия.
«Insert»
Она тоже находится на стадии вымирания, так как вместо нее уже давно используется комбинация «Ctrl + C» и «Ctrl + V». Возможно вы уже догадались о её функции, а если, то её функция заключалась в том, чтобы копировать и вставлять файлы, папки. Чаще всего она используется вместе с «Ctrl» и «Shift». Если использовать вместе с первой клавишей, то будет произведена команда «скопировать», а если вместе со второй – то будет инициализирована команда «вставить».
Теперь поговорим о кнопке, которая на сегодняшний день является универсальным решением для всех ноутбуков. Ее суть заключается в том, что она при комбинациях с разными клавишами способна включать и выключать разные аппаратные части ноутбука и менять их состояния. Лучше всего её функционал заметен при комбинациях с f1… f12. Присмотритесь на иконки около названия этих клавиш, они выделены тем же цветом, что и кнопка «Fn». С помощью них можно понять, что произойдёт при использовании вместе с «Fn».
Вот ниже представлен ряд функциональных кнопок с пиктограмками, на вашем ноутбуки возможно они будут отличаться. Разберемся с их назначением.
Нажатие совместно с клавишей «Fn»:
- F1 — включение или отключение спящего режима компьютера
- F2 — включение или отключение WiFi- модуля на ноутбуке
- F5 -уменьшение яркости экрана монитора
- F6 -увеличение яркости экрана монитора
- F7 -отключение монитора
- F8 -переключение режимов отображения между монитором ноутбука и внешним устройством — вторым монитором или проектором
- F9 — отключение тачпада, при использовании компьютерной мыши
- F10 -отключение звука
- F11 -уменьшение громкости звука
- F12 -увеличение громкости звука
«Page up» и «Page down»
В переводе с английского, «page» — страница, а «up, down» — верх, вниз. Данные кнопки используются для прокрутки видимой части экрана ровно на высоту просматриваемого окна приложения в операционной системе. Но сегодня для этой цели чаще используют колесико мыши.
Данная кнопочка на клавиатуре представлена в виде логотипа, флажок в кружочке. Ещё обозначается как «win». Используется для того, чтобы активировать меню «пуск», которое в свою очередь служит одним из способов запуска разного рода программ. Также в некоторых приложения используется в комбинации с другими, для того, чтобы активировать или запустить какую-то дополнительную опцию, функцию.
Например, Win+L — блокирует работу компьютера. Для продолжения работы необходимо ввести пароль пользователя.
Думаю много рассказывать о кнопке «del», то есть «delete», не стоит, так как сразу понятно, что она используется для удаления разных файлов и папок.
Некоторые клавиши были упущены, такие как «Ctrl», «Alt» и «Tab» из-за того, что они являются обычными клавишами для комбинаций и сами по себе каких-либо важных функций не исполняют. Хотя «Tab» и выполняет разные функции: переключение между пунктами в окнах системы, табулирования в текстовом процессоре. Но за всё время, что использую компьютер, редко ей пользовался, только «Alt» + «Tab» — переключение между окнами.
PS: Интересные факты о клавиатуре
Печатать цифры на клавишах, которые расположены в одном ряду, временами не слишком комфортно. Для облегчения печати полноразмерные клавиатуры оборудованы дополнительным цифровым блоком.
Фото клавиатуры компьютера и назначение клавиш
Стандартная клавиатура имеет более 100 клавиш, распределённых по функциональным группам. Ниже представлено фото клавиатуры компьютера с описанием групп клавиш.
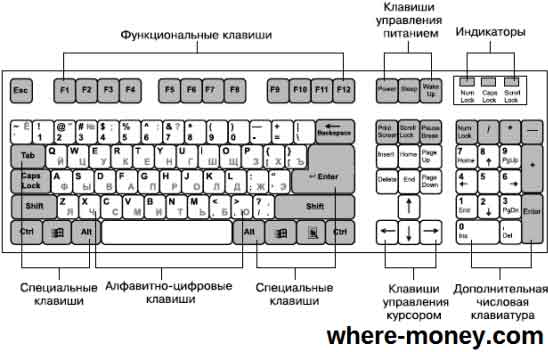
Алфавитно-цифровые клавиши
Алфавитно-цифровые клавиши служат для ввода информации и команд, набираемых по буквам. Каждая из клавиш может работать в разных регистрах, а также обозначать несколько символов.
Переключения регистра (ввод строчных и прописных символов) осуществляется удержанием клавиши Shift. Для жесткого (постоянного) переключения регистра используется Caps Lock.
Если клавиатура компьютера используется для ввода текстовых данных, абзац закрывается нажатием клавиши Enter. Далее, ввод данных начинается с новой строки. Когда клавиатуру используют для ввода команд, Enter завершает ввод и начинает её исполнение.
Функциональные клавиши
Функциональные клавиши расположены в верхней части клавиатуры и состоят они из 12 кнопок F1 – F12. Их функции и свойства зависят от работающей программы, а в некоторых случаях операционной системы.
Общепринятой функцией во многих программах обладает клавиша F1, вызывающая справку, где можно узнать функции других кнопок.
Специальные клавиши
Специальные клавиши расположены рядом с алфавитно-цифровой группой кнопок. Из-за того, что пользователи часто прибегают к их использованию, они имеют увеличенный размер. К ним относятся:
- Рассмотренные ранее Shift и Enter.
- Alt и Ctrl –используют в комбинации с другими клавишами клавиатуры для формирования специальных команд.
- Tab служит для табуляции при наборе текста.
- Win – открывает меню Пуск.
- Esc – отказ от использования начатой операции.
- BACKSPACE – удаление только что введённых знаков.
- Print Screen – печать текущего экрана или сохранение его снимка в буфере обмена.
- Scroll Lock – переключает режим работы в некоторых программах.
- Pause/Break – приостановка/прерывание текущего процесса.
Клавиши управления курсором
Клавиши управления курсором находятся справа от алфавитно-цифровой панели. Курсор – экранный элемент, указывающий место ввода информации. Клавиши с указателями выполняют смещение курсора в направлении стрелок.
Дополнительные клавиши:
- Page Up/Page Down – перевод курсора на страницу вверх/вниз.
- Home и End – переводят курсор в начало или конец текущей строки.
- Insert – традиционно переключает режим ввода данных между вставкой и заменой. В разных программах, действие кнопки Insert может быть иным.
Дополнительная числовая клавиатура
Дополнительная числовая клавиатура дублирует действия цифровых и некоторых других клавиш основной панели ввода. Для её использования необходимо предварительно включить кнопку Num Lock. Также, клавиши дополнительной клавиатуры могут использоваться для управления курсором.
Цифровая клавиатура
Некоторые кнопки у механических средств ввода могут западать, приходить в негодность раньше срока. Тогда берут цифровые клавиши, обычно находящиеся с правого края. Они помогут понять, как написать правильное сообщение.
Перед написанием обязательно включение числового блока. Для этого надо нажать другую кнопку – она называется Num Lock. Пользователю удобнее применять инструменты, у которых есть светящиеся индикаторы. Чтобы получить символ собака, просто зажимают Alt, одновременно потом идут цифры 6 и 4
Важно учесть применение только цифровых панелей для набора. Иначе знак собака на клавиатуре не найти
Принцип действия
Основные функции клавиатуры не нуждаются в специальном программном обеспечении. Необходимые для её работы драйвера уже имеются в ПЗУ BIOS. Поэтому компьютер реагирует на команды основных клавиш сразу после включения.
Принцип действия:
- После нажатия клавиши, микросхема клавиатуры генерирует скан-код.
- Скан-код поступает в порт, интегрированный в материнскую плату.
- Порт сообщает процессору прерывание с фиксированным номером.
- Получив фиксированный номер прерывания, процессор обращается в спец. область оперативной памяти, содержащий вектор прерываний – список данных. Каждая запись списка данных, содержит адрес программы, обслуживающей прерывание, совпадающее с номером записи.
- Определив запись программы, процессор переходит к её выполнению.
- Затем программа обработчик прерывания направляет процессор к порту клавиатуры, где тот находит скан-код. Далее, под управлением обработчика, процессор определяет, какой из символов соответствует данному скан-коду.
- Обработчик отправляет код в буфер, известив об этом процессор, затем прекращает свою работу.
- Процессор переходит к отложенной задаче.
- Введённый символ хранится в буфере, пока его не заберёт программа, для которой он предназначен, например, текстовый редактор Microsoft Word.
Как поставить знак номера № на клавиатуре ПК
Набор знака символа на ПК можно выполнить несколькими основными способами. Ниже мы разберём каждый из них, с подробным описанием необходимых для этого шагов.
Способ №1. Нажатие клавиш Shift+3 позволить поставить знак №
Первый из способов напечатать знак номера на ПК состоит в использование сочетания клавиш Shift и «3» (верхняя цифровая клавиатура).
Выполните следующее:
- Переключитесь на русскую раскладку вашей клавиатуры, если она не выбрана на текущий момент (для переключения нажмите на Ctrl+Shift или Alt+Shift);
-
Нажмите на клавишу «Shift» и не отжимая её нажмите на клавишу с цифрой 3, которая расположена в верхней цифровой клавиатуре;
- Отпустите клавишу Shift;
- В месте нахождения курсора отобразится знак номера «№». Если вместо знака номера отобразился знак решётки, значит у вас включена англоязычная раскладка. Переключитесь на русскую раскладку, а затем повторите операцию.
Способ №2. Клавиша Alt+8470
Другим способом набрать знак «N» на ПК является использования сочетания клавиш «Alt» и кода 8470 с цифровой клавиатуры. Выполните следующее:
- Нажмите на клавишу «Alt»;
- Не отжимая клавишу «Alt» последовательно наберите на цифровой клавиатуре справа цифры 8470;
- Отожмите клавишу Alt. На месте курсора отобразится символ номера «N».
Способ №3. Код 2116 и Alt+X
Третий способ набрать символ № на клавиатуре состоит в использовании кода 2116 и сочетания клавиш Alt+X. Выполните следующее:
- Установите курсор в нужное место для набора символа №;
- Наберите последовательность цифр 2116, после чего одновременно нажмите на сочетание клавиш «Alt+X» (клавиша X на английской клавиатуре);
- Вместо цифр 2116 отобразится символ «№».
Способ №4. Использование символов виртуальной клавиатуры
Функционал ОС Виндовс даёт возможность использовать возможности виртуальной клавиатуры, в числе символов которой можно найти нужный нам знак номера №.
Для этого понадобится сделать следующее:
- Нажмите одновременно на клавиши Win+R;
-
В открывшемся окне наберите charmap.exe и нажмите ввод;
- Отобразится таблица символов. Найдите в её перечне знак номера и кликните на нём;
-
Далее выберите внизу «Выбрать», а затем рядом «Копировать»;
- Далее установите курсор в нужное место, где вам нужен знак №;
- Нажмите на сочетание клавиш Ctrl+V (Вставить) для вставки символа.
Способ №5. Использование диалогового окна Word или Excel
Диалоговое окно для вставки символа представляет собой библиотеку символов, из которой вы можете вставить любой символ в документ Ворд всего за пару кликов мыши.
Чтобы набрать знак номера на клавиатуре выполните следующее:
- Откройте документ Ворд;
- Щелкните, чтобы поместить курсор туда, куда вы хотите вставить символ;
- Перейдите на вкладку «Вставка» сверху;
-
Найдите категорию «Символы» и кликните на ней;
-
Далее кликните на «Другие символы»;
-
В открывшемся окне символов в поле «Код знака» введите 2116. После того, как знак номера будет определён, нажмите на кнопку «Вставить» внизу;
- В месте расположения курсора отобразится знак номера.



























