Завис ноутбук. Что делать для решения проблемы в домашних условиях?
Для начала стоит понять, какие причины провоцируют появление проблемы. Чаще всего они имеют следующий характер:
- конфликт программного обеспечения;
- нехватка свободных ресурсов оперативной памяти;
- заражение системы вирусами и вредоносными программами.
Логично предположить, что способы решения проблемы нужно выбирать исходя из причин, повлекших зависание. Так, при подозрении на инфицирование системы вредоносными программами пользователям рекомендуется скачать и установить на лэптоп антивирусные программы . После сканирования жесткого диска устройства эти утилиты выявят вирусы, и пользователь сможет их удалить, вернув ноутбуку утраченную работоспособность
. Если же причина кроется в конфликте программного обеспечения или дефиците операционной памяти, пользователю нужно удалить «враждующие» программы, а также отказаться от запуска на устройстве ресурсоемких приложений.
Однако зависать лэптоп может и в результате более серьезных проблем. Среди них:
Выход из строя одного из компонентов
Поврежденная материнская плата, вышедшая из строя видеокарта, работающий с перебоями винчестер – все эти поломки могут стать причиной непредвиденного зависания устройства. Устранить их в домашних условиях возможно лишь в том случае, если у пользователя имеется солидный запас знаний в области ремонта компьютерной техники и соответствующее оборудование, и комплектующие детали для его проведения. Всем остальным владельцам лэптопа стоит обратиться в сервисный центр.
Серьезное нарушение работы ОС
Если ноутбук без явных причин зависает, пользователь может заподозрить некорректную работу компонентов операционной системы – несоответствие драйверов, конфликт запущенных программ и пр. В таких случаях имеет смысл запустить лэптоп в безопасном режиме, а затем произвести откат системы к точке восстановления или же удалить недавно установленные файлы – программы, обновления и драйверы.
Перегрев устройства
Погрешности работы системы охлаждения гаджета приводят к тому, что ноутбук перегревается и зависает. Поэтому ответственные пользователи стараются предотвратить перегрев, своевременно выполняя чистку корпуса устройства от пыли и грязи в сервисном центре. Если же избежать проблемы не удалось, мастера сервиса помогут восстановить работу кулеров и смогут решить проблему зависания устройства.
Ненужные записи в реестре ОС
Если пользователь недостаточно тщательно следит за чисткой реестра ОС на своем ноутбуке, то в нем могут скапливаться ненужные записи. Они могут тормозить работу устройства и приводить к частым зависаниям ноутбука. В этом случае решение проблемы элементарно. Пользователю достаточно очистить реестр с помощью специальных утилит. Рейтинг 5.00 Проголосуй — поддержи сервис!
Причин того, почему виснет ноутбук, на самом деле крайне много.
Они могут касаться как самого «железа» (начинки устройства), так и программного обеспечения.
Данный материал посвящен рассмотрению ситуаций, приводящих к ухудшению работы ноутбука. Также будут изучены самые действенные способы того, как можно исправить эту неприятность.
Win+Ctrl+Shift+B для перезагрузки видеоадаптера
Перезагрузка ПК не требуется, если произошел сбой в работе видеодрайвера. При зависании картинки на мониторе, прежде чем перезапустить гаджет, можно попробовать исправить работу графической подсистемы нажатием комбинации клавиш Win+Ctrl+Shift+B. Такая процедура срабатывает только на ОС Windows 8 и 10 версии.
После этих действий экран погаснет и на некоторое время останется черным. Затем сработает дополнительный индикатор в виде звукового сигнала. Затем гаджет снова запустится, открыв ранее запущенные приложения. Все результаты ранее проделанной работы сохранятся.
При выполнении манипуляций при запущенной игре процесс должен заново восстановиться, и игра продолжит функционировать. Системный инструмент просто перезагружает видеодрайвер, приложения при этом не затрагиваются.
Как перезагрузить компьютер с помощью клавиатуры
При определенных неполадках при работе программного обеспечения возникает необходимость перезапустить операционную систему. Это можно сделать различными методами, используемыми даже тогда, когда не работает мышка и тачпад на клавиатуре. Далее опишем возможные варианты действий.
Сочетание клавиш для перезапуска ноутбука
Перезапуск нужен для выхода в БИОС, в котором есть возможность узнать причину сбоя программы. Выбор метода находится в зависимости от установленной операционной системы. Для большей части ноутбуков подходит метод перезапуска при помощи удерживания кнопки питания. Данный метод рекомендуется оставить на потом, если компьютер перестает отвечать на другие действия. Причина заключается в том, что часто из-за него могут возникнуть другие неполадки.
Помимо всего прочего важно придерживаться определенной инструкции по рестарту, беря во внимание установленную операционную систему, так как у каждой есть свои комбинации клавиш, которые выполняют перезапуск системы. В этом случае важно не нервничать и постараться выполнить рестарт вначале безопасными, а уже после радикальными способами
Перезапуск с использованием кнопки «Пуск»
Данный способ перезапуска компьютера с использованием клавиатуры считается стандартным. Его нужно использовать в числе первых, так как он наиболее безопасный. В связи с ним программы имеют возможность подготовиться к выключению. Пошаговое выполнение:
- В левом углу нажмите на значок «Пуск» или нажмите Win.
- Отыщите в нижней части «Завершение работы».
- Нажмите Enter и при помощи стрелок выберете команду «выключить» или «перезапустить» или «выйти из системы».
Перезапустить компьютер с использованием диспетчера задач
Данный метод имеет место быть в случае отсутствия реакции на мышку или сенсорную панель. Выполнение:
- Нажмите в комплексе Ctrl+Alt+Del. Данный метод применяется в вызове специального меню, чтобы изменить пользователя или открыть диспетчер задач.
- Если на компьютере установлен windows Vista или 7 версия, то в высвеченном окне при помощи стрелок нужно выбрать в нижней части экрана «Параметры завершения» и в появившемся списке выделить «Перезагрузка», а после нажать Enter.
Перезагрузка компьютера windows 8
На сегодняшний день большая часть пользователей перешли на windows 8 или версию 8.1. При этом команда перезапуска осталась прежней. Для этого нужно нажать клавиши Win+C. Затем должна высветиться боковая панель, в которой при помощи стрелок можно найти пункт «Параметры». После этого нужно нажать Enter и высветиться меню с возможными вариантами отключения. Теперь нужно перейти к пункту перезагрузки и опять использовать Enter.
Видео урок по перезагрузке с помощью комбинации клавиш.
Перезагрузка ноутбука при помощи клавиш Alt+F4
Еще один способ выключения компьютера с использованием клавиатуры, который предполагает использование сочетания нескольких кнопок. Данная комбинация состоит из Alt+F4. Ее можно применить в любой версии windows. Выполнение перезагрузки:
- Нажмите описанную выше комбинацию, и сразу высветиться меню со способами завершения работы.
- Когда от мышки нет ответа, то выберите нужный пункт при помощи стрелок.
Перезагрузка ноутбука, если тот завис
Бывает, что ноутбук никак не реагирует на любые действия. Причина тому нередко работа определенной программы или же игры. В данном случае приходится использовать перезапуск. Каким образом можно перезагрузить ноутбук с использованием клавиатуры, если мышка и сенсорная панель не работают в связи с зависанием? Выберете один из описанных способов:
- Одновременно нажмите Alt+Ctl+Delete. В дальнейшем должно всплыть новое окошко, в котором справой стороны внизу нужно выбрать пункт перезапуска. Используйте нажатие стрелок.
- Возможно использование варианта запуска диспетчера задач, в котором можно снять задание, вызвавшее зависание.
- Откройте командную строку нажатием комбинации Win+R. В высветившимся меню нужно ввести текст shutdown/r. После чего нажмите ввод.
- Нажмите и удерживайте кнопку питания. Принудительное выключение используйте только в самый последний момент, поскольку оно представляет неправильное завершение работы. Из-за применения данного способа нередко возникают ошибки в качестве экрана синего цвета, который вызывает испуг у большинства пользователей.
Как перезагрузить зависший ноутбук?
Данные рекомендации окажут существенную помощь при зависании компьютера. Не стоит отчаиваться и впадать в панику, а нужно просто внимательно соблюдать правила, описанные выше.
Мой мир
Причины зависания ноутбука
Условно все причины зависания ноутбука можно разделить на два типа: к первому варианту относится аппаратная часть, во второй входит нарушения и сбои операционной системы.
Наверное, самой популярной проблемой для многих ноутбуков является их перегревание. Проблема встречается чаще, чем в стационарных компьютерах, за счет уменьшения места под элементы охлаждения. Температура системы может увеличиться и из-за большого количества пыли в корпусе, поломки вентилятора или малого объема оперативной памяти.
Если ноутбук не новый, то он точно будет сильно греться из-за запуска игр или программ, для которых нужны высокие технические характеристики. Однако проблема бывает и на новых моделях. В таком случае желательно приобрести охлаждающую подставку. Стоит она не особо дорого, зато проблем с высокой температурой точно не будет.
Перегревание ноутбука хоть и является самой частой проблемой зависания, но далеко не единственной. Сейчас создается огромное число программ, требующих с каждым годом все больше и больше ресурсов. Если на вашем ноутбуке установлено 2 ГБ оперативной памяти или еще меньше, вероятнее всего, именно это служит основной причиной зависания при запуске больше одной программы.
Решение простое:
увеличить объем оперативной памяти хотя бы до 4 ГБ (для комфортной работы этого вполне хватит), либо довольствоваться запуском программ, которые не забивают сильно систему.
Если ноутбук часто переносится по комнате, либо берется на работу, то зависания могут быть связаны с жестким диском. Ведь перемещения и случайные, даже несильные удары, могут привести к образованию выбитых секторов. Чем больше диск накопит таких блоков, тем сильнее ноутбук начнет тормозить, вплоть до полного отказа от работы.
Для корректной работы винчестера рекомендуется хотя бы раз в 3 месяца проводить дефрагментацию диска. Процедура вытаскивает данные из разных секторов и записывает их максимально компактно, тем самым уменьшая время на обработку данных. Можно попробовать пролечить жесткий диск специальными программами, однако это не всегда помогает. Если ничего не помогло, тогда не остается ничего другого, кроме как заменить устройство записи.

С технической частью разобрались, но вы ведь не забыли, что существуют еще и операционные сбои системы. Основные из них – это разного рода вирусы и заполнение реестра системы ненужными записями.
Вирусы, попадающие в системы, могут привести к значительному сокращению производительности вашего ноутбука. Решение заключается в установке антивируса, либо проверяющей утилиты. Это не значит, что антивирус должен быть включен постоянно. Если компьютер старый, то тормоза будут появляться как раз таки из-за него. Достаточно будет один раз провести глубокую проверку, удалить или пролечить вируса и уже после этого можно удалить сам антивирус. Скачивать проверяющую утилиту следует только с официального сайта, в противном случае вы рискуете пополнить коллекцию еще одним типом вируса.
Что касается очистки реестра, то тут дела обстоят немного проще. В просторах интернета существует огромное количество различных программ для удаления ненужных записей. Самый популярный из них – CCleaner. Достаточно скачать утилиту с официального сайта и поставить автоматическую проверку. После окончания необходимо удалить найденные файлы и перезагрузить ноутбук. Если проблема в реестре, то проблема с зависанием решится при следующем запуске.
Как выполнить в ноутбуке ресет не имея диска восстановления
Первым делом сделайте резервную копию всех данных, которые вы хотите сохранить, прежде чем выполнять ресет, включая документы, фотографии, музыку и видео.
Возврат к заводским настройкам (ресет) удалит все это вместе со всеми программами, что вы установили после того как получили свой ноутбук.
Далее нажмите перезагрузка. В процессе запуска, нажмите соответствующую клавишу или комбинацию клавиш, из тех, что перечислены ниже (выберите производителя).
Acer — Alt + F10 Asus — F9 Dell / Alienware — F8 HP — F11 Lenovo — F11 MSI — F3 Samsung — F4 Sony — F10 Toshiba — 0 (не цифровой клавиатурой) во время включения, когда появится Toshiba логотип
Если эти клавиши не работают, то обратите внимание на сообщения на экране во время запуска, которые могут указывать, как начать процесс восстановления. Иногда вам может понадобиться проверить включен ли ваш раздел восстановления (ресет) в BIOS
Иногда вам может понадобиться проверить включен ли ваш раздел восстановления (ресет) в BIOS.
Далее вы должны увидеть на экране инструкцию, объясняющую, как действовать дальше.
Разные производители используют различное программное обеспечение для восстановления «образа диска» из раздела восстановления.
Этот процесс почти всегда автоматический, как только вы подтвердили, что хотите продолжить, то можете в течение 30 минут отдыхать – просто дождитесь сообщения, что ресет выполнен полностью. Успехов.
Как перезагрузить ноутбук? Где на ноутбуке кнопка перезагрузки (reset)?
Бывают случаи, когда ноутбук зависает намертво и его нужно перезагрузить. Но зайти в меню quot;пускquot; не получается, а кнопки RESET для перезагрузки на ноутбуках нет и в помине. Поэтому придтся вначале выключить, а потом заново запустить вашу электронную машину. Для выключения ноутбука зажмите и подержите несколько секунд кнопку включения, а потом опять включите и продолжайте работу.
Перезагрузку ноутбука можно выполнить с помощью кнопки включения ноутбука, на которую нужно нажать сначала для того, чтобы отключить устройство, а затем, после его отключения, повторно нажать уже для включения системы. Или в случае, например, Виндовс ХР выбрать в меню Пуск параметр Выключение и Перезагрузка.
Перезагрузка устройства (ноутбука) делается через quot;Пускquot;====>quot;Выключениеquot;====>quot;Перезагрузкаquot;.
Кнопка Reset — это на крайний случай, когда устройство зависло и не отвечает на ваши команды.
Принудительная перезагрузка
Если компьютер «заглючил» и не перезагружается обычным способом, необходимо осуществить принудительный перезапуск ОС. Это нормальное явление, прием используется на практике довольно часто.
Необходимо действовать так:
- Нажать на клавиатуре Ctrl + Alt + Del.
- В правом нижнем углу кликнуть по кнопке со стрелкой. Рядом с ней будет изображение выключения ПК.
- Выбрать в появившемся меню функцию «Перезагрузка».
Дело сделано. На самом деле все не так трудно, как кажется. И теперь понятно, что делать, если на ноутбуке черный экран или простое зависание. Но это только начало. В действительности есть еще несколько способов борьбы с «глюками» лэптопов.
Другие способы перезапуска
Вызвать окошко «Завершение работы» можно не только через меню «Пуск». Если нажать сочетание Alt+F4, то сначала буду закрываться активные окна, а затем появится список вариантов завершения работы Windows. Вам нужно с помощью стрелок выделить пункт «Перезагрузка» и нажать Enter. Лэптоп перезапустится, если он, конечно, еще реагирует на запросы с клавиатуры, а не завис окончательно.
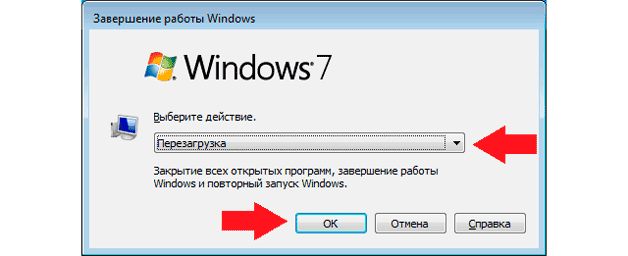
Еще одно сочетание, которое поможет перезагрузить ноутбук, если он работает с ошибками, — Ctrl+Alt+Delete. Если одновременно нажать эти кнопки, появится синий экран с доступными вариантами дальнейшего поведения лэптопа. Что здесь можно сделать:
- Заблокировать компьютер – не подходит, он и так уже завис.
- Сменить пользователя – может помочь, если есть другая учетная запись с правами администратора.
- Выход из системы – действенный способ, помогает исправить небольшие ошибки в работе.
- Сменить пароль и запустить диспетчер задач – в данном случае практически бессмысленные варианты, хотя через диспетчер можно посмотреть, какой процесс так загрузил ноутбук, что он завис.
Если вы хотите выполнить перезапуск системы с синего экрана, то с помощью стрелок или клавиши Tab выделите кнопку выключения в нижнем углу. Можно просто вырубить лэптоп, а затем включить его заново. Если не хотите так, выделяйте стрелку рядом с кнопкой выключения: в выпадающем меню есть вариант «Перезагрузка».

Если клавиатура работает, можно выполнить перезапуск системы через командную строку. Сделать это просто:
- Нажмите Win+R, чтобы вызвать меню «Выполнить».
- Напишите «cmd» и нажмите Enter, чтобы открыть командную строку.
- Напишите в окне интерпретатора команду «shutdown/r» и нажмите Enter.
Возможно, есть и другие способы перезапуска системы с клавиатуры, но если перечисленные методы вам не помогут, то нет смысла использовать другие сочетания клавиш.
Как перезагрузить зависший компьютер? 3. Перезагрузка с помощью командной строки.
Решить вопрос, как перезагрузить зависший компьютер можно и с помощью командной строки. Для этого нужно всего лишь ввести одну команду.
Чтобы запустить командную строку, нажмите сочетание кнопок Win + R (в Windows 7 строка выполнить расположена в меню Пуск). Далее введите команду: cmd и нажмите клавишу ENTER (см. рис. ниже).
Запуск командной строки.
В командной строке нужно всего лишь ввести команду: shutdown –r -t 0 и нажать клавишу ENTER (см. рис. ниже).
Внимание! Компьютер или ноутбук будет перезагружен в ту же секунду. Все приложения будут закрыты, а не сохраненные данные будут потеряны!
Команда: shutdown –r -t 0 — немедленная перезагрузка.
WIN+C для версий Windows 7,8,10
На клавиатуре ПК и ноутбука есть кнопка Win, о полезностях которой знают немногие пользователи. На клавише она обозначена значком Windows. С помощью этой клавиши можно управлять операционной системой, с ней доступно множество функций. Ее базовая опция – вызов меню «Пуск», остальные действия она выполняет комбинацией с другими клавишами.
В ОС Windows 7,8 и 10 вызов боковой панели осуществляется одновременным нажатием Win+C. Далее навигация выполняется с помощью стрелок, а подтверждение действия – нажатием Enter. Для перезапуска ОС ноутбука нужно кликнуть по пункту «Параметры», затем подраздел включения или перезагрузки.
Программное решение проблем на зависшем ноутбуке
Если ваш ноутбук завис, то сначала нужно попытаться решить проблему без перезагрузки. Ведь принудительная перезагрузка — это лишний стресс для жесткого диска, срок жизни которого и так не слишком долгий. Кроме этого, перезагрузка может привести к потери данных, которые находились в программах, и не были сохранены.
Для того чтобы решить проблему с зависанием ноутбука вам понадобится «Диспетчер задач». Это встроенная в Windows утилита, которая позволяет управлять запущенными процессами, службами и программами. С помощью диспетчера задач можно обнаружить программу, из-за которой завис ноутбук и остановить ее работу. В большинстве случаев этого достаточно, для того чтобы восстановить работу компьютера.
Открыть «Диспетчер задач» можно разными способами. Например, можно нажать комбинацию клавиш CTRL-ALT-DELETE и выбрать «Диспетчер задач» с помощью мышки. Но, если ноутбук серьезно завис, то это может не сработать. Поэтому для лучше использовать комбинацию клавиш CTRL-SHIFT-ESC . Данная комбинация сразу открывает «Диспетчер задач», без каких-либо промежуточных окон.
В окне «Диспетчера задач» нужно перейти на вкладку «Процессы» (или на вкладку «Приложения» если вы пользуетесь Windows 7). Здесь нужно найти программу, состояние которой указано как «Не отвечает».
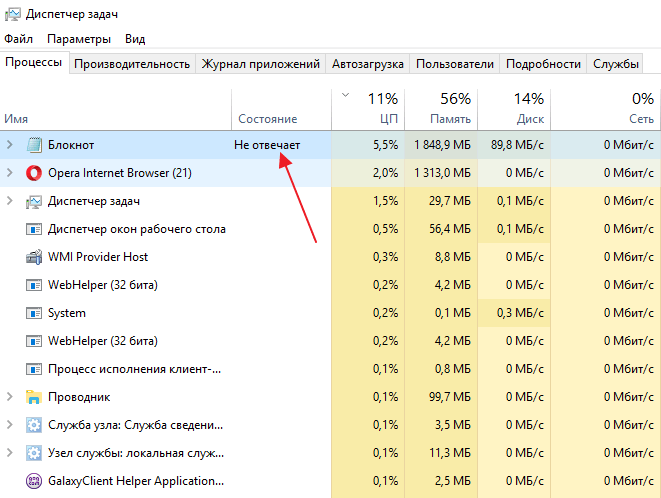
Кроме этого, зависшую программу можно определить по нагрузке на процессор и занятом объеме оперативной памяти. Чаще всего, такая программа создает больше всего нагрузки и занимает больше всего памяти.
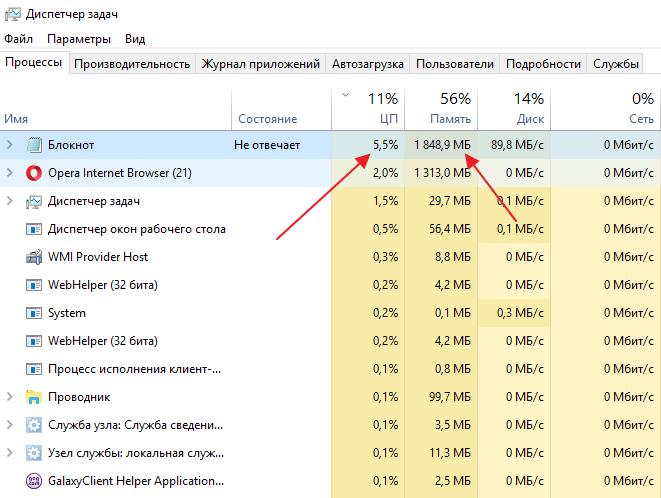
После того, как вы нашли программу, которая зависла, кликните по ней правой кнопкой мышки и выберите вариант «Снять задачу». Это должно остановить работу программы и решить проблему с зависанием.
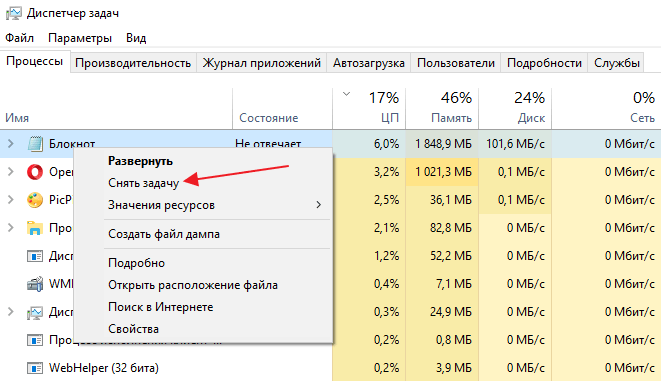
Если это не работает, то можно опробовать кликнуть правой кнопкой по программе и выбрать пункт «Подробно» (или «Перейти к процессу» если у вас Windows 7).
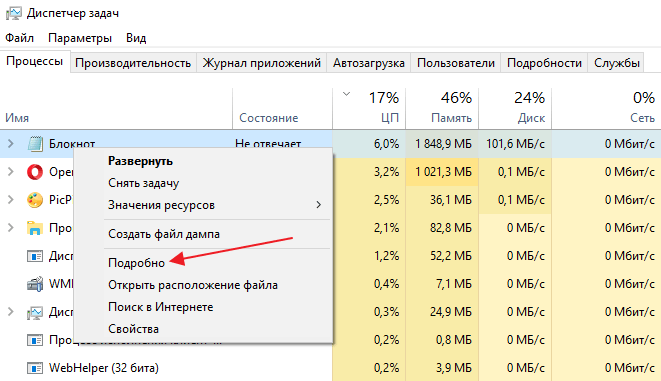
После этого вы перейдете на вкладку «Подробности» (или «Процессы», если у вас Windows 7). Здесь можно воспользоваться функцией «Завершить дерево процессов». Часто эта функция позволяет закрыть зависшую программу даже в тех случаях, если «Снять задачу» не срабатывает.
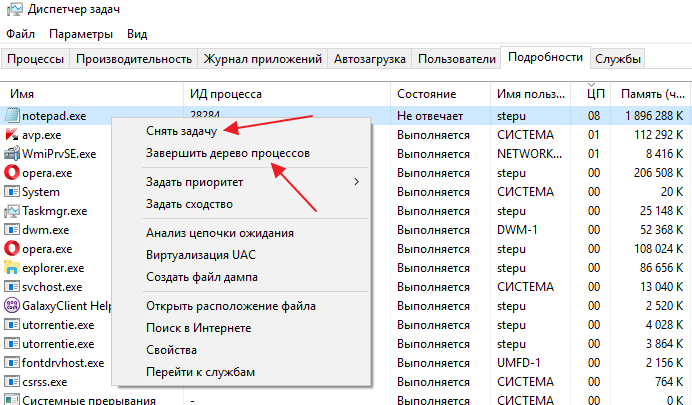
Но, в некоторых случаях ноутбук зависает настолько серьезно, что решить проблему с помощью диспетчера задач не получается. Не редко он вообще не открывается. В таких случаях решить проблему с зависанием можно только с помощью принудительной перезагрузки.
Как сделать перезагрузку клавишами «Alt» + «F4» — 3 способ
Этот универсальный способ для разных версий операционной системы Windows работает на открытом рабочем столе. В результате, выполняется закрытие всех приложений, выключение, а затем повторное включение компьютера. Для использования этого метода, с Рабочего стола потребуется убрать все окна открытых приложений.
Пройдите последовательные шаги:
- Чтобы свернуть все окна на Рабочем столе, нажмите на клавиши «Win» + «D».
- Затем нажимайте на клавиши «Alt» + «F4».
- На рабочем столе откроется окно «Завершение работы Windows».
- В поле «Что должен сделать компьютер?» находится список возможных действий:
- Завершение работы.
- Перезагрузка.
- Смена пользователя.
- Выход.
- Спящий режим.
- Нажмите на клавишу «↓», чтобы перейти к пункту «Перезагрузка».
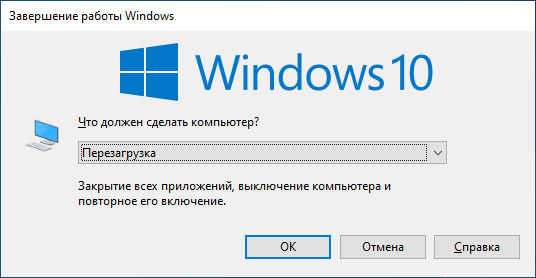
- Нажмите на «Enter».
Начинается перезагрузка компа.
Перезапуск системы из Windows PowerShell — 6 способ
В операционной системе Windows 10 при настройках по умолчанию оболочка PowerShell заняла место командной строки в меню кнопки «Пуск».
Вам также может быть интересно:
- Как найти точку восстановления Windows: разные способы
- Как узнать разрядность системы Windows — 12 способов
При использовании системного инструмента PowerShell поступите следующим образом:
- Нажмите на клавиши клавиатуры «Win» + «X».
- Щелкая по клавише «↓» дойдите до пункта «Windows PowerShell» или «Windows PowerShell (администратор)».
- Нажмите на клавишу «Enter».
- Откроется окно контроля учебных записей (UAC) с активной кнопкой «Нет».
- Нажмите на клавишу «←» для того, чтобы передвинуть фокус на кнопку «Да», а потом щелкните по «Enter».
- В окне средства Windows PowerShell введите команду:
restart-computer
- Выполните команду при помощи клавиши «Enter».
Несколько слов напоследок
Как уже можно заметить, способов перезагрузки системы насчитывается достаточно много. Что из всего предложенного использовать, советовать трудно, поскольку каждый пользователь выбирает для себя наиболее удобный вариант. Но, думается, для Windows 8 описанная методика походит лучше всего. В остальных случаях – по желанию. Как уже говорилось, если и клавиатура отказывается работать, придется использовать принудительное выключение, но заниматься такими вещами стоит только в самых крайних случаях, когда другие методы необходимого эффекта не дают (в частности, это огромная проблема десятой модификации системы, которую разработчики, несмотря на постоянно выпускаемые пакеты обновлений, исправить так и не удосужились).
Компьютер нужно хоть иногда выключать, после работы за ним или развлечение, для подготовки к его транспортировке, может его нужно перезагрузить после обновления драйвера. Эта статья покажет 7 способов выключения компьютера с Windows 10.
Как установить таймер выключения на компьютер?
Способы перезапустить Windows и избежать сбоев
Как мы уже упоминали, сама операционная система предлагает нам различные способы перезапуска имеющегося программного обеспечения, Windows. Но со всем и с этим, прежде чем выполнять эту задачу, которую мы прокомментируем любым из методов, которые мы вас разоблачаем, мы должны принять некоторые меры. Например, наиболее подходящим является сохранение всех открытых вакансий и проектов. В то же время, чтобы избежать сбоев в будущем, мы также рекомендуем вам закрыть все запущенные программы .
Таким образом мы обеспечиваем перезагрузку ПК. безопасно и ни Windows, ни ее приложения не будут повреждены в этом процессе.
Перезагрузите Windows, нажав две клавиши
Чтобы дать вам представление о простоте процесса, о котором мы сейчас поговорим, мы скажем вам, что вы даже можете перезапустить систему простым нажатием клавиши. Конечно, из-за скорости этого метода, как мы упоминали ранее, предпочтительно сначала закрыть все работающие приложения.
Как только это будет сделано, нам останется только использовать Комбинация клавиш Alt + F4 как только мы окажемся на рабочем столе системы. Если мы делаем это из любой открытой программы, мы закрываем ее напрямую. Но при выполнении этой комбинации клавиш на рабочем столе Windows появится новое окно, из которого у нас уже есть возможность перезагрузить компьютер.
Используйте стартовое меню для этого процесса
Однако это не единственный метод, с помощью которого у нас есть возможность перезапустить Windows и избежать проблем в дальнейшем. Точно так же, если мы хотим выполнить этот процесс полностью безопасным и надежным способом, мы также можем сделать это из самого меню «Пуск» системы.
В этом случае нам просто нужно нажать на его кнопку, расположенную в нижнем левом углу панели задач. После того, как стартовое меню как таковое было открыто, также в левом нижнем углу мы находим кнопку круглой формы и вертикальной линии, по которой мы нажимаем. Это даст нам доступ к параметрам перезапуска или выключения системы, поэтому нам нужно только нажать на Перезагрузить .
Сочетание клавиш для перезапуска Windows
Мы уже видели раньше, что на рабочем столе находится всего лишь нажатие пары клавиш. у нас есть возможность полностью перезагрузить компьютер. Но если мы хотим ускорить это еще немного, без необходимости проходить или переходить на рабочий стол, теперь мы поговорим о другой комбинации клавиш.
В отличие от предыдущего, этим можно пользоваться из любой части Windows, то есть мы находимся в той программе, которая есть. Следовательно, на этом этапе нам просто нужно использовать Ctrl + Alt + Del комбинация клавиш. В это время экран полностью изменит свой внешний вид, исчезнет рабочий стол и другие приложения. Оттуда у нас будет возможность заблокировать оборудование или выйти из системы.
Но что нас беспокоит в этом случае, мы должны нажать на кнопку, расположенную в правом нижнем углу этого экрана. Это даст нам возможность безопасно перезагрузить компьютер, что мы и ищем в данном случае.
Перезагрузите с помощью правой кнопки мыши
Другая возможность, которую мы обнаруживаем в этом случае, — это использование самой мыши. Давайте программа у нас на экране , кнопка меню «Пуск» всегда видна. Таким образом, если мы щелкнем по нему правой кнопкой мыши, появится список с множеством функций и разделов операционной системы.
Таким же образом внизу мы находим раздел «Завершение работы» или «Выход из системы». Когда мы садимся на него, мы находим возможность перезапуска на который мы нажимаем.
Создайте ярлык для процесса перезагрузки
Мы также можем сделать это с помощью персонализированного ярлыка, который мы можем создать сами. Нам просто нужно щелкнуть правой кнопкой мыши на рабочем столе и выбрать опцию New / Shortcut. В появившемся окне он запросит у нас местоположение из текстового поля, поэтому в нем нам нужно только ввести следующее:
Тогда нам останется только назначить имя представителя к новому ярлыку, например, «Перезагрузить Windows», и оставьте его на рабочем столе. Таким образом, каждый раз, когда мы дважды щелкаем по этому значку, мы уже знаем, что произойдет.






























