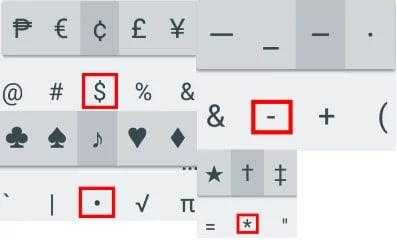Функциональные возможности клавиш
Одними из важных кнопок на рабочей панели, выполняющие специальные или управляющие функции, являются следующие клавиши:
- ESC. Эту клавишу знают многие пользователи. Ей можно отменить любую команду. Во время игры нажатие данной кнопки выводит пользователя на рабочий стол;
- DELETE. Она служит для удаления чего-либо;
- Ctrl и Alt являются функциональными только в использовании с другими кнопками;
- Windows. Открывает в меню пункт «ПУСК» и активирует главное меню;
- Print Screen. Использование данной клавиши позволяет выполнить скриншот картинки на экране либо какой-то отдельной его части;
- Fn Lock. Существует только на клавиатурах ноутбука. При ее нажатии включаются в работу клавиши F1-F12;
- Scroll Lock. Активация этой клавиши позволяет прокручивать страницы и изменять положение курсора;
- Pause Break. Если ее нажать, то на экране можно прочитать все сведения об устройстве;
- Num Lock. Осуществляется активация цифрового набора с правой стороны;
- Caps Lock. Фиксирует смену регистра букв со строчных на прописные;
- Back Space. Необходима для того, чтобы удалить все то, что перед этим было набрано;
- ENTER. Служит для подтверждения тех или иных действий, связанных с присутствующей программой;
- SHIFT. Основное предназначение состоит в активации верхнего регистра. Требуется она, например, для печатания заголовка;
- Tab. При работе с текстовым редактором с помощью нее формируется красная строка;
- Ins и Insert. Ей в тексте можно что-то заменять и вставлять;
- PGUP. Используется для прокрутки окна вверх. Это применимо, как к браузеру, так и к работе с текстом.
Разбивка значения символов клавиатуры
К функциональным клавишам относят значения F1-F12. Они позволяют проводить следующие действия:
- Включать или отключать действие Wi-Fi;
- Активировать монитор или внешний проектор;
- Регулировать яркость экрана и звук. Каждая из данных кнопок имеет свое значение, работая совместно с Fn. FN +
- F1. Закрывает ноутбук;
- F2. Служит для открытия настроек, связанных с энергосбережением;
- F3. Подключение/выключений модулей связи;
- F4. Запускается или отключается спящий режим;
- F5. При наличии дополнительных экранов осуществляет переключение;
- F6. Включается монитор;
- F7. Отключается монитор;
- F8. Она предназначена для включения и отключения звука;
- F9. Включение и отключение сенсорной панели;
- F10. Изменение клавиатурной раскладки;
- F11. С помощью нее можно отключить или включить цифровые символы на клавиатуре;
- F12. Включается и отключается функция, при которой перемещается экран. Надписи функциональных клавиш обозначаются на панели другим цветом, к примеру, красным или синим, огораживаться рамками.
Выделенная кнопка Fn
Рядом с клавишами обычно имеются графические изображения, которые помогают определить ее функцию. Например, обозначена антенна рядом с цифровым символом, значит, данная клавиша управляет действиями Wi-Fi.
Как на русской клавиатуре поставить запятую?
Потому что на русской раскладке запятую можно поставить лишь одним способом, который на картинке. Запятая маскируется на этой клавише. Но чтобы поставить, вам необходимо нажать Shift + клавиша со значком вопроса (которая находится возле правого Shift). И запятая поставится.
Как поставить запятую?
Как написать запятую в русской раскладке клавиатуры
Чтобы ее напечатать зажмите кнопку Shift — можно с правой или левой стороны разницы нет никакой. Затем кликните на кнопку с четырьмя символами: знак вопроса, точка с запятой и две палочки – она находится внизу с правой стороны.
Как в ворде поставить запятую?
Как ввести на русском языке знак препинания «Запятая»? Для этого надо нажать клавишу shift и не отпуская ее точку (клавиша справа от буквы ю), если мы на нее просто нажмем, то получим точку.
Как на компьютерной клавиатуре поставить верхнюю запятую?
В этом случае можно воспользоваться колодкой цифр справа клавиатуры. Для этого зажмите клавишу «Alt» и наберите «0146», после этого отпустите «Alt» и в том месте, где был установлен курсор, должна появиться одинарная верхняя запятая.
Как в маке поставить запятую?
Способ 3 – через буквы «Б» и «Ю»
- Набирайте точку командой Ctrl + ⌥Option (Alt) + Ю
- Набирайте запятую командой Ctrl + ⌥Option (Alt) + Б
Как поставить _ на компьютере?
Нажмите на клавишу Shift и, удерживая ее, нажмите на цифру 6, после чего отпустите Shift. Если все сделано верно, вы увидите двоеточие.
Как в ворде сверху поставить запятую?
В любой программе под Windows:
- среднее тире — удерживая Alt, наберите на цифровой клавиатуре справа 0150, затем отпустите Alt.
- длинное тире — удерживая Alt, наберите на цифровой клавиатуре справа 0151, затем отпустите Alt.
Как поставить запятую в английской раскладке?
На английской раскладке все просто: необходимо нажать клавишу Shift+Б
А вот с русской что делать? На многих клавиатурах, символ запятой просто отсутствует на важной для нас клавише
Как на клавиатуре написать?
Как набрать символ @ на ноутбуке с Windows
На ноутбуке с цифровой клавиатурой нажмите Ctrl + Alt + 2 или Alt + 64. На английской клавиатуре для США нажмите Shift + 2. На английской клавиатуре для Великобритании используйте Shift + `.
Как поставить запятую сверху на компьютере?
Итак, рассмотрим, как поставить запятую вверху слова, не изменяя раскладку клавиатуры.
- Установите курсор в документе на то место, где нужно поставить верхнюю запятую.
- Затем нажмите клавишу Alt и удерживайте ее.
- Наберите шифр «0146».
- После чего отпустите клавишу Alt.
Как называется запятая сверху?
Ответ: «Запятая сверху» — знак пунктуации, который называется апострофом. Он может понадобиться при написании некоторых слов на иностранном языке, для вики-разметки текста, смайлов и псевдографики. В русском языке надстрочный знак применяется для написания имен иностранного происхождения.
Как на клавиатуре поставить апостроф?
‘ – (апостроф) — на английской раскладке кнопкой в левой средней части клавиатуры, где находится русская буква «Э» или украинская «Є»; не переключая раскладку, это можно сделать, зажав «Ctrl» и дважды нажав на клавишу «Э» («Є»);
Где точка на Mac?
Для набора точки на клавиатуре ноутбука Apple Macbook можно задействовать комбинацию из «горячих клавиш» Ctrl⌥Option (Alt) + Ю. Также точка на Macbook может ставиться с помощью клавиши с изображением восклицательного знака (располагается перед правым Shift).
Как поменять сочетание клавиш для смены языка на Mac?
Переключение языка на Mac можно осуществлять минимум тремя способами:
- Нажав на флажок в строке меню. …
- Используя сочетания клавиш на клавиатуре Ctrl + Пробел (в некоторых случаях настроено как: Command (⌘) + Пробел).
Как заменить запятую на точку в Excel Mac?
Нажмите на инструмент «Главная»-«Найти и выделить»-«Заменить» (или нажмите комбинацию CTRL+H). В появившемся окне введите в поле «Найти» — точку, а в во второе поле введите запятую. И нажмите «Заменить все». Снова выделите 3 столбца D:F и измените формат ячеек на «Числовой» CTRL+SHIFT+1.
Символы на клавиатуре
Ставить знаки на клавиатуре можно при помощи Alt-кодов — дополнительных команд для ввода скрытых символов. Эти команды вводятся простым нажатием клавиши Alt + число в десятичной системе счисления.
Часто можно встретить вопросы: как сделать сердечко на клавиатуре, знак бесконечности или евро на клавиатуре?
Эти и другие символы на клавиатуре представлены в следующих таблицах в виде рисунков. В столбце «Alt-код» находится числовое значение, после ввода которого, в сочетании с клавишей Alt, отобразится определённый знак. В столбце символ находится конечный результат.
Обратите внимание, если дополнительная цифровая клавиатура не включена — не нажат Num Lock, то комбинация клавиш Alt + число может привести к неожиданным результатам. Например, если в браузере нажать Alt + 4, без включенного Num Lock, то откроется предыдущая страница
Например, если в браузере нажать Alt + 4, без включенного Num Lock, то откроется предыдущая страница.
Как поставить жирную точку в ворде?
Как поставить жирную точку?
Самый простой способ – это воспользоваться сочетанием клавиш «Alt+7». Поставьте курсив в том месте, куда нужно вставить жирную точку, нажмите и удерживайте «Alt», а затем кликните по цифре «7», которая находится на цифровой клавиатуре (она размещена справа).
Как поставить точку в начале строки?
А сейчас давайте разбираться, как различными способами можно поставить жирную точку в Ворде, причем как в начале строки, так и в середине. Самый простой способ – это воспользоваться сочетанием клавиш «Alt+7».
Как поставить среднюю точку?
– средняя точка, которую можно создать на компьютере и телефоне, с помощью комбинаций клавиш.…Как поставить жирную точку – символ, на компьютере?СимволНомер кода AltОписание•Alt + 8226;Средняя жирная точка (1)•Alt + 0149;Средняя жирная точка (2)•Alt + 263;Черная точка (3)·Alt + 0183;Маленькая точкаЕщё 13 строк
Как поставить жирную точку в начале текста?
Вставка жирной точки в Microsoft Word
- Разместите указатель курсора в месте, где должна находиться жирная точка, и перейдите во вкладку «Вставка» на панели быстрого доступа. …
- В группе инструментов «Символы» нажмите кнопку «Символ» и выберите в ее меню пункт «Другие символы».
Как поставить точку в Excel?
Нажмите на инструмент «Главная»-«Найти и выделить»-«Заменить» (или нажмите комбинацию CTRL+H). В появившемся окне введите в поле «Найти» — точку, а в во второе поле введите запятую. И нажмите «Заменить все». Снова выделите 3 столбца D:F и измените формат ячеек на «Числовой» CTRL+SHIFT+1.
Как поставить точку в центре?
Как поставить точку по центру строки
- Разместите указатель курсора в месте, где должна находиться жирная точка, и перейдите во вкладку «Вставка» на панели быстрого доступа.
- В группе инструментов «Символы» нажмите кнопку «Символ»
- В окне «Символ» в разделе «Шрифт» выберите «Wingdings».
Как поставить точку на клавиатуре компьютера?
Если вы используете англоязычную раскладку и на вашей клавиатуре есть цифровая клавиатура в правой части, найдите клавишу с точкой — и нажмите на нее. Будет поставлена точка
Обратите внимание, что в русскоязычной раскладке при нажатии на эту клавишу появляется запятая
Как поставить дюйм на клавиатуре?
Например, ввести символ дюйма (он же — «прямая кавычка») можно, нажав ALT+0034 или просто ALT+34. Запомнив несколько ALT-кодов для наиболее часто используемых символов, вы упростите себе жизнь.
Как вставить квадрат с галочкой?
Как поставить галочку в Word в квадратике?
- Заходите во вкладку «Вставка»;
- Находите блок «Символ»;
- Нажимаете на иконку «Символы»;
- В появившемся меню нажимаете на строку «Другие символы»;
- Найти символ с галочкой и нажать «Вставить».
Как поставить галочку или крестик в квадратике в ворде?
Добавление знака крестик в квадрате через меню «Символ»
- Установите курсор в том месте документа, где должен находиться символ, и перейдите во вкладку «Вставка».
- В открывшемся окне в выпадающем меню раздела «Шрифт» выберите «Windings».
- Выберите символ и нажмите кнопку «Вставить», закройте окно «Символ».
Что относится к специальным символам?
К специальным символам относятся символы, которые не входят в базовую часть таблицы кодов ASCII. К ним относятся математические символы, буквы алфавитов некоторых европейских языков.
Как поставить жирную точку на телефоне iOS (Айфон) и Android?
У всех телефонов есть дополнительная раскладка для специальных символов, чтобы посмотреть имеющиеся символы выполните следующие шаги:
1. Откройте раскладку для ввода текста.
2. Нажмите на дополнительную раскладку, в моем случае это Sym.
3. Далее нажмите на 1/2, чтобы открыть спец. символы.
4. Выберите нужный вам размер жирной точки.
На Айфоне есть специальные Emoji жирной точки, напишите :black_circle: в сообщение и появится жирная точка.
Связано: как на Айфоне добавить, удалить и поменять язык клавиатуры? (Настройка)
Мы рассказали вам о всех возможных способах, если вы нашли другой способ, напишите в комментарии и мы обязательно добавим его в статью!
Представим банальную ситуацию: вам нужно ввести в какой-либо текст специальный символ, но на клавиатуре нет клавиши с таким символом. Как быть?
Если вы работаете в текстовом редакторе Word, то никаких проблем с набором текста нет: выбираете меню Вставка → Символ… В открывшемся диалоговом окне Символ выбираете нужный символ, нажимаете клавишу Вставить (можно осуществить вставку двойным щелчком левой кнопки мыши по выбранному символу).
А если вы работаете в «непродвинутом» текстовом редакторе, например, в Блокноте (кстати, программу Блокнот очень удобно использовать именно как блокнот — для текущих записей и заметок, т.к. он «весит» меньше, чем Word, то быстрее загружается и работать в нем быстрее)? Как быть?
Выход есть, и он всегда под рукой! Нажмите и удерживайте клавишу Alt, а на дополнительной цифровой клавиатуре (цифровой блок расположен в правой части клавиатуры) набирайте код символа. Когда вы отпустите клавишу Alt, в текст будет вставлен нужный символ. Фото: pixabay.com
0130 — ‚ нижняя одинарная кавычка 0132 — « открывающая „лапка“ 0133 — … многоточие 0134 — † крестик (dagger) 0135 — ‡ двойной крестик (double dagger) 0136 — €, символ евро 0137 — ‰ символ промилле 0139 — ‹ левый „уголок“ 0143 — Џ 0145 — ‘ верхняя одинарная кавычка (перевернутый апостроф) 0146 — ‘ апостроф 0147 — закрывающая «лапка» 0148 — » английская закрывающая «лапка» 0149 — • «жирная» точка по центру 0150 — – короткое тире (минус) 0151 — — тире 0153 — символ trade mark 0155 — › правый «уголок» 0159 — џ 0166 — ¦ 0167 — § параграф 0169 — (c) символ копирайта 0171 — « открывающая „ёлочка“ 0172 — ¬ 0174 — 0176 — ° символ градуса 0177 — ± 0181 — µ 0182 — ¶ 0183 — · точка по центру 0185 — № 0187 — закрывающая «ёлочка»
Знание этих кодов (или хотя бы наличие «под рукой» отпечатанного листка с этими кодами) позволяет повысить скорость работы на клавиатуре даже в Word’е.
Примечание
Должен быть включен цифровой блок клавиатуры (если он не включен, включите его нажатием клавиши NumLock).
Как поставить апостроф на клавиатуре
Таблица символов
В некоторых языках в словах используется апостроф. Порой неопытному пользователю сложно найти этот знак и правильно его поставить. На самом деле все просто.
Классический способ ввода апострофа
Одинарная закрывающаяся кавычка находится на букве Э, расположенной слева от клавиши Enter. Она действует только на английской раскладке. Чтобы отобразить его в печатном тексте, следует нажать Shift в сочетании с клавишей Э, и в текстовом документе у вас появится красивый апостроф.
Нетрадиционный способ ввода
Кроме самого простого метода печатанья посредством использования символа одинарных кавычек, существует и другой способ. Речь идет об использовании Right single quote и Left single quote. Такие апострофы применяются, в основном, для печати классических литературных или научных текстов. Для отображения переходим в область клавиатуры, за которую отвечает Numlock.
Нужно набрать коды Alt + 0146 или Alt + 0145.
Используем встроенную в Windows таблицу символов
Если по какой-то причине не получается напечатать в текстовом документе при помощи клавиш, тогда можно воспользоваться таблицей Windows. В Windows 7 чтобы вызвать ее, достаточно в меню «Пуск» выбрать стандартные программы, отыскать раздел со служебными программами и нажать на «Таблицу». На экране должна появиться иконка, где для каждого шрифта показаны все возможные обозначения. Теперь следует отыскать значок апострофа, скопировать его и вставить в ваш текст.
В Windows 8 и 10 найти таблицу проще простого. Достаточно зайти в поиск и набрать в графе «символ». Вам сразу же откроется таблица.
Используем таблицу символов в Microsoft Office
Знаки в Microsoft Office
Часто копирайтеры интересуются, как можно ставить апостроф при помощи Microsoft Office. Этот метод самый легкий. Прямо в программах серии Microsoft Office отыщите раздел «Вставка», нажмите на него и найдите меню. Вам откроется окно с наиболее часто запрашиваемыми значками, то есть с самыми популярными. Как правило, апостроф не входит в их число, поэтому нужно нажать «Другие символы» и искать требуемый значок, исходя из шрифта.
Работа с разделительными знаками на ноутбуке не является сложной. Главное, знать их расположение на клавишах. В любом случае, всегда можно что-то придумать. Сегодня компьютерная техника открывает большие возможности перед пользователями. В частности, копирайтерам, которым надо поставить в тексте какой-либо знак препинания.
</index>
Поставить на обычной клавиатуре или ноутбука запятую очень легко. Другое дело, где именно в предложении ее присобачить, чтобы не было ошибки.
На 90% в этом поможет программа ворд или вот эта маленькая инструкция, хотя лучше всего изучить пунктуацию полностью.
Именно от них зависит где будет находится запятая на клавиатуре вашего нетбука, ноутбука или usb компьютера.
Интересные скрытые возможности клавиатуры Андроид
На клавиатуре телефона на системе Андроид есть огромное количество скрытых функций, о которых пользователь мог и не знать. Более подробно о таких возможностях можно посмотреть в этом видео
Несмотря на это, пользователи, зная о скрытых возможностях, просто не используют их, хотя можно было бы сделать много интересных трюков, внести их в свою жизнь, ведь они способны облегчить её, а также удивить некоторых друзей, которые и не знали о таких возможностях.
Создание раскладки, как на клавиатуре от компьютера
Первая скрытая функция – это создание раскладки, как на клавиатуре от компьютера. Такую раскладку действительно можно включить, нужно всего лишь немного покопаться в настройках. Единственный минус такой функции – это то, что доступна она изначально в английском формате, но и его можно настроить в определенных пунктах настроек.
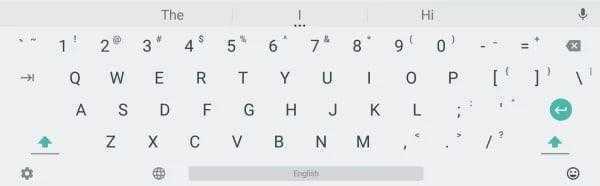
Чтобы включить такую функцию, нужно перейти в настройки клавиатуры, а после во вкладку «Вид и раскладки».
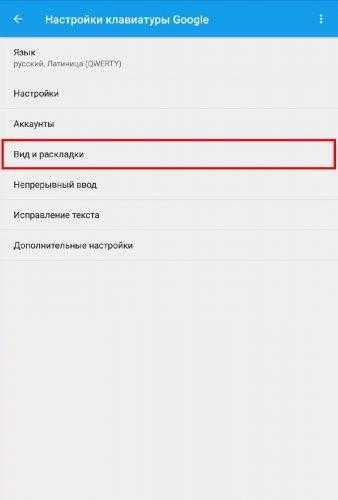
Через них перейти на «персонализированные стили».

Далее выбираем в разделе «раскладка» пункт «ПК», а через него и удобный язык.
Команды для быстрой вставки
Вторая функция – пользователь может самостоятельно выбрать команды для быстрой вставки. Иногда такое бывает, когда пользователю необходимо быстро набрать определенную фразу, но это можно сделать намного быстрее, если использовать сова быстрой вставки.
Они настраиваются, поэтому пользователь по следующему алгоритму может создать такую собственную:
Заходим в настройки клавиатуры и находим раздел «Исправление текста». Переходим в него;
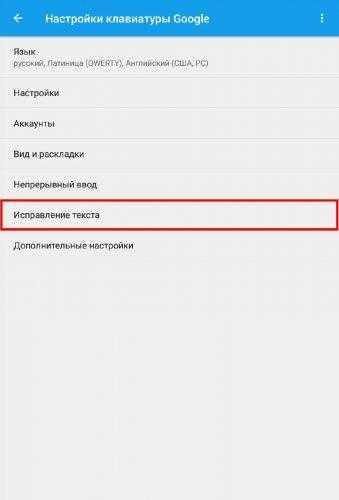
После открываем раздел «Пользовательский словарь», который и отвечает за создание таких интересных вариаций;
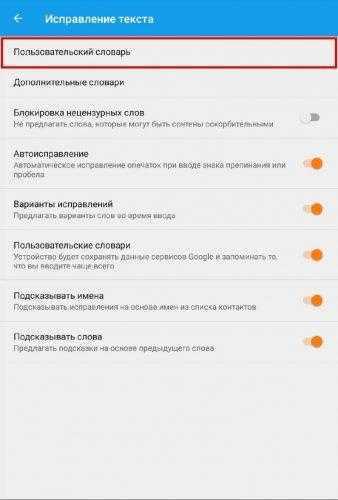
Через него заходим в пункт «Для всех языков», а после вводим ту фразу, которую необходимо вставлять после прописи быстрых клавиш.
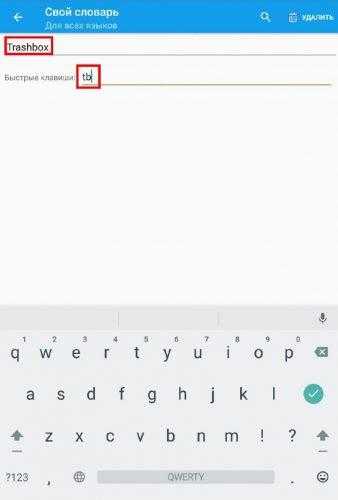
Пользователь может зарегистрировать нескончаемое количество таких интересных вариаций и использовать их в тех случаях, когда нет времени на то, чтобы написать.
Еще к не менее интересным возможностям клавиатуры от Гугл можно отнести то, что:
- Если долго зажимать на точку, то пользователь автоматически откроет меню с часто используемыми символами;
- Если долго зажимать запятую, то это приведет к настройкам системы;
- Если пользователь долго будет зажимать пробел, то он может быстро поменять язык;
- А если долго зажимать поочередно цифры на телефоне, то можно обнаружить огромное количество интересных и скрытых символов, которые также можно использовать после в диалоге с каким-то человеком.