Нанесение термопасты на процессор
Обратимся к непосредственному намазыванию термопасты на “мозг” компьютера. Она поставляется в тюбике и имеет разный вес.
Куда мазать термопасту в компьютере? На поверхность процессора. До этого он должен быть установлен в специальное гнездо в материнской плате.
Если целью является замена термопасты на новую, то сначала необходимо снять кулер с процессора.
Потом удалить (например, ватным тампоном) старый термоинтерфейс с обоих поверхностей, обезжирив их. Это надо делать аккуратно, чтобы их не поцарапать, тем самым не нарушить температурный режим. Самым безопасным способом очищения является использование ластика. Но придется повозиться, это может занять немало времени.
Главное, что необходимо учесть при этом процессе – намазывание должно происходить тонким и равномерным слоем, а не сантиметровым слоем. Тогда это не изменит параметры охлаждения “камня”. Ведь теплопроводность металла, из которого сделана подошва кулера, значительно больше, чем рассматриваемой термопасты.
Классический вариант распределения термоинтерфейса следующий. Необходимо из шприца выдавить на CPU небольшое количество пасты и аккуратно растереть ее по всей поверхности. Для этого можно использовать и пластиковую карту.
Термопаста должна быть нанесена следующим образом:
Другой распространенный метод – капнуть пасту в центр, надеясь, что кулер сделает всю работу сам и распределит ее равномерно после прижатия. Но можно выдавить не по центру, а по-другому, например, “крестом” или “спиралью”.
Когда термоинтерфейс одним из указанных способов нанесен, следует установить вентилятор на место.
Видео о том как правильно нанести термомасту (заменить термопасту), а так же как перед этим правильно удалить старую засохшую термопасту.
Замена термопасты на ноутбуке | Компьютер для чайников
Замена термопасты на ноутбуке – важнейший момент при чистке ноутбука. Термопаста является проводником тепла от процессора к радиатору с кулером. В прошлой статье мы выяснили, почему ноутбук отключается сам и научились разбирать ноутбук и прочищать кулер от пыли. Этот шаг очистки ноутбука гораздо сложнее и требует, что бы «руки росли из плеч». В статье рассмотрены основные моменты при смене термопасты, а не конкретная инструкция к вашему ноутбуку.
- 1 Подготовка
- 2 Замена термопасты на ноутбуке
Подготовка
Для замены термопасты нам понадобится
- Нож, я предпочитаю использовать канцелярский.
- Сухие салфетки или туалетная бумага. Необходимо будет очищать процессор, да и руки вы измажете в термопасте.
- Термопаста. Для ноутбука нет критичной разницы в качестве термопасты, можете использовать самую дешевую КПТ-8. Я использую Arctic Cooling MX-2.
Необходимо снять заднюю крышку, кулер и очистить от пыли. Эти действия подробно расписаны в статье ноутбук выключается сам.
Внимание, если вы сомневаетесь в своих навыках, лучше не пытаться самому сменить пасту на ноутбуке, доверьте это профессионалам. Вот здесь прекрасно справится с этой задачей
Замена термопасты на ноутбуке
Откручиваем болты, крепящие радиатор и снимаем его. Откручивать нужно в строгой последовательности, указанной на самом радиаторе.
Сперва оттягиваем вбок металлическую педаль сокета и потом поднимаем вверх. Соккет слегка «подвинется», так и должно быть.
После того как педаль сокета находится в вертикальном положении, берем процессор за бока и вынимаем из сокета. Держать процессор всегда только за бока, ножки достаточно крепкие, что бы ставить его на плоскость, но при надавливании погнутся, будьте аккуратны.
Теперь с помощью ножа и туалетной бумаги удаляем остатки старой термопасты с радиатора и процессора.
Наносим немного термопасты на процессор и с помощью ножа равномерно размазываем по всей поверхности процессора. На радиатор наносить термопасту не нужно.
Вставляем процессор в сокет
Обратите внимание, на процессоре один из углов помечен золотой стрелкой, этот угол должен совпасть с углом сокета, так же помеченного стрелкой.
Опускаем педаль сокета.
Устанавливаем радиатор и закручиваем в указанной очередности.
Замена термопасты на ноутбуке
Сколько стоит замена термопасты в сервисе
Разброс цен на замену термопасты и чистку ноутбука большой. В интернете можно найти объявления от 500 рублей и выше. Стоит отметить, что средняя стоимость составляет 1000 рублей. При этом в мастерской не только выполнят чистку, но и дадут гарантию на работу около 5-6 месяцев, то есть фактически до следующей процедуры.
Совет! Не стоит соглашаться на самые недорогие варианты, так как степень квалифицированности специалистов вызывает сомнения, гарантии в таком случае обычно не дают, и, как показывает практика, термопасту используют самую бюджетную, купленную за копейки через китайские магазины.
Принцип действия термопасты
Использование термопасты для процессора ноутбука позволяет избежать его перегрева и последующего ремонта самого чипсета, материнской платы или видеокарты.
Хотя иногда те же детали могут перегреваться из-за скопившейся на них пыли – в этом случае решить проблему поможет не только замена пасты, но и чистка портативного компьютера.
Термопаста, называемая ещё термоинтерфейсом, представляет собой связующее звено между теплообменником и процессором, повышающим эффективность их работы.
Задачей материала является заполнение щелей и неровностей между радиатором и верхней частью чипсета, которое гарантирует нормальную работу системы охлаждения ноутбука.

Рис.2. Правильное распределение термопасты по поверхности.
В процессе работы устройства между соприкасающимися поверхностями корпусов процессора и радиатора возникают воздушные щели.
Причиной этого являются незначительная шероховатость соприкасающихся деталей.
А воздушная прослойка, даже имея небольшой размер, отрицательно влияет на отвод тепла от нагревающегося чипсета.
Снижение теплопроводности может достигать 15–20 процентов. После нанесения термопасты неровности поверхностей заполняются, а отдача тепла процессором повышается.
Высокая теплопроводность материала способствует быстрому охлаждению чипсета.
Этап подготовки
Итак, перед тем, как снимать радиатор и выжимать только что купленный тюбик на микросхемы, требуется очистить компьютер от пыли. После этого, еще раз запустите «машину», если проблема с производительностью и перегревом не исчезла, тогда придется прибегать к замене термопасты.
Таким образом, замена термопасты – последняя мера, которая должна помочь. Если у вас недостаточно технических навыков, рекомендую обратиться к «продвинутым» ребятам из сервисного центра или же сдать аппарат в пункт гарантийного обслуживания. Наша процедура, на самом деле, очень проста. Все, что нужно, разобрать системник, снять систему охлаждения и нанести тонкий слой пасты на поверхность процессора. Вот и все. Это проще, чем кажется.
Чистка вентилятора ноутбука
Чистка вентилятора ноутбука – необходимая процедура. К ней вы приступаете после того, как снимаете систему охлаждения. Устройство охлаждения предназначено для отвода нагретого воздуха от жизненно важных микросхем. Обычно, эта система состоит из металлической трубки, платформы радиатора, небольшого вентилятора. Последний элемент так же известен в народе, как кулер.
Именно кулер является «несущей» частью системы охлаждения, без него, компьютер не будет отводить горячий воздух. Это повлечет за собой разнообразные последствия, в частности, перегрев материнской платы. Чаще всего, из строя выходит процессор или видеокарта, к которым напрямую подключается радиатор.
Через вентиляционные отверстия под корпус попадают частички пыли, волосы, шерсть домашних животных. Своевременная чистка вентилятора ноутбука необходима особенно для жителей пыльных помещений. Если вентилятор забьется, то вашему аппарату грозит, как минимум, серьезный перегрев. Ну а вы, потеряете драгоценное время и, не менее драгоценные, деньги.

Конечно, вы можете предотвратить перегрев и вытекающие отсюда поломки, ответ кроется в бережном отношении к своей технике. Так же необходимо проводить периодическую чистку вентилятора и других элементов вашего лэптопа. При этом вам потребуется разобраться в устройстве корпуса вашей модели. Не стоит пугаться, эту проблему решит Google, а вы приобретете бесценный опыт.
Прибегать к срочной «реанимации» ноутбука следует, если:
- вы наблюдаете медленную производительность ноутбука;
- частые зависания и тормоза системы;
- вас начинает раздражать необычно громкий шум вентилятора;
- корпус разогревается быстрее, чем сковородка на раскаленной плите.
Все эти признаки свидетельствую о том, что под корпусом ноутбука скрываются килограммы пыли, нарушающие нормальный теплообмен. Рекомендую немедленно провести чистку, чтобы не тратиться на новые комплектующие или новый девайс.

Как произвести чистку кулера в домашних условиях
Чистка вентилятора ноутбука выполняется всего за пару шагов. Как я уже говорил, для того, чтобы понять, как правильно разбирается ваша модель, воспользуйтесь поисковиком или техническим руководством.
Как только, вы добреетесь до материнской платы, отсоедините от нее систему охлаждения. В большинстве случаев, для этого достаточно открутить пару винтиков. Вытащив вентилятор, как следует, продуйте его, а при необходимости, смажьте. Так же следует прочистить от пыли радиатор. В большинстве случаев именно там самое большое количество пыли.

Что делать, если после замены не включается ноутбук?
Поменять термопасту на процессоре ноутбука несколько сложнее, из-за связанных с устройством их корпусов трудностей. Процесс разборки и обратной сборки регулярно сопровождается выводом компьютера из рабочего строя.
- Откройте корпус и повторите все выполненные до этого действия, убедитесь в том, что термоинтерфейс был нанесен в правильном объеме в соответствии с описанной технологией.
- Возможно, вы зацепили один из внутренних кабелей или термопаста попала на поверхность других устройств, нарушив их работу.
- Если вам не удалось самостоятельно запустить ноутбук после проверки, обратитесь в сервисный центр — обслуживание этих устройств требует более высоких познаний и навыков.
Меняем термопасту на видеокарте
Суть замены пасты на видеокарте заключается в следующем:
- Подготовительные процедуры к замене аналогичны с вышеописанными действиями.
- После того, как ПК был разобран необходимо извлечь видеокарту. После чего снять охлаждающий элемент с микропроцессора
- Далее переходим непосредственно к нанесению пасты с помощью палочки (для ее равного распределения по всей поверхности) или пластиковой карты для полного покрытия.
- После того как паста высохла рекомендуется удалить ее остатки влажной салфеткой для того, чтобы не запачкать другие элементы.
- Ну и в завершение можно обратно собрать персональный компьютер и наслаждаться холодным в любой ситуации устройством.
Замена термопасты на видеокарте
Графическая карта – самый энергозатратный элемент в компьютере. Раньше они были не самые мощные и для их охлаждения достаточно было обычного радиатора. Теперь же на основании видеокарты можно встретить и три вентилятора. Они тоже требуют обслуживания, и не только чистки от пыли. Температура GPU обычно превышает температуру центрального процессора, поэтому для ее снижения необходимо заменить стандартную термопасту на более эффективную, например, Arctic Cooling MX-4. Это наиболее актуально, если пользователь пытается разогнать параметры видеоадаптера.
Здесь аналогичная задача, как и в случае с центральным процессором – добраться до кремниевой пластины GPU. Снимаем систему охлаждения обычным способом, очищаем от старой термопасты и наносим новую.
Собираем видеокарту в обратной последовательности и мониторим температуру графического процессора.
Зачем нужна термопаста?
Как вы знаете, если не менять термопасту, то устройство начнет греться. Это чревато не только снижением производительности, но и выходом комплектующих из строя, а также дорогостоящим ремонтом. Как именно термопаста защищает от перегрева?
Она наносится на границу контакта «процессор/радиатор» и выполняет роль термопрокладки. То есть убирает различные воздушные микрополости, которые затрудняют теплопередачу. Благодаря ей излишнее тепло без труда «уходит» в систему охлаждения, не позволяя процессору перегреваться. Таким образом, она выступает как проводник, но охлаждающими свойствами не обладает.
Однако не всегда в современных компьютерных устройствах используется термопаста. Ее может заменять и специальная прокладка. Как правило, внешне она похожа на силиконовый или резиновый квадратик. Термопрокладка довольно эластична. В ее составе особенный наполнитель. Обычно графит или керамика.
Как почистить клавиатуру ноутбука
Чистка клавиатуры необходима любому ноутбуку. Причем чистка клавиатуры ноутбука требуется не только для стабильного отклика кнопок, но и для нормального вида.
Как же мусор просачивается сквозь корпус?
- все мы любим посидеть за компьютером с чашечкой чая и бутербродом в другой руке. Хлебные крошки постепенно скапливаются под пластиком. К этому мусору еще можно прибавить пыль, волосы и другие неприятные вещи.
- своевременная чистка клавиатуры ноутбука является «дезинфекцией». Кроме мусора, на ней могут скапливаться опасные бактерии, которые могут испортить настроение вам и вашему организму. Такая профилактика просто необходима, если у вас живут домашние животные или маленькие дети, страдающие аллергией.Итак, для качественной очистки необходимо:
- Протирать клавиши влажными салфетками хотя бы один раз в неделю. Лучше всего используйте антибактериальные салфетки. Для аналогичного эффекта можно использовать простую ткань, смоченную в спирте. И помните, нельзя чтобы жидкость просочилась под пластиковую панель. В таком случае, кнопки перестанут работать и вам потребуется посетить ближайший сервисный центр, для того что бы заменить клавиатуру.
- Полноценная очистка должна проводиться один раз в 5-6 месяцев. При этом рекомендуется вооружиться баллончиком со сжатым воздухом, которого, кстати, хватит надолго. Обычно, цена одного баллончика не превышает 300 рублей. Такой нехитрый прибор вытеснит всю грязь и крошки из клавиатурной панели.
Внимание! Следует помнить, что сборка и разборка корпуса лэптопа лишит вас гарантийных преимуществ от производителя. Таким образом, сервисные центры не будут ремонтировать ваш ноутбук бесплатно
Все эти манипуляции, вы будете выполнять на свой страх и риск. И если вы никогда не имели дело с подобной аппаратурой, то лучше довериться специалистам или друзьям, которые имеют достаточно знаний в данной области.
Замена пасты на видеокарте
Для этой операции вам потребуется небольшая крестовая отертка. Никаких особых специфических знаний не нужно, достаточно быть аккуратным и следовать инструкции.
Выключите компьютер и открутите поддерживающую планку PCI устройств. Поддерживайте карту, чтобы она не сломала своим весом разъем. Отключите дополнительное питание, если оно предусмотрено.
Вытяните ее из PCI слота. Помните, что там есть замочек, на разных материнских платах он выполнен по-разному, но он там есть. Отогните его при помощи пинцета, пальца, отвертки или любым другим удобным для вас способом.
Первым делом нужно открутить радиатор, который, как правило, крепится на четырех болтах вокруг чипа
Осторожно, не потеряйте пружинки, которые служат ограничителями прижима
Теперь нужно снять радиатор
Осторожно! Если вы давно не меняли термопасту, она могла прикипеть и засохнуть. В таком случае вам ничего не остается, как только плавно расшатывая корпус радиатора медленно крошить затвердевшую пасту до полного отсоединения
На фото вы видите грязный радиатор и не менее грязный кристалл видеопроцессора. Их нужно отчистить, и лучше всего это делать с помощью спирта, тряпочки и деревянной палочки. Так вы точно ничего не повредите.
Нанесите новую термопасту на кристалл и размажьте ее любым подручным инструментом, можно сделать это пальцем, обвернутым в пищевую пленку или использовать пластиковую карту для распределения. Пасту наносите не больше спичечной головки. Помните, что она нужна только для сглаживания неровностей, а не в качестве прокладки.
После нанесения термопасты нужно прикрутить обратно радиатор. Закручивайте болты крест-накрест, таким образом радиатор останется в плоскости кристалла и его не перекосит. Сильно закручивать не нужно, пружин достаточно, чтобы радиатор держался крепко
Тут важно не переусердствовать и не раздавить кристалл
Процесс замены пасты закончен. Вам ничего не нужно ждать, сразу ставьте ее в компьютер и испытывайте новую термопасту.
Замена термопрокладок на видеокарте
Проблема силиконовых термопрокладок в том, что они бывают разных размеров, точнее толщины. Каждый производитель в зависимости от высоты используемых чипов применяет разные прокладки. Если чип процессора видеокарты всегда плотно прилегает к радиатору, чтобы максимально увеличить передачу тепла, то на более низких пластиковых модулях памяти используются проставки.
Залить все термопастой нельзя, там слишком большие расстояния, она не будет работать. Поэтому и используют терпопрокладки. Обычно они имеют толщину от 0,5 мм до 5 мм.
Как узнать толщину термопрокладки
Чтобы купить нужную проставку, вам необходимо подложить под радиатор в нужное место кусочек пластилина. Прижмите винтами радиатор и замерьте штангенциркулем толщину пластилиновой лепешки. К сожалению, без штангенциркуля такое не провернешь. Разве что на глаз, но есть серьезный риск ошибиться.
Как заменить термопрокладку
Если вас не устраивает охлаждение модулей видеокарты, то прокладку можно заменить с силиконовой на медную или алюминиевую. Но для них придется подбирать толщину очень точно. Сейчас можно купить целый комплект пластин, стоит он не дорого, в нем собраны самые пластинки разных толщин, чтобы вы смогли подобрать их под свои задачи.
Чтобы поменять саму прокладку, смотри инструкцию по замене термопасты. После снятия радиатора снимите также силиконовые проставки и поставьте на их место выбранную вами замену. Если вы решили использовать медные пластинки, то их с обеих сторон нужно смазать термопастой для лучшего контакта – теплопроводимость меди в 78 раз выше, чем у силикона с термопроводящими добавками.
Как узнать, нужна ли замена термопасты?
Для начала, давайте узнаем максимальную температуру вашего процессора. Для этого вбейте название вашего процессора на сайт производителя и там найдите свой процессор.
Для тех, кто не знает, как определить название своего процессора, скачивает программу Speccy. Для тех кто знает, тоже качает, потому что в дальнейшем она нам понадобится.
Скачиваем, устанавливаем и запускаем. Появляется окошечко. Программа анализирует вашу систему. Подождем капельку. Вскоре увидим следующее.
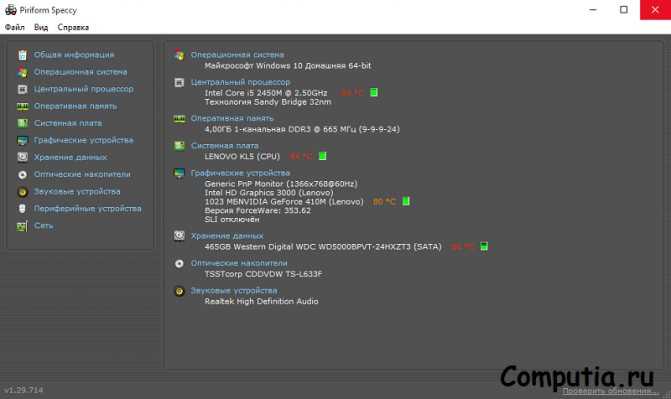
Здесь дана общая информация. Смотрим на 2-ю строку или раздел, где написано «Центральный процессор». И смотрим на название, оно напротив температуры вашего процессора.
Я вбиваю в поисковую строку IntelCorei5 2450 на сайте производителя и ищу там свой, вы ищите свой. В данном случае у меня Intel. У вас может быть либо Intel, либо AMD. Нашли свой процессор. Заходим в характеристики или спецификации. Ищем максимальную температуру для процессора.
Ту температуру, которую вы нашли, и есть максимум для вашего процессора. Все, что больше этой цифры – плохо для процессора. Очень! Так и сгореть может! К тому же, вообще для всех процессоров 60 градусов, уже плохо. Так что имейте это ввиду.
У меня цифра температуры нагрева в программе Speccy, обозначена красным цветом. Это плохо. Если у вас будет желтым, хорошо. Если уже оранжевым, то плохо, а если красным — это очень плохо! Сворачиваем лавочку и меняем термопасту!
Советую нагрузить процессор. Например, теми же играми, только большими по размеру. Например: Crysis 3. И посмотреть на температуру. Если оранжевый цвет, то играть не советую. Лучше поменяйте термопасту. Красный так вообще забудьте, срочно менять! Желтый, вам замена не требуется. Если то желтый, то оранжевый советую поменять, для профилактики.
Чистка ноутбука от пыли
Очистка ноутбука от пыли – не простая процедура, которую далеко не каждый может выполнить самостоятельно, без помощи профессионалов. Все ноутбуки имеют съемную крышку, которая фиксируется с помощью обыкновенных болтов и специальных механизмов.
Перед тем, как приступать к очистке, внимательно изучите инструкцию, чтобы случайно не повредить корпуса вашего аппарата. Подробная инструкция по разборке часто прилагается к ноутбукам компании DELL. Некоторые производители придерживаются модной тенденции, нанося на корпуса ПК специальные стрелки и «опознавательные знаки», которые подсказывают пользователям, в какой области располагается та или иная защелка.
Таким образом, вы сможете аккуратно снять крышку, не срывая головки винтов. Перед разборкой корпуса, позаботьтесь о том, чтобы у вас под рукой имелись необходимые отвертки, а также место куда будете складывать винты.
Перед разборкой корпуса, не забудьте извлечь аккумулятор и отключить блок питания. Так же я рекомендую накрыть рабочий стол какой-нибудь тканью, чтобы не изуродовать пластиковую крышку царапинами.
Откручивая болтики будьте внимательны, не забудьте проследить за тем, чтобы на корпусе не осталось ни одного закрученного болта. В противном случае, пластик может треснуть и корпусу придет каюк. Ну а если вы не знаете, как разобрать именно вашу модель, то воспользуйтесь помощью Google или Яндекс.
Очистка ноутбука должна выполняться с особой осторожностью, поскольку большинство производителей изготавливают свои аппараты исключительно из пластика, который легко сломать. Внутренние элементы так же должны легко сниматься за исключением запаянных элементов и системы охлаждения
Вентиляцию следует очищать мягкой тканью или пылесосом. Аналогичным образом очищается материнская плата и радиаторы полноценных компьютеров. Для недоступных участков, следует использовать маленькую кисточку.
Внимание! Если вы не знаете, как правильно разбирать ноутбук, то воспользуйтесь прилагаемой инструкцией. Кроме этого, вы всегда сможете использовать любой поисковик, который позволит решить вам эту проблему
Замена термопасты на процессоре
Перед тем, как приступить к замене пасты ее необходимо приобрести. Стоит около 150 рублей за тюбик. Ну а теперь, можно приступать:
- В первую очередь необходимо подготовить рабочее пространство. Лучше всего, это делать на полу, так как там много свободного места.
- Далее, пользователю нужно разобрать корпус своего персонального компьютера и добраться до процессора, отсоединив все необходимые элементы.
- Затем, остаётся только снять остатки старой термопасты (если, они имеются), нанести тонкий слой новой и разровнять его с помощью пластикой карты.
- Теперь нужно дождаться, когда все высохнет и обратно собрать компьютер либо ноутбук, вставив все аппаратные элементы и закрутив болтики на корпусе.
Также в процессе замены рекомендуется провести полную чистку компьютера. Таким образом, и ПК будет работать быстрее и грязь не будет липнуть к веществу.
Процесс замены термопасты
Чтобы поменять термопасту на процессоре и графическом адаптере, нужно разобрать ноутбук и добраться к его «внутренностям». Многие портативные ПК имеют конструкционные особенности, о которых не указано в инструкции, да и самой инструкции по разборке, как правило, в комплекте нет. Проще всего найти в интернете видео о разборе конкретной модели лэптопа и ориентироваться уже по нему. В большинстве случаев алгоритм действий таков:
- Снять пластиковую прокладку с клавиатуры и саму клавиатуру, подковырнув отверткой фиксаторы со стороны дисплея. Отсоединить шлейф.
- Демонтировать АКБ.
- Выкрутить все винты на нижней крышке, в том числе те, которые скрыты за батареей. Внять крышку.
- Выкрутить фиксирующий винт и демонтировать оптический привод.
- Открутить винты на предохранительной пластине и снять ее.
В большинстве случаев этого достаточно: вы уже получите доступ к процессору и его кулеру. Для замены термопасты нужно отключить питание вентилятора от материнской платы и разжать зажимы, удерживающие радиатор кулера в сокете. Их всего два вида: 4 поворотных фиксатора у Intel, которые нужно нажать и провернуть, и длинная скоба с рычагом у АМД, которая фиксирует радиатор по всех плоскости.
После того как вы сняли радиатор, нужно удалить остатки старой термопасты с него и с контектной площадки ЦП. Для этой цели подойдет обычная влажная салфетка или туалетная бумага. Термопасту нужно выдавить из тюбика, растянув по всех поверхности процессора, а затем еще размазать с помощью спички или зубочистки. Состав должен покрыть весь процессор слоем 1-2 мм, не вываливаясь за границы контактной площадки.
После того, как вы нанесли термопасту на процессор, монтируйте обратно кулер, подключайте питание и собирайте ноутбук обратно. Если на вашем устройстве дискретная видеокарта (то есть не встроенная в процессор, а работающая как отдельный модуль), одновременно рекомендуется заменить термопасту и на ней.
Сложность может возникнуть на этапе демонтажа кулера: как правило, он крепится к радиатору при помощи небольших винтов, добраться к которым может мешать крыльчатка вентилятора. Графический чип меньше размерами, чем центральный процессор, поэтому и термопасты на него требуется меньше. Чтобы проверить, что вы все сделали правильно, после включения ноутбука проверьте рабочую температуру процессора и видеокарты с помощью упомянутых выше диагностических утилит.
И еще информация, которая может вам пригодиться. Оттереть термопасту с рук, если вы испачкались, проще всего с помощью любого состава на основе спирта или хозяйственного мыла. По удалению с одежды особых рекомендаций нет — стирайте, как обычно. Единственно, что лучше сделать, если вы запачкали и джинсы — постирать их сразу же, или на худой конец оттереть загрязнение. Засохшая термопаста спустя пару дней отстирывается уже гораздо хуже и может остаться приметное пятно.



























