Почему не подключается беспроводная мышь и что делать?
После выполненных операций большинство мышей сразу начнет работать, однако бывает, что простого подключения недостаточно. В таком случае стоит рассмотреть возможные причины, из-за которых мышь может не работать, а также способы устранения неполадок.Не пытайтесь сразу искать сложные причины неисправности. Перезагрузите ПК, и только если это не помогло — переходите к поиску настоящего корня зла.
- Наиболее частая причина – элементарно сели батарейки, поэтому даже при успешном подключении мышь не работает. Это может стать проблемой, если уже глубокая ночь, а мышь не работает, и запасных батареек нет.Что делать? Позаботиться об этой проблеме заранее. Купить упаковку батареек и не забывать обновлять запас. Кроме того, некоторые мышки имеют внутри не обычные батарейки, а аккумуляторы, и в комплекте к ним есть шнур “USB – mini-USB”. Такие мыши можно подзаряжать, включая шнур в USB-разъем (мышка при этом нормально работает), а после подзарядки – убирать шнур и длительное время пользоваться такой беспроводной мышкой. Возможно, это лучшее решение.Еще один простой вариант – иметь запасную обычную проводную мышь, она выручит вас на случай, если беспроводная отказала.
- Для работы вашей мыши может потребоваться установка драйвера. Если в упаковке с мышью лежит маленький диск – вставляйте его в привод для дисков и следуйте инструкциям. Иногда диска нет, но производитель мыши печатает на упаковке крупным шрифтом ссылку на сайт с драйверами. Введите ссылку в адресную строку браузера и ищите свою модель. Если не удается самостоятельно справиться с установкой драйвера – обратитесь к специалисту или в сервис-центр.
- Еще встречаются модели, где мышь и адаптер нужно синхронизировать. Пока эта операция не сделана, мышь работать не будет. Это делается для того, чтобы сигналы нескольких мышей в одном помещении не накладывались, мешая друг другу.Что делать? На адаптере обычно есть хорошо различимая кнопка для синхронизации, иногда есть и крошечный световой индикатор. А в мыши сделано небольшое отверстие, внутри которого есть маленькая кнопка. На кнопку можно нажать спичкой или скрепкой. Итак, сначала нажмите и не отпускайте кнопку на адаптере (если есть индикатор – он загорится). Теперь нажмите кнопку синхронизации на мыши. Обе описанные кнопки должны быть нажаты одновременно, продержите их в нажатом положении несколько секунд.
- Проверьте, на месте ли адаптер вашей USB мыши. Это может показаться странным, но иногда о существовании адаптера можно забыть. А он необходим. И ваш ребенок или домашний питомец, играя, может вытащить адаптер.
- Возможно, USB-порт вышел из строя. Можно попробовать переставить адаптер в другой, заведомо рабочий (проверенный) порт. Еще вариант – выяснить, работают ли вообще USB-порты на ПК, может быть, они отключены через BIOS или деинсталлированы. Проверьте состояние USB-портов в «Диспетчере устройств».
- Не во всех моделях ноутбуков поддерживается Bluetooth, поэтому подключить BT мышь будет невозможно. Что делать? Иметь внешний Bluetooth-адаптер, если у вас такая мышь. Для Wi-Fi мыши адаптер вряд ли понадобится — практически каждый ноутбук оснащен приемником Wi-Fi и может работать с такой мышью.
- Правила подключения клавиатуры к компьютеру
- Инструкция по правильной настройке программы Mypublicwifi
- Как подключить Wi-Fi на ноутбуке и компьютере?
- Как выбрать мышь для компьютера?
В чем минусы беспроводных мышек
Главным минусов для обычных пользователей является периодическая замена батареек в мышке. Одного комплекта AA-типа может хватать на 3-5 месяцев, в зависимости от интенсивности использования и качества элементов питания.
Помимо этого, критичным для владельцев ноутбуков может быть снижение скорости передачи данных по Wi-Fi при беспроводном подключении с домашней или общественной сети, работающей на частоте 2,4 ГГц. Если каналы работы мышки и Wi-Fi будут совпадать, то потери в скорости от помех адаптера могут быть до 70%, что станет веской причиной отказа от беспроводного манипулятора и возврата к использованию «хвостатого грызуна». В случае с Bluetooth радиоканалом таких проблем возникать не должно.
Для геймеров же специалисты рекомендуют использовать только проводные интерфейсы для лучшей реакции на клики и перемещения курсора. Хотя, в настоящее время и некоторые профессиональные беспроводные модели в этом отношении доведены до совершенства.
Фото: компании-производители, Андрей Киреев
Как подключить беспроводную мышь к ПК
Ноутбуки с операционной системой Windows поддерживают технологию Wi-Fi и Bluetooth по умолчанию. Наличие беспроводного модуля на материнской плате стационарного компьютера можно проверить через «Диспетчер устройств». Если его нет, то для подключения Wireless-мышки придется докупить специальный адаптер.
Вариант 1: Bluetooth-мышь
Наиболее часто встречающийся тип устройств. Мышки отличаются минимальной задержкой и высокой скоростью отклика. Могут работать на расстоянии до 10 метров. Порядок подключения:
- Откройте «Пуск» и в списке справа выберите «Устройства и принтеры».
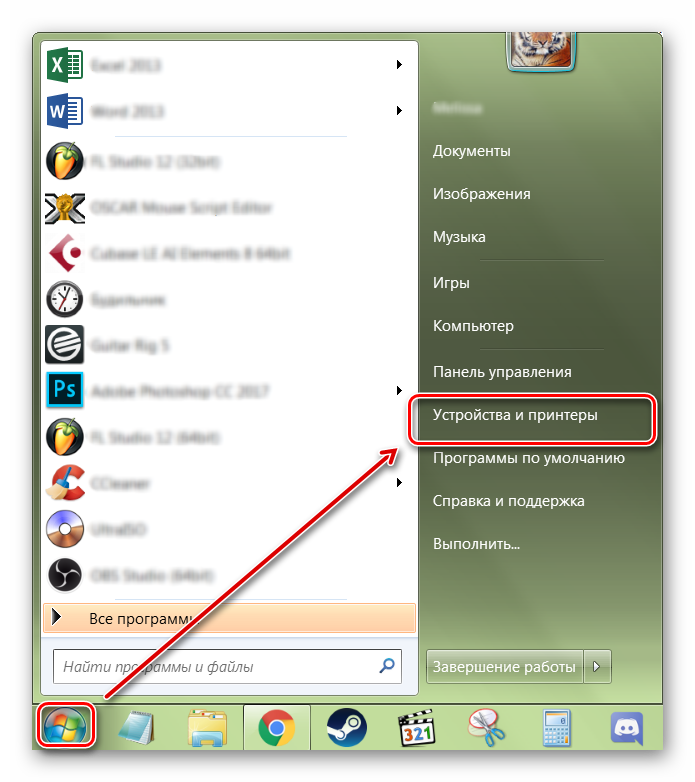
Если вы не видите эту категорию, то выберите «Панель управления».
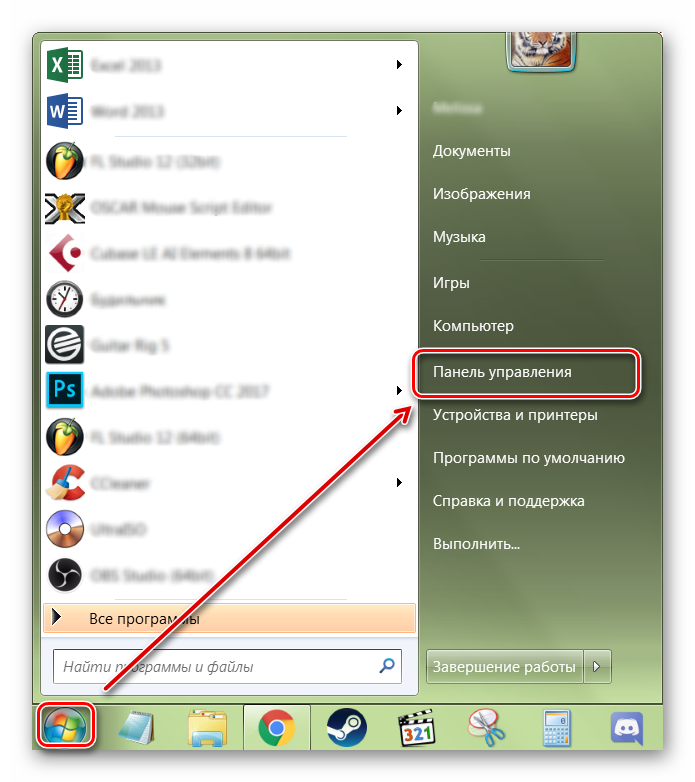
Отсортируйте значки по категории и выберите «Просмотр устройств и принтеров».
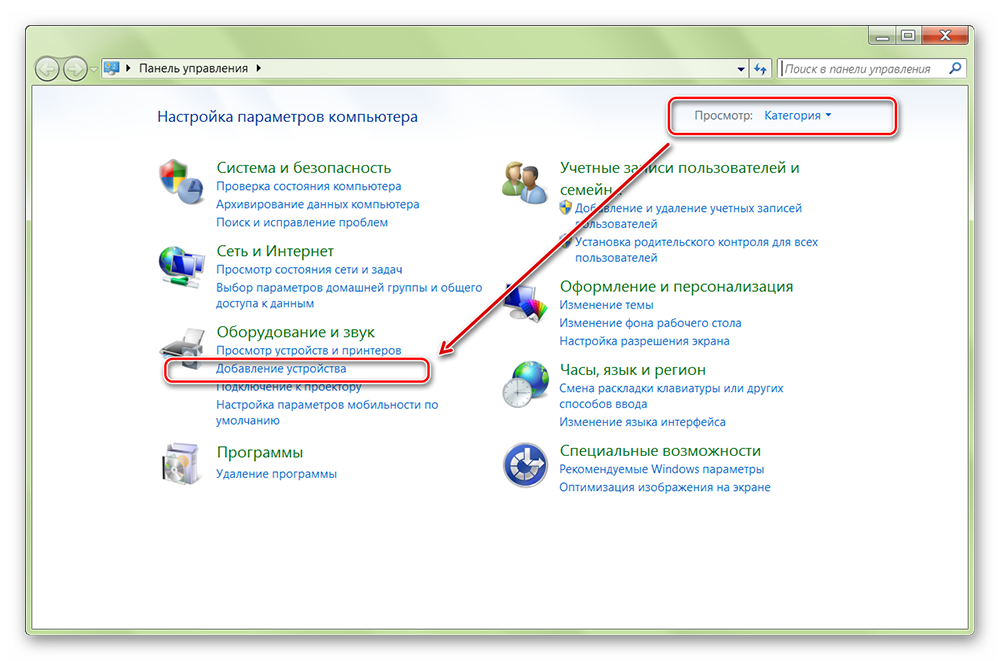
Отобразится список подключенных принтеров, клавиатур и других манипуляторов. Нажмите «Добавление устройства».
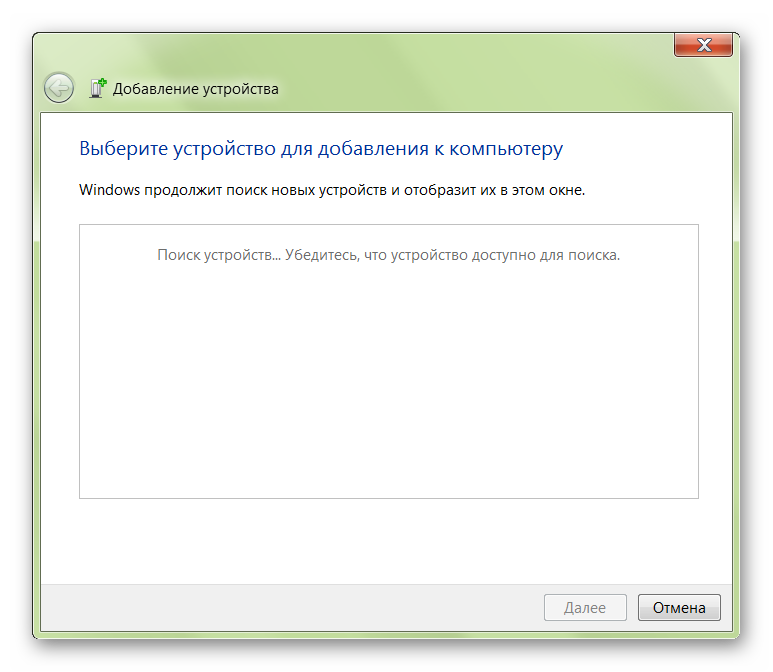
Включите мышку. Для этого передвиньте переключатель в положение «ON». При необходимости зарядите аккумулятор или замените батарейки. Если на мышке есть кнопка для сопряжения, то нажмите ее.
В меню «Добавление устройства» отобразится имя мышки (название фирмы, модели). Кликните по нему и нажмите «Далее».
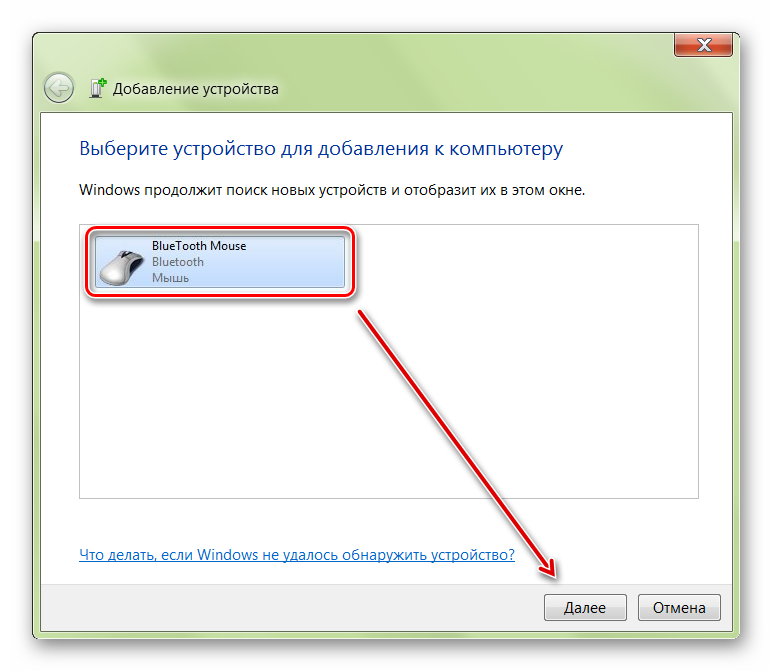
Дождитесь, пока Windows установит на компьютере или ноутбуке все необходимое программное обеспечение, драйверы и нажмите «Готово».
После этого беспроводная мышка появится в списке доступных устройств. Подвигайте ей и проверьте, перемещается ли курсор по экрану. Теперь манипулятор будет автоматически подключаться к ПК сразу после включения.
Вариант 2: Радиочастотная мышь
Устройства поставляются в комплекте с радиочастотным приемником, поэтому могут использоваться с современными ноутбуками и относительно старыми стационарными компьютерами. Порядок подключения:
- Подсоедините радиочастотный приемник к компьютеру или ноутбуку через USB-порт. Windows автоматически определит устройство и установит необходимое программное обеспечение, драйверы.
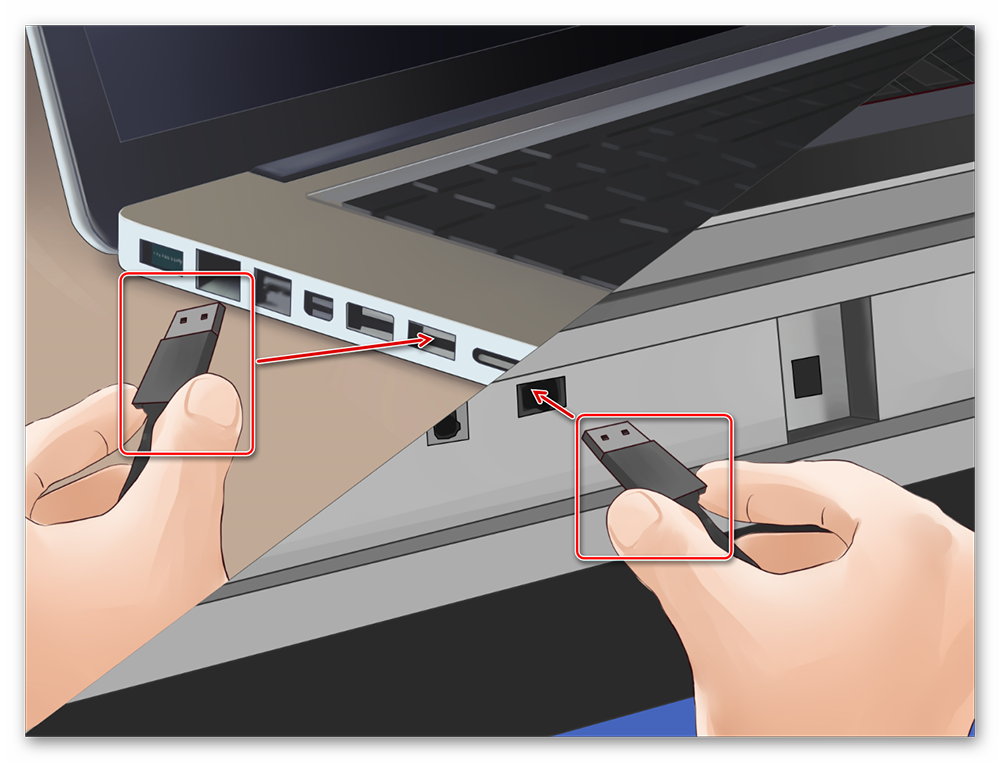
Установите батарейки через заднюю или боковую панель. Если используете мышку с аккумулятором, то убедитесь, что устройство заряжено.
Включите мышку. Для этого нажмите кнопку на передней панели или переместите переключатель в положение «ON». На некоторых моделях клавиша может находиться сбоку.

При необходимости нажмите кнопку «Подключиться» (находится на верхней части). На некоторых моделях она отсутствует. На этом подключение радиочастотной мыши заканчивается.

Если на устройстве есть световой индикатор, то после нажатия кнопки «Подключиться» он начнет мигать, а после успешного подсоединения изменит цвет. Чтобы не тратить заряд аккумулятора, по завершении работы на компьютере передвиньте переключатель в состояние «OFF».
Вариант 3: Индукционная мышь
Мышки с индукционным питанием уже не выпускаются и практически не используются. Манипуляторы работают с помощью специального планшета, который выполняет роль коврика и поставляется в комплекте. Порядок сопряжения:
- С помощью USB-кабеля подключите к компьютеру планшет. При необходимости передвиньте ползунок в состояние «Включено». Дождитесь, пока будут установлены драйверы.
- Установите мышку на центр коврика и не передвигайте ее. После этого на планшете должен загореться индикатор включения.

Нажмите кнопку «Tune» и начните сопряжение. Индикатор должен сменить цвет и начать мигать.

Как только лампочка загорится зеленым цветом, мышку можно использовать для управления компьютером. Устройство нельзя перемещать с планшета и помещать на другие поверхности.
В зависимости от технических особенностей, беспроводные мыши могут подключаться к компьютеру по Bluetooth, с помощью радиочастотного или индукционного интерфейса. Для сопряжения необходим Wi-Fi или Bluetooth-адаптер. Он может быть встроен в ноутбук или приобретен отдельно.
Как подключить и настроить беспроводную мышку
Установить беспроводную мышку на компьютер достаточно просто: включите компьютер или ноутбук, вставьте поставляемый вместе с мышкой радио-адаптер в свободный USB слот на ПК или ноутбуке, установите в мышку батарейки (есть модели с работой от 1 или 2 батареек типа AA), дождитесь, когда Windows установит необходимые драйверы, подходящие для данной модели мышки, кликните правой кнопкой мышки и пошевелите курсором. Если все работает и курсор перемещается по экрану — уже можно пользоваться беспроводной мышкой.
Если система не нашла подходящие драйверы, их придется скачать с сайта производителя и установить самостоятельно. После этого можно вытащить и еще раз вставить адаптер мышки в слот USB, система должна автоматически инициализировать драйверы и мышка заработает.
Для достаточно дорогих манипуляторов, в частности, игровых с множеством дополнительных кнопок, производители разрабатывают специальные утилиты конфигурации и настройки кнопок и чувствительности оптического сенсора. Эти программы требуют некоторого изучения и тщательной настройки под требования игрока. Кстати, такие мышки поставляются с проводом, и они могут «превращаться» в проводные.
Перезагрузка
Когда Ваш компьютер полностью исправен, поможет перезагрузка системы. В идеале после неё тачпад функционирует без перебоев, что позволяет не пробовать прочие методы. Удобнее всего выполнить перезагрузку при помощи компьютерной мышки стандартной.
Если же её нет, используйте клавиатуру.
- Запустите меню «Пуск». Без внешней периферии, достаточно нажать на кнопку с логотипом Windows. Выберите пункт «Перезагрузка» или «Завершение работы» при помощи стрелок, затем клацните «Enter» и дождитесь, когда ноутбук выполнит поставленную задачу. Нажимаем на кнопку с логотипом WindowsПеремещаемся с помощью стрелок на клавиатуре вверх-вниз к пункту «Завершение работы», нажимаем «Enter»Стрелкой вправо раскрываем меню, перемещаемся к параметру «Перезагрузка», нажимаем «Enter»
- Используйте комбинацию клавиш «Ctrl+Alt+Delete», чтобы вызвать специальное меню. Тут и «Диспетчер устройств», и другие режимы, среди которых «Завершение работы». Для выбора пунктов, применяйте стрелки на клавиатуре. Нажимаем одновременно сочетание клавиш «Ctrl+Alt+Delete»С помощью стрелок на клавиатуре перемещаемся к кнопке завершения работы, выбираем «Перезагрузка», нажимаем «Enter»
- При желании, выполните перезагрузку прямо с рабочего стола. За это отвечает набор клавиш «Alt+F4». Она открывает удобное меню завершения работы, где можно выбирать пункты заученным методом – стрелками. С помощью стрелок на клавиатуре выбираем параметр «Перезагрузка», нажимаем «Enter»
Перезагрузка помогает далеко не всегда. Поэтому в случае, когда проблема остаётся нерешенной, стоит воспользоваться более эффективными способами, помогающими её устранить.
Как подключить мышь и другие устройства Bluetooth?
В наши дни все чаще встречаются беспроводные мыши. Особенно удобно такие использовать на ноутбуках, так как ее удобно убирать в сумку, не сматывая провод.
Одной из разновидностей беспроводных мышей является bluetooth (блютус) мыши. Bluetooth — технология передачи данных по радиоволнам (скорее всего знакомая вам по сотовым телефонам).
О том как подключить устройства bluetooth на примере смартфона в windows 8.1 вы можете прочитать в другой статье.
Так как же подключить такую мышь к ноутбуку или компьютеру? Во-первых перед покупкой нужно убедиться, что на вашем ноутбуке или компьютере установлен адаптер bluetooth. Посмотреть можно в Диспетчере устройств. Чтобы зайти в него нужно зайти на рабочий стол и кликнуть правой клавишей мыши по значку Мой компьютер. Выбрать пункт Свойства. В появившемся окне выбрать пункт Диспетчер устройств. И в списке устройств поискать Устройства Bluetooth:
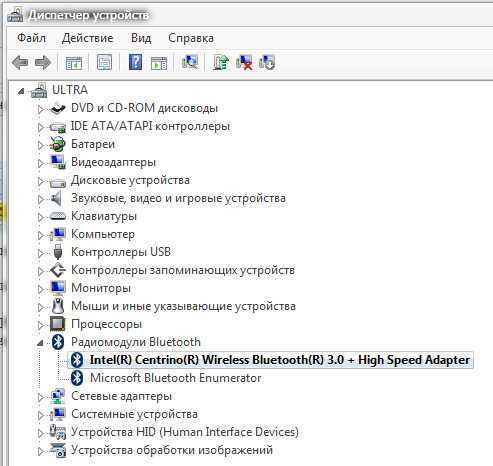
Как видим в нашей конфигурации такой адаптер есть, запоминаем значок.
Теперь переходим к подключению нашей мышки. Включим ее питание, если оно отключено (обычно переключатель на нижней части мыши, поставьте в положение ON). Находим значок bluetooth на панели задач (та, на которой часы):
Нажимаем на него и выбираем Добавить устройство:
Получим следующее окно:
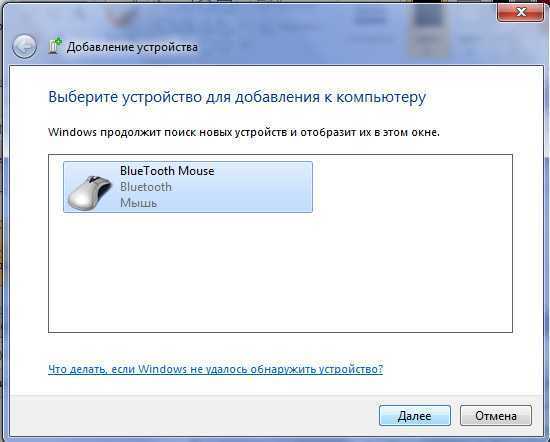
Выбираем нашу мышь или устройство bluetooth (например сотовый телефон) и нажимаем Далее, немного ждем и появится такое окно:
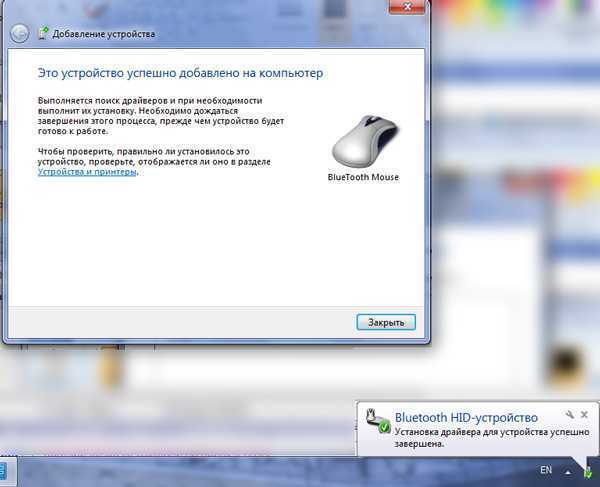
Внимание: для некоторых устройств (особенно сотовых телефонов) могут потребоваться драйверы (их можно скачать с официального сайта устройства или с установочного диска прилагаемого к устройству)!
Нажимаем закрыть наслаждаемся подключенным устройством.
Внимание: при запуске компьютера нужно некоторое время, чтобы обнаружить устройства bluetooth. Посему мышь не заработает сразу, как вы увидите рабочий стол
Это нормально. Для обнаружения требуется некоторое время.
Инструкция к подключению через адаптер
Адаптер для беспроводной мыши обычно выглядит как небольшой кусочек пластика произвольной формы, чаще всего прямоугольный, из которого выступает металлический разъем USB. Такой стандарт обычно прямо так и называется – «для мыши USB». Современные адаптеры имеют очень маленькие размеры и практически не выступают за корпус ноутбука. Но малые размеры могут стать и проблемой – если адаптер потерялся, найти его сложно.Беспроводные USB-мыши очень популярны благодаря низкой цене. Также для них обычно не нужно ничего настраивать под разные операционные системы — адаптер просто вставляется в свободный порт, и через несколько секунд мышь готова к работе.В некоторых моделях мышей адаптер не находится отдельно в упаковке и не вставляется в мышь снаружи, а спрятан в батарейном отсеке (снизу). Адаптер можно будет достать, только открыв отсек.Детальная инструкция подключения выглядит следующим образом:
- Сначала надо обеспечить мышь энергией, ведь она не получает питания по проводам. Вставляем батарейки. Крышка отсека для батареек обычно открывается через нижнюю часть мыши, хотя бывают и необычные дизайнерские решения с крышкой сзади или сбоку.
Теперь нужно обеспечить связь между ПК и мышью. Вставляем USB-адаптер в любой свободный слот:
При необходимости измените настройки мыши – под левую руку, скорость движения курсора, время реакции ПК на двойное нажатие на кнопку мыши и т.д.
После подключения мыши надо учесть дальность приема сигналов. Скорее всего, вам не удастся управлять курсором на экране, если дистанция от мыши до адаптера/ноутбука будет больше 20 метров.
Манипуляции с мышью и адаптером
Если у вас имеется беспроводная мышь, в первую очередь необходимо найти и подключить адаптер. Как правило, он поставляется в коробке с самим продуктом или прячется внутри корпуса мышки. Обычно он располагается в специальном углублении или отсеке на обратной стороне мыши.
Убедитесь, что в устройстве установлены полностью заряженные батарейки. После этого вставьте адаптер в порт USB на вашем ноутбуке/компьютере и включите мышь. Переместите выключатель в положение On. Если беспроводная мышь – лазерная (не путать с оптической, у которой луча не видно), то при ее активации вы увидите красный свет под ней. Поставьте ее на глянцевую поверхность и проверьте работоспособность.
Установка драйвера
Многие мыши определяются большинством версий операционных систем и без специально устанавливаемых драйверов. При этом есть ряд моделей, для полной работоспособности которых следует установить драйвер. Найти его вы можете:
- на диске, который поставляется в комплекте с устройством;
- в глобальной сети Интернет на сайте производителя.
Посмотреть корректность установки драйвера и даже обновить его вы можете в диспетчере задач. Если драйвер установлен некорректно, напротив устройства будет желтый треугольник с восклицательным знаком. Нажмите на устройстве правой кнопкой мыши (например, через тачпад) и выберите «Обновить драйверы» для обновления через ОС.
Настройки в операционной системе
Как правило, с правильно установленным драйвером настройки в ОС выполнять не нужно. Но через интерфейс пользователь может настроить различные параметры функционирования мышки: ее чувствительность, тип указателя и многое другое. Чтобы перейти в нужный раздел, следуйте следующей инструкции:
- Перейдите в панель управления. На Windows 10 нажмите ПКМ на значке «Пуск».
- В панели управления выберите пункт «Мышь». Появится окно с несколькими вкладками, где вы сможете полноценно настроить устройство.
- Во вкладке «Оборудование» убедитесь, что система распознает ваше устройство. В поле «Состояние» должна быть надпись «Устройство работает нормально».
Подключение Bluetooth устройств в Windows 10
Технология Bluetooth позволяет подключать устройства к компьютеру беспроводным способом, поэтому нет необходимости использовать специальные кабели, имеющие привычку запутываться под столом и загромождать рабочее пространство. В планшетах технология Bluetooth активно применятся для подключения беспроводного набора: мыши и клавиатуры.
Вам не придется выделять для подключения устройств ввода отдельный USB-порт (иногда таковой в планшете, как ни странно, отсутствует). Чаще всего с помощью Bluetooth-соединения к компьютеру или ноутбуку подключается телефон для обеспечения доступа к Интернету, если, конечно, оператор мобильной связи предоставляет такую возможность. Чтобы подключить к компьютеру, ноутбуку или планшету Bluetooth-устройство, следуйте приведенным ниже инструкциям.
Убедитесь, что Bluetooth-устройство включено и готово к подключению. На корпусе большинства устройств Bluetooth находится небольшая кнопка включения/выключения. Но подачи питания на устройство порой недостаточно. Его нужно связать с компьютером специальным образом. Иногда для выполнения такой операции достаточно воспользоваться переключателем. Во многих устройствах для их подключения к компьютеру требуется удерживать в течение нескольких секунд нажатой кнопку, расположенную в нижней части корпуса. Мигание передатчика устройства указывает на то, что оно готово к подключению к другому устройству, в том числе и компьютеру.
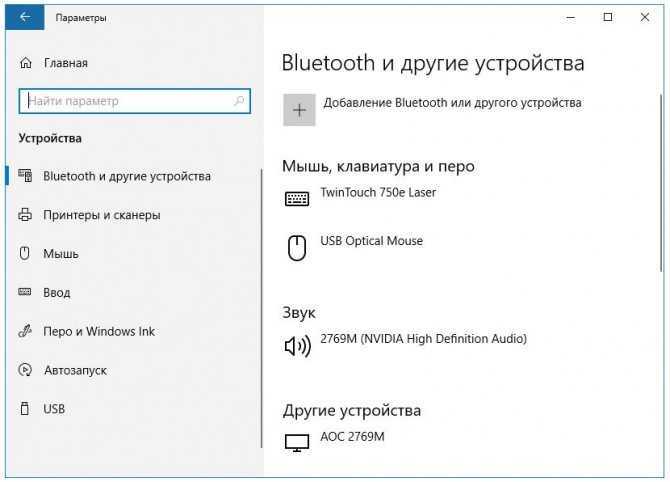
Щелкните на кнопке Пуск и выберите опцию Параметры. Щелкните в появившемся окне на значке Устройства. На странице Устройства приложения Параметры отображается список оборудования, установленного в компьютере.
На левой панели щелкните на опции Bluetooth. Ваш компьютер автоматически начнет искать устройства, подключенные через Bluetooth-соединение. На техническом языке операция подключения Bluetooth-оборудования к компьютеру называется связыванием или сопряжением устройств.
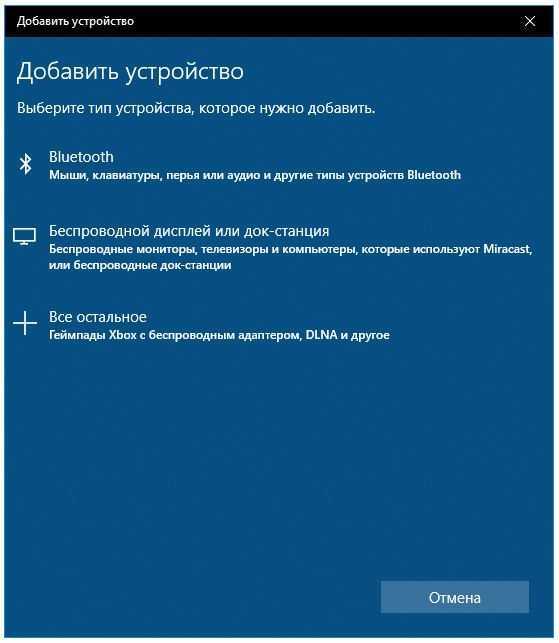
Если ваше Bluetooth-устройство не отображается в списке, то повторите описанные выше действия, начиная с п. 1, не забыв удостовериться в том, что на устройство подается питание. (Большинство пользователей прекращает поиск беспроводного оборудования спустя 30 секунд безрезультатных ожиданий.)
Как только устройство появится в списке найденного оборудования, щелкните на его названии. По запросу введите защитный код устройства и установите соединение с ним, щелкнув на соответствующей кнопке Связать.
Такая операция может вызвать у вас излишнюю озабоченность. Но не стоит волноваться: она необходима для безопасного подключения устройства. Компьютеру необходимо удостовериться, что новое оборудование связывается с ним с вашего согласия, а не по указанию злоумышленников, пытающихся получить несанкционированный доступ к данным. В данном случае для подтверждения ваших прав на подключаемое устройство вам нужно ввести специальный код.
Иногда для связывания Bluetooth-оборудования с компьютером вам потребуется ввести специальный секретный код на обоих устройствах. (Как правило, этот код указывается в технической документации, вкладываемой в коробку с оборудованием.) На ввод обоих кодов отводится весьма непродолжительное время, поэтому стоит сначала найти его и только после этого заняться связыванием устройств.
В некоторых устройствах, в частности в Bluetooth-мышах, для запуска процедуры их связывания с компьютером достаточно нажать и удерживать небольшую кнопку, расположенную в нижней части корпуса.
После щелчка на кнопке Связать для подключения к компьютеру телефона секретный код последнего определяется операционной системой автоматически. От вас требуется сначала разрешить операцию сопряжения на телефоне, а затем подтвердить представленный на экране код на компьютере.
Если вы сомневаетесь в правильности кода, то введите в поле 0000. Это универсальный код для “забывчивых” пользователей Bluetooth-устройств, которым предоставляется последний шанс использовать их по назначению. После успешного связывания устройства с компьютером его имя и значок появляется в подкатегории Подключенные устройства приложения Параметры.
Подключение к компьютеру устройств Bluetooth
Чтобы подключить к компьютеру устройство Bluetooth, находясь на рабочем столе Windows 10, щелкните на значке Bluetooth панели задач и выберите в раскрывающемся меню команду Добавление устройства Bluetooth. Далее переходите к приведенных выше инструкций. На панели задач не отображается значок Bluetooth? Щелкните на небольшой стрелочке, указывающей вверх и расположенной в левой части области уведомлений. Найдите в раскрывающемся меню значок Bluetooth и щелкните на нем.
Источник
Почему беспроводная мышка удобней проводной
Настольный ПК в большинстве случаев предполагает проводное подключение клавиатуры и мышки. Это логично, ведь рабочее место не предполагает большого удаления пользователя от корпуса компьютера. Но провода, идущие от клавиатуры и мышки к тыльной стороне системного блока со временем могут раздражать, т.к. их постоянно приходится подтягивать для более удобной позиции на столе, и, к тому же, они частенько мешают работать с документами. А если провод жесткий, он еще и стягивает мышку за хвост со стола.
Избежать этих проблем позволит беспроводная мышка. Существуют и полные беспроводные комплекты — клавиатура мышка, но мы рекомендуем использовать клавиатуру именно проводную, т.к. только через провод можно вызвать меню BIOS при загрузке ПК.
Беспроводная мышка обладает рядом преимуществ перед проводной, и главное из них — свобода от проводов и возможность использовать на существенном удалении от ПК. Это, например, бесценно для управления ПК с дивана при просмотре фото и видео на большом телевизоре.Беспроводная мышка обладает рядом преимуществ перед проводной, и главное из них — свобода от проводов и возможность использовать на существенном удалении от ПК. Это, например, бесценно для управления ПК с дивана при просмотре фото и видео на большом телевизоре.
При подключении беспроводной мышки к ноутбуку огромным плюсом такого девайса является мгновенная готовность к работе без необходимости каждый раз вставлять штекер в разъем USB. Современные мышки оснащаются весьма компактными беспроводным адаптером 2.4 ГГц (их даже стали называть nano), которые достаточно один раз установить в слот и затем про него забыть.
Существуют также мышки с интерфейсом беспроводного подключения по Bluetooth, для которых даже не требуется устанавливать беспроводной адаптер, т.к. используется стандартный Bluetooth-интерфейс. Включить такую беспроводную мышку несколько сложнее, т.к. требуется дать разрешение Windows на подключение к такому устройству. Эти мышки весьма востребованы у владельцев ноутбуков с 2 USB разъемами, где такое соединение позволяет сэкономить один слот для подсоединения внешних носителей.
Основные правила подключения беспроводной мыши
 Компьютерные мыши без проводов бывают двух видов: Bluetooth и с радиочастотным датчиком. Первый вариант — это устройство, подключаемое к вашему компьютеру с помощью программы Bluetooth. Блютуз обладает достаточной скоростью передачи данных для поддержки работы мыши. Единственный его недостаток — малое рабочее расстояние (от 6 до 10 метров, в зависимости от версии программы), но его вполне достаточно.
Компьютерные мыши без проводов бывают двух видов: Bluetooth и с радиочастотным датчиком. Первый вариант — это устройство, подключаемое к вашему компьютеру с помощью программы Bluetooth. Блютуз обладает достаточной скоростью передачи данных для поддержки работы мыши. Единственный его недостаток — малое рабочее расстояние (от 6 до 10 метров, в зависимости от версии программы), но его вполне достаточно.
Второй тип — это изделие с дистанционным датчиком, который идёт в комплекте продажи с гаджетом. Стандартный датчик рассчитан для USB-порта, к которому он подключается для связи с компьютером. Датчик обеспечит стабильную и непрерывно работу устройства, в то время, когда Bluetooth может виснуть, если компьютер сильно перегружен.
Теперь, определив какой вид устройства есть у вас в наличии, перейдём к подключению к ноутбуку. Для начала рассмотрим этапы подключения гаджета с частотным датчиком:
- Включите мышь. Для работы устройства необходима батарейка АА, проверьте её наличие. Далее найдите выключатель, который запускает её питание. Он (обычно) располагается перед СКМ, то есть колёсиком или сбоку в моделях старого образца. Если затрудняетесь найти выключатель — воспользуйтесь инструкцией к прибору. После включения «загорится» датчик, следовательно, она включена.
- Подключения датчика. Датчик подключается в разъём USB. Чтобы его присоединить, найдите такой разъём на своём ноутбуке. Посмотрите внимательно внутрь, чтобы увидеть расположение контактной панели, и вставьте датчик в соответствии с нужным расположением.
- Проверьте драйвера. Обычно они автоматически устанавливаются с помощью ОС. В противном случае придётся обратно подключить проводную и скачать пакет драйверов для контроллеров в зависимости от вашей ОС и её разрядности (это х64 или х32).
Трудности и их решения
В процессе эксплуатации пользователь может столкнуться с несколькими проблемами. Одна из них – потеря адаптера от USB мышки.
В случае утраты или потери адаптера, который прилагается в комплект с мышью, можно попробовать несколько способов исправления ситуации:
- В магазине цифровой техники можно поинтересоваться о наличии адаптеров для той или иной модели мыши. Многие производители учитывают то, что потребитель может потерять эту деталь, и выпускают в продажу адаптеры отдельно.
- Можно приобрести такую же модель мыши с рук вместе с адаптером. Нужно поменять «начинку» своей мыши на внутренние детали купленной, чтобы адаптер смог принимать сигналы именно от этого манипулятора. Конечно же, следует покупать использованную мышь по низкой цене, чтобы затраты были оправданными.
Если же описанные способы оказались бесполезными, то лучше всего купить новую мышь.

Вторая трудность заключается в том, что компьютер не имеет встроенного Bluetooth адаптера. Казалось бы, подключение мыши с помощью такой связи невозможно, однако есть решение. Следует приобрести внешний адаптер, который внедрит эту функцию на компьютер. Приобретение такого аксессуара Bluetooth позволит пользоваться функциями соединения, причем отличий между интегрированной версией и внешней совсем нет.
Подключение беспроводной мыши к ноутбуку
Любой ноутбук оснащается сенсорной навигационной панелью, научиться пользоваться которой получается далеко не у каждого пользователя. Этим фактом объясняется востребованность проводных и беспроводных компьютерных мышек для работы с ноутбуком. Подключение традиционной USB-мышки затруднений не вызывает, чего не скажешь о беспроводном аналоге. О типах беспроводных манипуляторов, и о том, как подключить такую мышку к ноутбуку, расскажем ниже.
Разновидности беспроводных мышек
Главное преимущество рассматриваемого периферийного устройства — мобильность и отсутствие провода. Пользоваться беспроводным устройством удобно в поездках, при проведении презентаций и за рабочим столом. Комфортно работать за ноутбуком, когда движение не ограничивается случайно зацепившимся обо что-либо проводом.
Существует несколько разновидностей периферийных девайсов, основанных на следующих типах подключения беспроводной мыши к ноутбуку:
- инфракрасный;
- радиочастотный;
- индукционный;
- Bluetooth;
- Wi-Fi.
Инфракрасный тип беспроводного подключения постепенно уходит в прошлое, такие устройства уже практически не встречаются в продаже. Использование ИК-девайса предполагает отсутствие между мышью и подключенным к ноутбуку приемщиком сигнала непрозрачных препятствий.

Также морально устаревают девайсы, работающие по радиочастотной связи 27 МГц или 2.4 ГГц. Качество связи может сказываться на работе мышки в виде притормаживания при удалении от ноутбука. Возможны и небольшие радиопомехи на частоте 2.4 ГГц, так как другие бытовые электроприборы также используют этот канал.
Индукционный тип подключения осуществляется через специальный коврик, который соединяется с компьютером посредством проводного интерфейса. И хотя сам манипулятор лишен провода, этот способ наполовину можно считать беспроводным. И мобильностью индукционная мышь, как и проводная, не отличается.

Самыми распространенными на сегодняшний день являются блютуз-мышки, чуть реже востребованы девайсы с Wi-Fi адаптером.
Помимо типа подключения рассматриваемые устройства подразделяются на два класса: оптические и лазерные, в зависимости от конструкции на основе соответствующего названию сенсора.

- Разрешение оптической матрицы стандартно 800 dpi, у самых продвинутых и более дорогих моделей 2400 dpi, как например, у игровых мышек марки Oklick.
- У моделей лазерных мышек этот параметр колеблется в диапазоне 2000-4000 dpi, а самые дорогие экземпляры, нацеленные на геймеров, могут иметь до 5700 dpi. От разрешающей способности сенсора напрямую зависит скорость и точность реагирования манипулятора.
Порядок действий по подключению блютуз мыши к ноутбуку
У пользователей ноутбука есть выбор в приобретении Bluetooth-манипулятора: с внешним адаптером (входит в комплектацию) или со встроенным блютуз-модулем. Соответственно, рассмотрим два варианта, как подключить беспроводную мышь к ноутбуку.
Подключение при помощи внешнего Bluetooth-модуля
Внешний блютуз-модуль манипулятора напоминает небольшую флешку, и его аналогичным образом следует подсоединить к USB-порту ноутбука. ОС Виндовс 10 или другая версия системы определяет устройство и устанавливает драйвера автоматически. Через некоторое время начнет двигаться курсор, что свидетельствует о готовности устройства к работе.

Иногда автоматика может не сработать, в таком случае нужно выполнить установку драйверов самостоятельно с диска, если тот входит в комплект вместе с мышкой. Можно найти нужные драйвера и на официальном ресурсе производителя. После установки драйверов беспроводная мышь готова к работе.
Подключение через встроенный Bluetooth-модуль
Современные ноутбуки оснащаются модулем блютуз. Поэтому при желании использовать USB-порт для коммутации с другой периферией, можно приобрести мышь со встроенным адаптером. Чтобы настроить мышку для работы с ноутбуком, нужно выполнить следующие действия.
- Включить на мышке режим «Сопряжение» (должна быть соответствующая кнопка на корпусе).
- На ноутбуке активировать беспроводной модуль и перейти в режим «Добавить устройство».
- Некоторое время подождать, пока осуществляется поиск оборудования. Из предложенного списка выбрать нужное название и нажать кнопку «Далее».
Почему мышь не подключается
Если мышка подключается через внешний адаптер, причиной проблемы с ее работой может быть неплотное размещение элемента в USB-разъеме ноутбука или неисправность самого порта.
Отсутствие или сбой драйверов — еще одна причина отказа мышки работать. Установка программного обеспечения с диска, входящего в комплект, или взятого с сайта производителя может помочь решить проблему.
Подключение беспроводной мышки с радиосвязью
Современные беспроводные мышки бывают двух типов. Это мышки с радиосвязью, которые работают на частоте 2.4 ГГц, и мышки, использующие беспроводную сеть Bluetooth. В первую очередь мы рассмотрим подключение беспроводных мышек с радиосвязью. Поскольку данный тип мышек более распространен, в основном благодаря низкой цене и простоте подключения.
Перед тем, как подключать беспроводную мышку к ноутбуку нужно убедиться, что в ней установлены батарейки. Для этого переверните мышку и откройте отсек для батареек. Если мышка новая, то батарейка может быть установлена с использование пластиковой прокладки, которую нужно снять перед началом использования мышки. Также нужно убедиться, что мышка включена. Для этого нужно проверить переключатель на нижней стороне мышки, он должен быть в положении «ON» или «Включено».

Для подключения беспроводной мышки с радиосвязью к ноутбуку используется специальный приемник или так называемый «донгл». Это небольшое устройство, которое подключается к USB разъему и обеспечивает беспроводную связь между мышкой и ноутбуком.
Обычно приемник прячется в корпусе самой мышки. Его можно найти на нижней стороне корпуса или в отсеке для батареек. Извлеките приемник из мышки и подключите его к любому USB разъему на вашем ноутбуке.

На этом подключение беспроводной мышки с радиосвязью завершено. Подождите несколько секунд, чтобы операционная система Windows установила драйверы, и проверяйте работу мышки.
Если мышка не работает, то проверьте еще раз батарейки и кнопку включения. Если же ничего не помогает, то ознакомьтесь с инструкцией по подключению, которая должна идти в комплекте с любой мышкой. Возможно, у вашей модели мышки есть какие-то особенности, которые нужно учесть при подключении.
Подведение итогов
Мышки беспроводного типа являются удобной и мобильной альтернативой обычным «хвостатым» манипуляторам, однако, чтобы результат не разочаровал сразу же после приобретения товара, лучше отдавать предпочтение моделям от известных производителей, с хорошими техническими характеристиками.
При выборе мышки стоит обращать внимание на тип подключения, что предопределит возможность синхронизации выбранного товара с персональным компьютерным устройством, а также ориентироваться на дальность действия. Источники
Источники
- http://blogsisadmina.ru/baza-znanij/kak-podkljuchit-besprovodnuju-mysh-k-noutbuku.html
- https://ryfys.ru/poleznye-stati/kak-podklyuchit-besprovodnuyu-myshku-k-noutbuku-ili-kompyuteru/
- https://devicetip.ru/kak-podklyuchit-besprovodnuyu-mysh-k-noutbuku-ili-kompyuteru-2/
- https://tehnika.expert/cifrovaya/noutbuk/podklyuchenie-besprovodnoj-myshi.html
- https://setafi.com/elektronika/kompyuternaya-myshka/kak-podklyuchit-besprovodnuyu-myshku-k-kompyuteru/
- https://setafi.com/elektronika/kompyuternaya-myshka/kak-podklyuchit-besprovodnuyu-myshku/
- https://besporovod.ru/kak-podklyuchit-besprovodnuyu-mysh-k-noutbuku-ili-kompyuteru
- https://lumpics.ru/how-to-connect-a-wireless-mouse-to-a-computer/
- https://pc-consultant.ru/noutbuk/kak-podkljuchit-besprovodnuju-mysh-k-noutbuku/
- https://masterservis24.ru/246-podkljuchit-besprovodnuju-mysh.html
- https://safe-comp.ru/kak-pravilno-podklyuchit-besprovodnuyu-mysh-k-kompyuteru.html
- https://nastroyvse.ru/devices/raznoe/podklyuchit-nastroit-besprovodnuyu-mysh-na-kompyutere.html




























