Почему планшет не видит карту памяти?
Этому обстоятельству есть несколько объяснений, а также способов решить возникшую проблему:
- Сбои и перегрузка операционной системы устройства. Решить эту проблему достаточно просто. Для этого необходимо перегрузить устройство. Достаточно одного рестарта, чтобы устранить указанную неполадку. Если этого не произошло, этот вариант не актуален.
- Неполадки с контактами. Решить такой вопрос можно, просто протерев контакты, после чего вставить вновь накопитель в гнездо. В некоторых случаях нужно также почистить металлические элементы, на которые могут попасть различные жидкости или они окислились.
- Проверка карты памяти на работоспособность. Выполняется путем использования накопителя в другом девайсе. Если он нормально подключается и работает, проблема кроется в самом гнезде или в планшете. Если же и другой девайс не обнаружил флешку, проблема точно кроется в ней.
- Неверное форматирование. Устранить такую неполадку можно посредством компьютера или ноутбука. Придется отформатировать устройство. После установки накопителя нужно нажать по ней правой кнопкой мыши. В выпадающем меню следует выбрать пункт «Форматирование» и подождать, пока команда будет выполнена. После этого маленькое устройство может быть использовано.
Скорость: имеет ли значение?
Многие, когда выбирают карту памяти, не обращают внимания на показатель скорости. А зря. Это одна из самых важных характеристик, которую не стоит игнорировать. Ведь чем выше этот показатель, тем быстрее ваш планшет будет сохранять и передавать информацию, воспроизводить файлы больших размеров и прочее.
Чтобы узнать скорость чтения и записи флешки, нужно посмотреть на само устройство. Производитель часто обозначает этот показатель множителем или устанавливает класс карты памяти:
- class 2 — запись и воспроизведение видео стандартного разрешения, минимальная скорость 2 МБ/с;
- class 4 — запись и воспроизведение видео с высоким разрешением, в том числе и FullHD, минимальная скорость 4 МБ/с;
- class 6 — запись и воспроизведение FullHD-видео, минимальная скорость 6 МБ/с;
- class 10 — запись и воспроизведение FullHD-видео, минимальная скорость 10 МБ/с;
- class 12 и class 16 — работа с FullHD-видео с минимальной скоростью в 12 и 16 МБ/с соответственно.
Класс определяет скорость записи и чтения данных
Есть ещё два класса скорости для карт, которые записывают и воспроизводят большие потоки информации в реальном масштабе времени. Это UHS Speed Class 1 с минимальной скоростью 10 МБ/с и UHS Speed Class 3 с минимальной скоростью записи 30 МБ/с и возможностью воспроизведение файлов в формате 4К.
ВАЖНО. Не стоит покупать самый новый и современный флеш-накопитель в надежде, что он будет работать идеально на вашем планшете
Есть риск, что он просто окажется несовместимым с устройством. Чтобы этого избежать и сразу определить, какие карты памяти лучше для вашего планшета, посмотрите в инструкции, с каким классом накопителей будет обеспечена оптимальная работа.
Правила эксплуатации
Чтобы ваша флешка прослужила вам как можно дольше стоит соблюдать простые правила.
- Не подвергать microsd механическим повреждениям. Даже мелкие царапины впоследствии могут привести к неисправности.
- Не извлекать флешку во время записи или форматирования.
- Избегать вирусов. Для этого не записывайте на устройство файлы непонятного происхождения.
- Оберегать от воздействия влаги.
- Не держать вблизи источников тепла.
При правильной эксплуатации, ваша карта прослужит вам более пяти лет. Лучше всего время от времени переносить все важные файлы на другой накопитель, чтобы в случае поломки, не потерять нужные вам данные.
Можно ли подключить флешку к планшету хуавей
Напрямую, минуя переходник, воспользоваться флешкой не выйдет. Приобретите OTG кабель.
С одной стороны он оснащен microUSB, подключаемый к планшентному ПК, а с другой сам USB, куда и вставляется накопитель. Ранее для корректной работы требовалось устанавливать драйвера, теперь, начиная с версии Андроида 3.1 проблем возникнуть не должно.
Разработчики предусмотрели подобный метод подключения. То есть, любые современные гаджеты беспроблемно примут флешку. Дополнительно стоит отметить, что OTG переходник подходит не только для флешек. С его помощью можно подключать мышки, клавиатуры или беспроводные модемы.
Почему планшет не видит USB флешку
Иногда возникает необходимость просмотреть на планшете какую-нибудь информацию с обычной USB флешки. Есть 2 основных способа подключения такой флешки к планшету: через встроенный в некоторые устройства USB порт или через её подключение с помощью OTG кабеля. Этот кабель с одного конца имеет micro USB штекер для подключения к девайсу, а с другого конца – слот для подключения USB флешки или другого устройства. При подключении любым из этих способов может возникнуть такая проблема, что планшет не отображает флешку или возникают какие-то ошибки, связанные с этим.

Принцип работы
Ситуация, когда после подключения планшет не видит USB, часто имеет простое решение: после соединения девайс не выводит никаких сообщений о подключении накопителей и никак не показывает, что распознал флешку, но на самом деле подключение произошло успешно. В таком случае нужно зайти в файловый менеджер и проверить, появились ли там новые директории.
Ещё одной банальной причиной может быть выключенный пункт поддержки внешних устройств в настройках, если такой имеется.
Производители планшетов стараются как можно больше оптимизировать свои аппараты в плане потребления энергии, поэтому во многих моделях на USB порт идёт слабое напряжение, и для USB флешек может быть элементарно недостаточно питания.
Одним из вариантов, почему планшет не видит USB флешку, может быть её большой размер. Как и с флеш картами, не все устройства поддерживают большие объёмы памяти в подключаемых накопителях.
Если обычным способом flash-накопитель подключаться не хочет, возможно для этого необходимо получить root права. Эти права позволяют использовать устройство в полной мере, иметь доступ ко всем файлам и настройкам. Стоит помнить, что при их получении гарантия на планшет станет недействительной. Здесь они будут необходимы для доступа к системным разделам. Имея root права, нужно скачать приложение StickMount, с его помощью можно монтировать USB накопитель без использования компьютера.
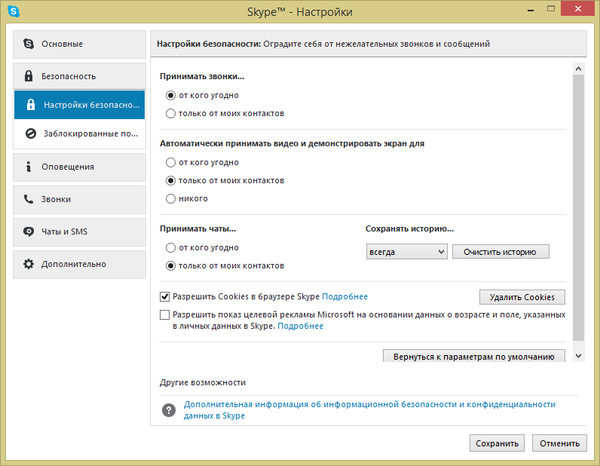
Логотип StickMount из Google Play
USB накопители тоже должны иметь форматирование в файловой системе FAT32, так как NTFS планшетами не поддерживается. Для форматирования нужно подключить флешку к компьютеру или ноутбуку, найти её в диспетчере файлов, вызвать правой кнопкой мыши контекстное меню, выбрать пункт «Форматирование» и выполнить его.
При подключении USB-накопителя через порт micro USB, то есть с использованием OTG кабеля, могут возникнуть проблемы другого характера. Например, планшет может не поддерживать функцию подключения OTG на аппаратном уровне. Тогда можно попытаться использовать флешки со встроенным Wi-Fi модулем, но тогда скорость передачи данных будет ниже, чем при обычном подключении.
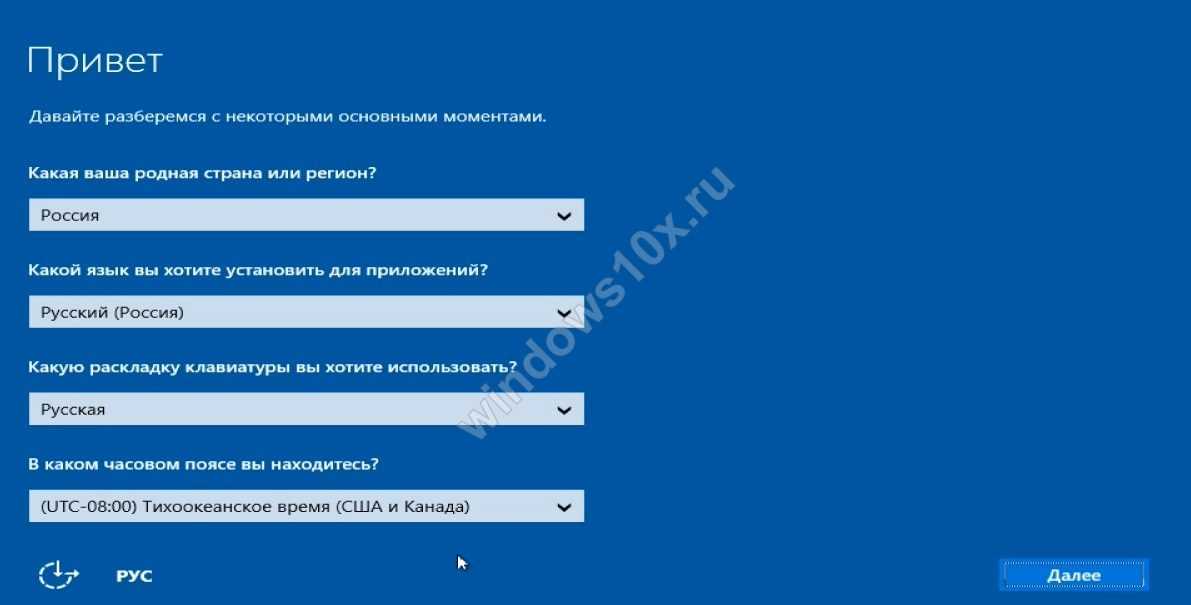
Пример накопителя с Wi-Fi передатчиком
Может быть и такое, что поддержки OTG нет с программной стороны. В таком случае может помочь обновление ОС или перепрошивка. Если такая функция девайсом поддерживается, то проблема может быть в работоспособности самого шнура. Он может быть бракован или сломан, но может быть и так, что он просто не подходит для конкретной модели планшета или флеш-накопителя. При выборе OTG кабеля лучше всего сразу тестировать его в магазине во время покупки, а также стараться использовать фирменные комплектующие.
Карта памяти забита до отказа
Смартфон отказывается отображать файлы, хотя показывает что место занято и на карте что-то есть даже после полной очистки. Эта ситуация встречается в тех случаях, когда для форматирования использовались утилиты от сторонних производителей, а сам накопитель использовался в качестве обычной флешки для ПК. Более того, в этой ситуации объем карты памяти будет гораздо ниже реального, например, карта памяти на 16 ГБ, а доступно всего 2,3 Мб. Весь секрет здесь кроется в том, что сама флешка имеет скрытый раздел, который не определяется ни смартфоном, ни стандартными утилитами вашего компьютера.
Для решения этой проблемы нам нужно проверить карту на наличие скрытых разделов, а для этого понадобится компьютер с картридером. После установки в картридер, открываем меню «Пуск» и направляемся в сторону пункта «Управление компьютером» и в левой части окна находим подпункт «Управление дисками». В правой части находим нашу флешку, которая будет определена, как съемное устройство и смотрим на количество разделов. Их может быть несколько, но они будут скрыты, зашифрованы и помечены черным, с надписью «не распределено».
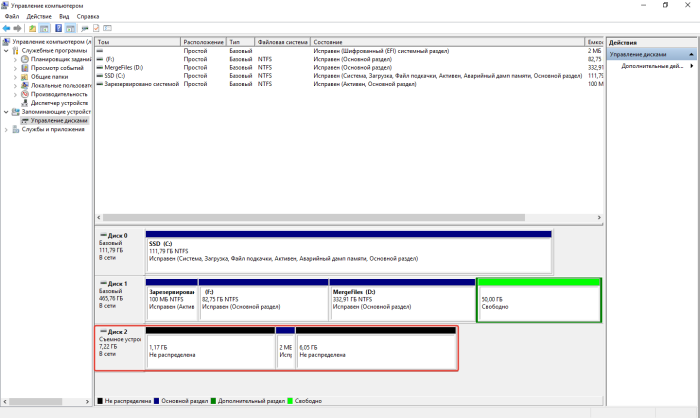
Все эти разделы нужно объединить в один и форматировать в Fat32. Делается это следующим образом:
- открываем окно выполнить (WIN + R) и переходим в командную строку (вводим cmd);
- запускаем системную утилиту командной diskpart;
- выводим полный список дисков, установленных в системе командой list disk;
- находим здесь нашу флешку (определить можно по примерному объему памяти, в нашем случае то «Диск 2»), после чего фокусируемся на нем командой select disk 2;
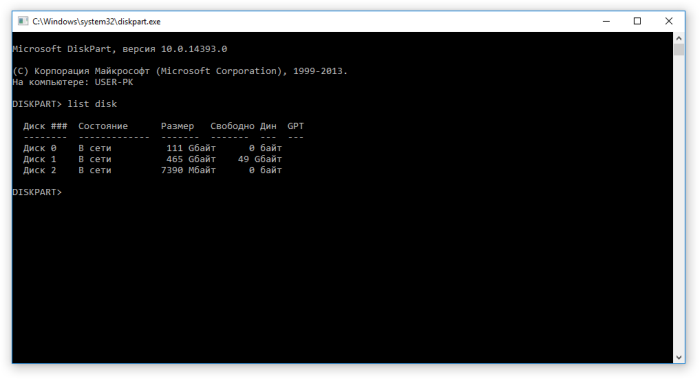
- вводим команду clean, чтобы очистить карту памяти от всех файлов, и даже файловой системы;
- возвращаемся в «Управление диском» и жмем на не распределенной области правой кнопкой мыши;
- выбираем пункт «создать простой том» и следуем за подсказками мастера.
По окончании процедуры можем возвращать карту памяти в смартфон Андроид и полноценно работать с ней.
В большинстве случаев причиной того, что телефон отказывается определять карту памяти, виновата сама флешка. Если смартфон отказывается с ней работать, а компьютер видит, значит решить проблему будет достаточно просто. Во всех иных ситуациях придется обращаться в сервисный центр для полной диагностики телефона, или же возвращать неисправную Micro SD недобросовестному продавцу.
Смартфон Android не видит СИМ карту
Программные неполадки
С подобной проблемой сталкивались многие владельцы планшетов Lenovo на протяжении определенного времени. Если вы входите в число обладателей устройств этого производителя и столкнулись с подобной проблемой, можем дать следующие рекомендации:
- Выполните проверку совместимости установленной прошивки с вашим устройством.
- Проверьте наличие обновлений для прошивки и попробуйте установить их.
- Удалите с планшета приложения сторонних разработчиков.
- Сохраните свои данные на флеш-карту, установленную в планшет, и выполните процедуру сброса до заводских настроек вашего устройства.
- Если предыдущие пункты не принесли положительного результата, обратитесь в сервисный центр или магазин с претензией о неисправности. Будет выполнен ремонт, произведена замена устройства или вам вернут деньги.
Также вы можете обратиться в сервисный центр с просьбой выполнить перепрошивку на планшете. К счастью, подобная манипуляция требует очень небольшие временные и финансовые затраты.

Мы рассмотрели основные причины, почему сим-карта может не определяться в планшете. Не проявляйте торопливость в обращении к специалистам и используйте метод исключения: проверьте, что на устройстве отключен авиарежим или приоритетное использование Wi-Fi сетей. Попробуйте проверить работу сим-карты на другом планшете или смартфоне. Если и на ином устройстве симка не подключится – проблема заключается в ней. Используйте другую сим-карту.
При сохранении проблемы убедитесь, что она имеет необходимый типоразмер, и разъем на планшете не предназначен для установки флеш-карты
Ну и, конечно, обращайте внимание, в каком именно положении вы вставляете ее. Часто помогает перезагрузка девайса, старайтесь ее выполнять после каждого теста
При отрицательных результатах также стоит вспомнить о контактах устройства с водой, падал ли он, как часто разговаривали по устройству во время дождя, или, возможно, планшет находился во влажном рюкзаке. Как и любое технически сложное устройство, контакт с водой может быть губительным и вывести из строя таблет-устройство.
Пожалуйста, Оцените:
Наши РЕКОМЕНДАЦИИ
Планшет не видит SIM-карту: основные причины и решение
Во многих планшетах существует отделение для одной или сразу двух СИМ-карт. Все знают, что сим-карта – это очень важный элемент, без которого невозможно выполнять огромное количество функций. В этой статье мы подробно рассмотрим, что нужно делать, если планшет не видит сим-карту.
Первоначально необходимо убедиться поддерживает ли вообще Ваше устройство SIM-карту. Это можно узнать, прочитав информацию в интернете или же изучив параметры в самом магазине.
- Неисправное гнездо. Если на планшет еще действует гарантия, то необходимо отдать его на бесплатный ремонт. В противном случае придется раскошелиться на услуги сервисного центра.
Обычно настройка устройства и “симки” происходит в автоматическом режиме, но если этого не произошло, то следует воспользоваться данной инструкцией.
Если вы сделали все вышеприведенные действия, но “симка” не заработала, то необходимо связаться с оператором. Именно, он может подсказать Вам, что необходимо сделать для правильной работы.
Стоит понимать, что многие мелкие производители из Китая либо не оказывают техническую поддержку, либо оказывают, но только на китайском языке. Этот вариант подходит для тех людей, которые владеют устройством от хотя бы немного известного бренда.
Сброс до заводских настроек необходимо делать только в том случае, если все вышеприведенные варианты не помогли решить проблему. Стоит понимать, что данное действие полностью очистит устройство от всех данных. Если Вы не уверены, что сможете сделать все самостоятельно, то стоит обратиться к специалистам.
Теперь нужно использовать следующую комбинацию: одновременное зажатие кнопки включения и увеличения/уменьшения громкости. Это нужно делать до тех пор, пока устройство на начнет вибрировать.
На экране появится необычное меню. Сенсор здесь не работает, поэтому управление осуществляется при помощи кнопок громкости и включения. Переходим в “Wipe data/factory reset”
Андроид не видит свою память. Планшет не видит флешку USB, Micro SD

Если ваш планшетный компьютер не видит новую карту , или, например, перестал видеть карту, которая днем ранее прекрасно работала, нужно сделать несколько простых шагов. Во-первых, выключите планшет и достаньте карту памяти. Скорее всего ваша карта – MicroSD на 2, 4, 8, 16 или 32 Гб. Итак, вы достали карту памяти. Теперь проверьте её на любом мобильном телефоне.
Вставьте карту памяти в телефон и проверьте, работает ли она. Предположим, что работает. Тогда вопрос, почему же планшет не видит карту памяти? Не волнуйтесь, сейчас мы вместе все починим =).
Что дальше?
- Нам нужен компьютер или ноутбук.
- Подключите телефон к компьютеру либо саму карту с помощью кард-ридера.
- Затем откройте мой компьютер, найдите вашу карточку.
- Создайте постой каталог на рабочем столе и скопируйте туда все файлы. Скопировали? Замечательно!
- Теперь нажмите на флэш-диск правой кнопкой мыши и выберите форматирование.
- В открывшемся окне выберите файловую систему FAT32 и размер секторов “по умолчанию”.
- Снимите галку “быстрое форматирование”, нажмите кнопку Пуск.
- Подождите 10 минут до окончания процесса. Дождались? Теперь отправляем содержимое созданной папки на теперь уже пустую, отформатированную карту. Жмем на безопасное извлечение и вставляем обратно в планшет.
Если карта по-прежнему не работает , откажитесь от неё и не отчаивайтесь. Сегодня карты памяти стоят от 90 руб на 2 Гб. Так что это не большая потеря! Но, если вам не удалось извлечь важные файлы и данные с вашей карты, либо возникли другие трудности, смело обращайтесь в наш сервисный центр по
Итак, вы счастливый обладатель планшета. Практически все планшетные компьютеры оснащаются разъёмом для карточек формата MicroSD для . Зачастую встроенной памяти обычно не хватает, особенно, если вы любитель или посмотреть в дороге любимые сериалы. А теперь, представьте себе, произошла неприятность — планшет не видит карту памяти. Паниковать не стоит, бежать в сервисный центр тоже ещё успеете. Давайте для начала попробуем решить проблему самостоятельно.
В большинстве случаев проблему можно решить самостоятельно
Итак, что же делать, если вдруг планшет перестал видеть карту памяти. Такое иногда случается. Первым делом необходимо перезагрузить устройство, то есть выключить и включить его снова. С некоторой долей вероятности после этого всё нормализуется.
Проверка после форматирования
Проверяем карту после форматирования, если проводник Windows её нормально отображает и позволяет на неё зайти, то следующим действием будет корректное (безопасное) извлечение карты памяти из компьютера.
Вставляем MicroSD обратно в планшетный компьютер и проверяем. В большинстве случаев, вышеописанная процедура восстанавливает работоспособность вашей связки «планшет — накопитель» и можно обратно копировать на него все ваши предварительно сохранённые данные. Если же планшет не открывает карту памяти и после форматирования, то тут, скорее всего, проблема с разъёмом для MicroSD и вам всё-таки предстоит поход в сервисный центр.
Видео о том, что делать, если Android-устройство не видит запоминающее устройство:
Вот такими нехитрыми манипуляциями можно самостоятельно решить проблему, если планшет не читает карту памяти. Как видите, рецепт достаточно простой и не требует от пользователя никаких специальных знаний. Зато может уберечь от похода в сервисный центр, где в подавляющем большинстве случаев с вас потребуют какую-то сумму денег (иногда и довольно ощутимую, в зависимости от наглости мастеров). Пусть ваши карты памяти служат долго и счастливо!
Проблема с накопителем (Карта памяти) или Неподдерживаемая карта памяти на телефонах Samsung Galaxy SD-карта не работает, устройство SD-карта повреждено на чистом Android предыдущих версий Возможны и другие варианты сообщения и сценария: например, одна карта памяти Micro SD может отображаться как две поврежденных карты памяти.
По нажатии на сообщение предлагается отформатировать карту памяти (или настроить её как портативный носитель или внутреннюю память на Android 6, 7, 8 и 9 Pie подробнее на эту тему – Как использовать карту памяти как внутреннюю память Android).
Это далеко не всегда говорит о том, что карта памяти действительно повреждена, особенно если она работает и использовалась на компьютере или ноутбуке. В данном случае частая причина такого сообщения — неподдерживаемая Android файловая система (например, NTFS) или просто отсутствие какой-либо файловой системы, что может получиться при некоторых манипуляциях с картой памяти на компьютере.
Как поступить в этой ситуации? Есть следующие варианты действий.
- Если на карте памяти присутствуют важные данные, перенесите их на компьютер (используя кард-ридер, кстати, встроенный кард-ридер есть почти во всех 3G/LTE модемах), а затем отформатируйте карту памяти в FAT32 или ExFAT на компьютере или просто вставьте в ваше Android устройство и отформатируйте как портативный накопитель или внутреннюю память (разница описывается в инструкции, ссылку на которую я давал выше), нажав по уведомлению о неподдерживаемой или поврежденной SD-карте. Либо зайдя в Настройки — Хранилище — SD карта или, на Samsung — в Настройки — Обслуживание устройства — Память — Карта памяти SD (может потребоваться открыть меню в этом разделе для форматирования, показано на видео ниже).
- Если на карте памяти отсутствуют важные данные, используйте средства Android для форматирования: либо нажмите по уведомлению о том, что SD карта не работает, либо зайдите в Настройки — Хранилище и USB накопители, в разделе «Съемный накопитель» нажмите по «SD-карта» с пометкой «Повреждено», нажмите «Настроить» и выберите вариант форматирования карты памяти (пункт «Портативный накопитель» позволяет использовать её не только на текущем устройстве, но и на компьютере). Путь для смартфонов Samsung был указан в предыдущем пункте.
Однако, если Android телефон или планшет не может отформатировать карту памяти и всё также не видит её, то проблема может быть не просто в файловой системе, о чем далее.
Примечание: то же сообщение о повреждении SD карты памяти или о том, что она не поддерживается без возможности прочесть её и на компьютере вы можете получить в случае, если она использовалась как внутренняя память на другом устройстве или же на текущем, но устройство было сброшено на заводские настройки. В этом случае вариант один — форматирование. Подробнее на тему: Можно ли восстановить данные с SD карты памяти, отформатированной как внутренняя память Android.
Отсутствуют нужные разрешения
В новых версиях OS Андроид для безопасности часть программ начали требовать дать им особые права, включая и на применения съёмных накопителей. Если в этом случае не дать требуемые права, то, например программа «Камера» перестанет замечать флешку. Но, в большинстве случаев microSD, если зайти в «Настройки», всё же отобразится. Для исправления проблемы сделаем следующее:
- Из настроек войдём во вкладку «Приложения»;
- Просматриваем приложения, ища в них «Камеру» и предоставляем ей все требуемые права.
На каждом телефоне данный путь может немного меняться, но суть останется та же. К примеру, на моём Xiaomi Redmi 8 действуем так:
- Входим в «Приложения» и выбираем вкладку «Разрешения»;
- В данной вкладке выбираем «Разрешения приложений»;
- Мы попадаем на страницу «Управление разрешениями». В ней находим приложение «Камера». Тапнем по ней;
- На странице «Камера» мы видим приложения, которым предоставлено разрешение снимать. Если вы вдруг решили снять подобное разрешение, то нажимаем на вкладку «Камера»;
- В новом окне в этом случае нужно поставить чикбокс над командой «Запретить». У нас появляется окно с предупреждениями. Нажимаем «Всё равно запретить»;
- После этого, камера снимать не будет. Но, я советую этого не делать, и вернуть разрешение «Камере».
Nexus importer
Nexus Media Importer — программа, изначально разработанная для подключения флеш-накопителей к смартфонам и планшетам Nexus, сегодня поддерживает устройства производителей Samsung, Sony, Motorola, HTC. Инструкция по использованию:
- Установите приложение и подсоедините флешку к гаджету.
- Система откроет окно с вопросом «Открыть Nexus Media Importer при подключении USB-устройства?». Нажмите OK.
- Произойдёт импорт данных, и откроется файловый менеджер, где вы увидите всю информацию, ранее сохранённую на накопителе.
Всплывающее окно при подключении флеш-накопителя
Приложение платное, зато не требует root-доступа. Аналог — Nexus USB OTG FileManager. Некорректно работает на некоторых устройствах с Android 4.3 — автоматически отключает флешку. Чтобы этого не происходило, достаточно сменить язык приложения на английский. В Android 4.4 проблема решена.
Приложение работает аналогично предыдущим. Загрузите программу из Маркета Google, установите на смартфон или планшет и подсоедините флешку. Сработает автоопределение, и данные с накопителя отобразятся в менеджере файлов. Программа бесплатная, требует прав Суперпользователя.
Кнопка Mount находится в главном окне программы
Почему планшет не видит карту памяти
Объёма для хранения данных не хватает большинству пользователей мобильных девайсов, поэтому SD карты очень распространены и используются практически всеми обладателями планшетов. Бывают случаи, когда планшет не видит вставленную карту памяти, но не стоит паниковать и сразу бежать в сервисный центр или магазин за возвратом денег.
Причиной этого может стать простой программный сбой. Нужно перезапустить аппарат, часто это помогает решить вопрос.
Варианты карт памяти
Если перезапуск не помог, то нужно попытаться достать карту и вставить её обратно. Возможно, она отошла или была неправильно помещена, из-за чего не было правильного контакта, и она не отображалась.
Если все эти манипуляции не помогли, то нужно извлечь Micro SD из планшета и попытаться проверить исправность на другом устройстве. Если в другом планшете или смартфоне SD карта определяется и работает нормально, значит скорее всего дело в нём самом.
Если карта не хочет определяться на другом девайсе, можно проверить её, используя ноутбук или компьютер. Чтобы это сделать, берётся специальный переходник или кардридер, с его помощью накопитель можно подключить к ПК.
Если карту не видно ни на одном из девайсов, то вероятнее всего она стала непригодна и с ней сделать ничего нельзя. Если с компьютера карта памяти определяется, а с планшета нет, возможно она неправильно отформатирована. В этом случае следует скопировать с неё все нужные данные на компьютер и произвести нужную операцию самостоятельно. Для этого нужно:
- выбрать в Проводнике на компьютере MicroSD карту;
- правой кнопкой мыши вызвать контекстное меню;
- в меню нажать на пункт «Форматирование»;
- в появившемся окне выбрать FAT32, снять флажок «Быстрое»;
- нажатием соответствующей кнопки начать форматирование.
Через несколько минут карта будет отформатирована. После этого необходимо её безопасно извлечь, вставить в планшетный компьютер и проверить, отображается ли она на нём. Если да, то нужно скопировать на неё сохранённые на компьютере файлы, которые были на ней раньше, и продолжить пользоваться. В том случае, если карту памяти всё ещё не видно, нужно нести планшет в сервисный центр, так как скорее всего у него проблема с разъемом.
Разъем изнутри
В крайнем случае, можно попробовать низкоуровневое форматирование. При этом вместе со всеми файлами удаляется файловая система. Очистку и изменение формата можно осуществить с помощью HDD Low Level Format. Необходимо скачать и установить данное приложение на компьютер, подключить к нему карту памяти, и выполнить следующие действия:
- В программе дважды щёлкнуть по названию флешки
- В появившемся окне выбрать пункт Low level format, потом Format This device.
- Подтвердить действие, нажав Yes
После этого начнётся операция, которая займёт некоторое время. Из-за того, что эта операция полностью удаляет даже файловую систему, по её завершению нужно выполнить обычное форматирование в FAT32.
Интерфейс HDD Low Level Format
Многие планшеты поддерживают MicroSD не любого объёма. В характеристиках устройства обычно указывается максимальный объём поддерживаемой карты памяти. Когда размер MicroSD превышает максимальный, планшет может её не видеть. В таком случае карта просто не подходит данному устройству и стоит выбрать вариант размером поменьше.
Почему планшет не видит флешку
Если планшетный компьютер никак не реагирует на флешку, то нужно обратить внимание на некоторые самые частые причины, почему это происходит. Как правило, устройства оборудованы только micro-USB портом и в наличии нет стандартного разъёма USB
В этом случае обычная флешка подсоединяется с помощью специального переходника. Что добавляет количество уязвимых участков, в которых может отходить контакт. Если до этого всё работало в нормальном режиме, то возможной причиной поломки является отсутствие контакта на участке соединения
Как правило, устройства оборудованы только micro-USB портом и в наличии нет стандартного разъёма USB. В этом случае обычная флешка подсоединяется с помощью специального переходника. Что добавляет количество уязвимых участков, в которых может отходить контакт. Если до этого всё работало в нормальном режиме, то возможной причиной поломки является отсутствие контакта на участке соединения.
Внимательный визуальный осмотр сможет, к примеру, определить, что устройство не распознаёт флешку через OTG-провод. Изготовитель использовал некачественные материалы — вследствие этого внешнее повреждение является причиной того, что устройство не видит флешку. Основное количество адаптеров, OTG и USB-проводов изготавливаются неразборными, а, соответственно — отремонтировать их не получится. Если была выявлена поломка в упомянутых выше устройствах, то их необходимо просто заменить на новые.
Для различных видов внешних устройств памяти необходимо электропитание в пределах 40-300 мА. Питание флешки производится через USB-порт (на планке подключения – это два контакта, находящиеся по краям). Из-за особенностей конструкции иногда бывает так, что планшетный компьютер не может обеспечить требуемую силу тока для нормальной работы внешней карты памяти.
Выход в этом случае только один — это отдельный адаптер с блоком питания. По большому счёту, это устройство не очень практичное и есть смысл в его использовании только в исключительных ситуациях. Самым практичным вариантом является выбрать флешку, соответствующую параметрам устройства.
Внимание! Самой частой причиной для переживания является ситуация, когда флешка подключена, а на экране не появляется всплывающее окно с сообщением об этом. Вывод один — гаджет не распознаёт накопитель
Необходимо посмотреть в «Диспетчер устройств», если в списке находится носитель памяти, соответственно, проблему необходимо искать в настройках планшетного компьютера.
Что делать, если планшет не видит сим карту
Для исправления неисправности важно выявить, что приводит к нарушению работы SIM карты. Для этого выполните действия:
- Установите в планшет работающую карточку, для проверки работоспособности планшета. Если симка заработала, то устройство в порядке, проблема с картой.
- Установите проблемную симку в другое устройство – смартфон, телефон или планшет. Это необходимо для проверки работоспособности карточки: если заработала, то с SIM все в порядке, проблема в устройстве.
- Посмотрите на результат, как работают планшет и карточка по отдельности. Если карта не работает, произведите замену у оператора сотовой связи, а так же убедитесь, что номер активен.

Слот для карточки
Если вы определили, что проблемы с симкой, то вот перечень решений. Подробнее о решении проблемы, когда SIM карта не работает читайте в нашем расширенном материале по этой ссылке.
![]()
Для начала давайте расскажем о наиболее распространенных причинах возникновения неполадки. Это касается всех планшетов на Android, включая устройства от Lenovo, Irbis, Samsung, Acer, Digma, Prestigio и т.д.
Нерабочая сим-карта. Если речь идет о новом устройстве, вряд ли вам попалась нерабочая сим-карта. А вот если планшет перестал видеть сим-карту после определенного времени работы, вполне возможно, что сим-карта приказала долго жить.
Неполадки в программном обеспечении. Это значит, что причиной проблемы стал софт, установленный на устройстве. Возможно, произошел некий сбой, в результате чего устройство перестало видеть сим-карту.
Механические неполадки. Если, к примеру, сим-ридер перестал читать сим-карту, а значит, нужна замена детали, что чаще всего можно сделать лишь в сервисном центре.
С вероятными причинами определились. Что дальше? А дальше мы будем разбирать каждый из пунктов отдельно.
Варианты решения
Ключ к решению любой проблемы – это определение причинно-следственной связи. Как уже было сказано выше, в рассматриваемой ситуации может быть несколько основных причин. Поэтому первое, что требуется сделать любому пользователю, – это достоверно определить, что именно повлияло на работоспособность девайса.
Планшет новый и/или ранее не использовался вместе с SIM-картой
Для начала необходимо обратиться к документации (руководству пользователя) и ознакомиться с информацией о том, какие имеются ограничения (и есть ли они) при использовании планшета в подобном амплуа. Если никаких ограничений нет, то следует визуально осмотреть симку на наличие механических повреждений, а также удостовериться, что вставляется она в слот корректно. Мелочь, но бывает и такое. Также будет не лишним попробовать воспользоваться SIM в другом устройстве, для того, чтобы убедиться в её работоспособности
Особое внимание целостности SIM следует уделить в случаях, когда уже устаревшие модели собственноручно обрезаются под современные стандарты, и не редко данные неосторожные действия приводят к её повреждению. Лучшим вариантом будет обратиться в салон сотовой связи вашего оператора и получить новую карточку с сохранением номера телефона
Ранее использовался
Варианты решений стандартны для подобной ситуации, а именно:
- Аккуратно извлеките карту и осмотрите её и слот под неё, имеющийся на устройстве на отсутствие повреждений.
- Перезагрузите ваш девайс и убедитесь, что установлены корректные настройки даты/времени.
- Проверьте, не включен ли у вас «Режим полёта», который блокирует линию связи.
- Проверьте, включен ли режим передачи данных в настройках вашей операционной системы.
На этот пункт стоит обратить особое внимание, так как ранее уже упоминалось, что «китайские гаджеты» могут поставляться без предустановленных настроек или могут быть настроены исключительно на «местных операторов». Поэтому в настройках сети следует отключить автоматический поиск и прописать соответствующие настройки оператора вручную
Найти их можно на официальном сайте сотового оператора или в документации к SIM.
Попробуйте отключить беспроводное соединение (если оно включено). Возможно, в настройках установлена приоритизация, и доступ к мобильному интернету просто недоступен.
Проверьте наличие обновлений для операционной системы вашего планшета, возможно, проблема носит массовый характер и была устранена в последних патчах.
Удостоверьтесь, что в операционной системе отсутствует программное обеспечение, которое теоретически может влиять на корректность работы модуля. Например, различные «звонилки», которых в избытке и в официальных магазинах, и у сторонних разработчиков
В том числе следует уделить особое внимание проверки на наличие вирусного ПО, установив соответствующие приложения-антивирусы.
Как сделать микро-сим или нано-сим
Мобильные операторы идут в ногу со временем и продают чип-карты с оттиском. Что это значит? Это значит наличие специальных канавок на пластиковой части карты, для самостоятельного превращения её в микросимку. А такой формат поддерживают большая часть планшетников последнего года выпуска.
Если ваша симка ещё с тех времён, когда телефоны умели только звонить (представляете!), то вы можете самостоятельно откорректировать её размеры.
Что для этого понадобиться:
- Симка традиционного форм-фактора
- Канцелярский нож или ножницы
- Карандаш острозаточенный
- Линейка и…ТЕРПЕНИЕ!!!
Как действовать? Очертите карандашом новые границы на пластиковом поле. Новые размеры должны строго соответствовать параметрам 15 х 12 mm. Срежьте один кончик наискосок и затрите края очень мелкой наждачкой. Действуйте предельно аккуратно и не торопитесь.
Помните! Повреждение металлических пластин на карточке неизбежно повлечёт её порчу. Тогда придётся восстанавливать карту заново в сервисном центре своего мобильного оператора. Существует услуга автоматической обрезки карты в специализированном магазине электроники. Они стоят очень недорого. Если вы не уверены в своих силах, за обрезкой стоит обратиться туда.
Nano симка на 0,09 мм тоньше карт другого формата. На глаз этого не определишь. Но, у Apple даже слоты в айфонах умные — обрезанная под формат симка может не влезать. Умельцы из сети рекомендуют счистить лишний слой наждачкой. Я советую совершить замену у своего сотового оператора. И Билайн, и мегафон и мтс совершают такие замены в центрах обслуживания абонентов.






























