Функциональные кнопки на ноутбуке F1-F12 в сочетании с кнопкой Fn
При помощи этих кнопок ноутбука вы сможете выполнят следующие действия на ноутбуке:
- Запускать или выключать работу Wi-Fi.
- Запускать работу экрана и внешнего проектора.
- Увеличивать или уменьшать уровень яркости монитора, звука.
Все эти кнопки обладают собственным назначением. Они работают вместе с кнопкой Fn на клавиатуре:
- Fn и кнопка F1. Дуэт этих кнопок необходим для выключения компьютера без перезагрузки.
- Fn и кнопка F2. Эта комбинация клавиш необходима, чтобы открыть настройки, которые касаются энергосбережения ноутбука.
- Fn и кнопка F3. Эти две кнопки, работая одновременно, запускают либо отключают модули связи.
- Fn и кнопка F4. При помощи этой комбинации вы отправите ноутбук в спящий режим или выведите из него.
- Fn и кнопка F5. Если у вас есть дополнительный дисплей, при помощи данных кнопок вы сможете его подключить.
- Fn и кнопка F6,F7. Набор кнопок, при помощи которого вы сможете выключить экран, чтобы сэкономить заряд.
- Fn и кнопка F8. Включение звука или его выключение. Либо в другом варианте — смена раскладки, включение цифровой клавиатуры и ее выключение
- Fn и кнопка F9. Эти клавиши включают и отключают тачпад (если он присутствует).
- Fn+F10/F11/F12. Смена громкости.
Функциональные кнопки на ноутбуке
- Функциональные кнопки на ноутбуке расположены в самом верхнем ряду. Они начинаются с клавиши F1 и заканчиваются кнопкой F12. Как вы заметили, вначале каждой кнопки находится буква F. Она расшифровывается «функция». Как правило, данные кнопки применяются для вспомогательных работ, клавиши не используются во время ввода текста на ноутбуке.
- При помощи данных кнопок ноутбука вы сможете узнать различную информацию из справки. Также они открывают и закрывают папки с файлами, копируют файлы, переносят их и выполняют другие разные функции.
- Очень часто к функциональным кнопкам относят кнопку Fn, которая находится около кнопки Win. Но это не так. Она необходима для того, чтобы активировать определенные функции. Клавиша может функционировать одновременно с иными кнопками. При помощи данной кнопки вы сможете регулировать громкость динамиков, яркость монитора, а также настраивать иные нужные параметры ноутбука.
Функциональные
Как набрать точку, запятую, и заглавные буквы
Такие символы набираются следующим образом:
| Вид: | Способ: |
| Заглавные буквы | Нажимаете Shift и клавишу с нужной буквой. Если не хотите всякий раз нажимать на «Shift», а надо написать что-то только заглавными буквами, то нажмите один раз на «Caps Lock» слева. |
| Точка и запятая | В русской раскладке обычно реализуются через нажатие клавиши с нарисованными на ней точкой и запятой, которая расположена рядом с правой клавишей «Shift». При простом нажатии на данную клавишу обычно сразу получается точка, а если удерживать клавишу «Shift» и нажать на указанную клавишу – запятая. |
Если же раскладка английская, то для точки нужно нажать на клавишу с изображённой на ней буквою «Ю», а для запятой – ближайшую клавишу с изображённой на ней клавишей «Б».
Функциональные кнопки на ноутбуке F1-F12 в сочетании с кнопкой Fn
При помощи этих кнопок ноутбука вы сможете выполнят следующие действия на ноутбуке:
- Запускать или выключать работу Wi-Fi.
- Запускать работу экрана и внешнего проектора.
- Увеличивать или уменьшать уровень яркости монитора, звука.
Все эти кнопки обладают собственным назначением. Они работают вместе с кнопкой Fn на клавиатуре:
- Fn и кнопка F1. Дуэт этих кнопок необходим для выключения компьютера без перезагрузки.
- Fn и кнопка F2. Эта комбинация клавиш необходима, чтобы открыть настройки, которые касаются энергосбережения ноутбука.
- Fn и кнопка F3. Эти две кнопки, работая одновременно, запускают либо отключают модули связи.
- Fn и кнопка F4. При помощи этой комбинации вы отправите ноутбук в спящий режим или выведите из него.
- Fn и кнопка F5. Если у вас есть дополнительный дисплей, при помощи данных кнопок вы сможете его подключить.
- Fn и кнопка F6,F7. Набор кнопок, при помощи которого вы сможете выключить экран, чтобы сэкономить заряд.
- Fn и кнопка F8. Включение звука или его выключение. Либо в другом варианте — смена раскладки, включение цифровой клавиатуры и ее выключение
- Fn и кнопка F9. Эти клавиши включают и отключают тачпад (если он присутствует).
- Fn+F10/F11/F12. Смена громкости.

Сочетание кнопок
Как включить виртуальную клавиатуру в Windows 10
Итак, мы разобрались, как вызвать виртуальную клавиатуру на Windows 7, теперь поговорим о Windows 10. На компьютерах с виндовс 10 экранная клавиатура немного функциональней, чем на «семерке». Например, у нее есть режим работы с сенсорным экраном, который пригодится на ноутбуках.
Перед тем как искать экранную клавиатуру в настройках ПК, проверьте — вдруг ее иконка есть в области уведомлений. Если нет, то кликните правой кнопкой мыши по панели задач и выберите пункт «Показать кнопку сенсорной клавиатуры». После этого пиктограмма с клавой всегда будет под рукой.
Также можно использовать строку поиска или «долгий способ», похожий на тот, что мы описывали для Windows 7.
- Откройте «Параметры» (знак шестеренки в меню «Пуск»).
- Перейдите в раздел «Специальные возможности» — «Клавиатура».
- Активируйте кнопку «Включение экранной клавиатуры».
Назначение клавиш F1-F12

В системе Windows у каждой из этих клавиш есть свое назначение.
- F1 – вызов справки по активному приложению.
- F2 – переименование файла или папки.
- F3 – открывает окно поиска по документу или среди файлов.
- F4 – вызывает выпадающий список либо переносит курсор в адресную строку браузера.
- F5 – обновляет страницу браузера или папку.
- F6 – в проводнике и браузерах обеспечивает переход от перечня файлов или просмотра страницы к адресной строке и обратно.
- F7 – включает полную проверку правописания в текстовом редакторе.
- F8 – при запуске системы дает возможность загрузить ее в защищенном режиме, а в Office позволяет выделять в несколько кликов фрагменты текста от слова до всего документа.
- F9 – обновление выделенного элемента.
- F10 – включает управление приложением с помощью горячих клавиш – без мыши и кнопок-модификаторов.
- F11 – включает и выключает полноэкранный режим.
- F12 – сохраняет файл.
Зачем нужна экранная клавиатура, когда есть обычная
Клавиатура на экране монитора компьютера обязательна в некоторых случаях:
- для людей с ограниченными возможностями. Например, при недостаточной подвижности рук у пользователя;
- при сбоях в работе стандартного прибора. Например,поломка клавиш или отключение соединительного провода, либо что-то подобное. И при всем этом необходимо выполнить срочный заказ, проект, отправить текстовые сообщения;
- экранные клавиши требуются при использовании планшета;
- если нужна дополнительная клавиатура;
- для обеспечения усиленной защиты ПК или планшета посредством установки специального кода, который вводится владельцем техники.
Как исправить клавишу Shift, не работающую на вашем компьютере
Клавиша Shift – это клавиша-модификатор на клавиатуре вашего компьютера или ноутбука, основной функцией которой является добавление строчных букв, помимо добавления символов. Клавиша Shift также может использоваться с комбинацией других клавиш, таких как CTRL, ALT, ESC и некоторыми другими, для выполнения определенных функций, включая выделение текста, открытие диспетчера задач, открытие клавиш Sticky или клавиш Filter, и многих других.
Когда вы обнаружите, что клавиша Shift не работает на клавиатуре, это может означать несколько вещей, включая посторонние предметы, застрявшие на клавиатуре, или активацию залипших клавиш, проблемы с драйверами или оборудованием.
Хорошая новость заключается в том, что есть решения, которые помогут решить эту проблему и заставить ваш ключ SHIFT снова работать.
Важные кнопки ноутбука на клавиатуре со специальными функциями
Все клавиши ноутбука считаются важными на панели клавиатуры. При помощи них вы сможете выполнять специальные либо управляющие функции. К данной категории относятся следующие кнопки:
- ESC. С данной кнопкой знакомы многие люди, которые работают на ноутбуке. При помощи нее вы сможете отменить каждую команду. Если вы будете играть, данная клавиша вам позволит выйти из игры, зайти на рабочий стол.
- DELETE. Эта клавиша всегда полезная. При помощи нее вы удалите что угодно, например, буквы или цифры во время набора текста.
- Ctrl и Alt. Эти кнопки работают только во время пользования иными клавишами.
- Кнопка Windows на клавиатуре. Кнопка для открытия пункта «Пуск». Также при помощи нее вы сможете заглянуть в главное меню ноутбука.
- Print Screen. Данной клавишей пользуйтесь, если хотите сделать скриншот той или иной картинки на экране или его какую-то отельную часть.
- Fn Lock. Данная кнопка есть исключительно на ноутбуке. Она позволяет активировать кнопки, начиная с F1 и заканчивая кнопкой F12.
- Scroll Lock. Если вы активируете данную кнопку, сможете прокрутить страницу, изменить положение стрелки мышки.
- Pause Break. Если вы нажмете на данную кнопку, сможете изучить все данные о ноутбуке.
- Num Lock. Нажав данную кнопку, вы запустите работу кнопок с цифрами, которые находятся на правой стороне клавиатуры.
- Caps Lock. Эта кнопка позволяет менять строчные буквы на прописные.
- Back Space. Данная кнопка вам будет полезна во время удаления той информации, которую набрали ранее.
- ENTER. Эта кнопка необходима, чтобы подтвердить определенное действие, которое касается открытой программы либо перенести текст на другую строку в ворде.
- SHIFT. Главное назначение данной кнопки – она активирует верхний регистр. Ее вы сможете использовать, когда вам понадобится написать заголовок текста.
- Tab. Данная кнопка на клавиатуре очень полезна во время написания текстов. Так, например, при помощи нее вы сможете делать красную строку.
- Ins и Insert. При помощи этой клавиши вы сможете поменять что-то или вставить.
Отдельно от остальных кнопок на клавиатуре расположены кнопки перемещения. На них изображены управляющие стрелочки. При помощи этих кнопок вы сможете двигать курсор по категориям меню.
В данную категорию вошли следующие клавиши:
- Home. При помощи данной кнопки можно двигать курсор, помещая его вначале текста.
- End. Данная кнопка обладает противоположным значением, нежели предыдущая клавиша. Если вы на нее нажмете, сможете отправить курсор в конец текста.
- PageUp/PageDown. Эта кнопка позволяет перемещать стрелку мышки от верха книзу и обратно во время написания текста.
Основная комбинация
Назначение и сочетание клавиш Ctrl
Это основные клавиши которые очень сильно вам пригодятся в работе с компьютером.
| Назначение клавиш: | Описание клавиш: |
| Ctrl + A | При нажатии данной комбинации, все файлы будут выделены. Также эти клавиши позволяют выделить весь текст в документе. |
| Ctrl + X | Это сочетание клавиш позволяет вырезать выделенный текст или файлы. |
| Ctrl + C | При помощи данного сочетания клавиш, копируется выделенный текс или файлы в папке. |
| Ctrl + V | Эти клавиши вставляют вырезанные или скопированные файлы. Такие, как фото, музыку, текст и другие различные данные. |
| Ctrl + Z | При помощи этих клавиш отменяется последние действие. Например вы случайно удалили в корзину фотографию, чтобы вернуть ее, вам достаточно нажать данное сочетание клавиш. |
| Ctrl + Y | При помощи данных клавиш происходит возврат последнего отменённого действия. |
| Ctrl + N | При помощи этих клавиш в программе word, фотошоп и других программах создается новый документ. |
| Ctrl + S | Эти клавиши служат для сохранения фото файлов, текстовых документов. Например вам нужно в текстовом редакторе сохранить набранный текст, вот эти клавиши вам и помогут. |
| Ctrl + P | При помощи этих клавиш открывается окно для печати на принтер. |
| Ctrl + Alt + Delete | Эти клавиши открывают диспетчер задач |
Стандартизация функций
Поэтому, не важно, при условии, что речь идет об одной и той же платформе, что у нас в распоряжении – кнопки в “десктопном” варианте или клавиатура ноутбука – назначение клавиш будет практически одинаковым во всех случаях. Однако, нюансы все же есть. Во многом они обусловлены, прежде всего, разницей в габаритах “десктопа” и ноутбука
В распоряжении пользователя обычного ПК, как правило – целый стол. На нем можно разместить очень большую клавиатуру. В самых смелых дизайнерских форматах. Другое дело – клавиатура ноутбука. Назначение клавиш на ней, хоть и практически то же, что и на “десктопе” – располагать кнопки приходится предельно компактно. В результате, фирма-производитель ноутбука может решиться на то, чтобы в принципе убрать какие-то группы клавиш
Во многом они обусловлены, прежде всего, разницей в габаритах “десктопа” и ноутбука. В распоряжении пользователя обычного ПК, как правило – целый стол. На нем можно разместить очень большую клавиатуру. В самых смелых дизайнерских форматах. Другое дело – клавиатура ноутбука. Назначение клавиш на ней, хоть и практически то же, что и на “десктопе” – располагать кнопки приходится предельно компактно. В результате, фирма-производитель ноутбука может решиться на то, чтобы в принципе убрать какие-то группы клавиш.
Отличается ли обозначение клавиш на клавиатуре ноутбука в зависимости от конкретного бренда? По большей части, нет. И это также во многом обусловлено маркетинговым фактором: бренд-производитель желает, чтобы пользователь, условно говоря, привыкший к тому, что в его распоряжении – клавиатура ноутбука “Леново”, мог без проблем адаптироваться к аналогичному аппаратному компоненту от ASUS, и наоборот. Различия, если они и есть, то они, как правило, заключаются в дизайне кнопок, их высоте, форме, цвете, материале изготовления. Клавиатура для ноутбука Acer, таким образом, практически идентична аналогам от ASUS, HP, Dell и других брендов, исходя из назначения кнопок.
Тем не менее, полезно будет знать ключевые особенности распределения функций, привязанных к конкретным клавишам
Неважно – речь идет о кнопках, адаптированных для “десктопа”, или же изучается клавиатура ноутбука. Назначение клавиш функциональных групп, особенно в сочетании с другими – весьма интересная область изучения возможностей компьютера. Так что начнем с исследования соответствующих типов кнопок
Так что начнем с исследования соответствующих типов кнопок.
Создание новой раскладки
Если вам не нравится, как на клавиатуре расположены знаки препинания, и вы постоянно задумываетесь, где запятая, а где тире на разных раскладках, прежде чем поставить нужный символ, то измените раскладку под себя с помощью бесплатной программы Microsoft Keyboard Layout Creator. Так вы решите проблему с перемещающимися по клавиатуре знаками препинания. Вы наверняка сталкивались с такой ситуацией: в тексте на английском языке нужно по смыслу ставить запятую, а на латинской раскладке при нажатии кнопки проставляется косая черта.
Microsoft Keyboard Layout Creator поможет устранить это неудобство, позволив сделать раскладку индивидуальной. Другим пользователям придется объяснять, как ставить знаки препинания, зато вы не будете мучиться при наборе текста.
- Запустите программу. Чтобы не создавать раскладку клавиатуры со всеми буквами и знаками препинания с нуля, раскройте меню «File» и нажмите «Load Existing Keyboard».
- Для примера отредактируем латинскую раскладку клавиатуры. Выделите «США» и нажмите «ОК».
- Присвойте имя проекту. Раскройте меню «Project» и выберите пункт «Properties».
- В строке «Name» укажите имя проекта – оно будет использоваться в качестве названия папки с файлами конфигурации. В поле «Description» введите название для раскладки. Сделайте его уникальным, так как оно будет фигурировать в списке раскладок Windows. Если вы просто напишете «Английский», то не сможете понять, где обычная раскладка, а где – индивидуальная.
- Вернитесь в основное окно программы. Посмотрите в строке «Current working directory», куда сохранится папка с файлами конфигурации. Вы можете изменить расположение каталога, щелкнув по кнопке с точками и указав через проводник другое место на диске.
Чтобы присвоить клавише новое значение, кликните по ней левой кнопкой и в появившемся окошке поставьте другой знак или его код. Затем необходимо поставить галочку возле пункта «Shift» и отредактировать так называемые верхние значения кнопок на клавиатуре. Например, так можно разнести тире и нижнее подчеркивание на разные кнопки или разделить цифру «1» и восклицательный знак на отдельные клавиши.
Если в окне ввода символа нажать кнопку «All», появится дополнительное меню, в котором можно ставить клавишам значения для комбинаций с Alt или Alt+Shift.
Буквы трогать не рекомендуется, чтобы не запутаться. Ставьте точку, запятую, двоеточие в английской раскладке на то же место, на котором они находятся на клавиатуре при русской раскладке. Не забудьте привести в соответствие и русскую раскладку, чтобы не возникало ошибок и наложений символов.
Если вам нужны дополнительные символы, которых изначально нет на клавиатуре, то их тоже можно легко добавить с помощью Microsoft Keyboard Layout Creator. Например, добавим к кнопке с тире и нижним подчеркиванием знак рубля.
- Откройте таблицу символов Юникода. Найдите знак рубля. Скопируйте сам символ или его номер в Юникоде.
- Вернитесь к главному окну программы. Щелкните по кнопке с тире, затем нажмите «All».
- Вставьте знак рубля в строку «ctrl+alt+key». Сохраните новую конфигурацию тире, нажав «ОК».
Когда раскладка будет готова, необходимо её установить. Сначала следует сохранить проект: «File» – «Save Source File As».
Чтобы добавить раскладку, нужно создать инсталляционный пакет с файлом setup.exe, который будет запускать установщик. Раскройте меню «Project» и нажмите «Build DLL and Setup Package». Установщик предложит создать лог операции (нажмите «Нет») и открыть папку с файлом для инсталляции в проводнике (нажмите «Да»).
Раскладка готова, осталось её установить. Запустите файл setup.exe и дождитесь завершения инсталляции. Затем перейдите в раздел «Язык и языковые стандарты» панели управления. На вкладке «Языки и клавиатуры» щелкните «Изменить клавиатуру». Нажмите «Добавить» и найдите в списке созданную раскладку. Стандартные раскладки можно удалить, они больше не понадобятся.
Чтобы не возникало путаницы, какие знаки какими клавишами ставить, можно сделать наклейки с символами. Со временем они сотрутся или отлетят, но вы к этому моменту уже привыкнете, что кнопкой с тире можно ставить знак рубля, а запятая и точка всегда находятся на одном месте, а не перемещаются по клавиатуре.
06.11.2016<index>
В процессе набора текста на клавиатуре ноутбука или компьютера мы используем не только буквы, но и знаки препинания, а также специальные символы. В этой статье мы расскажем о том, как ставить знаки препинания на клавиатуре современного ноутбука, где они находятся в зависимости от раскладки.
Модификаторы и кнопки управления
К модификаторам относятся Shift, Ctrl, Alt, AltGr, и Fn. Сами по себе, как правило, не используются, однако в сочетании с другими клавишами изменяют их назначение – например, удерживая Shift, можно написать заглавную букву. Еще можно выделить такие кнопки управления:
- Backspace – удаляет последний набранный символ;
- Enter – перенос строки или выполнение команды;
- ESC – отмена последнего действия;
- Caps Lock – включение/отключение заглавных букв;
- Win – вызывает меню «Пуск» и используется в Виндовс для некоторых сочетаний клавиш;
- Print Screen – отправляет содержимое экрана в буфер обмена и используется, в основном, для создания скриншотов.
- Menu – вызывает контекстное меню и часто дублирует действие клика правой кнопкой мыши.

Кнопка ноутбука Ctrl на клавиатуре в сочетании с другими кнопками
- Кнопка ноутбука Ctrl на клавиатуре и кнопка End. Комбинации необходима для того, чтобы прокрутить страничку книзу.
- Кнопка Ctrl и кнопка Home. Кнопки позволяют прокрутить страничку кверху.
- Кнопка Ctrl + Alt + Del. Нажав сразу 3 данные кнопки, вы сможете зайти в «Диспетчер задач».
- Кнопка Ctrl и кнопка Esc. Позволяет запустить функцию «Пуск».
- Кнопка Ctrl + W. При помощи их вы закроете документ в текстовом редакторе.
- Кнопка Ctrl + O. Кнопки, с помощью которых вы откроете документ, пользуясь текстовым редактором.
- Кнопка Ctrl + S. При помощи кнопок вы сможете сохранить документ в текстовом редакторе.
- Кнопка Ctrl + P. Комбинация кнопок, которые позволяют активировать функцию набора документа в текстовом редакторе.
- Копка Ctrl + A. Клавиши выделяют любые файлы, документы. В текстовом редакторе вы сможете выделить текст полностью.
- Кнопка Ctrl + C. Позволяет копировать выделенный документ, файл. В текстовом редакторе вы сможете копировать весь текст, который выделите.
- Кнопка Ctrl + V. Клавиши позволяют вставить скопированный файл, текст в необходимое место.
- Кнопка Ctrl + Z. Кнопки позволят вам отменить предыдущую операцию либо действие.
- Кнопка Ctrl + Shift. При помощи кнопок вы сможете переключить язык на раскладке клавиатуры.
Значение кнопок
Функциональные кнопки на ноутбуке
- Функциональные кнопки на ноутбуке расположены в самом верхнем ряду. Они начинаются с клавиши F1 и заканчиваются кнопкой F12. Как вы заметили, вначале каждой кнопки находится буква F. Она расшифровывается «функция». Как правило, данные кнопки применяются для вспомогательных работ, клавиши не используются во время ввода текста на ноутбуке.
- При помощи данных кнопок ноутбука вы сможете узнать различную информацию из справки. Также они открывают и закрывают папки с файлами, копируют файлы, переносят их и выполняют другие разные функции.
- Очень часто к функциональным кнопкам относят кнопку Fn, которая находится около кнопки Win. Но это не так. Она необходима для того, чтобы активировать определенные функции. Клавиша может функционировать одновременно с иными кнопками. При помощи данной кнопки вы сможете регулировать громкость динамиков, яркость монитора, а также настраивать иные нужные параметры ноутбука.

Функциональные
Символьные кнопки на клавиатуре
Обычно это несколько рядов клавиш, размещённых под функциональными клавишами. На них находятся обозначения букв, цифр и других символов. Используются данные клавиши для ввода данных в ПК с помощью клавиатуры.
Обычно на каждой из таких клавиш находятся несколько обозначений. Переключения между ними происходит как с помощью нажатия кнопки «Shift», так и благодаря переключению языка клавиатурной раскладки.

На верхнем ряду (под функциональными клавишами), а также на ряде клавиш на клавиатуре справа находятся цифровые клавиши, с помощью которых осуществляется набор нужных нам цифр.
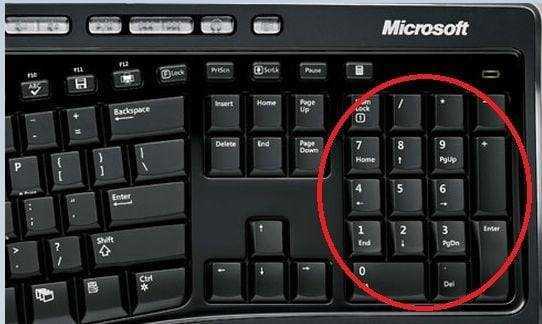
Если при нажатии на цифровые клавиши справа от клавиатуры ничего не происходит, попробуйте нажать на «Num Lock» рядом с ними.
Выводы
Подводя итоги стоит сказать, что компьютерная клавиатура – необходимая часть ПК, без которой комфортная и плодотворная работа за ним будет невозможна. Сегодня существует множество видов и моделей этих периферийных устройств.
Можно найти простую мембранную клавиатуру для офиса, а можно приобрести и настоящее произведение искусства с разноцветной подсветкой, реагирующей на каждое нажатие механических клавиш. Подобные модели могут иметь фантастические, футуристические формы и радовать владельца не только качественной работой, но также и внешним видом, отлично дополняя интерьер комнаты.
Метки ЖелезоКомпьютерКомпьютерная периферияЧто такое






























