Есть ли подсветка клавиатуры в ноутбуке
Не все ноутбуки имеют клавиатуру с подсветкой. Чтобы проверить, есть ли у вашего ноутбука клавиатура с подсветкой, перейдите на страницу поддержки на сайте разработчика или воспользуйтесь инструкцией к устройству. Найдите нужную модель и её параметры, а затем проверьте технические характеристики вашего ноутбука. Определить наличие такой возможности можно и визуально – внимательно изучите дополнительные функциональные клавиши на устройстве. Обычно они отмечены символами другого цвета на кнопках F1-F12 или на стрелках. В большинстве случаев для использования дополнительных функций горячих клавиш необходимо также удерживать кнопку Fn (Function), если таковая имеется.
Huawei
Для управления подсветкой на ноутбуках Хуавей, нажмите сочетание функциональных клавиш Fn + F3. Последнюю клавишу вы быстро сможете найти еще и по специальному значку, говорящему о подсветке. Зажав эти клавиши на вашем мониторе появится подсказка по настройке яркости клавиатуры.
По умолчанию в системе стоит настройка, где после 15 секунд бездействия клавиатуры и мыши отключается подсветка. Если вы хотите изменить этот тайм-аут, то для начала убедитесь, что у вас стоит последняя версия BIOS. Затем действуйте так:
Откройте «Диспетчер ПК», щелкните значок «Настройки» (рядом будет иконка шестеренки), а затем щелкните «Настройки системы».
Далее нам нужен будет раздел «Клавиатура», раздел «Подсветка» и параметр «Отключить при отсутствии активности». В выпадающем списке выберите нужную конфигурацию.
Как выбрать хороший ноутбук
Чтобы понять, какой лучше купить ноутбук, следует для начала разобраться с его назначением. От этого будет зависеть выбор всех прочих параметров. Так, устройство для офиса может быть проще по начинке, чем игровой девайс, и, соответственно, дешевле.
Экран
При его выборе следует определиться с размером, типом матрицы, разрешением, частотой обновления.
- Размер может варьироваться от 12 до 17 дюймов. Для тех, кто часто в пути, логично выбрать маленький аппарат. Для дома можно присмотреться к 17-дюймовому устройству. В качестве универсального решения подойдут самые распространенные 15-дюймовые девайсы.
- Разрешение предлагается от HD до 4K, но оптимальный вариант – FHD, так как HD уже мало, а 4K даже на самых больших лэптопах почти не заметно.
- Матрицы ноутбуков представлены вариантами с TN, IPS и OLED панелями. TN обеспечивают отличный отклик, но плохи по углам обзорам и цветопередаче. OLED самые лучшие по точности передачи цветов, но очень дорогие и пока редкие. IPS являются универсальными.
- Частота обновления варьируется от 60 до 300 Гц. Если покупается игровая модель, то стоит присмотреться к моделям с высокой частотой обновления, но стоят они дорого.
Процессор
От него зависит вся работа устройства. Сегодня на рынке есть два производителя – Intel и AMD, вторые чуть дешевле и лучше по встроенной графике, первые в целом считаются мощнее. У каждой компании есть несколько линеек, от которых зависит производительность.
- Intel Celeron и Atom, AMD E – это начальные чипы для базовых задач.
- Intel Pentium и Core i3, а также AMD Athlon и Ryzen 3 – все еще базовые решения, но уже более мощные, поэтому их можно рассматривать в качестве универсальных вариантов для дома.
- Intel Core i5 и AMD Ryzen 5 – решения для игр, ресурсоемких задач.
- Самые мощные варианты для любых целей – Intel Core i7 и i9 и AMD Ryzen
Память
Память делится на пользовательскую и оперативную. Первая нужна для хранения информация, ее объем зависит от потребностей пользователя. Оперативная память влияет на многозадачность, в 2022 году ее не должно быть меньше 4 Гб, лучше – больше.
Видеокарта
Видеокарта может быть интегрированной (встроенной) и дискретной (выделенной). Первый тип является слабым и подходит для решения простейших задач. Стоит отметить, что подавляющее количество ноутбуков с ценником до 60-70 тысяч рублей имеют именно такой тип графики. Если пользователь планирует играть или работать с фото, видео и иной графической информацией, то нужна выделенная графика от NVidia или AMD.
Интерфейсы
Сегодня ноутбуки с дисководом уже не продаются, поэтому ввод данных возможен только с флешек или сразу из интернета. Кроме того, в USB-A разъем вставляется мышка, веб-камера и иная периферия. Таким образом, нужно обязательно учитывать тип и количество имеющихся у девайса портов. Помимо USB-A, в современном девайсе пригодятся USB-C, HDMI, разъем для карты памяти.
Совет! При выборе ноутбука стоит уточнить время его автономной работы, если планируется пользоваться девайсом не только дома.
Лучшие игровые оптические клавиатуры с подсветкой
В третью категорию ВыборЭксперта отобраны оптические игровые клавиатуры с подсветкой. Купить их стоит по причине высокой скорости отклика и сигнала. Именно этот параметр определил лидеров 2021 года, набравших максимальное количество одобрительных отзывов опытных юзеров.
Bloody B810R
Оптическая периферия с цифровым блоком от тайваньского бренда «Bloody» ориентирована на поклонников компьютерных геймов. Оборудована дополнительными мультимедийными клавишами и спецустройствами для пользователей.
Аппаратура выгодно отличается оптическим переключателем с молниеносным откликом 0.2 мсек. Такую скорость оценят геймеры профи. RGB подсветка с индивидуальной настройкой имеет 3 режима, цветовые оттенки до 16.8 млн. вариантов. Она яркая, но при этом приятная для глаз. Клавиш 104, в том числе Fn, их ход составляет 3 мм.
Корпус пластиковый с нанопокрытием, приятный на ощупь. Прорезиненные ножки обеспечивают устойчивость. Срок службы – это ресурс в 100 млн. нажатий, что говорит о ее долговечности. Размеры 444x37x132 мм при весе 755 г.
Достоинства:
- Молниеносный отклик;
- Настраиваемая «Light Strike» подсветка;
- Передовое нанопокрытие корпуса;
- Устойчивость;
- Эргономичность;
- Прочный кабель в тканевой оплетке.
Недостатки:
- Шумные клавиши;
- Цена.
При помощи технологии «Long-lasting» звук при наборе текста не исчезнет даже через год активного использования. Здесь также есть защита от пыли и влаги, 8 сменных игровых клавиш. Подключается при помощи кабеля в тканевой оплетке длиной 1.8 м.
HP omen Sequencer Black USB (2VN99AA)
Геймерская периферия от американского бренда с оптико-механической конструкцией и откликом клавиш 0.2 мсек. Оснащена технологией «Anti-ghosting», которая нейтрализует проблему фиктивных нажатий.
Отличием устройства является утяжеленный корпус из анодированного алюминия, имеющего повышенную прочность. Конструкция съемная – это 114 клавиш + 10 дополнительных. Они быстро снимаются и устанавливаются на место, легко очищаются от пыли и грязи. Есть колесико регулировки громкости, что очень удобно.
Подсветка встроенная, настраиваемая. Двухметровый кабель для подключения к ПК усилен оплеткой против перегибов, заломов. Также есть USB порт. Общие габариты 473×37.60×168.80 мм, 1120 г. Рабочий ресурс – 70 млн. нажатий.
Достоинства:
- Игровой режим;
- Роликовый регулятор громкости;
- Встроенный порт USB;
- Каркас с повышенной прочностью;
- Наличие 5 специальных макроклавиш;
- Быстрый отклик.
Недостатки:
- Отсутствует подсветка кириллицы;
- Шум.
Игровой режим защищает от сбоев в системе, случайных прерываний. Макроклавиши упрощают управление во время игры, тактильная отдача делает процесс комфортным. Но нужно быть готовым к шумности кликов.
Лучшая беспроводная клавиатура/мышь для игры на диване: Razer Turret One

- Переключатели: Razer Green (тактильные и щёлкающие).
- Подсветка: RGB для каждой клавиши.
- Тип: Tenkeyless.
- Размер: 600 x 194 x 36,9 мм с расширенным лотком для мыши.
- Вес: 2 кг.
Плюсы:
- Превосходный дизайн.
- Расширяемый коврик для мыши.
- Полная подсветка Chroma.
Может не понравиться:
- Недостатки Chroma.
- Ограниченная поддержка совместимых игр с Xbox One.
Razer Turret One
Razer Turret для Xbox One представляет собой интересную установку из клавиатуры и мыши для дивана. Это прочное устройство с выдвигаемым ковриком для мыши, где его удобно хранить и использовать на коленях. Вы получите ощущения работы с механической клавиатурой и мышью.
Несмотря на нацеленность на Xbox One, данная сборка пригодится и для любителей компьютерных игр. Она поддерживает большинство игр на компьютерах, позволяя получить максимальное удовольствие от прохождения.
Самые дешевые ноутбуки для учебы
Бюджетные модели, которые справятся с простой работой. За счет невысокой производительности подобные ноутбуки часто способны долго работать.
3. DIGMA EVE 15 C407
Лэптоп Digma EVE 15 отличается невысокой стоимостью, он способен справится с отчетами и рефератами. Для хранения данных можно использовать встроенный SSD объемом 128 Гб. 4 Гб оперативной памяти хватит для запуска офисных приложений или программ для звонков. Внутри находиться процессор Intel Celeron. Он способен работать на частоте 1.1 ГГц в обычном режиме или 2.4 ГГц в турбо. Диагональ экрана 15.6 дюймов, тип матрицы IPS, покрытие матовое, разрешение экрана 1920х1080. Есть два порта usb, картридер и разъем для подключения внешнего монитора mini HDMI. Также в нем присутствует слот для чтения карт памяти и разъем для подключения наушников. Модель поддерживает беспроводные технологии передачи данных WiFi и Bluetooth.
Корпус сделан из темно-серого матового пластика. В качестве операционной системы используется Windows 10 Home 64-bit Single Languge. Емкость аккумулятора составляет 5000 мАч. Лэптоп веси 1.54 кг, его габариты 37х27.3х2.1 см.
Достоинства:
- крепкий корпус;
- батарея;
- цена.
Недостатки:
низкая производительность.
2. Prestigio SmartBook 133 C4
Достаточно компактный для бюджетного лэптопа ноутбук Prestigio SmartBook 133 C4 занимает второе место в рейтинге. Он обладает 14.1 дюймовым экраном с TN матрицей и разрешением 1366х768. За производительность отвечают процессор AMD A4 и 4 Гб впаянной оперативной памяти. Процессор имеет два ядра и может работать с частотой от 1.5 до 2.2 ГГц, тип оперативной памяти DDR4. В лэптопе встроено 64 Гб памяти, тип носителя eMMC. Предусмотрена возможность установить дополнительный накопитель. Для беспроводного соединения можно использовать WiFi или Bluetooth 4. Два обычных usb порта, один usb type-C и HDMI помогут подключить периферийные устройства. Есть слот для чтения карт памяти и входы для микрофона и наушников. Модель использует для работы Windows 10 Pro.
Вес лэптопа всего 1.3 кг. Емкость аккумулятора 4800 мАч, он способен продержаться до 6 часов без подзарядки в режиме видео плеера. Корпус может быть темно-серого или светло-серого цвета, по дизайну лэптоп напоминает ультрабук. Его толщина составляет 2 см, есть подсветка у клавиатуры.
Достоинства:
- легкий;
- приятный дизайн;
- мягкий ход клавиш;
- соотношение цены и качества.
Недостатки:
- мало памяти;
- мало портов;
- легко поцарапать корпус.
1. Haier U1510SM
На первом месте среди дешевых моделей ноутбук Haier U1510SM. Он прекрасно справится с офисными задачами, может стать помощником для онлайн обучения. Лэптоп работает на системе Windows 10 Home. В нем используется двухъядерный процессор Intel Celeron с тактовой частотой 1.1 ГГц. Процессор может использовать турбо режим, тогда его частота увеличивается и составляет 2.2 ГГц. Для работы у лэптопа есть 4 Гб оперативной памяти. В качестве накопителя используется eMMC объемом 128 Гб, есть слот для дополнительного жесткого диска. Есть два usb, картридер, комбо разъем для подключения гарнитуры, беспроводные интерфейсы WiFi и Bluetooth.
У ноутбука 15.6 IPS дисплей, поддерживающий Full HD разрешение. Размеры лэптопа составляют 37.5х24х2 см, его вес 1.5 кг. Корпус выполнен из однотонного серого пластика. Ноутбук имеет предустановленную систему Windows 10 Home SL. Для автономной работы используется батарея емкостью 5000 мАч, способная работать до 7 часов без подзарядки.
Достоинства:
- яркий экран с высоким разрешением;
- легкий и тихий;
- характеристики и вес.
Недостатки:
- слабый процессор;
- качество пластика корпуса.
Что такое хороший экран?
Если в магазине вы внимательно рассмотрите дисплеи дешевых и дорогих ноутбуков, то очевидно заметите разницу в качестве картинки. Можно сделать выбор именно так, основываясь только на визуальной оценке. Но куда профессиональнее изучить характеристики ноутбуков, которые влияют на качество изображения. Среди самых основных отметим следующие:
тип матрицы. Лучше всего IPS. На данный момент это идеал в плане сочности, цветопередачи и широте углов обзора. Есть аналоги, которые почти не уступают IPS. Это PLS и MVA. Популярные и до сих пор широко используемые в недорогих ноутбуках матрицы TN отличаются неудовлетворительной для постоянной работы с фоторедакторами цветопередачей, но имеют большую скорость отклика, потому геймеры нередко останавливают выбор именно на TN. Впрочем, на глаз сложно определить разницу в скорости отклика. Аналог TN – матрица типа SVA;
диагональ экрана. Это вопрос субъективный, но работать с фото и макетами удобнее на большом экране, потому рекомендуем отталкиваться от параметра в 15 дюймов
Исключение – если вы часто находитесь в разъездах, тогда можно присмотреться даже к моделям с диагональю 13,3 дюймов;
разрешение экрана для работы в фоторедакторах не менее важно, чем тип матрицы. Необходимый минимум – FullHD (1920*1080), но если бюджет позволяет, то смотрите в сторону моделей с 2К экраном (2560*1440) или даже 4К (3840*2160);
цветовой охват
Чем выше цветовой охват, тем больше оттенков выводится на экран. Это значит, что при печати вы получите предсказуемый результат, а все оттенки будут именно такими, какими вы их видели на экране. Нам стоит ориентироваться на покрытие от 70% пространства sRGB и не менее 50% – AdobeRGB. Профи стоит смотреть в сторону ноутбуков, которые имеют 89-100% покрытия sRGB, но и стоят такие модели недешево. В продаже есть даже устройства, покрывающие 120% sRGB. Увы, в характеристиках очень редко указываются данные о цветовом охвате, потому придется изучить сайт производителя или обзоры авторитетных изданий;
матовый или глянцевый? Для работы с изображениями лучше глянцевый, он не искажает цвета. Матовая же поверхность хоть и немного, но все же дает искажения, зато не бликует и не заставит вас тратить нервы на поиск положения, где ничего не будет отсвечивать;
-
ШИМ или без ШИМ? Яркость в ноутбуке может регулироваться двумя способами. Предпочтительный – путем изменения напряжения, которое подается на светодиоды. Вариант похуже – путем изменения частоты мерцания светодиодов (ШИМ – широтно-импульсная модуляция). Почему хуже? Потому что от этого мерцания уже через 1,5-2 часа у многих начинают болеть глаза и голова, но есть и те, кто не чувствует особой усталости от ШИМ. В некоторых моделях используется ШИМ с высокими частотами, что положительно сказывается на глазах. Обычно производители не указывают данную характеристику, но примерно половина ноутбуков на рынке выполнены именно по технологии ШИМ. Информацию о конкретной модели можно найти в обзорах в интернете, но, увы, в одной и той же модели может быть установлена разная матрица, потому где-то будет использоваться ШИМ, а где-то – нет. Так как же быть? Есть несколько способов проверить ноутбук на ШИМ:
- включите камеру смартфона и направьте на дисплей ноутбука. Увидите бегущие полосы – значит, ШИМ присутствует. Лучше при этом поставить яркость экрана ноутбука на минимум;
- провести карандашный тест. Надо быстро помахать карандашом перед экраном ноутбука. Если очертания карандаша в диапазоне его движения будут видны, то используется ШИМ;
- скачать на флешку портативную версию программы для просмотра сведений о компонентах ноутбука. Запустить на интересующей вас модели, найти тип матрицы, и поискать в интернете информацию о ней.
Для кого нужна подсветка клавиатуры в ноутбуке
Решив купить ноутбук с подсветкой клавиатуры, вы должны спросить себя, действительно ли вы в ней нуждаетесь.
В каждой модели ноутбука подсветку в любое время можно выключить, но зачем тогда переплачивать, если не пользоваться ею регулярно.
Лица, для которых такая клавиатура является наиболее полезной, это пользователи, работающие на компьютере поздно, офисные работники, торговцы или лица, участвующие в обработке аудио или видео.
Преимущество клавиатуры с подсветкой используют журналисты, писатели и другие, которые производят большие объемы текста на экране компьютера.
Не обошлись без клавиатуры с подсветкой и ультрабуки, которые предназначены для пользователей с гораздо большей осведомленности о технологиях, чем среднеаттические.
Подсветка клавиатуры также очень часто входит в стандартную комплектацию в игровых ноутбуках.
Она для многих будет настоящим спасением, поскольку позволяет комфортно работать с ноутбуком, даже в темноте, так, чтобы другие члены семьи не могли об этом даже знать.
В потенциальную аудиторию так же входят те, кто любит вечером, в темноте, включать на ноутбуке кино или слушать новый альбом любимого коллектива.
Как поменять цвет подсветки клавиатуры
Некоторые модели ноутбуков оборудованы разными цветами. Например, Dell Latitude 14 Rugged 5414. Серия Latitude Rugged оснащена клавиатурой с подсветкой, которую можно настроить вручную. Предусмотрены следующие цвета:
- Белый;
- Красный;
- Зелёный;
- Синий.
В качестве альтернативы, в System Setup (BIOS) можно настроить систему на использование двух установленных дополнительных цветов. Чтобы включить/выключить диоды или настроить параметры яркости:
- Чтобы активировать переключатель, нажмите Fn+F10 (если включена функция Fn lock, клавиша Fn не нужна).
- Первое использование предыдущей комбинации кнопок включает освещение на минимальной яркости.
- Повторное нажатие комбинаций клавиш циклически меняет настройки яркости на 25, 50, 75 и 100 процентов.
- Попробуйте несколько вариантов, чтобы выбрать подходящий или полностью выключить свет под клавиатурой.
Чтобы изменить цвет диодов:
- Для просмотра доступных цветов нажмите клавиши Fn+C.
- По умолчанию активны белый, красный, зелёный и синий. В System Setup (BIOS) можно добавить до двух настраиваемых цветов.
Настройка клавиатуры с подсветкой в System Setup (BIOS):
- Выключите ноутбук.
- Включите его и, когда появится логотип Dell, несколько раз нажмите клавишу F2, чтобы открыть меню «Настройка системы».
- В меню «Настройка системы» выберите «Подсветка клавиатуры RGB». Здесь можно включать/отключать стандартные цвета (белый, красный, зелёный и синий).
- Чтобы установить пользовательское значение RGB, используйте поля ввода в правой части экрана.
- Нажмите «Применить изменения» и «Выход», чтобы закрыть «Настройка системы».
ВАЖНО. Клавиатура имеет функцию блокировки кнопки Fn. При её активации вторичные функции в верхней строке клавиш становятся стандартными и больше не требуют использования клавиши Fn
Блокировка Fn влияет только на кнопки от F1 до F12.
При её активации вторичные функции в верхней строке клавиш становятся стандартными и больше не требуют использования клавиши Fn. Блокировка Fn влияет только на кнопки от F1 до F12.
Чтобы заблокировать Fn, нажмите Fn+Esc. Другие вспомогательные функциональные клавиши в верхней строке не затрагиваются и требуют использования клавиши Fn. Чтобы отключить блокировку, снова нажмите Fn+Esc. Функциональные клавиши вернутся к действиям по умолчанию.
Asus
Клавиши клавиатуры, управляющие подсветкой, могут различаться в зависимости от модели устройства Asus. Главный отличительный знак клавиши управления иллюминацией – значок клавиатуры с исходящими от нее лучами. В первую очередь проверьте клавиши F3 и F4 на наличие значка. Если такая отметка присутствует, то управлять подсветкой вы сможете комбинацией зажатых клавиш Fn и этих двух клавиш. Чтобы регулировать яркость, действуйте так:
- Для усиления яркости непрерывно удерживайте Fn + F4
- Для сокращения яркости или отключения подсветки – Fn + F3
Для ноутбуков Asus функцией подсветки управляют драйвера. Если у вас возникли проблемы с подсветкой, то в первую очередь обновите драйвер ATKPackage, который можно скачать на сайте производителя гаджета.
Как поменять цвет подсветки клавиатуры
Некоторые производители оснащают свои гаджеты многоцветной подсветкой клавиш. В таких случаях при желании тон свечения можно менять.
Так, гаджет Dell Latitute 14 Rugged 5414 оборудован такой подсветкой, цвет которой можно менять вручную. В меню есть:
Если есть желание пользоваться 2 цветами, то в настройках системы можно выбрать такой вариант.
Для этого нажимают Fn+F10, если высветится надпись «Fn lock», значит, Fn трогать не нужно. Если нажать комбинацию 2, 3 и больше раз, то яркость света будет увеличена на 25, 50, 75 и 100%.
Цвет диодов изменяется при зажимании Fn+C. Чтобы включить 2 цвета, нужно выключить и включить ноут. При появлении на экране логотипа «Дэлл» следует несколько раз нажать F2, чтобы открыть «Настройку системы», где нужно выбрать «Backlight RGB» и желаемый режим.

Что делать, если подсветка не работает
Большинство моделей ноутбуков любого ценового диапазона оснащены светодиодами для подсветки кнопок клавиатуры. Эта функция значительно упрощает набор текста и ускоряет набор текста. Но часто бывают ситуации, когда нет возможности включить подсветку. Для этого может быть несколько причин.

Иногда включить подсветку клавиатуры на ноутбуке на длительное время не удается по следующим причинам:
- Низкий заряд батареи. Чтобы исключить эту причину из числа проблем, нужно подключить зарядное устройство к сети и дождаться завершения процесса.
- В Power Center включен режим сохранения. Нужно убедиться, что такая панель действительно присутствует на ноутбуке и какие настройки в ней выставлены.
- установлено ограничение на подсветку клавиатуры. Вам нужно будет сбросить настройки BIOS до оптимальных значений.
Кнопки имеются, но подсветка не включается?
- Некоторые производители ноутбуков предлагают собственное программное обеспечение и драйверы для клавиатуры.
- В очень редких случаях подсветка клавиатуры включается в самом BIOS.
- Кнопка Fn может не работать.
- Если вы используете Windows 10, запустите средство устранения неполадок клавиатуры.
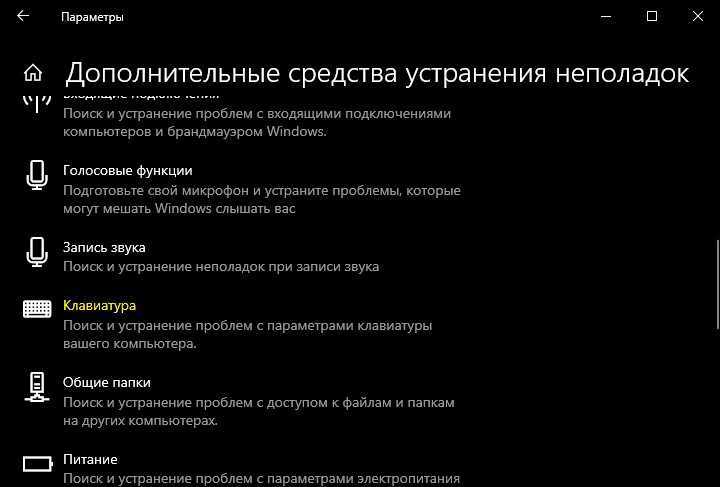
Как выбрать ноутбук: справка Zuzako
Чтобы понять, какой ноутбук купить для учебы, необходимо обратить внимание на характеристики моделей. На основании этих параметров можно провести сравнительный анализ устройств, и определить из них наиболее подходящее
Недорогие ноутбуки для учебы
Перед тем как выбрать ноутбук для учебы, нужно определиться с назначением техники. Для школьника она понадобится во время чтения текстовых файлов, сёрфинга в интернете, набора документов, а также работы с таблицами и презентациями. Для таких целей достаточно будет бюджетного компьютера со стандартным 2-ядерным процессором и 4 Гб оперативной памяти.
Хорошие ноутбуки для учебы студентов должны иметь улучшенные характеристики, по сравнению с недорогими моделями. В зависимости от выбранного направления обучения, студенту может понадобиться 4-ядерный процессор, большой запас ОЗУ, Full HD экран и дискретная видеокарта.
При выборе недорогой модели следует обращать внимание на следующие моменты:
- Тип. Для учёбы лучше всего выбирать универсальные модели, которые будут прекрасно справляться с повседневными задачами.
- Диагональ экрана. Оптимальным является вариант с 15-17 дюймами. Не стоит выбирать модели с меньшим дисплеем, так как это может негативно отразиться на зрении учащегося.
- Процессор. Для учебных целей не стоит выбирать ноутбуки со сверхмощными процессорами, которые стоят дорого, и вряд ли пригодятся школьнику или студенту. Достаточно будет устройства с Intel Core i3/i5 или AMD Ryzen 3/5.
- Видеокарта. При её выборе следует отдавать предпочтение моделям, совместимым с процессором. Это обеспечит стабильную работу компьютера. Для Intel лучше всего использовать Nvidia, а для AMD – Radeon. Кроме этого, нужно смотреть на объём видеопамяти. Для учёбы будет достаточно 4 Гб.
- ОЗУ. Школьникам хватит устройств с оперативной памятью 4 Гб. При этом ноутбуки для учебы в институте должны быть в 2 раза мощнее.
- Жёсткий диск. Студентам и школьникам не нужно будет хранить в памяти компьютера слишком большой объём информации. Поэтому для них достаточно будет HDD на 128 или 256 Гб.
Ноутбуки для игры и учебы
Компьютеры для учащихся вузов и школ представляют собой устройства с базовыми характеристиками и минимальным набором функций, которых будет достаточно для выполнения простых задач. Несмотря на это ноутбуки для учебы в университете, институте или школе часто модернизируют, превращая в универсальные устройства. В таком виде их можно будет использовать для работы или развлечений.
Выбирают ноутбук для игр и учебы по следующим критериям:
- Параметры экрана. Для поддержки современных игр нужен мощный компьютер с разрешением экрана от Full HD до 4K и диагональю более 15 дюймов.
- Вес. Большинство игровых компьютеров весят довольно много. Поэтому нужно выбирать модели, которые будет легко носить с собой на занятия.
- Процессор. Если для учёбы достаточно будет 2 ядер, то для игр нужно не менее 4. Такими параметрами обладают все современные процессоры, начиная от Intel Core i5 и AMD Ryzen
- Видеокарта. Для поддержки большинства игр понадобится видеокарта не ниже GeForce GTX
- ОЗУ. Программы для учёбы можно открыть даже на самом старом компьютере. Однако для игр понадобится минимум 16 Гб оперативной памяти. При меньших значениях начнутся подвисания, портящие игровой процесс.
- Жёсткий диск. Специалисты рекомендуют выбирать модели с объёмом хранилища не менее 512 Гб.
- Аккумулятор. Чаще всего в игры играют дома, где есть возможность подключить ноутбук к сети. Однако в школе или вузе не всегда можно найти место для зарядки батареи. Поэтому нужно выбирать устройства с ёмким аккумулятором, заряда которого хватит минимум на 2 часа работы.
В наше время невозможно представить учебный процесс без использования компьютера. Поэтому нужно ответственно подойти к поиску модели техники и тщательно изучить все доступные варианты. Данная статья поможет сделать правильный выбор и купить ноутбук для учебы, который станет незаменимым помощником ученика.





























