Дополнительная информация по скорости
Опять же, далеко не все кулера бывают воткнуты в мат.плату (особенно это актуально в случае с корпусными), т.е BIOS не знает о их существовании, а посему не может и управлять сими, т.е они крутятся на полную мощность, зачастую вхолостую и, опять же, повышая общий уровень шума (об этом, т.е о подключении, см.ниже по тексту).

Вариант с физическим решением довольно.. Жесток, ибо резать провода негуманно, да и это скорее не метод регулировки, а принудительное снижение характеристик, ибо, опять же, по потребностям так не нарегулируешься — ковырять провода каждый раз замучаешься.

Можно конечно купить реобас (как на скриншоте ниже), к которому всё подключить и радоваться жизни, но это, опять же, деньгозатраты, да и тянуться к корпусу всякий раз, когда нужно изменить скорость вращения, бывает лениво.
Посему, в связи с вышесказанным, для многих будет актуален вариант с использованием специализированных программ, благо они есть и они бесплатны. В рамках данной статьи я расскажу о старой и очень известной утилите под названием SpeedFan.
Как настроить скорость вращения кулеров компьютера
Существуют сотни приложений, которые позволяют настраивать скорость вращения кулеров компьютера. При этом некоторые программы разрешают регулировать только обороты вентиляторов только определенных компонентов.
Из наиболее удобных и простых программ для настройки скорости вращения кулеров компьютера можно выделить SpeedFan. Приложение бесплатное, и его можно загрузить с сайта разработчиков или из других проверенных источников в интернете. После загрузки программы ее потребуется установить, а далее запустить. При первом запуске программы SpeedFan может появиться информационное сообщение, которое потребуется закрыть.
Проверка скорости вращения кулеров
Далее запустится непосредственно сама программа SpeedFan, в которой имеется несколько опций. Рассмотрим те из них, которые расположены на первой вкладке «Readings»:
- Minimize. Нажав на данную кнопку, приложение свернется в панель уведомлений;
- Configure. Открывает подробные настройки приложения;
- CPU Usage. Показывает загрузку ядер центрального процессора. Количество прямоугольников, заполняемых зеленым индикатором, зависит от числа ядер CPU. Рядом с прямоугольниками указано, насколько в данный момент задействован процессор в процентах;
- Automatic Fan Speed. Установив галочку в данной опции, включится автоматическая настройка скорости вращения кулеров компьютера. Особой практической пользы от нее нет, поскольку работает она ничуть не лучше, чем когда BIOS автоматически регулирует интенсивность вращения кулеров.
Далее следует блок из показателей скорости вращения кулеров (измеряется в RPM – количество оборотов за минуту) и температуры компонентов компьютера. Разберемся с тем, что обозначает каждый из показателей:
- SysFan – скорость вращения кулера, подключенного к разъему SysFan на материнской плате. Чаще всего туда подключается кулер от центрального процессора;
- CPU0 Fan, CPU1 Fan – скорость вращения кулеров, воткнутых в разъемы CPU_Fan и CPU1_Fan на материнской плате, соответственно;
- Aux1 Fan, Aux0 Fan – скорость вращения кулеров, подключенных к разъемам AUX0_Fan и AUX1_Fan;
- PWR Fan – скорость вращения кулера блока питания или скорость вращения кулера, который подключен к разъему PWR_Fan на материнской плате;
- Fan1 – Fan3 – различные кулеры, например, корпусные, подключенные в соответствующие разъемы материнской платы.
Стоит отметить, что все указанные выше обозначения являются условными, и они могут варьироваться. Не каждая материнская плата отдает информацию о том, какое наименование имеется у того или иного разъема для подключения кулера на ней. Например, на некоторых материнских платах в SpeedFan можно увидеть картину как на изображении ниже, то есть все кулеры будут подключены к разъемам Fan1 – Fan5, без точного определения предназначения каждого из них.
Также важно отметить, что программа SpeedFan позволяет управлять только кулерами, которые подключены к материнской плате. Дело в том, что 3-pin разъем от вентилятора можно запитать от материнской платы или от блока питания напрямую
Если он запитан от блока питания, то регулировать его скорость вращения не получится. Рекомендуется подключать все кулеры к материнской плате.
Справа от обозначений скорости вращения кулеров расположен блок с информацией о температуре компонентов компьютера. Стоит отметить, что SpeedFan является не самым точным диагностическим инструментом в данном плане, и определяет температуру он не всегда точно. Если возникают сомнения по одному или нескольким показателям, рекомендуется загрузить более профессиональное в плане мониторинга температуры ПО, например, AIDA64 или HWMonitor.
Настройка скорости вращения кулеров
Как можно понять, в верхнем окне программы SpeedFan расположены блоки с информационными сведениями о работе кулеров. Ниже находятся сами инструменты регулировки интенсивности вращения вентиляторов в компьютере. Они могут быть обозначены Pwm1 – Pwm3 или, например, Speed01 – Speed06. Разницы особой нет, поскольку определить по таким названиям, за работу какого из кулера отвечает та или иная регулировка невозможно.
Чтобы снизить или увеличить скорость вращения кулера, нужно нажимать соответствующие кнопки вверх и вниз в графах с интенсивностью вращения вентиляторов. При нажатии следует наблюдать за реакцией кулеров в диагностической информации выше. Таким образом удастся определить, за какой из вентилятор отвечает та или иная настройка.
Важно: Снижая скорость вращения вентиляторов для уменьшения уровня шума при работе компьютера, не забывайте контролировать температуру компонентов системного блока, чтобы избежать перегрева
Эксклюзивные
EVGA Precision X1
Благодаря новой кодовой базе, новым функциям и многому другому, программное обеспечение стало быстрее. В сочетании с видеокартой NVIDIA Turing новый EVGA Precision X1 раскроет весь свой потенциал. Позволяет повышать частоты, настраивать скорости и даже RGB-подсветку.
Мне показалось, это прямой конкурент MSI Afterburner. Скорость вентиляторов касается только видеокарт. Притом можно настроить скорость каждого вентилятора отдельно. Как Вам такое? Не все три вентилятора эффективно охлаждают, зачастую третий как стоит дополнительный.
MSI Center
Вместо приевшегося Dragon Center появился доработанный MSI Center. Доступна кардинально новая концепция модульности. Пользователь выбирает, какие наборы функций ему нужны. Все эксклюзивные функции MSI в одном приложении. Ещё смотрите, как пользоваться MSI Center.
Предустановите Функции > Пользовательский сценарий. Включите Режим программного управления для Fan. В настройке профиля нажмите шестерёнку нужного вентилятора. Нажмите Ручная регулировка вентиляторов и укажите скорость. Всё, как и было в MSI Dragon Center.
System Information Viewer
Обозреватель Gigabyte позволяет мониторить, контролировать, разгонять и не только. Работает только с материнскими платами производителя. Функциональность пересекается с утилитой EasyTune 5. В этом плане надо порекомендовать Gigabyte взять пример с компании MSI…
В подразделе Smart Fan 5 Advanced можно выбрать вентилятор System 1 и вручную настроить профиль. Инфографика сразу же показывает его расположение. Все значения указываются на графике. Имеется функция калибровки для синхронизации всех системных вентиляторов.
ASUS AI Suite 3
Это пакет программ, которые позволяют повысить производительность или энергосбережение системы. Объединяет фирменные приложения ASUS. Вы получаете возможность снимать данные с датчиков и контролировать их. В комплект входит ASUS Fan Xpert, то что нам надо.
Здесь можно настроить скорость каждого вентилятора отдельно или выбрать авторежим. Доступны следующие предустановленные профили: тихий, стандарт, турбо и полная скорость. Собственно, функция Fan Auto Tunning может настроить Ваши вентиляторы автоматически.
Заключение
Производители пытаются выпускать ПО к своим продуктам. Оно бывает мультизадачное или узконаправленное. Нам главное, чтобы эти программы поддерживали регулировку скоростей кулеров. Притом большинство таких приложений ориентированно только на производителя…
Например, AMD Ryzen Master или Intel Extreme Tuning Utility. Или MSI Dragon Center, ZOTAC FIRESTORM, Gigabyte Aorus Engine, ASUS GPU Tweak II, Sapphire TriXX и ASRock F-Stream Tuning Utility. С их помощью также можно поднастроить скорость. Пишите, какие Вы знаете программы.
В SpeedFan как поменять язык
Для начала нужно произвести в SpeedFan настройку интерфейса и сделать его на русском языке, а для этого запускаем программу и закрываем дополнительное окно под названием Hint нажав на кнопку Close. Затем окне самой программы нужно нажать на кнопку Configure (Конфигурация).
Программа для увеличения скорости кулера SpeedFan с англоязычным интерфейсом
Откроется окно под названием Configure (Конфигурация). В этом окне нужно перейти на вкладку Options (Опции).
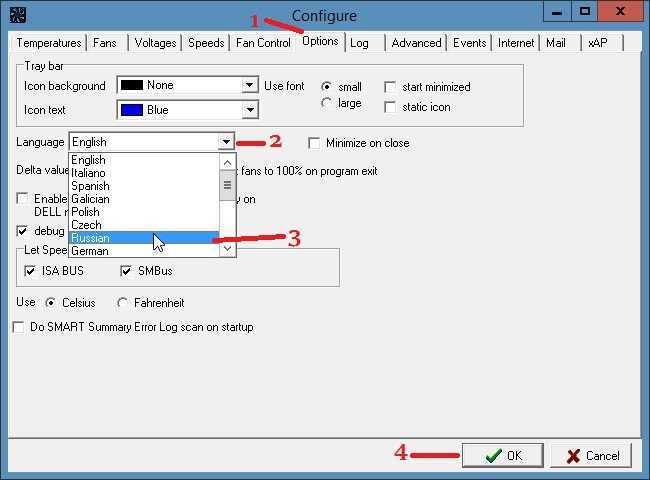
На этой вкладке в пункте Language (Язык) нужно из всплывающего списка выбрать Russian (Русский) и нажать на кнопку ОК расположенную внизу окна программы. После этого окно под названием Configure закроется, а интерфейс программы будет уже отображаться на русском языке.
Настройка скорости вращения кулера на ноутбуке
Вентилятор или кулер (как его ещё называют) предназначен для охлаждения деталей компьютера, которые нагреваются в процессе работы. Однако случается так, что перегрева деталей не наблюдается, а кулер работает чересчур активно, вызывая слишком много шума. Бывает и противоположная ситуация: когда ПК греется, а вентилятор совершенно не хочет работать. В этой статье разберёмся, как увеличить или, наоборот, уменьшить скорость вращения кулера на ноутбуке.

Увеличить или уменьшить скорость вентилятора можно программным способом
Сама скорость вращения вентилятора определяется материнской платой исходя из настроек, находящихся в BIOS. Так уж получается, что не всегда эти настройки являются оптимальными, а это, в свою очередь, приводит к тому, что ноутбук либо шумит так, будто пытается взлететь, либо накаляется так, что обжечься можно. Решить эту проблему можно непосредственно в BIOS или при помощи сторонних программ. Рассмотрим все способы.
Настройка через BIOS может показаться не очень удобной, поскольку этот способ не всегда срабатывает так хорошо, как хотелось бы. А если нужно настроить всё вручную, на ходу и быстро, то здесь BIOS вообще не помощник. Если у вас не ноутбук, а стационарный компьютер, то кулер может быть не подключён к материнской плате, что делает настройку через BIOS вовсе невозможной.
Самый удобный вариант — использовать специальное программное обеспечение для регулировки скорости вращения вентилятора. Подобных программных продуктов хватает, даже есть из чего выбрать.
https://youtube.com/watch?v=NY6Vb8ADeys
Простая, хорошая, а главное, бесплатная программа Speedfan отлично решает поставленную задачу, в статье детальнее разберём именно эту утилиту из-за её удобства и популярности. Её интерфейс достаточно прост для понимания, а потому даже отсутствие русификации вряд ли создаст какие-либо сложности при работе с ней.
Установка Speedfan стандартная, останавливаться на ней не будем. Сразу после инсталляции, утилита соберёт всю необходимую информацию об установленных на компьютере вентиляторах и покажет её вам в виде списка.
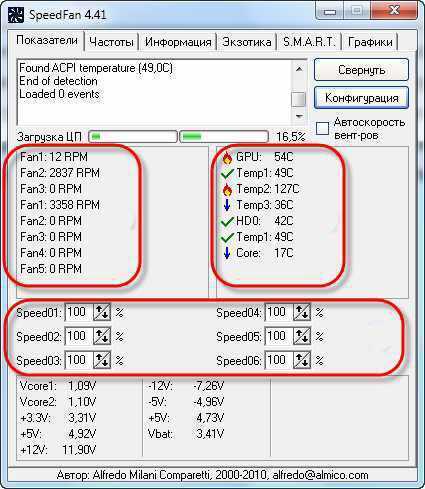
Красным выделены области, на которые следует обратить внимание. В верхнем блоке указана скорость вращения каждого кулера в RPM (оборотах в минуту), а в нижнем — их параметры, которые можно регулировать
Что же касается верхнего блока, то CPU Usage показывает уровень загруженности процессора (отдельная шкала для каждого ядра). Если поставить галочку на Automatic fan speed, скорость вращения будет установлена автоматически. Использовать эту функцию не рекомендуется, ввиду её неэффективности. В конце концов, программа устанавливалась не для автоматической, а именно для ручной настройки. Окно также может иметь вид:
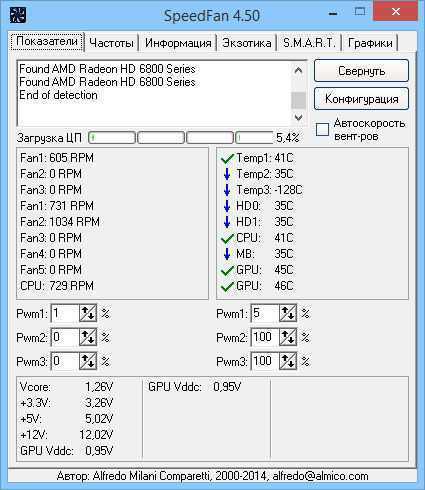
Если вентилятор подключён не к материнской плате, а к блоку питания, то значения не будут отображаться. В этом нет вашей вины, так было сделано по умолчанию. Если же вы хотите, чтобы параметры отображались и все кулеры определялись, вам придётся переподключить их к материнской плате.
Регулировать скорость вращения каждого вентилятора вы можете в блоке с параметрами Speed. Просто устанавливайте стрелочками значения в процентах. Крайне не рекомендуется выключать какие-либо кулеры, поскольку это может привести к перегреву и поломке ноутбука.
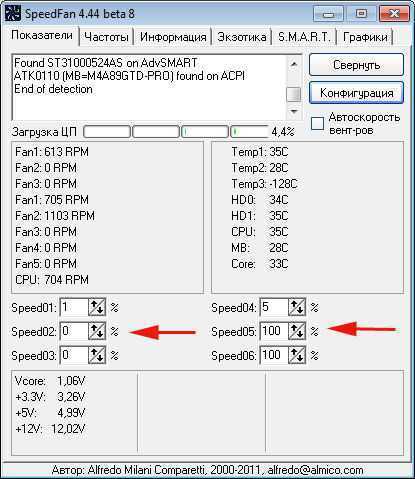
В том случае, если вам неизвестно, какой именно кулер работает некорректно, нужно изменять значение скорости (Speed) для каждого, пока не заметите разницу на слух
Обратите внимание, что установленное вами значение в процентах будет постоянным, то есть не будет изменяться в зависимости от уровня загруженности
Отдельная история — вентилятор видеокарты. Именно эта деталь ноутбука зачастую нагревается сильнее всего, а значит, правильная работа кулера здесь особенно важна. Для настройки вентилятора на видеокарте хорошо подойдёт программа MSI Afterburner. Она работает со всеми видеокартами, что делает её очень удобной. В этой утилите по умолчанию включена автоматическая настройка скорости. Эту функцию следует отключить.
С помощью ползунка установите необходимое значение скорости. На графике рядом будут отображаться все изменения в работе. Благодаря этому, вам будет удобно подобрать оптимальные настройки.

В утилите MSI Afterburner имеется возможность указать скорости вращения для определённых температур. Чтобы установить эти значения, нажмите кнопку внизу Settings, перейдите в раздел «Кулер». Здесь нужно поставить галочку «Включить программный пользовательский авторежим», после чего вы можете перемещать точки на зелёной лини, устанавливая необходимые скорости для соответствующих температур.
Программы для регулировки скорости вращения вентилятора
Если вы всё проверили, и удостоверились в том, что неполадка в настройках, то тут нам следует обзавестись специальным софтом. Помните, увеличение скорости кулера зависит на повышение шума, большую затрату электроэнергии. Также оно зависит на быстрое истощение батареи.
Итак, перейдём к делу. Разберём программу под названием SpeedFan. Она разработана специально для регулировки скорости охлаждающего устройства. Приложение имеет простейший интерфейс, не переполненный большим количеством кнопок и функций. В нём можно быстро разобраться. Скачать её можно совершенно бесплатно на любом сервисе в сети интернет. Теперь пошагово выполним изменение скорости:
- Для начала нужно скачать программу, после чего установить и выполнить вход в неё;
- Далее нужно ознакомиться с показателями температур;
- Перед вами появится список со всеми числами. Повышенная температура обозначена «огоньком». Кнопкой мыши кликните на любой из таких показателей;
- Теперь осуществляем неоднократное нажатие на слово «Вверх»;
- Следующим шагом будет поиск наиболее подходящей температуры;
- Оставив значение, не нужно закрывать окошко программы.
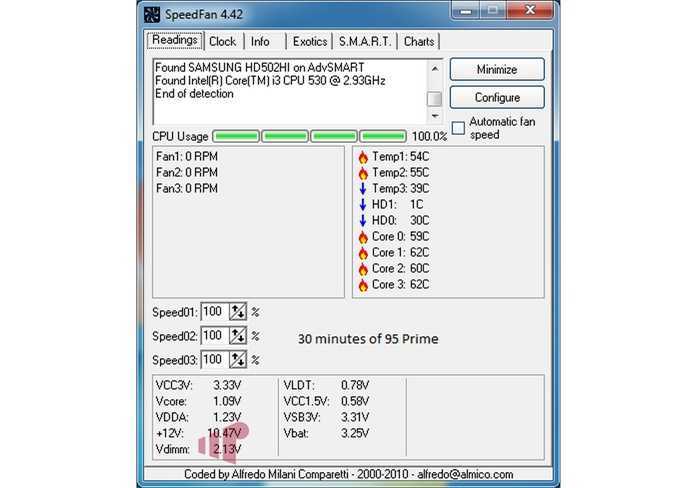
Однако лучше всего доверять надёжному производителю. Нет, я не говорю, что SpeedFan плоха. Просто многие производители выпускают собственное обеспечение, которое устанавливать вместе со всем остальным. Разберём этот вариант на AMD OverDrive. После установки, открываем её и осуществляем следующее:
- Перед нами открывается основное меню, где стоит зрительно найти название «Fan Control»;
- В нём нужно поискать фразу «Performance Control»;
- Вам будет предложено несколько вариаций роликов;
- Далее ползунки поднимаем до 100%. После этого кликаем на клавишу «Apply»;
- Теперь дело за следующим. Открываем пункт меню под именованием «Preferences». Там жмём кнопку «Settings»;
- Окончательным действием будет активация пункта «Apply my last settings». Данная строка говорит о том, что после каждого включения компьютера ваши изменения будут регулировать систему охлаждения.
- Не забудьте сохранить всю операцию, нажатием на кнопку «ОК».
Многие разработчики процессоров создают дополнительно схожие приложения. Принцип установки значений в них в основном такой же. Внимательно читайте названия пунктов. Они могут быть называться иначе.
Принудительный запуск вентилятора через BIOS
Чтобы кулер на ноутбуке работал более эффективно, можно изменить скорость его оборотов и установить температуру ЦП, которую ему потребуется поддерживать. Для этого необходимо выполнить следующие действия:
- Войти в БИОС. При загрузке ноутбука нажимаем клавишу Del, F8 или F12. Здесь все зависит от модели материнки. Если на вашем ПК используется функция быстрого запуска ОС, то для запуска BIOS предварительно потребуется перейти в раздел «Электропитание» и во вкладке «Действия кнопок питания» убрать галочку, находящуюся возле строки «Включить быстрый запуск».
- Открыть меню «Питание» и перейти во вкладку Hardware Monitor.
- Прописать, на какой мощности кулер должен работать (задается в процентном соотношении от максимального значения), или активировать интеллектуальный режим функционирования охладительной системы.
- Покинуть БИОС, предварительно сохранив внесенные изменения.
Программная оболочка вкладки Hardware Monitor в разных сборках BIOS может отличаться. Однако если знать, какие параметры нужно изменить, вы без труда переведете вентилятор в требуемый режим работы:
- в строке CPU FAN speed прописывается, на какой скорости будет вращаться кулер;
- CPU Temperature отвечает за температуру ЦП, которую вентилятор будет поддерживать;
- CPU Q-Fan Control запускает интеллектуальный режим работы блока охлаждения ноутбука (напротив данной строки нужно поставить Enable).
В интеллектуальном режиме кулер может работать со следующими параметрами:
- Silent – акцент ставится на бесшумной работе системы и экономии заряда аккумулятора;
- Standard – вентилятор будет работать наполовину своих возможностей;
- Performance и Turbo – производится максимальный разгон вентилятора (в этом случае немного снизится автономность работы ноутбука, так как кулер будет потреблять много энергии).
Управление кулером ЦП и дополнительными кулерами
Сначала скажем пару слов о материнских платах и кулерах. Для возможности контролирования скорости вращения вентиляторами, что охлаждают процессор и другие компоненты материнской платы, последней должна поддерживаться соответствующая функция. Хотя большинство современных (как, впрочем, и уже считающихся устаревшими) системных плат поддерживают такую возможность на аппаратном уровне, в настройках BIOS/UEFI, т.е. на программном уровне, требуемая опция может быть отключена.
Кулер тоже подойдет не всякий. Но это легко проверить. Если от него отходит всего два контактных провода (только питание, т.е. без управляющего провода обычно желтого цвета), скорее всего, управлять им не получится. Но большинство современных кулеров имеют, как минимум, 3 провода в своей конструкции (но обычно — 4), т.е. они поддерживают возможность управления скоростью вращения.
Настройки BIOS/UEFI
У некоторых материнских плат функция управления вентиляторами ЦП может быть активирована или деактивирована в настройках чипа BIOS/UEFI. И в большинстве случаев пользователю нужно просто отключить функцию, перехватывающую управление скоростью вращения кулеров.
Речь вот о чем. В BIOS/UEFI может быть предусмотрен собственный механизм, который отслеживает температуру нагрева, например, процессора и, в зависимости от текущего ее значения, устанавливает оптимальную скорость вращения вентилятора. Если этот механизм активирован, то, скорее всего, доступ к кулерам невозможно будет получить извне (из операционной системы и загрузочных программ). Его-то нам и нужно отключить, выставив значение «Disabled» напротив ее названия или иным образом, предусмотренным в конкретной версии интерфейса BIOS/UEFI. Отвечающая за это опция может иметь разные названия, например — «CPU Smart Fan Control» или «CPU Q-Fan Function». Как правило, эта опция содержит в своем названии аббревиатуру «CPU» и слово «Fan» (может содержать только «Fan»).
Но не обязательно сразу переходить в настройки BIOS/UEFI с целью активации нужной функции. Сначала попробуйте изменить скорость его вращения по нижеследующей инструкции, а уже после, если ничего не получится, можете проверить параметры BIOS/UEFI.
Использование программы SpeedFan
Программа SpeedFan известна каждому пользователю, кто предпринимал попытки увеличить мощность центрального процессора. Вообще, эта утилита способна управлять любыми кулерами, подключенными к системной плате. Скажем больше, SpeedFan может даже контролировать работу вентиляторов видеокарты, но мы не будем рассматривать этот момент.
Для изменения текущей скорости вращения кулера ЦП достаточно проделать следующие шаги:
Для удобства можете сначала активировать в программе SpeedFan русский язык: во вкладке «Readings» кликните по кнопке «Configure», перейдите в новом окне во вкладку «Options» и выберите русский язык в списке «Language».
Обратите внимание на текущие значения скоростей вращения вентиляторов (RPM), указанные под надписью «Загрузка ЦП». Если там стоит «0», значит, программе SpeedFan не удалось получить доступ к указанным кулерам, либо те не подключены в соответствующие разъемы на плате (условно «Sys Fan», «CPU0 Fan» и т.д.)
Но напротив, как минимум, одного названия гнезда все же должно присутствовать текущее значение «RPM».
Под списком разъемов можно видеть одноименные поля, напротив которых в процентах выставлена скорость вращения кулеров. Все, что от нас требуется — изменить это значение. Разъем для вентилятора охлаждения процессора обычно носит название «CPU0», но это необязательно. Его и нужно изменять. Для примера снизим скорость вращения кулера на 5%, т.е. до 95%.
Как можно заметить, скорость упала с 1918 оборотов до 1834. То же самое можно проделать с дополнительными вентиляторами. Например, в разъем «Sys» обычно подключается кулер обдува системного блока, а в один из «Aux» — кулер для охлаждения, допустим, южного или северного моста материнской платы.
Скорость вращения вентиляторов в SpeedFan также можно автоматизировать. В этом случае программа будет вести себя, как механизм контроля вентиляторов, что встроен в BIOS/UEFI. Но этот момент мы рассматривать не будем.
Как ускорить вращение лопастей кулера процессора
«Разогнать» кулер можно несколькими способами. Опытные пользователи могут использовать BIOS, а менее опытные воспользоваться сторонними программами. Ещё есть вариант покупки современной системы охлаждения, способно самостоятельно регулировать свою мощность в зависимости от текущей нагрузки. Однако здесь есть проблема – помимо того, что данная система стоит дороже, не каждая материнская плата может корректно работать с ней.
Далее рассмотрим несколько вариантов улучшения работы кулера на компьютере.
Вариант 1: SpeedFan
Универсальная программа, предназначенная непосредственно для взаимодействия с системой охлаждения. Распространяется бесплатно и имеет русифицированный интерфейс, являясь универсальным решением, вне зависимости от производителя процессора и системы охлаждения.
Разгон происходит следующим образом:
При первом запуске программы перед вами откроется перечень вентиляторов, доступных системе. Выберите из них тот, который нужно разогнать
Если вы не знаете, какой вентилятор к какому компоненту относится, то обратите внимание на значение столбца «Датчик» или посмотрите документацию к компьютеру.
У обозначений нужного вентилятора измените скорость его вращения в процентном соотношении. Где 100% — это полная скорость, заложенная производителем
Больше, чем на 100% вы не сможете увеличить скорость вращения.
Вариант 2: AMD OverDrive
Программа подходит только для владельцев устройств, работающих на базе процессора AMD. Это форменное ПО, распространяемого бесплатно. Основное его предназначение – разгон и оптимизация работы различных компонентов ПК, связанных с процессором и видеокартами производителя. К сожалению, использовать это ПО для разгона вентилятора, работающего в связке с процессором Intel, не получится.
Разгон лопастей вентилятора с помощью данной программы происходит по следующей инструкции:
- В левом меню раскройте раздел «Performance Control».
- Там же перейдите в подраздел «Fan Control».
- У каждого из вентиляторов будет своё обозначение. Под ними находится показатели температуры и блоки с элементами управления вентилятором. В этом блоке переключитесь на «Manual» и, с помощью специального ползунка, установите максимальное ускорение для данного вентилятора.
- Для применения настроек нажмите кнопку «Apply». После этого даже если вы закроете программу настройки всё равно будут сохранены. Они же автоматически применятся при включении компьютера, если AMD OverDrive стоит в «Автозагрузке» операционной системы.
Вариант 3: Через BIOS
Этот способ подразумевает взаимодействие с интерфейсом BIOS, поэтому он рекомендуется для выполнения только опытным пользователям ПК, ранее работавшим с данной средой. В противном случае лучше рассмотреть другой вариант ускорения вращения вентилятора, так как есть риск нарушить работу компьютера некорректными манипуляциями.
- Войдите на своём компьютере в BIOS. ПК нужно будет предварительно перезагрузить и, когда система только начнёт загружаться, нажать на клавишу Del или на одну от F2 до F12. Конкретная клавиша, используемая для входа в BIOS, зависит от производителя устройства и материнской платы.
- У вас интерфейс BIOS может сильно отличаться от того, который рассматривается в инструкции, поэтому она может стать для вас неактуальной. Если BIOS у вас выглядит примерно похожим образом, как на скриншоте, то переключитесь во вкладку «Power» в верхней панели. Не забывайте, что в некоторых версиях БИОС управление с помощью мыши недоступно.
- Теперь найдите раздел «Hardware Monitor» и раскройте его. Этот пункт может иметь другое наименование, но в нём обязательно будет слово «Hardware».
- В зависимости от производителя системы охлаждения и материнской платы у вас может быть два или только один вариант развития событий:
- Установить минимальную температуру процессора, при которой мощность вентилятора начинает повышаться;
- Установить мощность самого вентилятора.
- Для выбора повышения мощностей выберите в меню пункт «CPU min Fan speed» и нажмите Enter, чтобы внести в него изменения. В появившемся окне выбирайте максимальное из доступных значений.
- Если же требуется установить температуру, при которой мощность будет повышаться, то выбирайте пункт «CPU Smart Fan Target». Откроется окошко для выбора температурных значений.
- Сохраните настройки и выйдите из BIOS. Для этого нажмите клавишу F10 или воспользуйтесь пунктом «Save & Exit».
Примечательно, что если вентилятор кулера работает постоянно на полную мощность, то он чаще требует обслуживания и чаще ломается, поэтому лучше отказаться от разгона мощностей без необходимости на то.
Программы для разгона кулера в ноутбуке
Если вы не любите работать со средой BIOS, то для увеличения скорости вращения лопастей вентилятора можно воспользоваться специальным софтом, разработанным для управления системой охлаждения.
В этой области самыми эффективными программами являются:
- SpeedFan;
- AMD OverDrive;
- Riva Tunes.
Использование утилиты SpeedFan
SpeedFan является абсолютно бесплатным приложением, имеющим простой и понятный интерфейс. Чтобы разогнать кулер на ноутбуке с помощью SpeedFan, вам потребуется:
- Скачать и установить утилиту на ноутбук. Установочный файл весит около 2,8 Мб, так что для загрузки можно использовать даже низкоскоростное подключение к сети.
- Изменить язык программы на русский. Для этого перейдите в раздел Configure, во вкладке Options выберите требуемый язык и нажмите Ok.
- Открыть раздел «Показатели» и установить требуемую скорость вращения кулера (задается в процентах). В этом же окне находится информация о температуре процессора, материнской платы и встроенного накопителя.
- В разделе «Конфигурация» во вкладке «Температура» необходимо задать рекомендуемую температуру для процессора, материнки и жесткого диска, которую будет стараться поддерживать система охлаждения.
Изменение режима работы вентилятора с помощью AMD OverDrive и Riva Tunes
Для управления работой ноутбука, функционирующего под управлением процессора AMD, компания Advanced Micro Devices разработала уникальную программу, которая позволяет повысить производительность чипсета путем изменения его настроек.
Чтобы увеличить обороты вентилятора с помощью AMD OverDrive, необходимо:
- Установить утилиту на ноутбук.
- Запустить приложение и в базовом окне перейти в раздел Fan Control.
- Войти во вкладку Performance Control.
- Выполнить разгон кулера, передвигая ползунки, которые отвечают за мощность его функционирования.
- Чтобы сохранить внесенные изменения и использовать их после каждого включения ноутбука, требуется в пункте Setting (раздел Preferences) отметить галочкой пункт «Использовать мои последние настройки».
Если ваш ноутбук собран на базе процессора от компании Intel, то вместо AMD OverDrive необходимо установить утилиту Riva Tunes
Настройки данной программы выполняются по тому же принципу, что и в первом случае, так что на этом повторно акцентировать внимание не имеет смысла
Разогнать вентилятор на переносном компьютере достаточно просто. Однако нужно помнить, что с увеличением скорости вращения лопастей кулера также увеличивается шумность его работы, что может принести определенные неудобства при прослушивании музыки или просмотре фильмов. Еще одной проблемой, с которой вы столкнетесь при ускоренном вращении вентилятора, является усиленное потребление электроэнергии. Если ноутбук питается от сети, то это никак не скажется на его работе. При местном питании батарея будет садиться быстрее, а срок ее службы несколько уменьшится.
02.07.2016
Привет друзья Что с компом=)) Сегодня расскажу вам, как произвести управление кулером ноутбука. Мой ноут начал сильно гудеть и шуметь (dell inspiron 3521), что я не пробовал ничего не помогало. Чистил его от пыли, покупал другой вентилятор. Протестировал много программ для разгона и замедления кулера, и нашел довольно хорошую — HWINFO64.
Она работает почти со всеми старыми и новыми моделями ПК. При первом запуске считывает характеристики компьютера, а затем выдает детальную информацию о нем, по типу Aida 64.
У меня она: полностью бесплатная, весит мало, без вирусов, корректно работает со всеми версиями Windows. Из минусов хочу отметить — нет русификации. Но это не страшно, просто повторяйте все по скринам внизу.
Как ускорить вращение лопастей кулера процессора
«Разогнать» кулер можно несколькими способами. Опытные пользователи могут использовать BIOS, а менее опытные воспользоваться сторонними программами. Ещё есть вариант покупки современной системы охлаждения, способно самостоятельно регулировать свою мощность в зависимости от текущей нагрузки. Однако здесь есть проблема – помимо того, что данная система стоит дороже, не каждая материнская плата может корректно работать с ней.
Далее рассмотрим несколько вариантов улучшения работы кулера на компьютере.
AMD OverDrive
Программа подходит только для владельцев устройств, работающих на базе процессора AMD. Это форменное ПО, распространяемого бесплатно. Основное его предназначение – разгон и оптимизация работы различных компонентов PC, связанных с процессором и видеокартами производителя. К сожалению, использовать это ПО для разгона вентилятора, работающего в связке с процессором Intel, не получится.
Разгон лопастей вентилятора с помощью данной программы происходит по следующей инструкции:
- В левом меню раскройте раздел «Performance Control».
- Там же перейдите в подраздел «Fan Control».
- У каждого из вентиляторов будет своё обозначение. Под ними находится показатели температуры и блоки с элементами управления вентилятором. В этом блоке переключитесь на «Manual» и, с помощью специального ползунка, установите максимальное ускорение для данного вентилятора.
- Для применения настроек нажмите кнопку «Apply». После этого даже если вы закроете программу настройки всё равно будут сохранены. Они же автоматически применятся при включении компьютера, если AMD OverDrive стоит в «Автозагрузке» операционной системы.





























