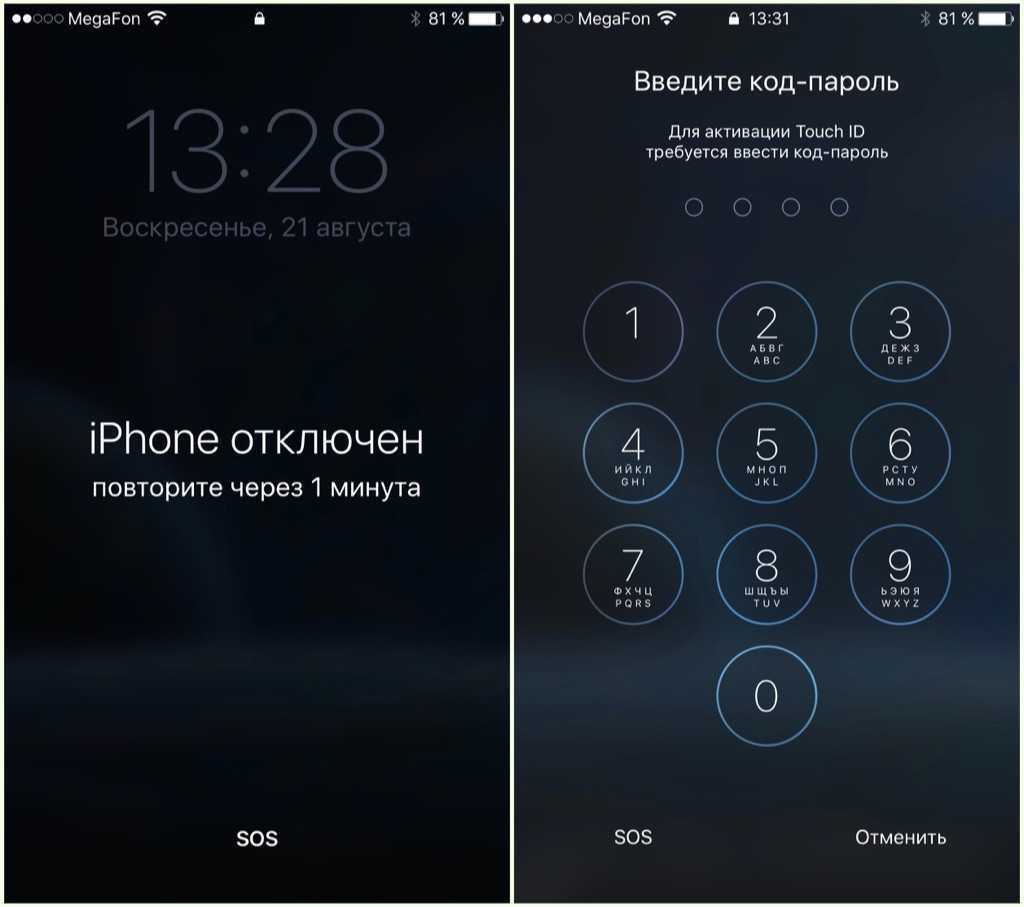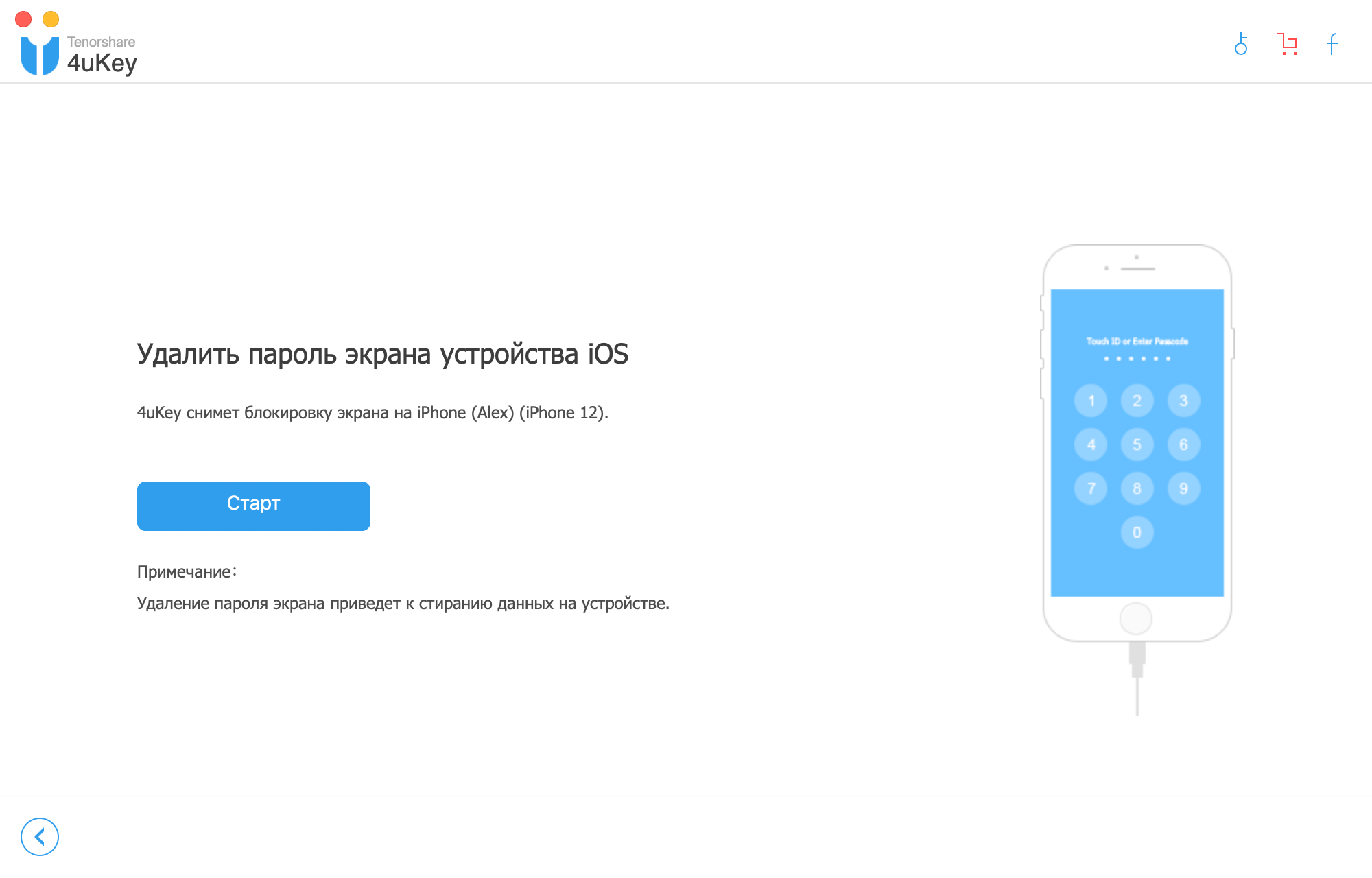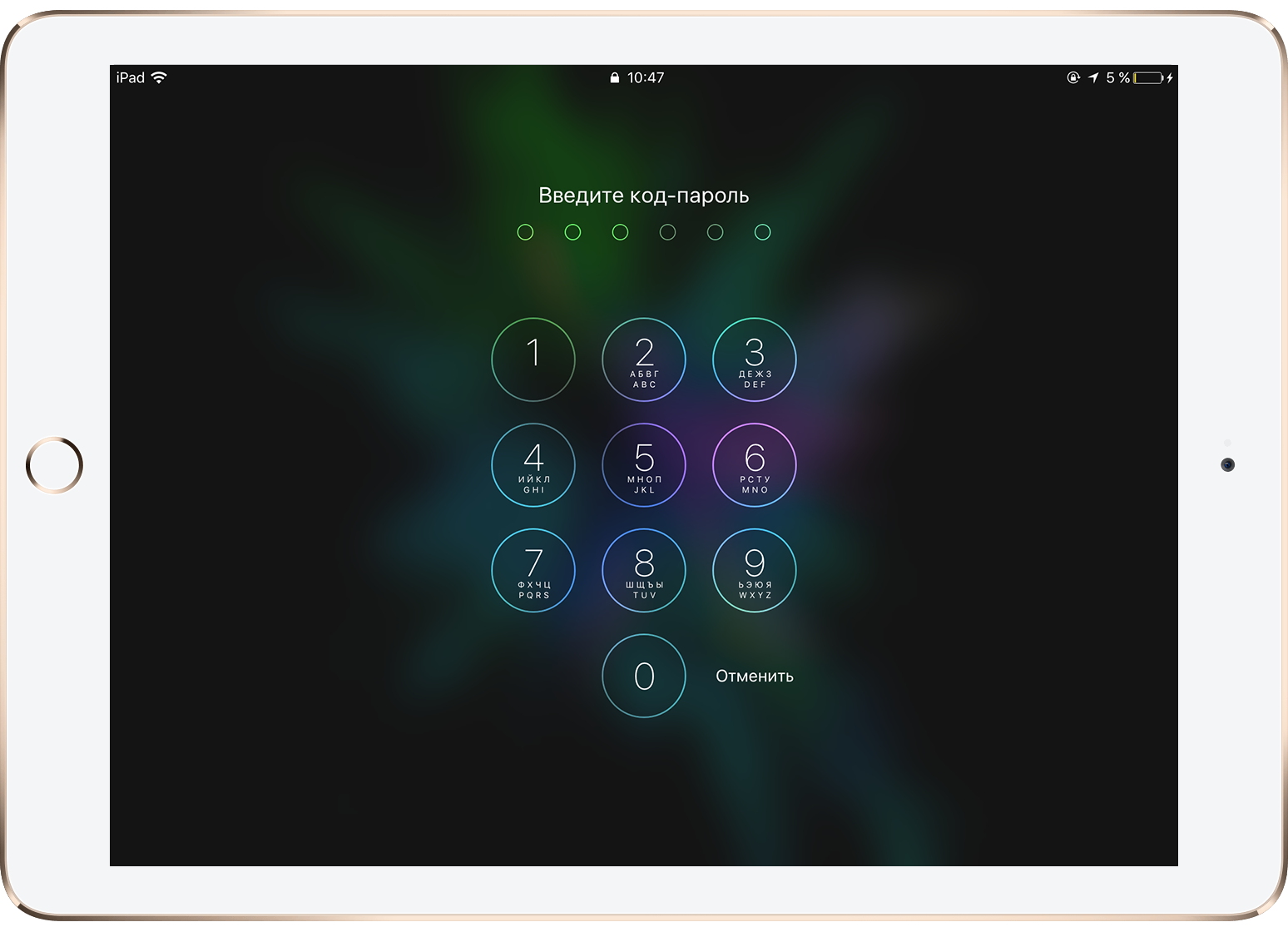Что делать, если забыл пароль от Айфона
Второй вариант действия в ситуации, если забыл пароль от Айфона — сбросить пароль с помощью iTunes или Finder, в зависимости от того, какая версия ОС установлена на вашем компьютере. По факту, эта процедура мало чем отличается от сброса пароля с помощью 4uKey, но у неё есть и недостатки. Например, если вы давно не подключали iPhone к iTunes, он может попросить у вас ввести пароль для продолжения процедуры. А поскольку пароля вы не знаете, то ничего не получится.
Как перевести Айфон в режим восстановления
Каждый iPhone переводится в режим восстановления по-своему
Для начала вам потребуется ввести iPhone в режим восстановления:
- iPad с Face ID: нажмите и быстро отпустите кнопку увеличения громкости, затем нажмите и быстро отпустите кнопку уменьшения громкости. После этого нажмите и удерживайте кнопку питания, пока не начнётся перезагрузка. Продолжайте удерживать кнопку питания, пока планшет не перейдёт в режим восстановления.
- iPhone 8 и новее: нажмите и быстро отпустите кнопку увеличения громкости, затем нажмите и быстро отпустите кнопку уменьшения громкости. После этого нажмите и удерживайте кнопку питания, пока не увидите экран режима восстановления.
- iPhone 7, 7 Plus и iPod Touch 7: одновременно нажмите и удерживайте кнопки питания и уменьшения громкости. Продолжайте удерживать их до тех пор, пока не увидите экран режима восстановления.
- iPad с кнопкой Home, iPhone 6s, iPhone SE или iPod Touch 6: одновременно нажмите и удерживайте кнопку Home и кнопку питания. Удерживайте их, пока не увидите экран режима восстановления.
Будьте внимательны – для каждой модели iPhone способ ввода в режим восстановления отличается, поэтому очень важно выбрать подходящий
Как сбросить Айфон через Айтюнс
Теперь можно перейти непосредственно к сбросу:
- Подключите заблокированный iPhone к компьютеру по кабелю;
- Когда iTunes предложит вам восстановить iPhone, соглашайтесь;
Восстановление через iTunes по факту является сбросом, так что данные вы всё равно потеряете
- Дождитесь процедуры восстановления и отключите iPhone;
- Активируйте его заново и восстановите данные из резервной копии.
Вообще, лично я не очень люблю работать с iTunes. У меня как таковое взаимодействие с интерфейсом этой программы вызывает не очень приятные воспоминания о временах, когда это было обязательным. Так что по мне – лучше 4uKey.
Забыл пароль iPad или iPhone. iPad отключён – повторите через n минут
В этой инструкции будет решение самой популярной проблемы, связанной с iPhone, iPad и iPod Touch. Речь про ситуацию, когда пользователь забыл пароль устройства. И при этом у него на экран вылазит сообщение “iPad/iPhone/iPod отключён – повторите через…”
Что происходит, если забыл пароль на вход
Если пользователь вводит пароль неправильно 6 раз подряд, то происходит временная блокировка устройства. Важный нюанс: это именно 6 неправильных разных паролей. Если пытаться вводить один и тот же неправильно, то блокировки не будет.
Экран чернеет и на нём появляется надпись. iPad (или iPhone/iPad) отключён – повторите через 1 минуту.
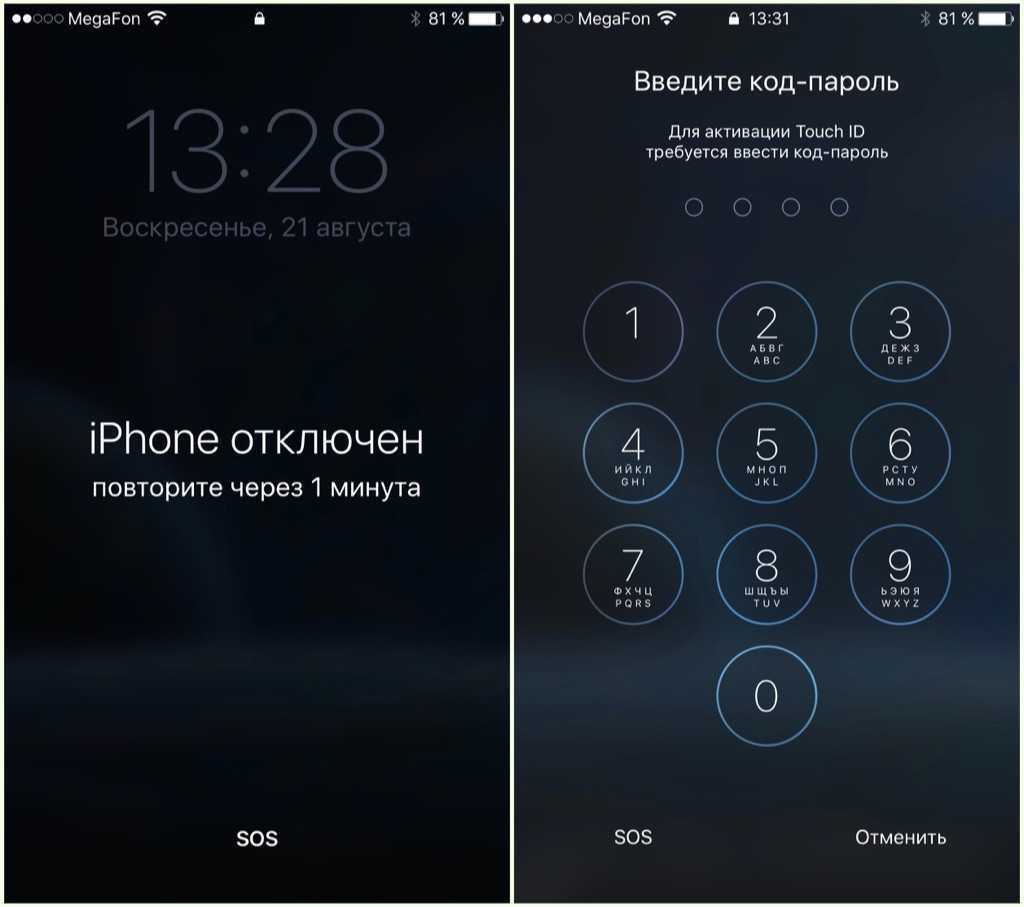
По прошествии минуты, если ввести пароль неправильно 1 раз, то устройство блокируется уже на 5 минут. По прошествии 5 минут в случае очередной неверной попытки – срок снова увеличивается. и т.п.

Важно: Touch ID в данном случае не поможет. После таких блокировок необходимо ввести верный пароль для разблокировки
Иначе – никак.
Пароль не вспомнил. Что делать?
Единственное верное решение:
- провести стирание устройства одним из наиболее удобных способов (ниже подробности)
- накатить резервную копию
- установить пароль заново
Если в iOS включена функция Найти iPhone/iPad/iPod, то для успешного восстановления пароля таким способом необходимо знать Apple ID и пароль, привязанные к девайсу. Именно поэтому я рекомендую всегда включать эту функцию, чтобы злоумышленник в случае попадания к нему вашего устройства не смог сбросить пароль на нём без знания Apple ID.
Восстановление с помощью iTunes
Если ранее вы синхронизировали устройство с iTunes на компьютере, то нужно сделать следующее:
- подключить iPhone/iPad/iPod к компьютеру через кабель
- дождитесь пока iTunes сделает синхронизацию устройства с компьютером, либо проведите синхронизацию вручную. Аналогично поступите с созданием резервной копии.
- кликните по устройству и во вкладке Обзор нажмите на кнопку Восстановить…
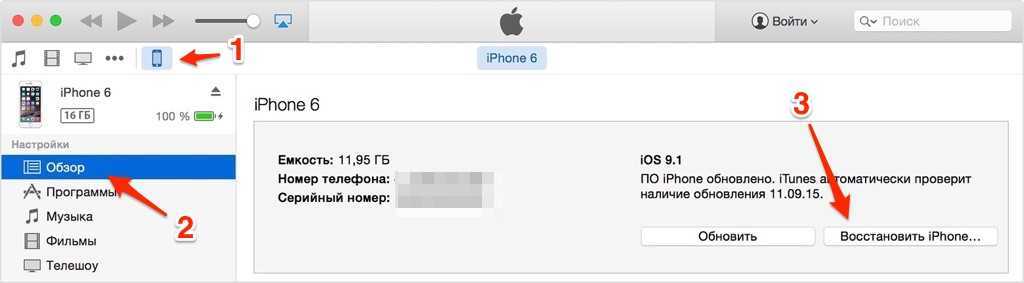
Если же ранее вы не синхронизировали iPad/iPhone/iPod с компьютером, то можно воспользоваться специальным режимом восстановления.
- подключаем iPhone/iPad/iPod к любому компьютеру через кабель
- включаем iTunes (если его нет – скачиваем и устанавливаем перед запуском)
- нажимаем кнопки Home и Power одновременно и ждём несколько секунд пока устройство выключиться. На экране должна появится вот такая картинка:
В iTunes же вылезти следующее сообщение:
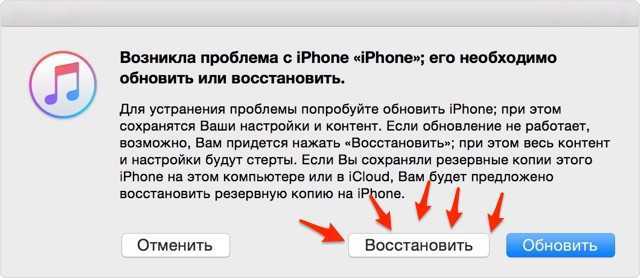
Жмите кнопку “Восстановить”. После восстановление либо настройте устройство как новое, либо восстановите его из резервной копии iCloud.
Шаг 2. Выключите iPad
1. Выключите планшет предназначенным для этого способом. Тут все зависит от модели:
Если iPad относится к моделям без кнопки «Домой» (без круглой кнопки), то понадобится одновременно нажать и удерживать любую кнопку регулировки громкости и верхнюю кнопку питания, пока на экране не отобразится ползунок выключения.
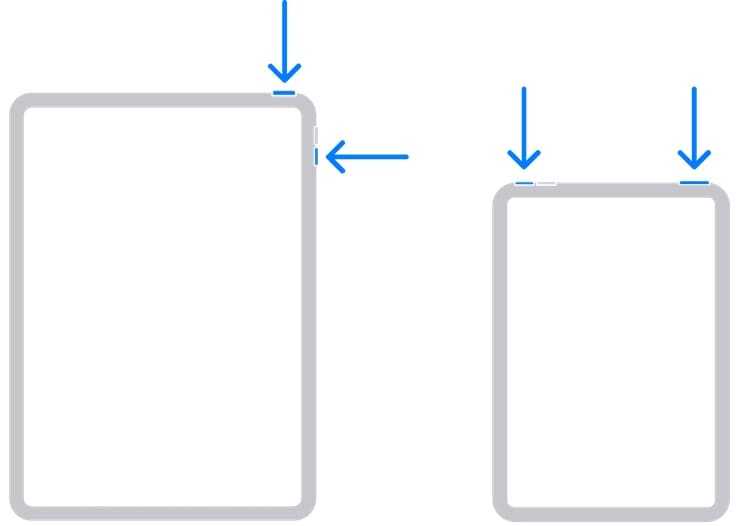
Если в iPad имеется кнопка «Домой» (круглая кнопка), то просто нажмите и удерживайте верхнюю кнопку питания до появления ползунка выключения устройства.
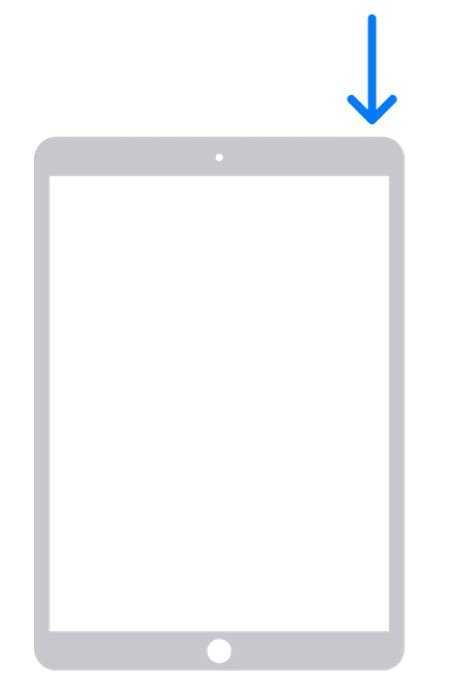
2. Передвиньте вбок ползунок, чтобы отключить устройство. Подождите 20-30 секунд, пока ваш iPad точно полностью выключится.
Как удалить учетную запись iCloud (Apple id) не зная пароля?
Если у Вас есть iPhone либо iPad который привязан к учетной записи Apple >ON ) . Вы не помните пароль от iCloud или же стали жертвой недобросовестного продавца и на устройстве в настройках iCloud находится чужой аккаунт, в таком случае не стоит расстраиваться ведь мы нашли решение как удалить icloud аккаунт прежнего пользователя! Итак, хотим представить Вам программное обеспечение iRemove Tools – лучшее решение для разблокировки iCloud (Apple id) на любом устройстве iOS: iPhone, iPad, iPod Touch (WIFI или GSM).
Почему это лучшее решение для Apple iPhone, iPad привязанных к учетной записи iCloud ?
- Сервис полностью автоматизирован, Вам не нужно быть “технически подкованным” программа сама все сделает за Вас!
- Поддержка ВСЕХ версий iOS (самая последняя версия iOS 11.2)
- Программа подходит для всех мобильных устройств Apple iPhone, iPad и iPod Touch
- Поддержка Windows 7 (x32 x64), 8, 10
- Для обхода / удаления iCloud требуется лишь несколько минут!
Как удалить учетную запись iCloud если забыли пароль с помощью сервиса iRemove Tools:
Шаг 1. Убедитесь, что на Вашем устройстве iOS присутствует учетная запись iCloud , которую необходимо удалить. Шаг 2. Скачайте программу iRemove Tools Шаг 3. Запустите программу и подключите iPhone или iPad к компьютеру с помощью USB кабеля Lightning.
Шаг 4. Теперь необходимо на самом устройстве разрешить доступ программе к iPhone или iPad нажав на предупреждение «Доверять этому компьютеру» Шаг 5. Если Вы сделали все правильно программа определит имя, модель, IMEI, серийный номер, версию iOS и номер телефона вашего устройства.
Обратите внимание! В том случае, если на Вашем устройстве Apple (iPhone или iPad) стоит блокировка активации Apple ID или активирован «режим пропажи» программа iRemove не сможет удалить учетную запись iCloud. Внизу вы увидите сообщение что данное устройство не поддерживается «Unfortunately, your device is not supported
Шаг 6. Если Вы видите сообщение «Congratulation! Your device is supported» это означает что Ваш айфон или айпед поддерживается программой iRemove Tools и Вы можете удалить учетную запись Apple id предыдущего владельца! Нажмите на кнопку «Make Paymant» и закажите услугу удаления iCloud, заполните форму и оплатите. После оплаты IMEI и серийный номер устройства будет автоматически добавлен в базу iRemove Tools и Вы сможете воспользоваться программой!
Шаг 7. Нажмите «Remove iCloud Account» чтобы приступить к процессу удаления учетной записи iCloud (Apple iD) . Также Вы увидите предупреждение о том что с девайса помимо аккаунта iCloud будут удалены все фотографии, контакты, напоминания, заметки и т. д. Одним словом будет стерта вся связанная с iCloud информация.
Шаг 8. Теперь на самом устройстве Apple необходимо зайти в «Настройки > Основные > Сброс» выберите пункт «Сбросить все настройки» . После сброса девайс перегрузиться и начнется процесс удаления, который длится несколько минут, не отсоединяйте устройство Apple от компьютера.
Шаг 9. После окончания процесса удаления учетной записи iCloud (Apple id) на экране iPhone, iPad появится приветствие. Процесс удаления завершен и Вы можете настроить устройство как новое, создать свою учетную запись Apple id либо ввести существующую и пользоваться им без каких либо ограничений*.
Вот так, на самом деле, все просто. Теперь вы знаете как удалить iCloud из iPhone или iPad не зная пароля от учетной записи.
*Важно!
После разблокировки iCloud по imei, Вы можете привязать девайс к своей учётной записи и включить функцию “Найти iPhone”, создать идентификатор Apple id и скачивать любые приложения на iPhone / iPad, но обновлять прошивку нужно только непосредственно с телефона по Wi-Fi (обновление по воздуху), ни в коем случае не обновляйте айфон, айпед через iTunes. Также не рекомендуется делать полный сброс настроек «Стереть контент и настройки», так как программа iRemove Tool не удаляет устройство с сервера Apple полностью! После полного сброса настроек учетная запись Apple id предыдущего владельца снова появиться в настройках iCloud.
время чтения: 8 минут
Пользоваться заблокированным iPhone невозможно, как же быть? Система защиты Apple не позволит без пароля использовать основные функции гаджета. Сегодня мы расскажем о способах и последствиях разблокировки iCloud на вашем устройстве.Блокировка мобильного устройства компании Apple – распространенная проблема, но не такая сложная, как кажется на первый взгляд. Разблокировать iCloud на iPhone 5S возможно самостоятельно, если действовать аккуратно и следовать инструкции.
Синхронизация через iTunes
Итак, первый способ, как разблокировать планшет, если вы потеряли к нему доступ из-за забытого пароля – это синхронизация через айтюнс. Данный метод может решить проблему только в том случае, если ранее были сохранены резервные копии устройства (до утери пароля). Из этого можно извлечь урок, что лучше регулярно осуществлять процедуру резервного копирования вашего гаджета, что облегчит решение возможных проблем в будущем.
Во время синхронизации осуществляется полное форматирование памяти на iPad. Все данные будут утеряны, но их можно будет восстановить, если после форматирования не записывалось никакой новой информации в память планшета. Теперь подробнее о том, как разблокировать iPad:
- Подсоединяете ваше устройство к компьютеру через USB-кабель и открываете iTunes. Стоит пользоваться только оригинальным кабелем, ведь подделка не будет поддерживаться компьютером и, как итог, вы не сможете подключиться к программе;
- Автоматически должно запуститься резервное копирование, но если ничего не произошло, то сделайте это вручную;
- Нажмите на кнопку «Восстановить iPad», после чего, в процессе, откроется меню настроек планшета. Тапните по надписи «Восстановить из копии iTunes»;
- Выберите последнюю удачную копию и дождитесь завершения процедуры.
Как разблокировать Айпад с помощью Айтьюнс
Если планшет был синхронизирован с айтьюнс, то можно его разблокировать, выполнив несколько простых операций:
- Присоединить айпад к персональному компьютеру, с которым требуется провести синхронизацию.
- В случае если ранее с этим компьютером уже проводилась синхронизация и были созданы резервные копии, то при запуске айтьюнс синхронизация произведётся снова, даже при выключенном портативном устройстве.
Это будет выглядеть как на рисунке.
- Перед восстановлением работы планшета необходимо отключить шифрование ранее созданной резервной копии.
- После окончания резервного копирования рекомендуется перейти к функции «Восстановить из резервной копии», потом рекомендуется выбрать самую новую копию в памяти устройства, чтобы разблокировать айпад.
Не стоит забывать о том, что можно настроить планшет таким образом, чтобы в следующий раз при десятикратном неправильном введении пароля данные сами стирались и работа устройства восстанавливалась.
Восстановление пароля через iCloud
Альтернативным вариантом является восстановление доступа к планшету через iCloud. В данном случае используется функция «Найти iPad». Она позволяет выполнить удаленную перезагрузку планшета. Эта функция изначально была разработана для того, чтобы убедиться в невозможности получения персональных данных пользователя в случае потери или кражи планшета. Но сегодня она используется и для восстановления пароля.
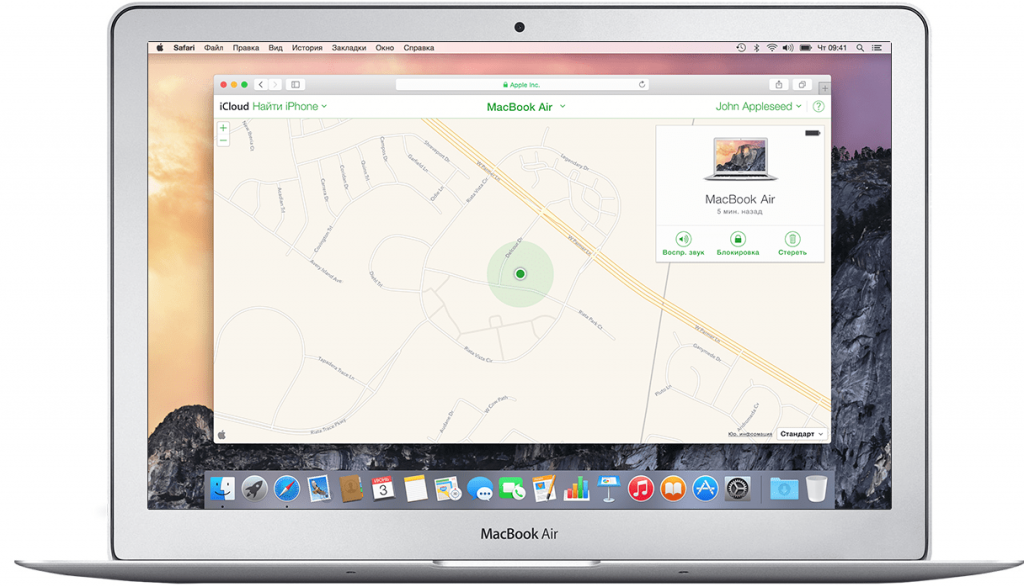
Для того, чтобы приступить к восстановлению пароля, нужно включить приложение My iPad. Для этого следует открыть сайт icloud.com в любом браузере. Далее нужно нажать на кнопку «Найти мой iPad». После этого откроется список доступных гаджетов. Пользователю сначала нужно нажать на кнопку «Все устройства», а затем на иконку планшета. В результате этого действия будет открыто окно с тремя кнопками: Play Sound, Lost Mode и Erase iPad.
Перед тем, как перейти к следующему действию, пользователь должен еще раз убедиться в том, что он имеет дело имеет со своим айпадом, а не с каким-нибудь другим девайсом. Если это так, необходимо нажать на кнопку Erase iPad (Стереть айпад). Процесс очистки информации начнется после того, как пользователь подтвердит свой окончательный выбор.
Стоит сделать одну ремарку. Для того чтобы этот метод восстановления сработал, гаджет должен быть заряжен на 100%. Также потребуется подключение к интернету. В противном случае этот способ восстановления пароля будет неактуален.
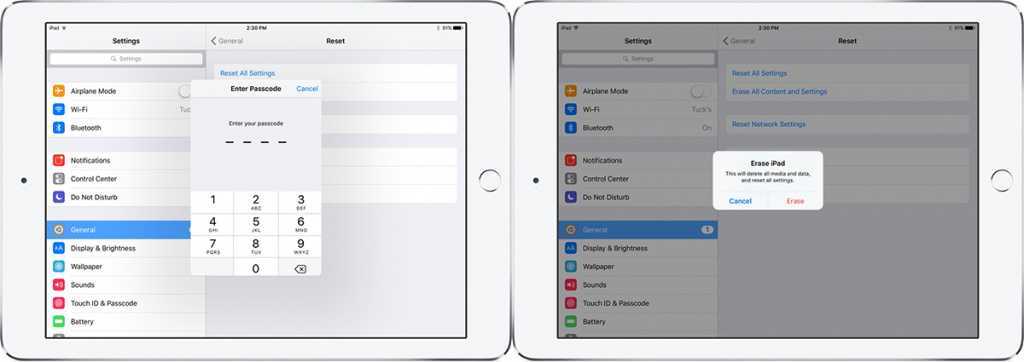
Для начала важно знать какое у вас устройство, Cellular(4G/LTE) или Wi-Fi. От этой информации зависят дальнейшие ваши действия.
Если iPad cellular, тогда вам нужной проделать процедуру переделки из Cellular в WiFi, внести изменения в Bootstrapping (убрать резистор или же поставить его). После того как вы проделаете данную процедуру, устройство перестанет включаться и будет в режиме DFU (Device Firmware Update), это нормальное явление, так как прошивка не понимает модель. Перед тем как приступите к выпайке нанд, запустите процесс прошивки, чтобы iTunes предложил вам скачать прошивку для вашего устройства. Будьте внимательны когда убираете резистор, не ломайте его и не выкидывайте после выпайки, порой люди второпях выпаивают не тот резистор и устройство перестает определятся iTunes, вместо iPad Pro скажем он будет показывать просто iPad и при попытке восстановить, будет давать сообщение что не найдено ПО для этого устройства. И если вы ошибитесь с резистором, то не выбросив/сломав его, у вас будет больше шансов вернуть айпад к жизни.
После того прошивка началась качаться, приступайте к выпайке нанд. Выше перечисленные манипуляции относятся лишь к версии iPad с SIM картой (cellular).
Для WiFi версии
Serial NumberWiFi MAC AddressBluetooth MAC Address
Важно понимать что это клонирование, и в будущем есть риск блокировки устройства донора серийника, поэтому будьте осторожны перед тем как ставить данные со своего личного устройства клиенту.Как обезопасить донора или же как закрепить купленный комплект? Как только вы купите, через сутки а может и раньше, этот комплект будет продан другому покупателю и если вы не установите Найти iPad на положение «вкл», что его присвоят.Если вы ставите комплект на разные устройства, то заведите мастер устройство где будет включен найти iPad, и в случае если ваши друзья или клиенты сбросят свой айпад ранее сделанный вами, то вы сможете его активировать спокойно. Важно! На Cellular устройствах нужно менять Wi-Fi модули на «вайфайные» версии и начиная с моделей iPad mini 4, iPad Air 2, iPad Air 6, iPad Pro 9.7, 10.5, 12.9, iPad 2018
Для устройств с PCIE нанд (iPad 6, iPad Pro, iPad 2018) нужно еще делать отвязку WiFi модуля в памяти используя программатор
Важно! На Cellular устройствах нужно менять Wi-Fi модули на «вайфайные» версии и начиная с моделей iPad mini 4, iPad Air 2, iPad Air 6, iPad Pro 9.7, 10.5, 12.9, iPad 2018. Для устройств с PCIE нанд (iPad 6, iPad Pro, iPad 2018) нужно еще делать отвязку WiFi модуля в памяти используя программатор
Список моделей и маркировки WiFi модулей:iPad mini 4 WiFi 339s0023 (не проверял)iPad Air 2 Cellular 339s0229/339s0249iPad Air 2 WiFi 339s0250/339s0251iPad Air 2017 Cellular 339s00307iPad Air 2017 Wi-Fi 339s00308/339s00249iPad Pro 9.7 cellular 339s00108iPad Pro 9.7 Wi-Fi 339s00109/339s00137iPad Pro 12.9 Cellular 339s00044iPad Pro 12.9 WiFi 339s00045/47iPad Pro 10.5 Cellular 339s00248iPad Pro 10.5 Wi-Fi 339s0024
Почта и техническая поддержка
Как разблокировать Apple ID? Забыли ID учетной записи или профиль был создан не текущим владельцем девайса? Тогда ранее указанные советы никак не помогут. Придется обращаться в службу поддержки Apple и доказывать, что iPhone действительно принадлежит заявителю. В противном случае о разблокировке учетной записи можно забыть навсегда.
Первый способ связи с техподдержкой – по электронной почте. Как разблокировать «Айфон»? Забыл Apple ID и другие его данные для авторизации?
Вернуть доступ к учетной записи поможет следующее руководство:
- Сфотографировать коробку от iPhone. Речь идет о той стороне, где указаны данные девайса.
- Отсканировать и сфотографировать чек, свидетельствующий о покупке устройства.
- Сделать общую фотографию. На ней придется уместить: «Айфон» задней панелью вверх, чек о покупке и коробку с данными о девайсе.
- Скинуть все перечисленные файлы на компьютер. С мобильного устройства работать будет намного труднее.
- Написать в службу поддержки. В тексте письма придется указать просьбу о разблокировке девайса или об отвязке чужого Apple ID от гаджета.
- Прикрепить подготовленные фото и сканы к письму.
- Отправить заявку по соответствующим адресам. При заблокированной опции «Найти iPhone» придется написать по другому адресу (его можно найти на официальном сайте), где в теме письма указывается номер первого обращения в техподдержку.
- Ждать ответа.
Через некоторое время работники службы поддержки Apple свяжутся с заявителем. Учетная запись Apple ID будет либо восстановлена (придет письмо со ссылкой восстановления и разблокировки), либо ее отвяжут от iPhone. А значит, удастся ввести свои данные от профиля для дальнейшей работы.
Как обезопасить себя от блокировки Apple ID
Предотвратить блокировку проще, чем пытаться снять ее.
Как повысить безопасность:
- Логин и пароль от профиля на Apple ID не должны использоваться на остальных ресурсах.
- Подбирать надежные пароли без смыслового значения. Отдельные хакеры анализируют жизнь пользователя и на основании любимой музыки, фильмов и другой доступной информации взламывают профили. Есть специальные сервисы, генерирующие надежные пароли.
- Адрес почты лучше не использовать на сомнительных сайтах.
- Сотрудники Apple не просят пароль, нельзя его давать никому.
- На компьютере должен стоять активный и обновленный антивирус, защищающий от похищения данных.
- Стоит загружать приложения с Cydia на устройства с Джейлбрейком только после изучения отзывов.
Придерживаясь простых правил самозащиты, риск блокировки или взлома Эпл Айди приблизится к нулю.
Почему блокируется Apple ID
Есть 2 основных причины, почему системное сообщение пишет, что Эпл Айди заблокирован:
- Активность в аккаунте, вызывающая подозрения на попытки взлома.
- Хакерская атака.
Американский и Китайский Apple ID Восстановить Apple ID
Подозрительная активность
У пользователей с этой проблемой часто возникает вопрос: «Что значит, запись Apple ID заблокирована из соображений безопасности?». На языке Apple – это свидетельствует о многочисленных попытках войти в профиль с неправильными данными для авторизации.
Самый безобидный источник проблемы — пользователь забыл пароль для входа. Если в поле авторизации неправильно вводить пароль подряд много раз, все сервисы, требующие входа в аккаунт, автоматически блокируются и владельцу Айфона предлагается восстановление доступа.
Спровоцировать появление подозрений к аккаунту способны следующие изменения:
Частая смена личных данных
Это характерное явление у пользователей «общих профилей».
Частый возврат средств за какие-либо приложения, размещенные на App Store.
Использование различных карт (неважно дебетовых или кредитных) для оплаты товаров. Подозрение вызывает не столько использование разных карт одного человека, сколько прикрепление банковских карт с другими персональными данными.
Многочисленные попытки войти в аккаунт с неправильным паролем.
Частая отправка данных для восстановления аккаунта.
Многократные попытки ввода ответа на секретный вопрос.
Взлом Apple ID
Если подобных проблем нет, а все еще непонятно, почему постоянно блокируется Apple ID, вероятная причина – попытка взлома учетной записи. В компании Apple постоянно борются со злоумышленниками и отрабатывают все новые алгоритмы защиты пользователей, но всегда находится умный хакер, обнаруживающий дыру в защите.
На самом сервисе есть бот-программатор, с условно искусственным интеллектом, который фиксирует несвойственное поведение. Он способен заблокировать аккаунт на основании ряда характеристик, которые не раскрываются компанией по понятной причине. Также функция заблокировать Эпл Айди доступна самому владельцу. Пользователю присылается письмо на электронную почту, в котором сообщается о входе в профиль и дополнительно указывается сноска – если действие выполнял злоумышленник, а не законный владелец аккаунта, в таком случае нужно обратиться за помощью.
Как удалить Apple ID навсегда и полностью
После взлома учетной записи хакеру будут доступны данные о картах, поэтому важно своевременно реагировать на любые сообщения с сервиса
Как обойти Activation Lock?
Начиная с iOS 7.0 Apple добавили функцию Activation Lock, которая полностью блокирует устройство и требует войти в учётную запись. Функция активируется, если пользователь попытается отключить функцию «Найти iPhone», выйдет из iCloud либо обновит устройство. Без Apple ID и пароля нельзя сделать ничего, даже после обновления, стирания данных и перепрошивки аппарат будет заблокирован. И если вы не сможете восстановить пароль от Apple ID, то ваш телефон или планшет превратится в кусок железа.
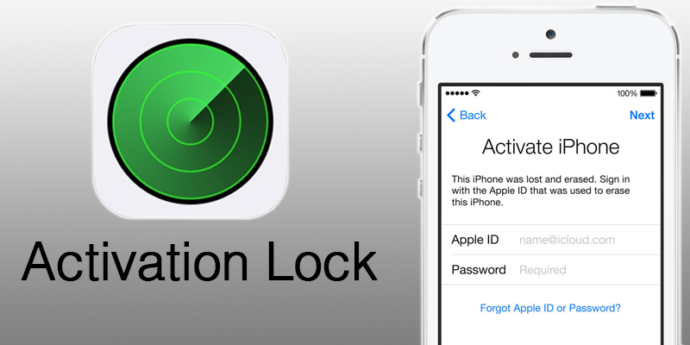 iPhone полностью блокируется до тех пор, пока пользователь не авторизуется под своей учёткой
iPhone полностью блокируется до тех пор, пока пользователь не авторизуется под своей учёткой
С одной стороны, это нововведение сделало бесполезной кражу iPhone и iPad, но с другой, жертвами столь жёсткой меры стали и добропорядочные пользователи. Однако есть способ обойти Activation Lock, но действует он не для всех устройств. На данный момент работает для следующих устройств: iPhone 4, iPad 2 WiFi/WiFi+3G, iPad 3 WiFi, iPad 4 WiFi, iPad mini WiFi/Retina WiFi, Air WiFi без 3G-модуля, iPod всех поколений.
Действия следующие:
- Загрузить последнюю версию программы iTunes c официального сайта Apple: www.apple.com/itunes и установить её.
- Изменить файл hosts. Если вы обладатель Windows, то нужно сделать системные файлы/папки видимыми: для этого нужно зайти в «Панель управления», затем в «Свойства папки», далее открыть вкладку «Вид» и поставить галочки на «Отображать скрытые файл и папки» и «Отображать системные файлы», нажать кнопку «Применить». Затем нужно открыть папку по адресу C:\Windows\system32\drivers\etc\. В этой папке находится файл hosts. Откройте его с помощью текстового редактора Блокнот.Теперь под всеми строками добавьте строку «107.170.72.61 albert.apple.com» и перезагрузите компьютер.
- Если у вас Mac: откройте Finder, в левом верхнем углу выберете «Переход», затем «Переход к папке» и впишите в появившуюся строчку «/etc/». Затем найдите файл hosts, скопируйте его на рабочий стол, не закрывая /etc/, и откройте его.Внизу допишите строку «107.170.72.61 albert.apple.com»В /etc/ скопируйте изменённый файл. Перезапустите iTunes.
- Откройте iTunes, подключите устройство. Возможно, что iTunes создаст диалоговое окно, закройте его, нажав «Продолжить». Подождите, на экране появится сообщение о сервисах геолокации. Если в iTunes появится ошибка «doulCi Server Security: You are a victim of one of scamming websites, or maybe not! Please use www.merruk.com to get free doulCi authorized service», то зайдите на сайт www.merruk.com, в поле «Enter the text below» введите текст с картинки под этим полем. Затем отключите устройство от компьютера и снова подключите.
- Если вы всё сделали правильно, устройство активируется, и вы сможете пользоваться им.
Ложные советы
Конечно же, в случае возникновения такой ситуации вы сразу ищете информацию в интернете. Но нужно понимать, что есть много ложных методов, которые описывают некие обходы или лазейки. Конечно, они существуют, но вероятность, что у вас нужная (как правило, не очень свежая) версия прошивки крайне мала.
Вот перечень советов, которые однозначно нужно игнорировать:
- обход защиты через экстренный вызов (этот метод когда-то работал только на iPhone);
- при установленном jailbreak, используя различные файловые менеджеры (никакой файл с паролем, конечно же, не будет доступен);
- через приложение Find My iPhone – сейчас уже нет такой возможности удалить пароль.
Так что различные гайды (особенно те, которые рассказывают о старых версиях iOS) следует воспринимать с большой долей критики.
Восстановление резервной копии
В первую очередь предлагаем Вам заняться разблокировкой в том случае, если на компьютере имеется резервная копия устройства.
Как Вы уже поняли, данная процедура становится доступной лишь в одном случае, если ранее iPad подключался к ПК и, как следствие, к iTunes. При таком раскладе велика вероятность разблокировать его с помощью стандартного восстановления. Итак, Вы должны проделать следующие действия:
- Подключаем к PC своё устройство;
- Запускаем программу iTunes с ярлыка на рабочем столе;
- Держим кнопку включения/выключения до тех пор, пока не увидим всплывающее окно с возможность отключения гаджета. Затем держите примерно столько же кнопку «Home», пока посреди экрана не появится логотип компании;
- Нажимаем правой кнопкой мыши на значок Вашего устройства;
- Далее выбираем команду «Восстановить iPad».
Хотим уведомить Вас, что в таком случае все настройки, файлы и другие данные будут утеряны, то есть, стёрты. Однако, не стоит разочаровываться – их можно восстановить из резервной копии, на том же экране, как и под пунктом 5.
Таким образом, проблем возникнуть не должно. Но что же делать в том случае, если Вы ещё не подключали устройство к iTunes, но успели его заблокировать, а пароль не помните?