Перезагрузка iPhone или iPad при помощи виртуальной кнопки Assistive Touch
Функция Assistive Touch представляет собой виртуальную кнопку на экране iOS, на которую можно назначить различные действия, в том числе и Перезагрузку iPhone или iPad.
Для включения Assistive Touch откройте приложение Настройки и перейдите по пути Основные → Универсальный доступ → Assistive Touch, где необходимо установить соответствующий переключатель в положение Вкл.
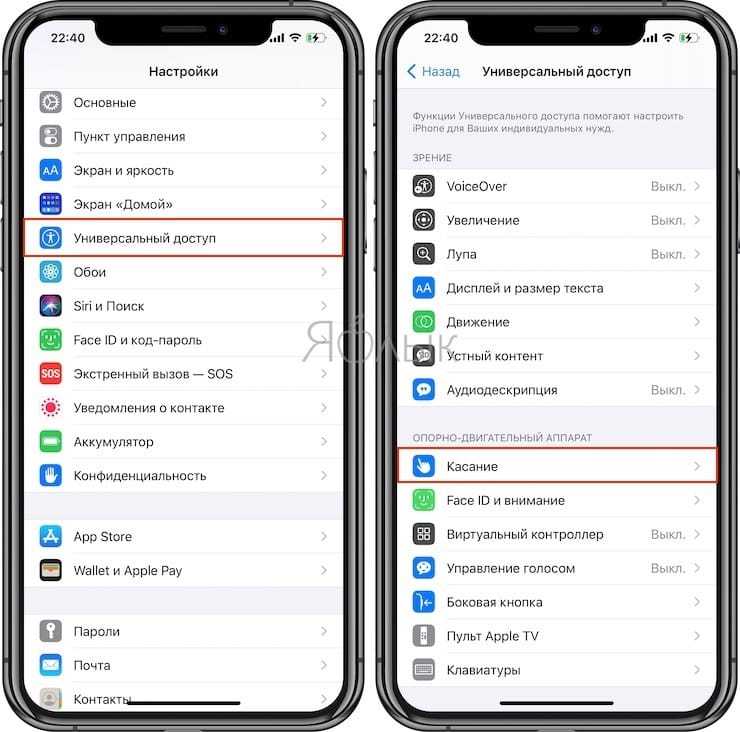
После чего на экране появится виртуальная кнопка.
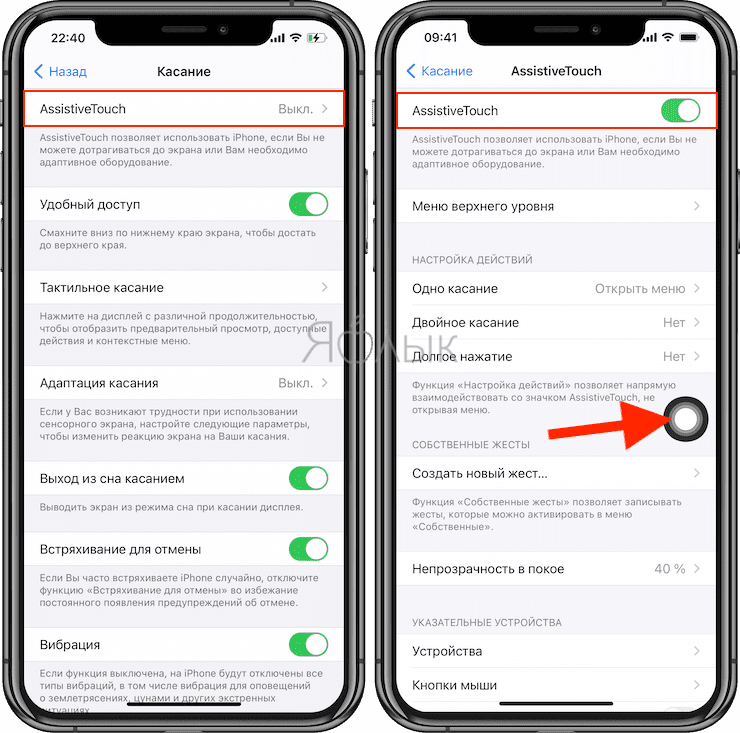
Нажмите на кнопку Assistive Touch и пройдите по пути Аппарат → Еще → Перезагрузка для выполнения перезагрузки iPhone или iPad.
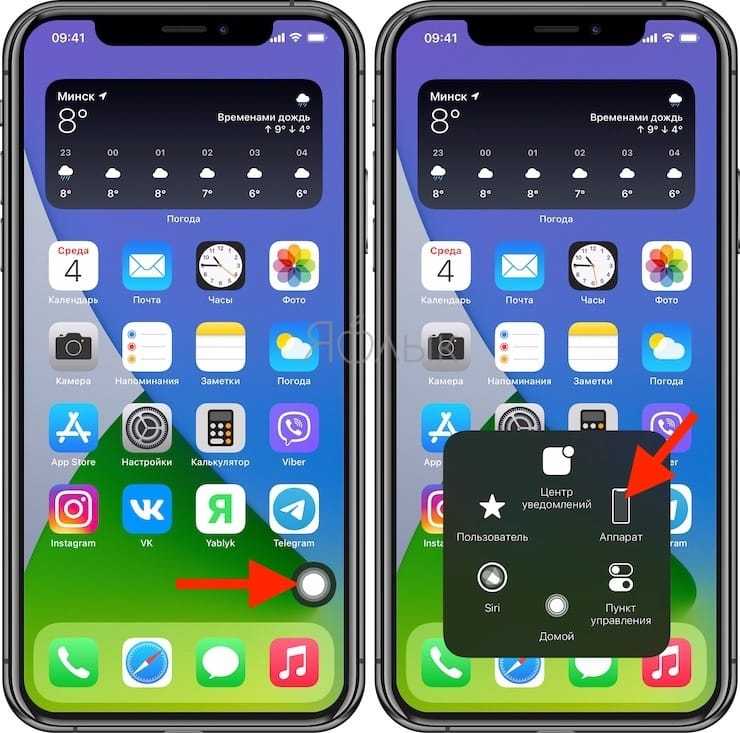
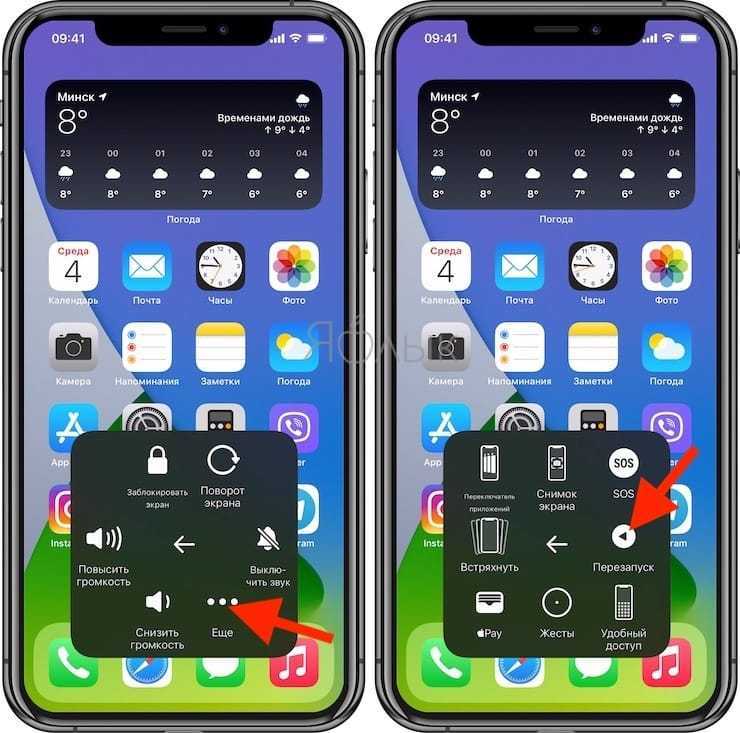
Подтвердите намерения нажатием кнопки Перезагрузить в появившемся всплывающем окне.
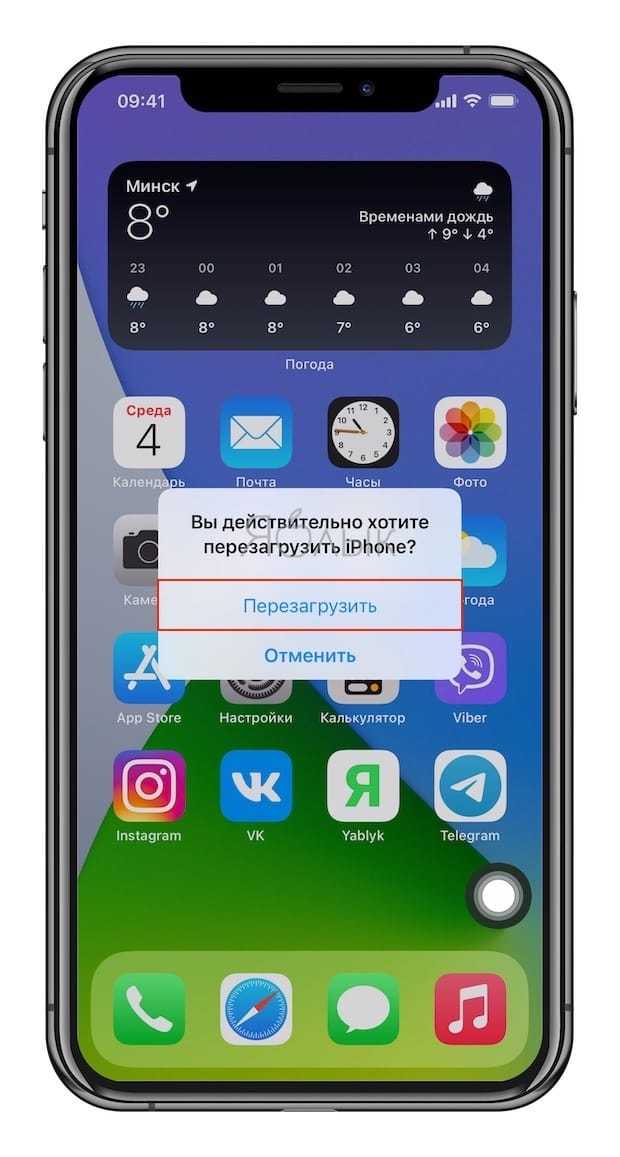
Перезагрузка с восстановлением iPad
Если у Вас iPad завис как перезагрузить Вы не знаете и у него есть множество намеков на плохую работоспособность – можно попробовать полностью восстановить планшет. После данной процедуры будет два варианта:
- Вы восстановите версию iPad с сохраненной резервной копии;
- Будете пользоваться планшетом с нуля, как новым.
Для этого выключите гаджет приемлемым способом (см. выше). После этого:
- Подключаем iPad к своему компьютеру. Включать планшет не нужно.
- Открываем iTunes (версия программы должна быть свежей).
- Нажимаем на планшете кнопку Home и удерживаем ее.
- Следуйте указаниям iTunes, нажмите «Восстановить iPad».
- Дожидаемся завершения восстановления, затем выбираем вариант использования iPad.
Перечисленные способы помогут быстро перезагрузить iPad. Восстановление планшета рекомендуется в случаях, когда на нем много лишних приложений, их кэша. Бывает, что память занята неизвестными данными. Даже удалив программы и все файлы вручную – не удается восстановить должный объем свободного пространства. Восстановление решает все проблемы.
Как перезагрузить iPad — способы и советы
Как ещё можно перезагрузить айпад?
Далеко не все владельцы «яблочных» гаджетов знают о нестандартных способах перезагрузки. Поэтому мы решили рассказать и о них.
- Полная разрядка батареи. Можно просто дождаться, пока закончится заряд аккумулятора. После чего планшет автоматически выключится. Останется лишь подключить устройство к питанию и включить его. Отличный способ перезагрузки, если не работает сенсор или кнопки включения/выключения.
- Активация жирного шрифта. Смена стандартного шрифта на «потолще» также повлечёт за собой перезагрузку устройства. Нужно всего лишь зайти в раздел «настройки». Оттуда перейти в подраздел «универсальный доступ». Здесь вы увидите строку «жирный шрифт», а справа от неё будет слайдер активации.
- Сброс настроек сети. Эта процедура также спровоцирует перезагрузку айпада. Что для этого придётся сделать? Зайдите в «настройки», потом в «основные». В самом низу списка нажмите на «сброс». Далее выберите пункт «сбросить настройки сети». Подтвердите операцию. После этого действия ваше устройство перезагрузится.

Причины неадекватного поведения iPad, зависания и перезагрузки
Специалисты в ходе диагностики множества устройств смогли выделить основу неполадок iOS, в частности выключения, перезагрузки и зависания. В основном iPad резко перезагружается или виснет в следующих случаях:
- Недостаток памяти и использование слишком «тяжелых» приложений. Когда на iPad запускается приложение, требующее создания и сохранения файла, кэширования, оно может самопроизвольно выключаться или зависать, если памяти недостаточно. Похожая ситуация с приложениями, не сравнимых с моделью Вашего iPad по мощности. В основном это касается старых моделей iPad.
- Незаконченная установка обновлений. Прерывания загрузки/установки обновлений может повлечь за собой проблемы с системой. Происходит нечасто, но всё же возможно.
- Перепрошивка iPad, раскрытие системы становится как минимум фактором, стирающим условия гарантии. Рискуя планшетом, пользователи iPad делают так, при этом вся ответственность – на них. iPad начинает перезагружаться при несоответствии приложений и системы, проблемах прошивки в целом.
- Аппаратная проблема может возникнуть при механических повреждениях, попадании воды и прочих проявлениях небрежного обращения пользователя со своим гаджетом. При этом может давать сбои материнская плата, аккумулятор. Могут отойти контакты, шлейфы, в результате чего iPad будет работать нестабильно.
Выключение, перезагрузка
Для того чтобы успешно выполнить выключение, вам нудно следовать шагам описанным ниже:
-
- Возьмите ваш гаджет на котором не работает сенсор;
- Теперь одновременно зажмите две кнопки: кнопку включения/выключения (данная кнопка может находиться сверху или сбоку вашего Apple гаджета, в зависимости от типа и модели устройства) и кнопку домой. Иллюстрацию к этому действию вы можете посмотреть ниже;
- Удерживайте кнопки нажатыми до тех пор пока ваш гаджет не удастся выключить;
- Теперь можете снова нажать на кнопку включения/ выключения гаджета. Таким образом, вы сделали принудительную перезагрузку устройства.
Если не работают кнопки
Если по какой либо причине у вас не работает не только сенсор, но и работает ни одно кнопка, то выход из данной ситуации только один: полностью разрядить ваше устройство, пока они не выключится само. Но, случаи, когда не работают кнопки – очень редки.
Другие способы
Фактически вышеперечисленные способы – это официальные варианты от Apple, которые помогут вернуть планшету нормальную работоспособность, если он не выключается, зависает или сильно тормозит. Но для устранения проблем можно воспользоваться еще несколькими рекомендациями.
Владельцы гаджета с установленным Джейлбрейк могут поставить на свой аппарат программу Activator, в которой можно настроить управление планшетом или смартфоном с помощью жестов. Например, если не работает кнопка, но в ближайшее время отправиться в сервис не получится, можно придумать жест, который вызовет меню выключения
Важно придумать такой жест, чтобы он не был активирован случайно
На официальном сайте Apple предлагается вариант для тех ситуаций, когда девайс выключился, но не включается, а зависает в процессе. Процедуру обновили с выходом новых смартфонов, но для всех версий планшета (Айпад 2, 3, 4, Айпад Мини и другие) она осталась прежней. На устройстве следует зажать кнопку «Home» и кнопку питания и вместе с этим вставить кабель, подключенный к ПК. В таком случае включится режим восстановления, и через iTunes можно снова включить гаджет, предварительно его восстановив.
Совет! Если планшет после выключения не включается, и при этом на экране не отображается никакая информация, то производитель рекомендует поставить его на зарядку. Если в течение часа ничего не изменилось, и не появился индикатор зарядки, то следует обратиться в сервисный центр.
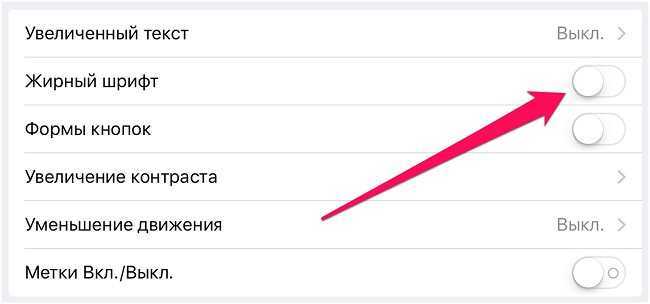
Среди достаточно простых и хитрых процедур, которые позволяют перезагрузить гаджет, но при условии, что сенсор продолжает работать – изменение шрифта, сброс настроек сети. Оба этих действия просят пользователя перезагрузить устройство, достаточно согласиться, и гаджет сам включится и выключится.
Еще один вариант, который отнимет время, но все же поможет перезагрузить Айпад 4 и другие версии – дождаться, пока разрядится аккумулятор. К такому методу рекомендуется прибегнуть в той ситуации, когда устройство не реагирует на касания, а физическими кнопками отключить его невозможно. Остается лишь дождаться полной разрядки и после подключить устройство к питанию.
Перезагрузить Айпад нестандартным методом
Планшет не завис, но сделать его перезагрузку с помощью кнопки «Power» невозможно. Иногда может возникнуть и такая ситуация, и в данном случае придется прибегнуть к использованию некоторых нетипичных способов. Среди них:
- активация жирного шрифта;
- сброс настроек беспроводной сети.
Две эти процедуры инициируют полную перезагрузку iOS, поэтому их также необходимо иметь на вооружении. Они помогут справиться с задачей перезагрузки устройства в случае возникновения аппаратной неисправности с кнопкой питания.
Теперь вы знаете, что необходимо делать, в том случае когда iPad завис или же его необходимо выключить и включить по иной причине. Поэтому вопрос о том, как перезагрузить iPad, больше не будет являться для вас сложным.
Отметим, что описанные действия одинаково верны как для Aplle-планшетов, так и для iPhone, поэтому знать о них будет полезно каждому приверженцу яблочных мобильных гаджетов.
Полезная информация
- Многие пользователи спрашивают в интернете о том, как перезагрузить ipad 2 или ipad mini. Видимо, они не знают, что совершенно все модели айпадов перегружаются одинаково. Так что все описанные выше способы применимы для всей яблочной техники.
- Если любые попытки перезагрузить айпад безрезультативны, а экран устройства остаётся тёмным, тогда первым делом убедитесь в том, что девайс заряжен. Возможно, причина отказа в работе кроется в отсутствии заряда в аккумуляторе.
- Стоит отметить, что, как и любую технику, айпад нужно регулярно перезагружать. Тем самым, очищается память планшета и кэш приложений, уходят некоторые системные ошибки, нормализуется работа отдельных моделей и мн. др. Значит, устройство будет нормально функционировать и не зависнет в самый неподходящий момент.
- Если при перезагрузке на дисплее айпада появился значок с кабелем, то нужно подключить планшет через USB-шнур к ПК, чтобы восстановить его функционал через Айтюнс.
Стандартная перезагрузка iPhone и iPad
Если у вас iPhone X, iPhone XS, iPhone XS Max, iPhone XR, iPhone SE (2020), iPhone 11, iPhone 11 Pro, iPhone 11 Pro Max, iPhone 12, iPhone 12 mini, iPhone 12 Pro или iPhone 12 Pro Max
1. Нажмите и удерживайте вместе кнопку увеличения (или уменьшения) громкости и боковую кнопку до появления слайдера «Выключить».
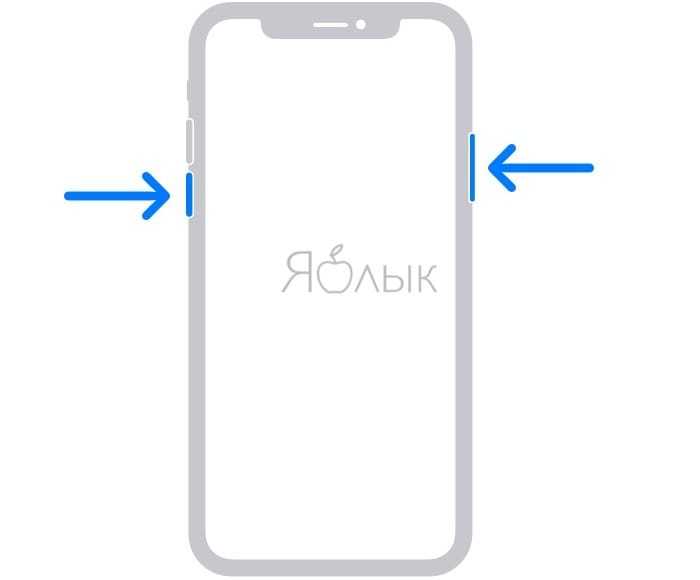
2. Передвиньте слайдер. Процесс выключения может длиться в течение 30 секунд.
3. Для включения iPhone, нажмите и удерживайте боковую кнопку с правой стороны до появления логотипа Apple.
Если у вас iPhone 6 / 6 Plus, iPhone 6S / 6S Plus, iPhone SE 2 (2020), iPhone 7 / 7 Plus, iPhone 8, iPhone 8 Plus
1. Нажмите и удерживайте боковую кнопку до появления экрана со слайдером «Выключить».
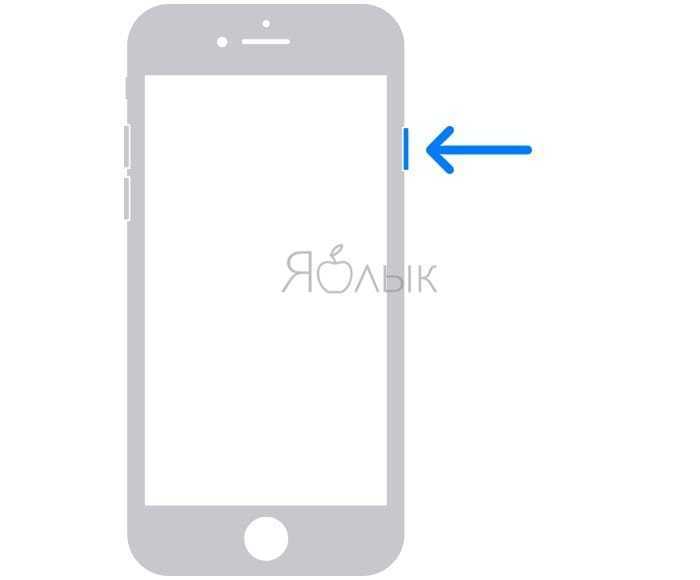
2. Передвиньте слайдер. Процесс выключения может длиться около 30 секунд.
3. Для включения iPhone, нажмите и удерживайте боковую кнопку до появления логотипа Apple.
Если у вас iPhone 2G, iPhone 3G, iPhone 3Gs, iPhone 4, iPhone 4s, iPhone 5, iPhone 5c, iPhone 5s, iPhone SE 1 (2016)
1. Нажмите и удерживайте верхнюю кнопку до появления экрана со слайдером «Выключить».
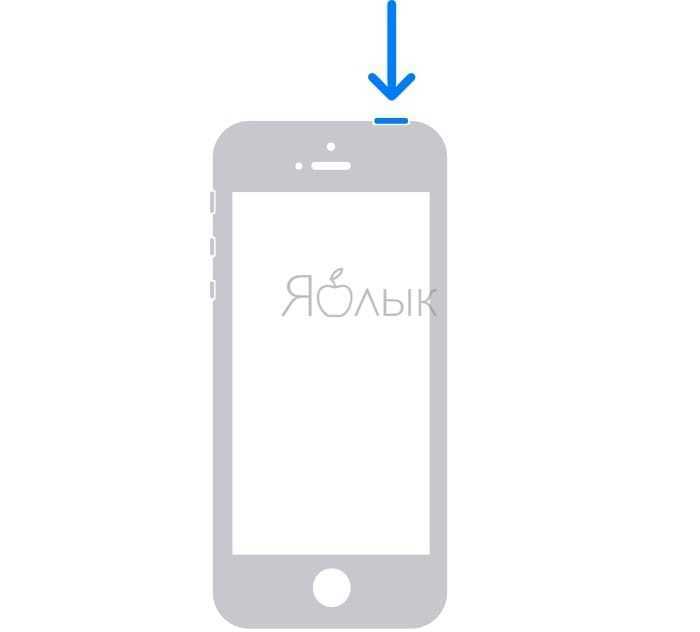
2. Передвиньте слайдер. Процесс выключения может длиться около 30 секунд.
3. Для включения iPhone, нажмите и удерживайте верхнюю кнопку до появления логотипа Apple.
Если у вас iPad с Face ID (без кнопки Домой)
1. Нажмите и удерживайте вместе кнопку увеличения (или уменьшения) громкости и верхнюю кнопку до появления слайдера «Выключить».
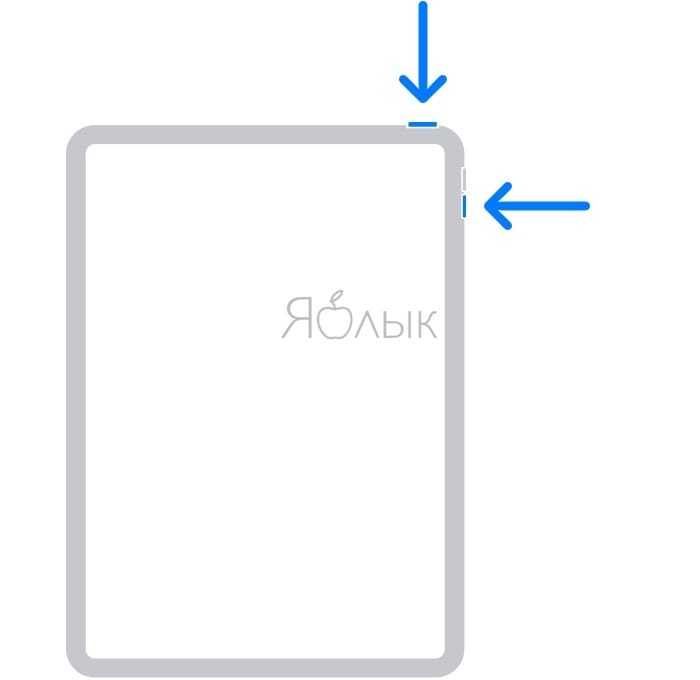
2. Передвиньте слайдер. Процесс выключения iPad может длиться около 30 секунд.
3. Для включения iPad, нажмите и удерживайте боковую кнопку с правой стороны до появления логотипа Apple.
Если у вас iPad с кнопкой Домой
1. Нажмите и удерживайте верхнюю кнопку до появления экрана со слайдером «Выключить».
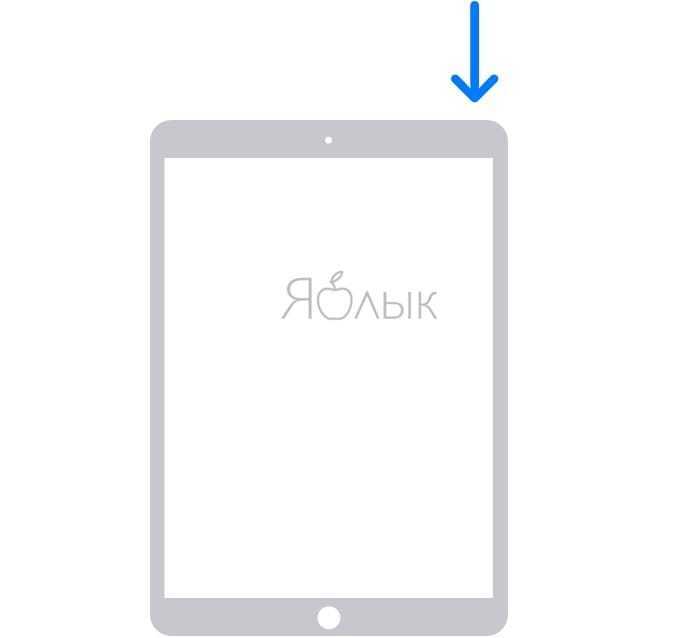
2. Передвиньте слайдер. Процесс выключения может длиться до 30 секунд.
3. Для включения планшета iPad, нажмите и удерживайте верхнюю кнопку до появления логотипа Apple.
Для чего предусмотрена функция перезагрузки
Все электронные и компьютерные устройства имеют сложную операционную систему, которая может дать сбой в любой момент. Apple тоже не застрахована от этого, хотя технология надежна. Операционная система iOS также может давать сбой, работать со сбоями или терять способность правильно реагировать на команды, особенно если ее версия является новой и непроверенной. Поэтому есть функция сброса, которая позволяет восстановить настройки до производственного уровня. Это особенно актуально для новых пользователей, которые могут поиграть с опциями, не имея опыта, и забыть, как их вернуть.
Если операционная система тормозит, вам не нужно вызывать мастера или искать сервисный центр для ремонта или диагностики, просто перезапустите его самостоятельно. Такая перезагрузка поможет вернуть систему в исходное состояние, при котором никакие данные с планшета не будут потеряны. Могут быть потеряны только файлы, которые не удалось сохранить.
Перезагрузка iPad позволяет:
- Исправьте ошибки из предыдущего сеанса;
- Очистить кеш-память;
- Оптимизация работы модулей;
- Обновите производительность всех приложений и нормализуйте их.
Это означает, что при перезапуске iPad он будет работать быстрее и закроет заблокированные приложения.
Программная перезагрузка для iPad
Проблема может заключаться не только в программном обеспечении, но и в самом корпусе. Кнопки могут не работать, могут заклинивать или вообще отсутствовать (если они физически повреждены). Вы не можете использовать описанные выше методы для отправки планшета на перезагрузку. Альтернативой является выполнение программного сброса с помощью сенсорного экрана и программного обеспечения Assistive Touch. Чтобы добраться до него, вам необходимо:
- В настройках планшета откройте вкладку «Основные настройки»;
- Активируйте настройку «Универсальный доступ»;
- На дисплее появится экранная кнопка, нажмите и выберите «Блокировка экрана» в разделе «Устройство».
После выполнения этих манипуляций экран планшета погаснет. Чтобы снова включить устройство, просто подключите его к электросети и зарядите.
Если ваш планшет Apple физически поврежден и ни одна кнопка не реагирует, его нельзя реанимировать с помощью программного сброса так же, как обычный сброс. Единственное решение — обратиться в сервисный центр для замены поврежденной детали или корпуса. Такие расходы будут уместными, учитывая ценность информации и общую стоимость нового оборудования.
В особо сложных случаях потребуется восстановление операционной системы. Это последнее средство полезно во всех случаях, когда причиной является сбой или программное обеспечение работает правильно. Следуйте инструкциям, как это сделать. Если у вас не получается сделать это самостоятельно, обратитесь в сервисный центр. Если ваш планшет еще находится на гарантии, это можно сделать быстро и бесплатно.
Принудительная перезагрузка iPad Pro 2018
Шаг 1: Быстро нажмите и отпустите кнопку Увеличения громкости на правой стороне iPad. Кнопку нужно просто нажать, а не зажимать надолго.
Шаг 2: Сразу же после этого нажмите и отпустите кнопку Уменьшения громкости.
Шаг 3: Теперь зажмите Кнопку включения сверху и продолжайте держать её, пока на экране не появится логотип Apple.
Подождите пару секунд, пока ваш iPad Pro загрузится, и появится экран блокировки.
В чем отличие «мягкой» и «жесткой» перезагрузки?
Оба вида перезагрузки предназначены для выключения телефона с последующим автоматическим включением. Как таковой разницы между ними нет, единственное, что их отличает – способ активации. Также стоит отметить некоторые немаловажные нюансы:
- «Мягкую» перезагрузку в основном применяют в случаи небольших подлагиваний смартфона. Такой способ помогает закрыть все фоновые приложения и прекратить их чрезмерное потребление ресурсов. В целом говоря – отличный способ для освобождения оперативной памяти девайса
- «Жесткая» – это принудительная перезагрузка iPhone X, которая отличается тем, что устройство полностью отключается. Именно так удается устранить наиболее серьёзные сбои в работе, когда любые попытки взаимодействия с устройством оборачиваются провалом.
В зависимости от тяжести ситуации выбирается тот или иной способ «перезапуска» смартфона.
«Жесткий» перезапуск iPhone 8, X, если завис экран
Непривычная методика активации функции на первых порах вызывает сложности. Но, стоит всего лишь несколько раз проделать данную операцию, как даже такой трудоёмкий способ становится понятным и доступным.
- Быстро нажмите и сразу же отпустите кнопку увеличения громкости
- Таким же образом нажмите и отпустите кнопку уменьшения громкости
- Зажмите и удерживайте кнопку с противоположной стороны девайса до появления на экране логотипа компании Apple
- В случае необходимости введите пароль
Вот таким немного замысловатым методом осуществляется полная перезагрузка iPhone X и последних устройств компании Apple.
«Мягкий» перезапуск iPhone X, 8, 7, 6, SE, iPad
У всех моделей iPad кнопка питания расположена сверху корпуса. Начиная с «шестого» Айфона в смартфонах она переместилась с верхней части в боковую. Поэтому в зависимости от модели вашего устройства необходимо зажимать кнопку питания, расположенную либо сверху, либо сбоку. В целом методика «мягкой» перезагрузки телефона проводится следующим способом:
- Зажмите «питание» на несколько секунд и дождись появление на экране слайдера
- Проведите пальцем влево по слайду «Slide to Power Off»
- После выключения смартфона, вновь зажмите «питание» для последующего включения
- В случае необходимости введите пароль
Проделать эти действия получится в том случае, если тачскрин устройства отвечает на пользовательские действия. Если этого не происходит, прибегните к принудительному жесткому перезапуску, описанному выше.
Перезагрузку iPhone 7, Plus с помощью двух кнопок
«Семерка» по факту стала первым устройством в линейке продукции Apple, обрекшей тактильную кнопку «Домой», ставшей в большей мере частью операционной системы, нежели структурным компонентом смартфона. Нововведение привело к небольшим проблемам, а именно к тому, что в случае программного сбоя ОС она также отказывалась корректно работать, препятствуя активации «жесткой» перезагрузки. Инженерами купертиновской корпорации для таких случаев был разработан следующий алгоритм действий:
- С правой стороны телефона зажмите кнопку выключения питания
- Одновременно нажмите кнопку, отвечающую за уменьшение громкости, расположенную с левой стороны
- Дождитесь появления логотипа «яблока»
- Введите пароль, если потребует система
Плавно переходим от сложного к простому. Теперь рассмотрим инструкцию по перезапуску «шестого» Айфона и более ранних версий.
Что делать, если завис iPhone 6, 6S, SE, 5S, 5, 4S, 4
Принудительная перезагрузка этих моделей Айфона не вызовет сложностей, пожалуй, даже у самых начинающих пользователей и владельцев «яблочной» продукции. Если картинка на дисплее вашего смартфона зависла, тачскрин перестал полностью функционировать, самое время «заставить» девайс «разгрузить» свою оперативную память.
- Одновременно удерживайте кнопку «Домой» и «Питание»
- Удерживайте до появления на экране логотипа компании Apple
- Отпустите две кнопки и дождитесь последующего включения Айфона
- Если требует система – введите свой пароль
Проделав эти простые действия, можно с легкостью решить большую часть программных проблем, которые, пусть и редко, но возникают во время пользования «шестеркой» и ранними версиями линейки смартфонов Apple.
Жёсткая (принудительная) перезагрузка
Порой Apple-планшет зависает так, что не реагирует ни на какие команды пользователя. Что же делать? Остаётся надеяться лишь на жёсткую или как её ещё называют принудительную перезагрузку. Для этого:
- Одновременно нажмите кнопку «Power», которая обычно располагает на верхней грани корпуса, и кнопку «Home» в нижней части лицевой стороны (та, что отвечает за блокировку экрана).
- Удерживайте обе клавиши в течение нескольких секунд.
- Ожидайте, пока устройство само выключится и запустится заново.
Такой способ перезагрузки оптимален, если завис ipad. Либо его дисплей не реагирует на прикосновения и прочие команды пользователя. Может ли жёсткая перезагрузка навредить устройству? Едва ли. Этот метод перезапуска даже не приводит к удалению пользовательских данных. Теряется информация только из несохранённых документов. К примеру, перед рестартом системы вы писали большое сообщение – теперь его придётся набирать заново.
При этом злоупотреблять принудительной перезагрузкой не стоит. Особенно, если есть возможность перезагрузить айпад программно.

На фото показана принудительная перезагрузка планшета
Как перезагрузить Ipad если он завис
При появлении каких-либо проблем iPad часто достаточно просто перезагрузить. Но при зависании он может не реагировать на обычный перезапуск, прикосновения и нажатие других клавиш.
Поможет принудительная перезагрузка, сделать которую достаточно просто:
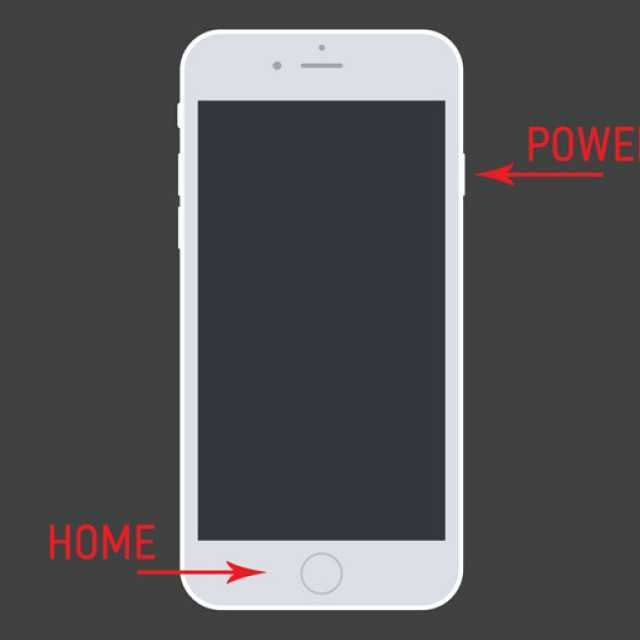
Если проблема повторяется – повторите данную процедуру, после чего обратитесь в ремонтную мастерскую
Отдельно стоит упомянуть зависание планшета при механических повреждениях.
Наиболее распространенными их них являются:

Если после этого с работой iPad возникли проблемы, то следует обратить внимание на несколько моментов:
- если на устройство попала влага – ее необходимо тут же удалить, используя мягкую ткань, губку или сухие салфетки;
- старайтесь не оставлять iPad на солнце на продолжительное время и носить только в сумке, защищая от непогоды;
- своевременно чистить планшет от пыли, своими силами или обращаясь в сервисный центр;
- после падения, если ошибки продолжают появляться снова и снова, рекомендуем обратиться за помощью к профессионалам.

Итак, мы рассмотрели все наиболее часто встречающиеся причины, которые могут привести к зависанию планшета. Во многих из вышеперечисленных случаев возникшую неполадку можно легко решить в домашних условиях, но, когда сбой носит не программный, а аппаратный характер, оптимальным решением будет обращение к специалисту.
Операционная система iOS способна годы работать без нареканий, но в определенный момент, без видимых причин, устройство зависнет и ему потребуется перезагрузка. Также перезагружать iPhone и iPad рекомендуется, например, при неправильной работе приложений. Могут возникнуть и другие ситуации, когда требуется заново запустить устройство, сбросив текущую сессию.
В iOS предусмотрено несколько способов перезагрузки устройства. Сделать это можно в обычном режиме, в экстренном (принудительная перезагрузка при зависании) и даже на iPhone или iPad, на котором не работают механические клавиши. В рамках данной статьи будут рассмотрены все способы перезагрузки смартфонов и планшетов компании Apple.
Причины и решения зависаний
Каждый из случаев зависания устройства индивидуален.
В целом можно выделить несколько категорий проблем:
- отсутствие реакции на нажатие клавиш или взаимодействие с сенсором;
- невозможность попасть на экран «Home»;
- ipad завис и не выключается в режиме сна;
- гаджет не реагирует на попытки его отключения;
- зависание при обновлении или сбросе настроек;
- появление белого экрана.
Для данных сбоев пути избавления от них будут также отличаться. Далее мы расскажем об этом поподробнее.
При обновлении
Если айпад завис во время процесса обновления, то для восстановления его работоспособности понадобится удалить текущую версию ПО и вернуть ту, которая была установлена до нее.
Для этого нам понадобится:
- с помощью кабеля подключить планшет к компьютеру, на котором установлена последняя версия iTunes;
- запустить приложение;
- одновременно удерживать кнопки «Домой» и «Включение»;
- устройство включится и затем перезапуститься снова;
- дождитесь перезагрузки и уберите палец с кнопки включения, удерживая при этом «Домой»;
- отпустите кнопку после того, как устройство соединиться с приложением;
- начнется процесс установки нового ПО, программа предложит обновить или восстановить устройство;
- выбираем «Восстановить» и ждем окончания процесса.
При сбросе настроек
Причиной зависания чаще всего являются внутренние ошибки планшета. Что делать, если одна из них появилась прямо во время обновления или прошивки устройства? Планшет завис и не реагирует?
Роутер D-LINK подключаем к Интернет? Читать статью как настроить роутер DIR 320
Как быстро войти в настройки роутера? Читать далее.
Проблем в данном случае может быть несколько:
- программная ошибка;
- проблема с файлом прошивки;
- сбой процесса обновления.
Столкнувшись с одной из них, стоит понимать, что они достаточно серьезны и в дальнейшем могут привести к ошибкам в работе устройства. Решением могут служить перепрошивка и повторное обновление.
При включении на яблоке
Еще одной распространенной ошибкой является зависание устройства на яблоке – стартовой заставке.
Наиболее вероятными причинами такого поведения iPad могут считаться:
- сбой во время обновления;
- некорректная установка одного или нескольких приложений;
- программные дефекты новой версии iOS после ее недавней установки;
- механическое воздействие на устройство – попадание влаги, пыли, удар планшета.
В таком случае рекомендуется:
- повести обновление заново;
- удалить приложения, вызывающие конфликт;
- переустановить ОС, пользуясь проверенной прошивкой;
- удалить загрязнители или отнести устройство в ремонт.
Белый экран
Бывает также, что работа планшета прерывается появлением белого экрана. Причины этого явления могут скрываться как в программных, так и аппаратных сбоях.
Избавиться от этой неполадки помогут:
- выключение iPad с помощью удерживания кнопок «Домой» и «Сон» на протяжении примерно 10 секунд;
- так называемая «жесткая перезагрузка» – нажатие кнопки «Домой», находящейся на лицевой стороне устройства и кнопки «Power», находящейся сверху.
Программная перезагрузка
Как перезагрузить Айпад или Айпад-мини, если в устройстве сломались кнопки? Сделать это действительно возможно, если воспользоваться функцией «Assistive Touch». Включается она следующим способом:
- Заходим в «Настройки – Основные – Универсальный доступ»;
- Включаем функцию;
- Наблюдаем появления программной кнопки на экране смартфона.
Далее действуем следующим образом – нажимаем на кнопку, выбираем пункт «Аппарат», нажимаем на пункт «Блокировка экрана» и удерживаем его пальцем до появления стандартной кнопки выключения. Смахиваем кнопку вправо и дожидаемся полного отключения планшетного компьютера. Для включения аппарата достаточно поставить его на зарядку.
Вы попробовали перезагрузить планшет, но он по-прежнему работает некорректно и медленно? Вполне возможно, что проблема связана с установленным недавно программным обеспечением. Вспомните, какие приложения вы устанавливали на свой планшет в последнее время и после каких манипуляций начались ошибки. Удалив некорректно работающий софт вы сможете вернуть планшету функциональность.
В некоторых случаях ошибки бывают настолько серьезными, что справиться с ними с помощью стандартной или принудительной перезагрузки невозможно. Если вы хотите, чтобы ваш iPad работал как прежде, попробуйте выполнить восстановление операционной системы – соответствующие инструкции вы сможете найти на нашем сайте. После восстановления iOS вы сможете насладиться корректной работой Айпада. В самых сложных случаях вам на помощь придут специалисты сервисного центра.
Почему зависает iPad
Любое устройство зависает в первую очередь по причине загруженности памяти. Процессор не может справиться с объемом поступающей информации, а в оперативной памяти не хватает места для хранения данных, нужных чипсету в данный момент. Часто это связано с большим количеством запущенных приложений, особенно в том случае, когда владелец одновременно пользуется несколькими из них, забывая закрывать софт по окончанию работы.
Совет! Во избежание таких неприятных ситуаций рекомендуется не открывать много приложений и принудительно чистить оперативную память. Самый простой вариант – не просто свернуть приложение, а совсем его выключить.
Иногда причиной того, что завис Айпад, может стать сбой в работе системы или некачественное обновление. Последнее происходит редко с техникой Apple, так как чаще всего разработчики тщательно проверяют работоспособность прошивки перед тем, как отправить ее в «массы». Однако даже у яблочного бренда бывают сбои. Самый большой из них – это кривое обновление на Айпад 2. Тогда многие пользователи столкнулись с некачественной работой операционной системы.
Еще один момент, который может вызвать сбой – установка приложения. Несмотря на то, что в AppStore попадают только качественные приложения, бывает, что и они могут вызвать проблемы. Если девайс завис после установки приложения, стоит удалить его и проверить – стал ли аппарат работать после этого лучше. Перезагрузить Айпад стоит в той ситуации, когда он завис, медленно работает, не запускает приложения, греется.
Принудительная перезагрузка
Многие пользователи задаются вопросом, как перезагрузить Айпад, если он совсем не реагирует на действия. В такой ситуации придется принудительно перезагрузить Айпад. Для этого необходимо одновременно зажать питание и кнопку «home». Через несколько секунд устройство выключится, остается лишь заново его запустить стандартным нажатием на кнопку «power».
Важно понимать, что принудительная загрузка не должна применяться часто, и прибегнуть к ней можно только в крайнем случае, если не работает сенсор из-за сбоя, и невозможно обычным путем отключить гаджет. Дело в том, что стандартное выключение предварительно завершает все процессы, сохраняет всю информацию и выгружает память
Если применяется жесткая перезагрузка iPad, то девайс просто выключается без каких-либо предварительных подготовок. Все это влияет на память, она со временем может выйти из строя, кроме того, велика вероятность потерять несохраненную информацию. Она просто сотрется из оперативной памяти и не запишется на основной накопитель.
Assistive Touch

Что делать, если планшет завис, и у него перестали работать кнопки? В таком случае можно воспользоваться еще одним режимом перезагрузки – Assistive Touch. Данный метод выполняет аналогичное действие, что и при стандартной перезагрузке – выгружает память, сохраняет данные и приводит девайс в состояние нормальной работоспособности.
Тем не менее, перезагрузить планшет Айпад с помощью Assistive Touch можно следующим образом.
- В настройках следует войти в пункт «основные» и активировать «универсальный доступ».
- Появится системная клавиша, ее необходимо нажать.
- В появившемся окне переходим во вкладку «аппарат».
- Выбираем «Блокировка экрана» и жмем на нее, пока не появится привычный бегунок выключения девайса.
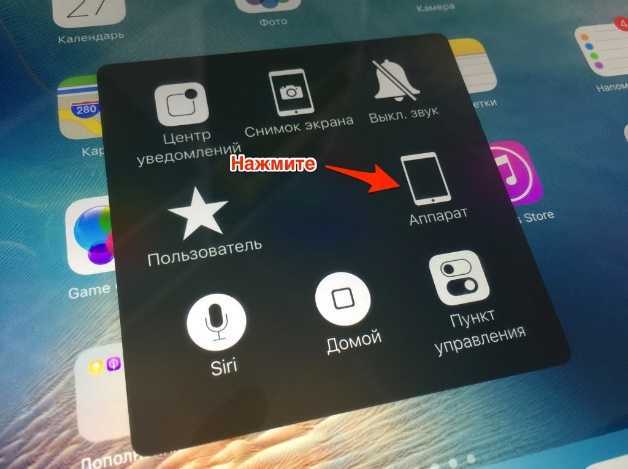
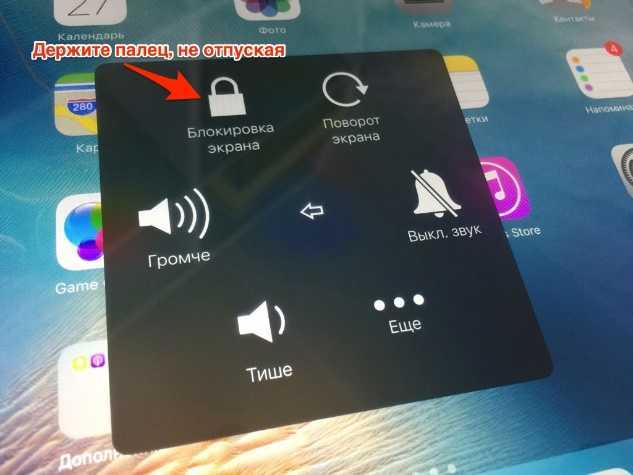
Выключить таким способом Айпад можно только в том случае, если он завис, но все же реагирует на действия, хоть и медленно.





![Как перезагрузить iphone или ipad [инструкция]](http://pto-shop.ru/wp-content/uploads/1/6/4/1643ea782257793814ebcd5b16d468ac.jpeg)























