Как запретить браузеру сохранять историю
При желании можем использовать браузер в режиме, в котором не сохраняется история просмотра. Это гораздо проще постоянной зачистки списка посещений. В режиме «Инкогнито» никакие действия пользователя не сохраняются. У способа есть и негативная сторона – при каждом входе на сайты приходится вручную вводить пароли, а также не сохраняются cookie, кэш и прочие полезные файлы.
Как перейти в режим «Инкогнито»:
- На ПК переходим в меню браузера и выбираем «Режим Инкогнито»;
- На смартфоне жмём на вертикальное многоточие и выбираем «Новая вкладка Инкогнито»;
- Нажимаем сочетание клавиш Ctrl + Shift + N.
На телефоне присутствует специальная настройка, блокирующая только запись истории. Как включить блокировку истории:
- В меню нажимаем на «Настройки».
- Ищем раздел «Конфиденциальность».
- Снимаем выделение с «Сохранять историю».
Теперь мы знаем все способы удаления истории из Яндекс браузера на ПК с Windows, Android и iOS. Также научились удалять данные поиска из поисковой системы Яндекс и блокировать создание новых записей в истории. Всё это защищает нас от вторжения в личное пространство. После удаления всех данных всё происходящее в браузере становится невозможно отследить.
Просмотр посещений в разных браузерах на Android
Для начала стоит просмотреть те ресурсы, которые были посещены за определенное время. Просмотр посещений есть практически в любом браузере. Нужно только знать, как в Яндексе посмотреть историю просмотров в телефоне. Инструкция довольно простая.
Google Chrome
Это один из самых популярных мобильных браузеров. Поэтому обязательно нужно рассмотреть вопрос о том, как просмотреть историю посещений в нем. Это делается очень просто. Инструкция такая.
- Запускаем браузер при помощи соответствующего ярлыка на рабочем столе устройства.
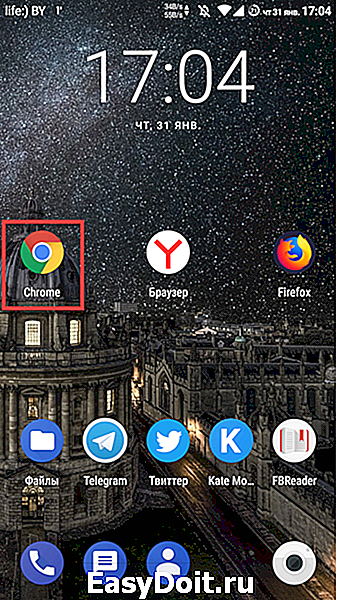
- Теперь нажимаем на пиктограмму с тремя точками в верхнем правом углу окна.
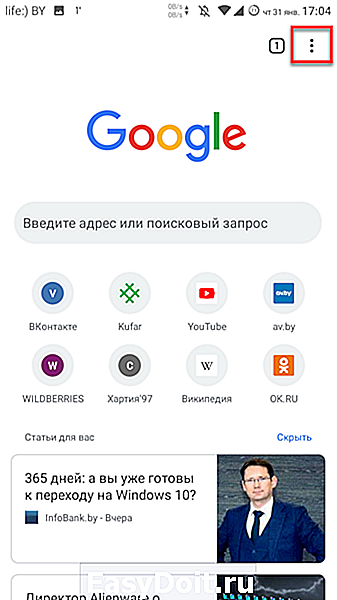
- Тапаем по пункту «История».
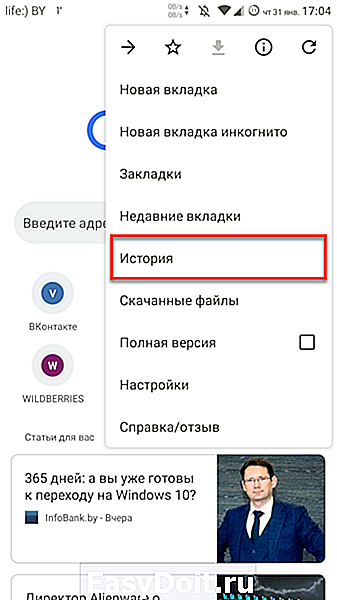
- И видим все ссылки, которые были открыты в браузере.
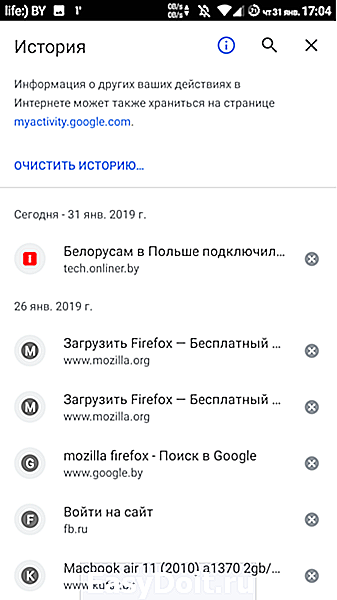
Вот так можно посмотреть посещения в веб-обозревателе Google Chrome. Если по умолчанию установлен поисковик от «Яндекса», то поисковые запросы будут в этом же списке.
Яндекс.Браузер
Это еще один популярный веб-обозреватель с предустановленными сервисами от «Яндекса». Он является почти точной копией Chrome, но интерфейс немного другой. Потому и нужно рассказать все о том, как осуществить просмотр истории Яндекс Браузера на Андроид.
- Запускаем веб-обозреватель при помощи соответствующей иконки.
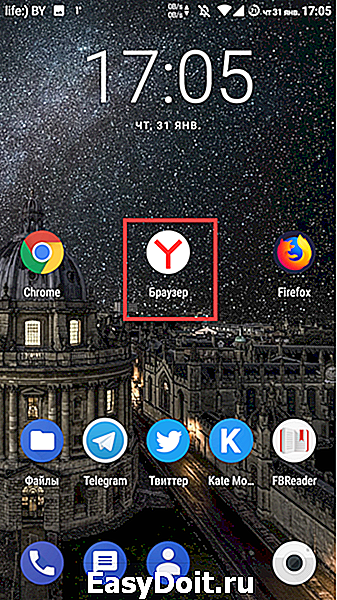
- Далее тапаем по трем полоскам в той строке, где изображена иконка «Алисы».
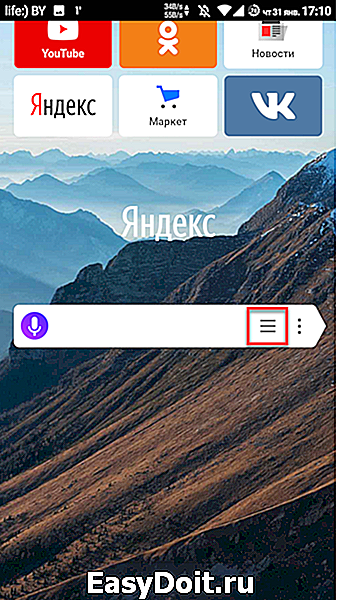
- Вся необходимая информация отобразится сразу же.
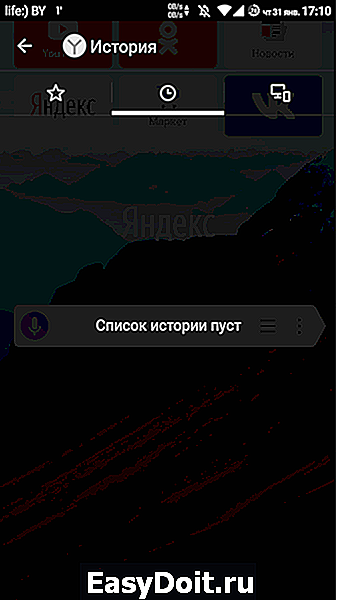
Вот так можно посмотреть историю браузера Yandex на смартфоне под управлением платформы Android. Все довольно просто. Нужно только следовать определенной инструкции. Теперь рассмотрим другие веб-обозреватели.
Mozilla Firefox
Второй по популярности мобильный веб-обозреватель для аппаратов на Андроид. Отличается высокой скоростью работы и нетребовательностью к системным ресурсам смартфона. Посмотреть посещения можно так.
- Запускаем браузер при помощи соответствующего значка.
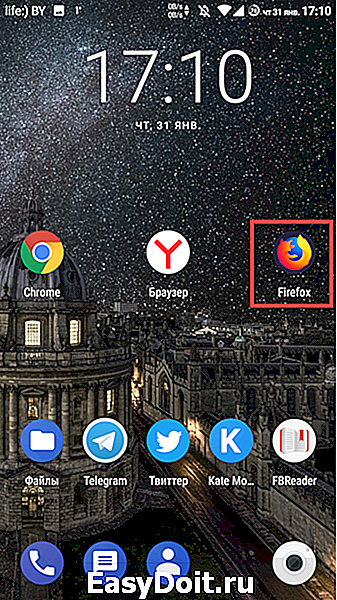
- Тапаем по иконке с тремя точками в правой верхней части окна.
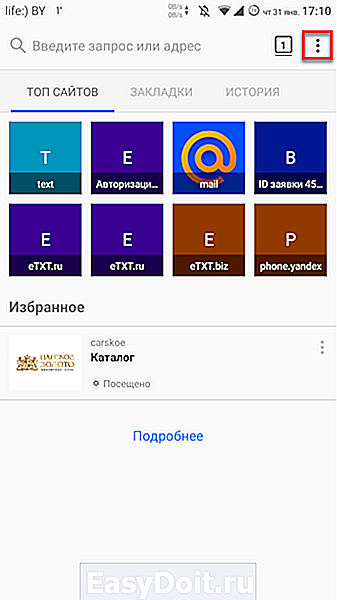
- Далее жмем по пункту «История».
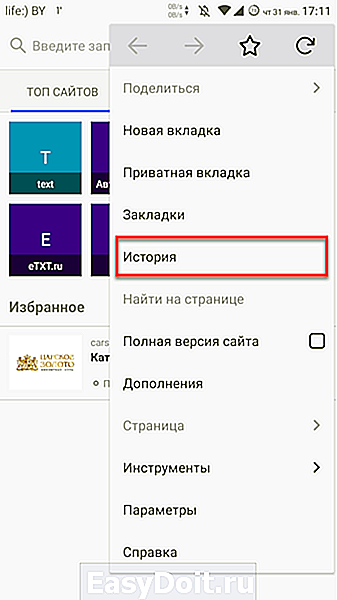
- И получаем всю необходимую информацию.
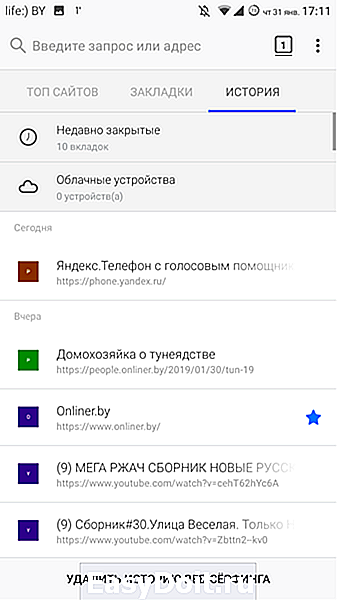
Так можно просмотреть посещения в Mozilla Firefox. Мы поговорили о том, как в Яндексе посмотреть историю просмотров в телефоне. Сделать это не так-то сложно. Но теперь пора перейти к очистке.
Управление историей через браузер
Если описанный метод вам не подходит, в таком случае вы можете очистить историю на телефоне через браузер.
Любой браузер имеет меню настроек, через которые можно как удалить куки, так и кэш и прочую информацию. В некоторых браузерах этот процесс можно автоматизировать, чтобы система без вашего участия стирала всю информацию после каждой сессии или через установленный промежуток времени, например каждую неделю. Посмотрим, как очистить историю в разных браузерах.
Чтобы удалить историю из браузера Яндекс, необходимо:
- Открыть его.
- Нажать кнопку, обозначенную точками.
Зайти в «Настройки».
- Найти пункт «Конфиденциальность».
- Перейти в раздел под названием «Очистить данные».
Отметить все, что требуется стереть и подтвердить свое намерение.
Обратите внимание, что в разделе «Конфиденциальность» можно деактивировать рычажок напротив пункта «Сохранять историю».
После этого система перестанет сохранять адреса сайтов, которые посетил пользователь, при этом кэш, пароли и загрузки так и будут оставаться в истории.
Очистить историю на телефоне в браузере Яндекс можно не полностью, а частично. Для этого нужно:
- Открыть браузер.
- Нажать кнопку с тремя полосками.
- Перейти во вкладку «Журнал».
- Найти запись, которую требуется стереть.
- Нажать крестик или кнопку «Удалить».
Теперь запись пропадет из журнала.
Многие люди предпочитают пользоваться браузером Google Chrome. Чтобы очистить историю на телефоне в стандартном браузере Андроид, необходимо:
- Запустить браузер.
- Нажать кнопку, обозначенную тремя точками.
Зайти в раздел «История».
Нажать на кнопку «Удалить историю».
Отметить данные, которые требуется стереть.
- Перейти в пункт «Дополнительно» и отметить там данные, которые нужно стереть безвозвратно.
- Подтвердить действие.
В данном браузере, так же как и в браузере Яндекс реализована возможность выборочного удаления истории.
Важный момент, о котором следует знать всем пользователям Гугл Хром. В этом браузере есть еще один раздел, в котором хранится вся история посещений пользователя даже после очищения журнала и кэша. Чтобы удалить историю там, необходимо:
- Открыть главное меню браузера.
- Зайти в раздел «Сэкономлено».
- Внизу найти перечень всех посещенных сайтов с указанием, сколько трафика ими было использовано.
- Нажать кнопку «Сбросить статистику».
Теперь вы знаете, как очистить историю браузера Гугл Хром полностью.
Mozilla Firefox – не менее популярный браузер, которым пользуются многие люди. Если вы не знаете, как очистить историю этого браузера, просто следуйте инструкции:
- Откройте приложение.
- Тапните на кнопку с тремя точками.
Зайдите в раздел «История».
Нажмите на кнопку «Стереть историю веб-серфинга».
Таким образом, можно в один клик удалить историю полностью. Если вам нужно стереть всего одну запись, то нажмите на нее и удерживайте палец до тех пор, пока не появится контекстное меню с возможностью сделать это.
Теперь понятно, как почистить историю посещения сайтов в Mozilla Firefox. Осталось узнать, как очистить историю, касающуюся кэш и куки:
- Откройте приложение.
- Тапните на кнопку с тремя точками.
- Зайдите в раздел «Параметры».
Найдите пункт «Стереть мои данные».
- Зайдите в него и отметьте все, что хотели бы уничтожить.
- Подтвердите действие.
Для удобства пользователей разработчики браузера предусмотрели возможность автоматического уничтожения данных сразу после завершения сессии. Активировать данную опцию в браузере Андроид можно зайдя в раздел «Параметры» — «Приватность».
В целом, не так важно какой браузер установлен на вашем Андроид. Стереть историю можно из любого приложения
На представленных примерах видно, что везде действует примерно один и тот же алгоритм того, как очистить историю. Нужно просто запустить приложение, и перейти в его настройки.
Просмотр и чистка истории на Андроид’е
Chrome
В верхнем меню приложения нажмите по значку с «тремя точками» (пример ниже).
Chrome — открываем настройки
Далее вы можете перейти в разделы «Недавние вкладки» (рекомендую начать именно с него) и «История» .
Недавние вкладки — История
Далее необходимо указать временной диапазон (за какое время очищать: можно за час, за день, или вообще всю, что есть), отметить галочками удалять ли изображения, кэш, файлы cookie, и подтвердить операцию. Пример ниже.
История просмотров — очистить!
Яндекс браузер
1) Сначала откройте страницу приветствия в браузере, и рядом с поисковой строкой нажмите по значку, отображающим количество открытых вкладок (см. пример ниже).
Открываем вкладки (для просмотра истории)
2) Далее нажмите по значку с «часами» (это и есть история): он располагается в нижней части окна.
3) История в Яндекс браузере отображается по датам (как в Chrome), что весьма удобно для поиска.
Просмотр истории по датам
1) На стартовой странице браузера, напротив поисковой строки нажмите по значку с тремя точками (пример ниже на скрине).
Переходим в меню браузера (Яндекс)
2) После откройте раздел «Настройки».
4) После отметьте галочками то, что вы хотите удалить (например, история, кэш, загрузки, предупреждения и пр.) и нажмите по кнопке «Очистить данные» .
История — очистить данные
5) Задача выполнена!
Opera
В Opera это делается наиболее просто и быстро (кстати, я использую версию mini, именно в ней и покажу).
1) Сначала необходимо открыть меню Opera — для этого просто щелкните в правом нижнем углу по значку с «O» (см. скриншот ниже).
Opera — открываем меню
2) Далее нажмите по значку с часами со стрелкой ().
3) И все! На открытой вкладке вы сможете познакомиться со всеми посещенными сайтами (что остались в журнале браузера), и при необходимости удалить их (для этого просто нажмите по значку «корзины» в правом верхнем углу, пример ниже).
Для удаления истории — нажмите на значок корзины
Вы можете очистить как всю историю посещений за выбранный период, так и удалить отдельные сайты, не трогая остальную историю.
Удаление отдельных сайтов
1. В правом верхнем углу нажмите кнопку
2. Выберите «История» и в новом меню снова «История».
3. Кликая по значкам страниц слева от их названий, выберите записи, которые хотите удалить из истории.
4. Вверху списка нажмите кнопку «Удалить выбранные элементы».
Полное удаление истории
1. В правом верхнем углу нажмите кнопку
2. Выберите «История» и в новом меню снова «История».
3. В правом верхнем углу открывшейся страницы нажмите кнопку «Очистить историю».
4. Отметьте пункт «Историю просмотров» и выберите период, за который хотите очистить историю посещенных сайтов.
Вариантов «реставрации» не так много. ПК-версию можно восстановить с помощью cookie и кэш, утилиты Handy Recovery, облачных технологий, точки восстановления системы и другое. Просмотр же удаленных данных с мобильного телефона возможен, но инструментального разнообразия не так много.
Настройки синхронизации
Для восстановления истории:
- Откройте поисковой сервис с мобильного телефона (если нужно, авторизуйтесь в системе) и зайдите в меню.
- Выберете пункт «Настройки».
- Затем тапнете на «Включить синхронизацию», тем самым восстановив историю вашей учетной записи в браузере.
Не забудьте ввести логин и пароль для доступа к аккаунту Яндекс. К сожалению, здесь хранится не все – старые данные автоматически удаляются. Да и если вы ранее не синхронизировались, то толку от такого варианта будет немного.
Авторизация в браузере обеспечит постоянный доступ к ранее сохраненной персональной информации. Полезно будет включить синхронизацию, чтобы восстановить все данные в непредвиденной ситуации.
Для Чего Нужно Удалять Историю Яндекс Браузера на Телефоне?
Необходимость удаления истории может быть обусловлена рядом причин. Большинство из этих причин соответствует следующим пунктам:
- устройство может оказаться в руках других людей, и пользователь не желает, чтобы они увидели историю посещений;
- некорректная работа веб-обозревателя ввиду большого объема сохраненных данных;
- связанные с предыдущей проблемой сбои, «тормоза», зависания операционной системы;
- файлы браузера занимают слишком много места на диске, вызывая ее острую нехватку под другие цели.
Чтобы девайс работал стабильно, а другие пользователи не могли увидеть историю интернет-серфинга, часто бывает достаточно регулярно «зачищать» историю выборочно и работать со входом в аккаунт «Яндекса».
Как очистить кэш на iPhone через iTunes без потерь данных
Самый простой способ очистить iPhone от кэшированных данных (той информации, которую браузеры и многие приложения сохраняют на телефоне для быстродействия) — воспользоваться программой iTunes. Для этого у вас должен быть сам гаджет, компьютер на Windows или макоси и специальный провод для подключения устройства Lightening
1 шаг. В меню «Настройки» в разделе «Имя устройства — iCloud — Найти iPhone» отключаем эту функцию.
2 шаг. Подключаем устройство к компьютеру, включаем iTunes.
3 шаг. В разделе «Обзор» создайте резервную копию вашего устройства, вернее, его содержимого. В этой копии сохраняются только главные файлы приложений, а вот весь сопутствующий мусор исчезнет.
4 шаг. В том же разделе выбираем функцию «Восстановить из резервной копии»
5 шаг. Оценить объем освободившегося пространства можно на смартфоне. Посмотреть, сколько места у вас осталось, можно в разделе «настройки — Основные — Хранилище».
Очистка кэша в приложениях
Самые мусорные приложения на телефоне — это различные мессенджеры. Наиболее простой способ избавиться от их кэша — просто удалить, а затем установить программу заново. В этом случае из скрытых папок удалятся все фотографии, звуки и видео, которые телефон подгружал до этого. Это может быть несколько гигабайт информации!
Если удалять приложение вы не хотите, а внутри него нет функции очистки кэша, воспользуйтесь программой очистки кэш памяти. Среди полезных — Magic Phone Cleaner, Battery Saver. Эти приложения позволят очистить кэш одним нажатием, а затем можно следить за наполнением памяти.
Как почистить историю поиска Яндекс в мобильном устройстве
Очистить поисковые запросы Яндекс можно также через мобильное устройство — смартфон или планшет. Ведь и здесь вы будете видеть фразы, которые уже использовали для поиска. Эти строки, как и в веб-версии, выделены фиолетовым цветом. Удалить единичный запрос можно, нажав на крестик в подсказке. Если вы хотите избавиться от пару собственных запросов, вы можете удалить их на месте. Но если вам нужно настроить поиск, чтобы он не запоминал ваши запросы, тогда необходимо авторизоваться в системе Яндекс. Это можно сделать в мобильном приложении.
- В запущенном приложении необходимо выбрать кнопку меню;
- Выберите пункт «Настройки»;
- Найдите пункт «Сохранять историю…» и уберите ползунок в положение влево для её отключения;
- Ниже выберите кнопку «Очистить историю».
Теперь все введенные вами фразы поисковая система Яндекс запоминать не будет. Если у вас установлен Яндекс Браузер для мобильных устройств, в нем тоже можно почистить историю.
- Откройте браузер и выберите на панели значок в виде часов;
- Укажите на вкладку «История»;
- Выберите один из посещенных сайтов и нажмите кнопку «Удалить»;
- Если необходимо очистить все сайты сразу, выберите «Очистить историю.
Таким образом можно избавиться от истории ваших запросов не только в строке поиска Яндекса, но и из браузеров на других устройствах.
Как очистить историю поиска в Яндексе на IPhone
Первым делом нужно понять, что для очистки истории поиска придется уничтожить весь журнал посещенных страниц. Это касается файлов cookie, кэша браузера, загрузок и данных веб-страниц. Чтобы выполнить процедуры безошибочно рекомендуем тщательно просматривать каждый этап инструкции.
Шаг 1: очищаем историю
Принцип удаления журнала просмотренных страниц напрямую зависит от используемого веб-обозревателя. Например, в Яндекс браузере это делается следующим образом:
- Сначала нажимаем на «три полоски», расположенные в правом верхнем углу рабочей области.
- Далее из открывшегося списка функций выбираем «Настройки».
Выбираем «Настройки»
- Теперь листаем вниз до подпункта «Конфиденциальность», где кликаем по строке «Очистить данные».
Кликаем по строке «Очистить данные»
- Здесь нужно отметить галочкой пункты: «История», «Cookies», «Кэш» и «Предупреждения для сайтов».
- После этого кликаем по желтой кнопке «Очистить».
Кликаем по желтой кнопке «Очистить»
- Подтверждаем процедуру удаления нажатием клавиши «Да» в появившемся окне.
Теперь история браузера очищена, а вместе с ней удалена и история поиска. При использовании веб-обозревателя Safari выполните следующие действия: откройте настройки и перейдите во вкладку «Safari» – кликните по пункту «Очистить историю» – подтвердите удаление журнала нажатием одноименной кнопки.
Шаг 2: отключаем показ истории поиска
Если необходимость в показе ранее вводимых запросов отсутствует, то данную функцию можно отключить в настройках Яндекс-аккаунта. Для этого откройте страницу с поисковой системой в браузере и нажмите по иконке профиля, расположенной в правом верхнем углу экрана. На дисплее откроется боковое меню, в котором нужно перейти во вкладку «Настройки». Далее кликаем по пункту «Поиск».
Кликаем по пункту «Поиск»
Теперь потребуется снять галочку возле строки «Показывать историю поисков». Для сохранения изменений нужно нажать по кнопке «Сохранить».
Нажимаем “Сохранить”
После этого в поисковой строке больше не будет располагаться ранее вводимых запросов. При необходимости данную функцию можно в любой момент заново активировать.
Удаляем Историю Просмотров Яндекс.Браузера на Телефоне – 5 Способов
Эта и следующие инструкции применимы к веб-браузеру от «Яндекс», но они могут быть взяты за основу и при работе в других популярных интернет-обозревателях — Google Chrome, Opera, Mozilla Firefox. Если вы работаете как неавторизированный в «Яндексе» пользователь, и вам требуется почистить историю, воспользуйтесь следующей инструкцией:
- Нажмите на символ из трех точек в верхней правой части интерфейса браузера.
- В выпадающем списке выберите «Настройки».
- Перейдите в раздел «Конфиденциальность» и далее «Очистить данные».
- Поставьте отметку на пункт «История» («Данные веб-страниц», «Кэш», «Пароли», «Предупреждения для сайтов», «Загрузки» и «Открытые вкладки» можете также отметить на свое усмотрение, имея в виду, что все, связанное с этими опциями, будет безвозвратно удалено).
- Нажмите «Очистить данные», подтвердите операцию кнопкой «Да».
Здесь же можно сбросить все настройки браузера без возможности восстановления. Удаление не затронет настроек и данных, сохраненных в аккаунте.
Как Отключить Запись Сетевой Активности Яндекса на Телефоне?
К счастью, все современные браузеры позволяют очень легко скрыть историю активности пользователя и уничтожить все данные, осуществляемые онлайн. Если вы хотите, чтобы Яндекс.Браузер вообще не вел запись сетевой активности, рекомендуется сделать следующее:
- Вновь зайдите в «Настройки», раздел «Конфиденциальность».
- Отключите «Автозаполнение форм» и «Сохранять историю».
- Нажмите «Очистить данные» и повторите процедуру, описанную выше.
При желании вы можете не удалять определенные типы файлов, например, cookie и кэш. Они уменьшают время загрузки страниц и улучшают просмотр сайтов.
Как Очистить Глобальную Историю Поиска Яндекса на Телефоне?
Очистка глобальной истории подразумевает полное или частичное удаление данных из аккаунта, но не из самого браузера. Сделать это можно следующим образом:
- Войдите в аккаунт «Яндекса», историю которого хотите очистить.
- Перейдите по адресу .
- Выберите «Настройка» справа вверху.
- В выпадающем списке нажмите «Настройки портала».
- В новом окне выберите вкладку «Поиск».
- Активируйте кнопку «Очистить историю запросов».
На вкладке «Паспорт» можно изменить, удалить или добавить разные данные о пользователе, поработать с подписками, управлять сервисами. Также в «Настройках Яндекса» имеется опция фильтрации поиска, установите «Без ограничений», «Умеренный» или «Семейный» на ваше усмотрение.
Как Выборочно Удалить Истории Яндекса Браузера на Телефоне?
Так называемое выборочное удаление данных из истории будет полезным для оперативного стирания определенных страниц, посещенных ранее. Сделать это можно следующим образом:
- На главной странице Яндекс.Браузера (там, где расположено «Табло» и лента с «Дзен») нажмите на символ с часами.
- В левой части экрана выберите подлежащую удалению страницу, нажав и подержав на ней палец пару секунд.
- Во всплывающем списке нажмите «Удалить».
- Повторите манипуляцию с другими элементами истории.
Данный метод не затрагивает основную историю веб-браузера. Также здесь вы можете работать с закладками и вкладками, открывавшимися когда-либо на синхронизированных с устройством гаджетах.
Как Отключить Всплывающие Подсказки Яндекса на Телефоне?
Всплывающие во время набора запроса подсказки нравятся далеко не всем пользователям, иногда предложения поисковика мешают веб-серфингу, а часть юзеров эта опция откровенно раздражает. Для корректной работы инструмент активно использует предыдущие запросы владельца гаджета. Отключаем подсказки по следующей схеме:
- Войдите в свой аккаунт «Яндекса».
- Перейдите на стартовую страницу yandex.ru.
- Снимите галочки со всех пунктов и нажмите «Сохранить».
Если вам нужно, чтобы браузер показывал предложения лишь посещенных ранее страниц, игнорируя остальные подсказки, не снимайте метку с пункта «Показывать, сайты, на которые вы часто заходите».
Как Стереть Переписку с Алисой в Яндекс Браузере на Телефоне?
«» — фирменный инструмент от «» с намеком на искусственный интеллект. При общении с голосовым помощником диалоги сохраняются и их могут увидеть другие пользователи. Удаление переписки не является сложной задачей:
- Откройте окно с подлежащим удалению диалогом.
- Нажмите на символ с тремя точками в правом верхнем углу.
- В выпадающем меню выберите «Очистить историю».
Другая поисковая активность, связанная с «Алисой», удаляется вместе с обычной историей «Яндекса», с помощью способов, рассмотренных ранее. Для еще большей приватности рекомендуется полное отключение голосового помощника.
Очистка в браузерах на телефонах Android
Каждый веб-обозреватель использует свой собственный алгоритм очистки. Потому и нет универсальной инструкции, рассказывающей о том, как это сделать. Нужно рассмотреть процесс для каждого браузера в отдельности.
Google Chrome
Здесь все просто и логично. Так как браузер полностью на русском языке и обладает интуитивно понятным интерфейсом, то никаких проблем с очисткой не возникнет. А сделать для очистки нужно следующее. Сначала, конечно же, запустить веб-обозреватель.
- В главном окне тапаем по кнопке с изображением трех точек (она находится в самом верху) и выбираем пункт «История».
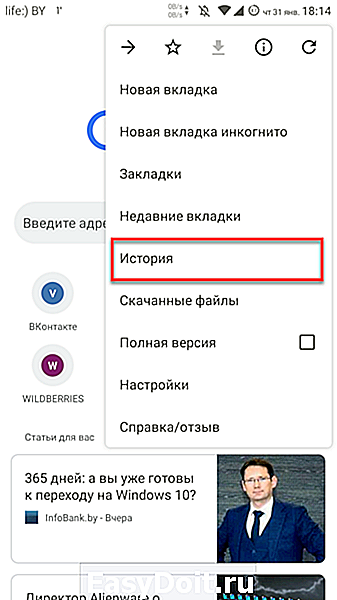
- Далее жмем на кнопку «Очистить».
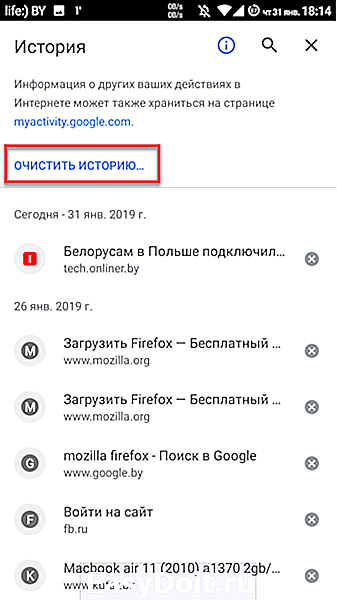
- Теперь выбираем промежуток времени, за который будет удаляться история, отмечаем необходимые компоненты для очистки и нажимаем «Удалить данные».
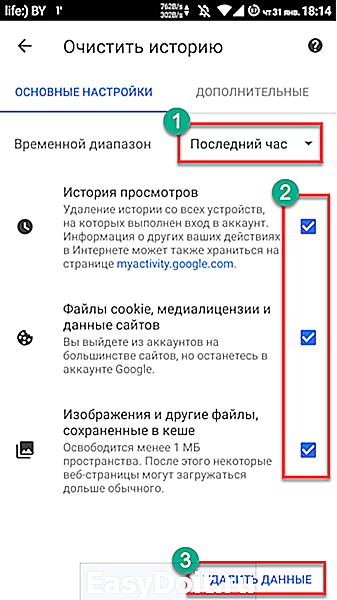
- На следующем этапе нужно согласиться с очисткой, нажав соответствующую кнопку.
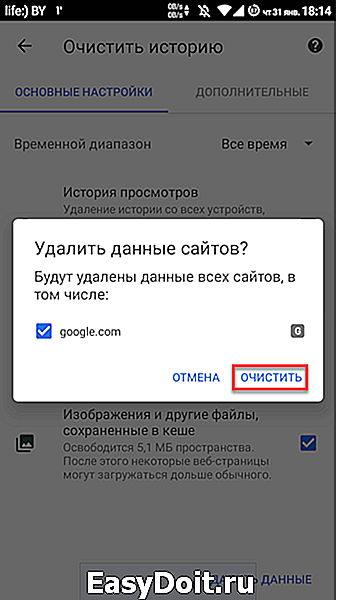
Вот и вся очистка. На самом деле все очень просто. Нужно только следовать инструкциям. Однако Google Chrome — это далеко не единственный браузер. Нужно рассмотреть и другие. О них в следующей главе.
Яндекс.Браузер
По сути, здесь процесс происходит точно так же, как и в предыдущем веб-обозревателе. Ведь они выполнены на одном движке. А для очистки посещений в браузере от Яндекс нужно только его запустить. Остальные действия просты.
- Нажимаем на три точки в строке с изображением «Алисы» и тапаем по пункту «Настройки».
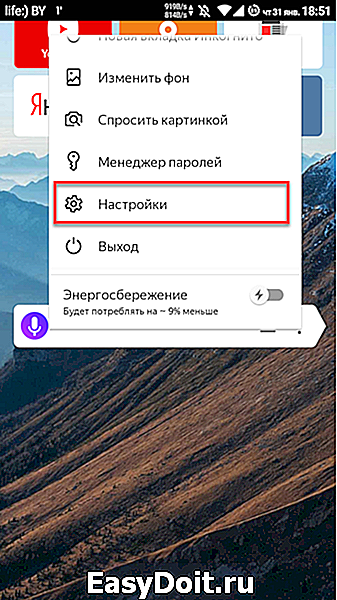
- Далее проматываем список до блока «Конфиденциальность», передвигаем ползунок и отключаем сохранение истории. Затем жмем на кнопку «Очистить данные».
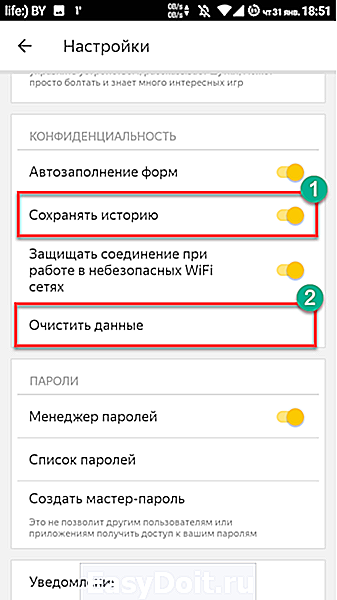
- Теперь выбираем то, что требуется удалить и жмем на кнопку «Очистить данные».
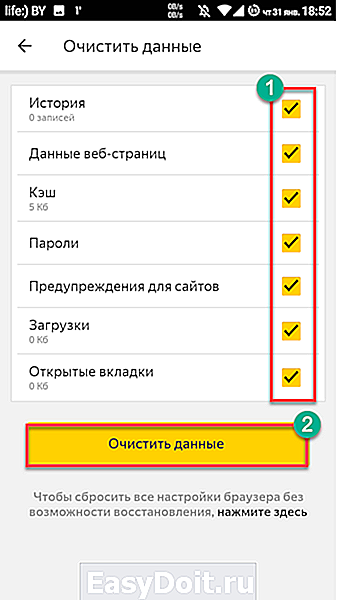
- Подтверждаем действие путем нажатия соответствующей кнопки.
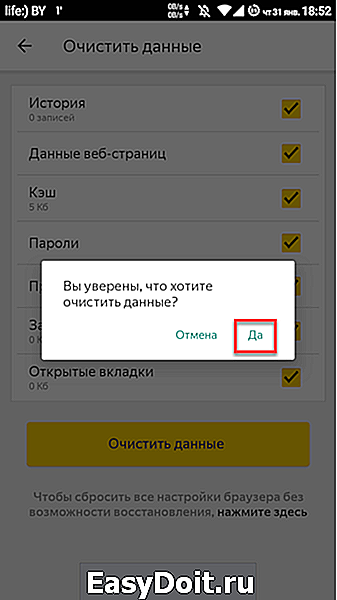
После завершения удаления посещения браузера и поисковика «Яндекс» будут совершенно чисты. Вот так можно очистить историю просмотров в Яндексе за последний месяц на телефоне. Теперь рассмотрим следующий веб-обозреватель.
Mozilla Firefox
Третий веб-обозреватель не особо отличается от всех предыдущих. Но очистить записи просмотра и поисковых запросов в Firefox еще проще, чем во всех предыдущих браузерах. Инструкция для осуществления такая. Для начала нужно запустить веб-обозреватель.
- Далее выбираем нажимаем на три точки в верхней части экрана.
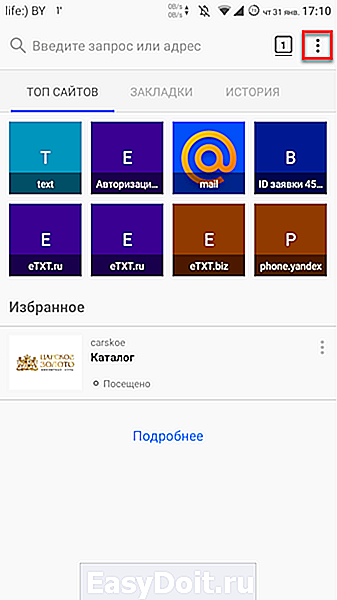
- Теперь жмем на кнопку «История».
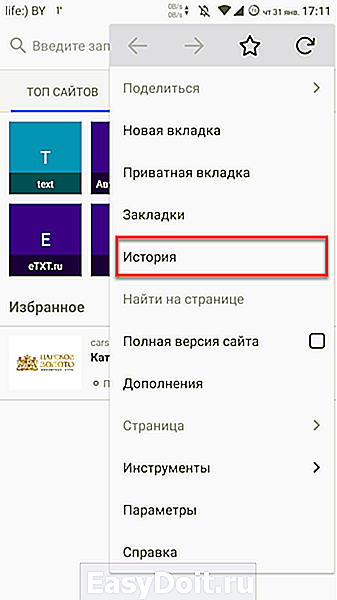
- На вкладке «История» нажимаем «Удалить историю веб-серфинга».
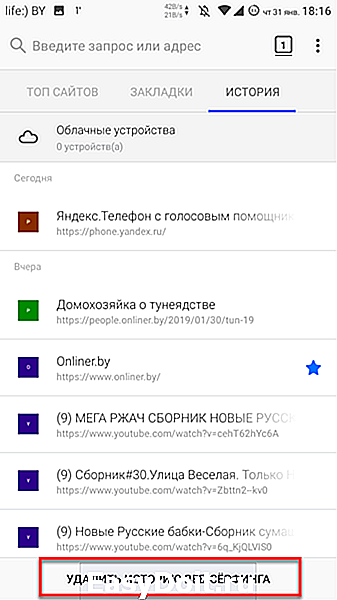
- Последний этап: подтверждаем действие нажатием на кнопку «Да».
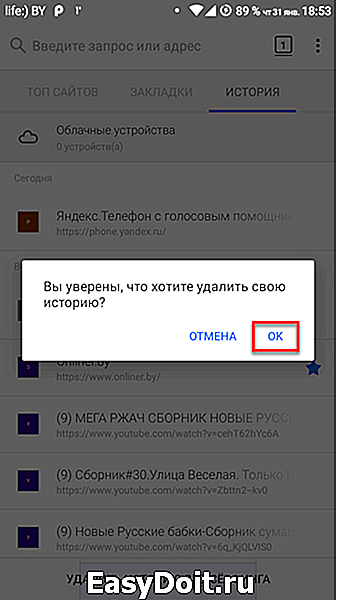
Вот так можно очистить историю просмотров в Яндексе автоматически в Firefox. Почти автоматически. В любом случае, это поможет также очистить историю поисковых запросов в «Яндексе». А теперь пора рассмотреть удаление истории на iPhone.
Что это такое
Для начала разберемся, что такое история в телефоне. Под ней понимается список недавно посещенных сайтов за время использования браузера. Как правило, в истории посещения указывается:
- название сайта (страницы);
- адрес веб-ресурса;
- дата посещения.
Наличие такой опции, как список посещенных ресурсов, является очень полезным. Ведь зачастую человек хочет вернуться на сайт, который недавно посещал, но не помнит ни его названия, ни адреса. И в этом отношении история готова прийти на пользу. В то же время перечень сайтов многими людьми воспринимается в качестве конфиденциальных сведений, которые хочется спрятать от посторонних глаз.
Стоит отметить, что сведения сохраняются в каждом веб-обозревателе по отдельности. То есть, если вы посетили сайт через Google Chrome, то в истории Opera он не отобразится и будет доступен только в Хроме. Поэтому чистить данные нужно во всех браузерах, установленных на смартфоне, а не только в одном из них.
Удаление отдельных посещенных сайтов
Далеко не всем известно, что в «Safari» есть возможность посмотреть историю и удалить лишь некоторые страницы. Эта функция пригодится тем, кто хочет незаметно избавиться от нежелательного «следа».
Как посмотреть список посещенных страниц? Прежде всего, нужно зайти в браузер «Safari» и тапнуть по иконке книжки на его нижней панели. Затем следует перейти во вкладку «История», где хранятся сайты, которые недавно открывались на текущем аккаунте. Все, что нужно — просмотреть список и удалить нежелательные страницы, сделав свайп по ним справа налево. Таким же способом можно удалять сайты из списка «для чтения», которые станут недоступными сразу на всех устройствах, привязанных к данному аккаунту.
Чтобы каждый раз не приходилось думать о том, как удалить историю посещения сайтов, можно использовать приватный режим. Для перехода к нему, необходимо:
- Открыть «Сафари».
- Тапнуть по значку «+» на панели инструментов для открытия новой вкладки.
- Нажать на кнопку «Приватный».
После этого на экране появится предложение не закрывать уже открытые вкладки, а новая запустится уже в приватном режиме. Такую же функцию можно встретить и на других браузерах. Чаще всего она называется «режим инкогнито».
Аналогичного эффекта можно достичь при помощи настроек конфиденциальности. Чтобы история не сохранялась, нужно выбрать пункт «Принимать файлы cookie» и присвоить ему значение «никогда». Но нужно учитывать, что такое действие может значительно увеличивать потребление траффика, потому что уже посещенные страницы будут загружаться заново из интернета, а не подгружаться из памяти устройства.
Вполне обыденна ситуация, когда вам требуется удалить один или несколько адресов из истории посещений в браузере Safari на iOS. Как и всё другое в данной операционной системе, процедура эта исключительно проста. При этом у пользователя есть возможность как удаления одного пункта из истории посещений, так и всей истории сразу.
Для того чтобы удалить только несколько пунктов, требуется в Safari нажать на кнопку «Закладки» (книжечка). Откроется окно, в котором браузер предложит вам список закладок (книжечка), список посещений (очки) и общие ссылки (собачка). Выбираем первый пункт, если он не был открыт автоматически и там тапаем на «История». Затем делаем свайп влево по любой из перечисленных в списке ссылок, после чего появляется кнопка «Удалить».
Что же касается очистки всей истории, то для этого требуется зайти в «Настройки
» — «Safari
», а затем нажать «Очистить историю и данные сайтов
». Этому действию потребуется подтверждение.
P.S. Если вы хотите, чтобы история посещений не велась и никакие данные сайтов не сохранялись, то пользуйтесь «Частным доступом». Этот опция доступна по нажатию кнопки в левом нижнем углу окна браузера, в режиме переключения между закладками.
Чтобы история iPhone не занимала много места в памяти , её надо периодически чистить. Информация постепенно копится в устройстве: данные о поиске и веб-формах, сохранённые пароли, адреса посещённых сайтов, список загрузок, cookie, кэш, последние вызовы. Иногда это помогает пользователю. Можно быстро открыть страницу, которую недавно посещал. Или одним нажатием войти в свой профиль в социальной сети. Но если история влияет на производительность iPhone, её лучше удалить. Ведь из-за неё гаджет будет периодически подтормаживать и медленно работать.
В списке вызовов отображаются контакты, с которыми вы недавно общались. Через него вы можете связаться с абонентом, узнать, кому и когда вы звонили, или посмотреть номер человека, с которым только что разговаривали.
В iPhone историю вызовов можно очистить. Все контакты останутся в памяти девайса. Они пропадут лишь из «быстрого доступа». И снова там появятся, если вы им позвоните. Чтобы удалить их из списка:
- Откройте меню «Телефон» («Phone»).
- Раздел «Недавние» («Recent»).
- Тапните на кнопку «Изменить» («Edit») справа сверху.
- Рядом с каждым контактом появится красная иконка. Нажмите на неё, чтобы убрать номер из быстрого доступа.
Как удалить историю в Яндексе на телефоне Huawei и Honor
Как удалить историю поиска в Яндексе на телефоне Huawei и Honor? Ответ на этот вопрос интересует многих юзеров, так как засорение истории напрямую влияет на скорость работы системы и время отклика на команды. Убрать перечень просмотренных страниц также нужно для того, чтобы посторонние люди не увидели ваши запросы, или для того, чтобы они не синхронизировались на другом аппарате. Однако новоиспеченные владельцы смартфонов не всегда знают какой инструмент и где находится, поэтому нужна доступная и понятная пошаговая инструкция.
Зачем удалять историю на смартфоне
Причин очистить историю в Яндексе на телефонах Хонор и Хуавей много:
- ускорение работы устройства;
- очистка хранилища;
- безопасность;
- защита от вирусов;
- очистка кэша.
Мало кто задумывается о том, что есть такое понятие как память кэша. Туда сохраняются в уменьшенном формате ранее открытые нами страницы. Это делается для того, чтоб последующая загрузка этого же сайта была менее затратной по времени и трафику. Также в кэш сохраняются мультимедиа: картинки, видео, гиф и анимации. Поскольку для стандартной прогрузки на мобильном для этого нужно много трафика, смартфон экономит ваши гигабайты, и сохраняет все это в резерв.
Наверняка вы не раз замечали, как долго грузиться страница, и как быстро она открывается, если открыть ее в закладках. Но у этого явления есть и другая сторона — засорение.
Пользуясь смартфоном ежедневно, мы не замечаем как засоряется хранилище, так как файлы и образы страниц отправляются туда документами с маленьким весом. Но когда таких становится много, смартфон начинает тупить и лагать, а страница поисковика — зависать. Чтобы этого не происходило, регулярно очищайте историю поиска и удаляйте cookie-файлы.
Вторая сторона «за» очистку раздела «History» — безопасность. Наиболее часто пользователи удаляют перечень просмотров, потому что не хотят, чтобы кто-то увидел. Дети прячут свои увлечения от родителей, родители — от детей.
И третья важная позиция — вирусы. Есть такой тип вредоносных компонентов, который без вашего ведома запускает разные рекламные страницы в телефоне.
Как посмотреть историю Яндекса на смартфоне
Чтобы просмотреть перечень посещенных страниц на Андроиде Хонор или Хуавей:
- откройте браузер;
- нажмите значок «2»;
- далее кликните на иконку, которая похожа на часы;
- откроется запрашиваемый раздел.
Здесь же возможно выполнить удаление всех или выбранных компонентов.
Как почистить историю браузера Яндекс на телефоне Хонор и Хуавей
Находясь в разделе просмотров, нажмите на любую строку и удерживайте ее. Далее откроется контекстное меню, в котором кликаете «Удалить». После этого интерфейс попросит подтвердить действие, нажмите «Да». Чтобы удалить всю историю:
- откройте поисковик;
- кликните на изображение с тремя точками, расположенными вертикально;
- далее перейдите в настройки;
- перейдите в пункт, с названием «Конфиденциальность»;
- нажмите на строку «Очистить данные»;
- убедитесь, что включена в перечень удаления именно история;
- подтвердите удаление.
Акцентируем внимание на том, что эта очистка не удаляет файлы, которые были скачаны с браузера. Сюда относятся видео, фото, музыка, гиф и другие
Они размещены в проводнике в разделе «Загрузки». Если вы хотите избавиться от них, то это придется делать отдельно.
Избавляемся от поисковых запросов в мобильном приложении Яндекс.Браузер
Чтобы не задаваться постоянным вопросом очистки перечня просмотренных сайтов на Android, есть инструмент, позволяющий не сохранять все это на смартфон. Это режим Incognito. При его открытии в кэш не сохраняются данные о просмотренных вами сайтах. Запуск режима «Инкогнито» возможен при помощи настроек основного браузера. Там кликаете на строчку «Инкогнито» или «Анонимно», в зависимости от телефона.
Если у Вас остались вопросы или есть жалобы — сообщите нам
Помимо этого, это специальное расширение не влияет на засорение памяти и есть абсолютно во всех телефонах. То есть вам не нужно будет часто чистить кэш и обычную память. Распространяется как на мобильное приложение, так и на встроенный поисковик.
Выводы статьи
В некоторых случаях, пользователям необходимо удалить информацию о своих посещениях сайтов в интернете на телефоне, работающем на операционной системе Android. При настройках по умолчанию, браузер сохраняет подобные данные на мобильном устройстве. В случае необходимости, пользователь может очисть данные истории посещений в браузере за определенный период времени, или удалить записи, касающиеся посещений отдельных веб-страниц.
Похожие публикации:
- AirDroid: обмен файлами и управление телефоном с компьютера
- Лучшие приложения для записи звонков на iPhone
- Как открыть файл DOCX (DOC) на телефоне Android
- Как удалить вирус с телефона на Android
- Перевод речи в текст на Андроид — 10 способов






























