Регулирование оборотов процессорного кулера
Как известно, в корпусе компьютера чаще всего вмонтировано несколько вентиляторов. Давайте сначала рассмотрим основное охлаждение — процессорный кулер. Такой вентилятор обеспечивает не только циркуляцию воздуха, но и уменьшает температуру за счет медных трубок, если такие, конечно, имеются. Существуют специальные программы и встроенное ПО материнской платы, позволяющее увеличивать скорость оборотов. Кроме этого выполняться данный процесс может и через BIOS. Детальные инструкции по этой теме читайте в другом нашем материале.
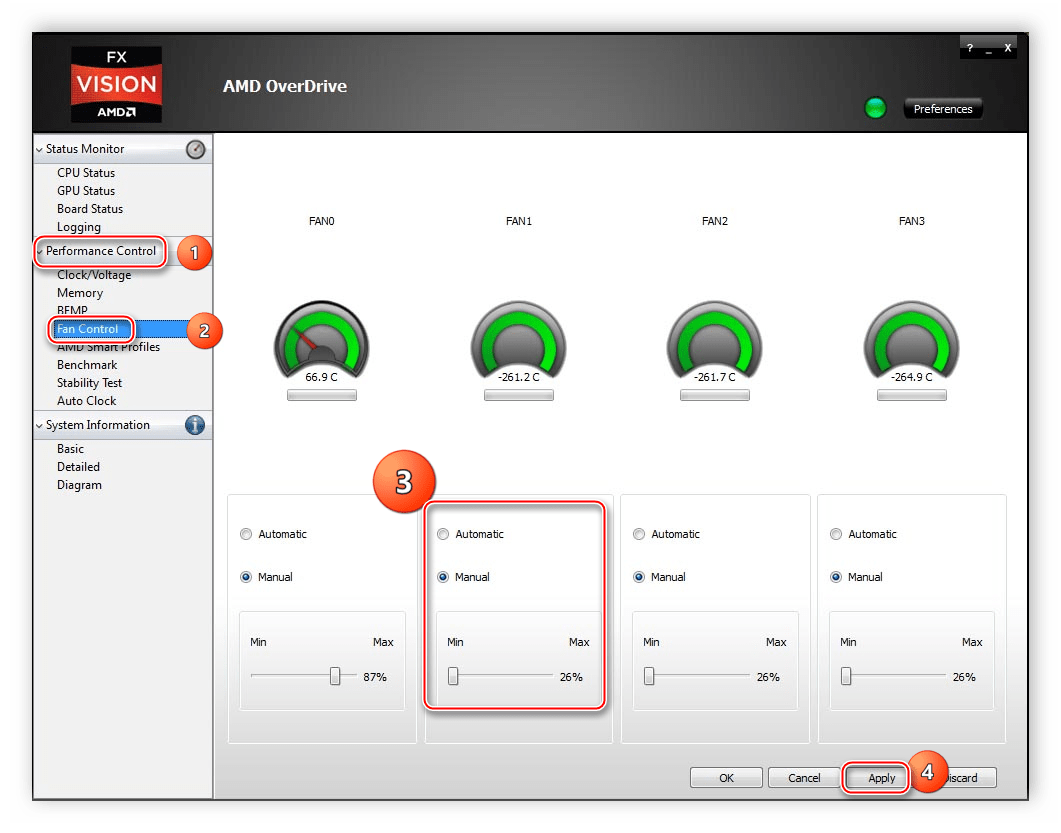
Подробнее: Увеличиваем скорость кулера на процессоре
Если увеличение скорости требуется при недостаточном охлаждении, то уменьшение позволяет снизить энергопотребление и исходящие от системного блока шумы. Такое регулирование происходит подобным образом, как и повышение. Советуем обратиться за помощью к нашей отдельной статье. Там вы отыщете развернутое руководство по уменьшению скорости лопастей процессорного кулера.
Подробнее: Как уменьшить скорость вращения кулера на процессоре
Еще существует ряд специализированного программного обеспечения. Конечно, SpeedFan является одним из самых популярных вариантов, однако мы рекомендуем ознакомиться и со списком других программ по регулировке скорости вентилятора.
Подробнее: Программы для управления кулерами
В случае когда вы все еще наблюдаете проблемы с температурным режимом, дело может быть вовсе не в кулере, а, например, в засохшей термопасте. Разбор этой и других причин перегрева CPU читайте далее.
Подготовка
Если компьютер раньше работал тихо и лишь недавно начал создавать много шума, вполне вероятно, что решить проблему можно простой чисткой системного блока от пыли. Возможно, придется также смазать кулеры. Об этом читайте здесь
В некоторых случаях улучшить охлаждение процессора и существенно снизить шум его вентилятора удается за счет замены термопасты.
В случае, если указанные выше действия проблему не решили, можно снизить интенсивность вращения одного, самого «шумного», или нескольких вентиляторов в системном блоке.
Но перед этим необходимо:
1.
Установить на компьютере программы, позволяющие контролировать температуру основных его «греющихся» устройств, а именно:
• Speed Fan
— программу, позволяющую контролировать температуру всех устройств компьютера в режиме реального времени;
• Prime 95
— программу, которая создает высокую нагрузку на центральный процессор. Позволяет проверить стабильность работы процессора и эффективность его системы охлаждения в экстремальных условиях. Подробнее о проверке процессора при помощи этой программы читайте здесь.
• FurMark
— программу для тестирования графической системы компьютера. Она создает повышенную нагрузку на видеокарту, контролируя при этом ее температуру и стабильность работы.
2.
Используя эти программы, проверить температурный режим работы процессора, видеокарты, жесткого диска и чипсета материнской платы компьютера.
В большинстве случаев при максимальной нагрузке температура жесткого диска не должна превышать 45 градусов С, процессора и чипсета материнской платы — 60 градусов С, видеокарты — 85 градусов С.
Схема регулятора
Известно несколько схемных решений, заложенных в основу работы регуляторов. Это:
- ступенчатые устройства автотрансформаторного типа;
- электронные модули ШИМ;
- контроллеры на полупроводниковых элементах.
Ступенчатое регулирование с использованием автотрансформатора реализуется за счет изменения числа витков, подключаемых к входу вентилятора. Широтно-импульсные методы управления основаны на варьировании мгновенной мощности, передаваемой в нагрузку. Регуляторы на полупроводниках работают по тому же принципу, но в них рабочую функцию выполняют тиристоры или симисторы.
Простейший способ увеличения и уменьшения скорости
Работу регулятора рассмотрим на примере простейшей автотрансформаторной схемы.
Трансформаторный регулятор
Питающая сеть 220 Вольт подключается к катушке автотрансформатора Т1, имеющей несколько ответвлений. При последовательном подсоединении нагрузки к ответвлениям 1, 2 и 3 на обмотку М1 поступает лишь часть сетевого напряжения. Одновременно с его . К достоинствам таких систем относят получение на выходе неискаженной синусоиды, а к недостаткам – невозможность плавного управления.
Вводная про скорость кулера компьютера
Начнем с того как вообще происходит регулировка, если она есть вообще.
Изначально скорость вращения определяется и устанавливается мат.платой на основе показателей о температуре и настроек, указанных в BIOS.
Мат.плата в свою очередь делает это путём изменения напряжения/сопротивления и прочих нюансов, умно контролируя число оборотов (RPM), опираясь на заданные Вами настройки, а так же температуру компонентов компьютера как таковую и внутри корпуса вообще.
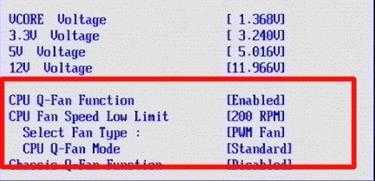
Однако, далеко не всегда, не смотря на всякие технологии умной регулировки (Q-Fan и иже с ними), оная внятно делает свою работу, а посему крутилки на системах охлаждения, либо вкалывают излишне сильно (часто именно так и бывает), что создает не иллюзорный шум, либо слишком слабо (редко), что повышает температуры.
Как быть? Варианта, как минимум, три:
- Попытаться настроить всё в BIOS;
- Воспользоваться специализированными программами;
- Либо физически ковырять что-то с питанием (или купив всякие там реобасы и другие физические устройства).
Вариант с BIOS, далеко не всегда оправдан, ибо, во-первых, подобная технология не везде есть, во-вторых, она далеко не так интеллектуальна как кажется, а, в-третьих, бывает необходимо менять всё вручную и на лету.
Nvidia Inspector
Эта прога не требует установки и работает с современными компьютерами, в которых установлена видеокарта серии GeForce. Чтобы увидеть все настройки, нажмите на «Show Overclocking», таким образом, откроется панель изменения параметров видеокарты.
p, blockquote 8,0,0,0,0 –>
Так выглядит окно настроек:
p, blockquote 9,0,0,0,0 –>
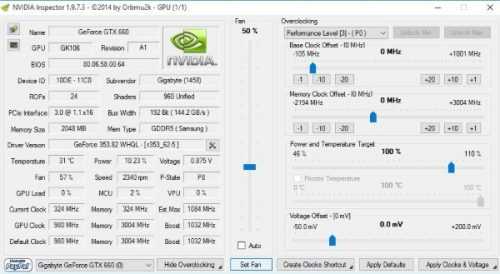
p, blockquote 10,0,0,0,0 –>
Количество оборотов вращения кулера регулируется путем нажатия на «Set Fan». Уберите галочку с «Auto». В появившемся вертикальном ползунке подберите подходящее значение. Диапазон интенсивности работы вентилятора составляет от 25 до 100 процентов, если ниже 25 системный блок будет сильно нагреваться, кулер не справится с работой.
p, blockquote 11,0,0,0,0 –>
После этого нажмите снова на «Set Fan».
p, blockquote 12,0,0,0,0 –>
MSI Control Center
Основное назначение программы – отслеживание состояние материнской платы, ее температуры, соответствие параметров установленным нормам. Но есть и дополнительная функция, которая снижает количество оборотов вентиляторов.
p, blockquote 13,1,0,0,0 –>
Порядок действий такой:
p, blockquote 14,0,0,0,0 –>
- Установите утилиту и запустите через ярлык.
- В разделе GreenPower выберите пункт Advanced, а затем – Motherboard
- Внизу справа расположен параметр Fan. Он отвечает за работоспособность кулеров.
- Меняем соответствующее значение в графе «CPU Fan».
Минусы софта – возможность снижения частоты вращения только до 50 % и постоянные сбои, которые приводят к сбросу сохраненных ранее параметров. Поэтому придется 2-3 раза менять одни и те же значения.
p, blockquote 15,0,0,0,0 –>
Данный способ малоэффективен по причине того, что некоторые компьютеры не обладают функциями настройки скорости вентиляторов, либо она присутствует, но сильно ограничена или просто не поддерживается. Поэтому основным способом является вмешательство в строение системного блока с заменой устройств и комплектующих, которые влияют на увеличение шума кулера.
p, blockquote 16,0,0,0,0 –>
p, blockquote 17,0,0,0,0 –>
Как снизить обороты кулера процессора через БИОС
Самый распространенный способ. С его помощью чаще всего получается решить проблему шума или просто понизить количество оборотов.
p, blockquote 18,0,0,0,0 –>
Порядок действий такой:
p, blockquote 19,0,0,0,0 –>
- Сначала откройте настройки BIOS (перед запуском компьютера нажать на клавишу, указанную на экране монитора при входе).
- Нажмите на параметр «CPU Fan Profile» в разделе «Hardware Monitor».
- Высветится синее окно в середине экране с тремя пунктами «Standart» (стандартный режим охлаждения), «Silent»(тихий с минимально возможным количеством оборотов) и «Turbo» (турбо — улучшенное охлаждение, но с максимально допустимой мощностью).
- Чтобы снизить количество оборотов выберете пункт «Silent» и нажмите сохранить – клавиша «Esc».
- Потом «F10» и в конце «Enter».
Способы управления вентиляторами
Персональные компьютеры последних моделей имеют три встроенных кулера – на процессор, видеокарту и жесткий диск. Ноутбуки и ПК старых выпусков вынуждены работать с одним вентилятором. Увеличить силу охлаждающего устройства можно за счет увеличения силы кулера.

Всего есть два способа решения проблемы с перегревом вентилятора:
- Настройки BIOS
- Программы управления кулерами
Прежде, чем начать использовать один из методов, нужно подготовить сначала компьютер. Для этого раскройте крышку ноутбука или системного блока и прочистите аккуратно вентилятор между лопастями, затем все элементы материнской платы. Убедитесь, что устройство не забито пылью.

Механическое загрязнение компьютера ухудшает процесс теплоотдачи, что автоматически увеличивает температуру нагрева устройства. Если не получается самостоятельно почистить ноутбук или ПК от пыли, обратитесь в сервис.
Совет: проводите чистку компьютера от пыли не реже одного раза в пол года.
Как настроить скорость вентиляторов в SpeedFan
Программу можно скачать с официального сайта совершенно бесплатно. При первом запуске после установки стоит настроить ее под себя.
Для начала переключимся на русский язык, чтобы с утилитой было удобнее работать. Для этого не требуется скачивать и устанавливать языковые паки – все языки уже загружены в программе. Для переключения нужно кликнуть в главном окне на кнопку «Configure», затем развернуть вкладку «Options», после чего в пункте «Language» переключить язык на русский в выпадающем списке и подтвердить изменения нажатием на кнопку ОК. Программа перезапустится.
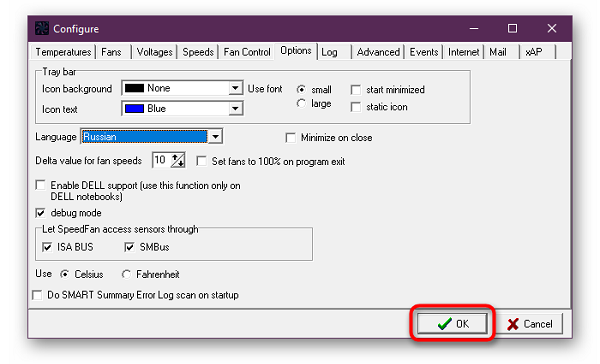
Также в меню опций можно настроить цвет фона, текста, размер шрифта и обозначение температуры в градусах Цельсия или по Фаренгейту. Как только настойка интерфейса будет закончена, перейдем к основному функционалу программы.
Главная особенность SpeedFan – регулировка скоростей вентиляторов, ручная или автоматическая. Для активации второй нужно в главном окне утилиты нажать на галочку «Автоскорость вент-ров». При этом SpeedFan будет автоматически замедлять кулеры, если температура охлаждаемых компонентов итак достаточно низкая, либо ускорять при высоких значениях и опасности перегрева. Ручная регулировка производится в нижней части окна. Там расположены строки, каждая из которых соответствует своему кулеру. Можно задать каждому вентилятору скорость вращения в диапазоне от 0 до 100%.

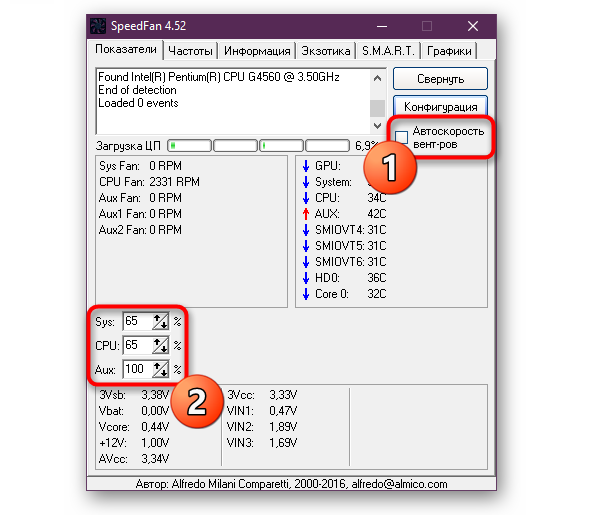
В главном окне посередине справа отображены скорости кулеров, а слева – температуры всех датчиков
Важно! Некоторые из параметров равны нулю, так как программа не может считать скорости кулеров – это может происходить из-за неправильного подключения кулеров к материнской плате. Такие пункты можно отключить, чтобы они не засоряли интерфейс.. Переходим к более подробной конфигурации
Щелкаем по кнопке «Конфигурация» и разворачиваем раздел «Вентиляторы». Здесь представлен список кулеров, за показаниями которых следит программа в реальном времени. Слева от каждого пункта есть галочка: ее можно убрать, чтобы удалить из списка ненужную строку
Переходим к более подробной конфигурации. Щелкаем по кнопке «Конфигурация» и разворачиваем раздел «Вентиляторы». Здесь представлен список кулеров, за показаниями которых следит программа в реальном времени. Слева от каждого пункта есть галочка: ее можно убрать, чтобы удалить из списка ненужную строку.
Справка! В некоторых случаях программа не может управлять скоростями кулеров и даже следить за их значениями. Если вы видите постоянное нулевое значение скорости, удалите пункт, так как он бесполезен.
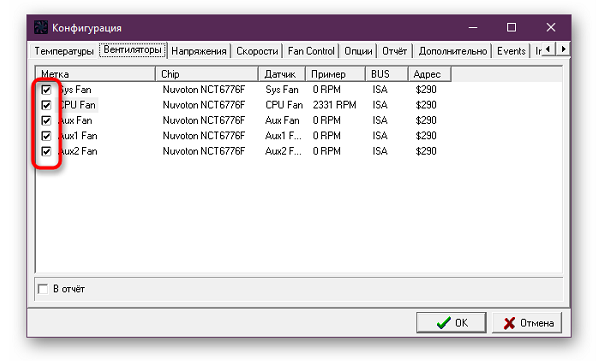
В данном окне мы просто видим, на каких скоростях работают все кулеры, за которыми следит программа, в данный момент. Чтобы настроить допустимые значения, нужно перейти в другую вкладку – «Скорости». На примере ниже мы видим 3 пункта: система, центральный процессор и AUX. При выделении одного пункта снизу появятся строки с регулируемыми параметрами: верхний и нижний предел скорости, а также разрешение ее автоизменения.
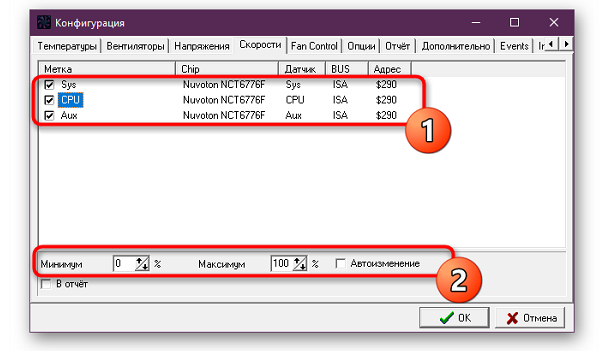
Во вкладке «Температуры» можно настроить, при каких температурах того или иного компонента будет изменяться скорость связанного с ним кулера. Чтобы установить желаемую температуру и максимальную (после достижения которой вентилятор заработает на 100%, чтобы ее сбросить), нужно выбрать пункт из списка, и установить данные параметры в нижней части окна.
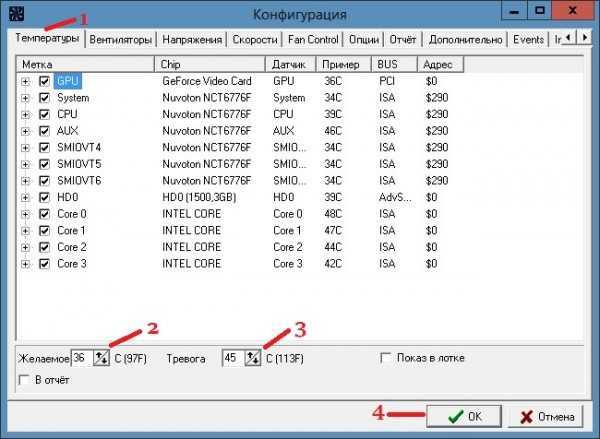
Во вкладке «Fan Control» есть дополнительные параметры вращения кулеров. Здесь можно настроить профиль для конкретного устройства с точным соответствием температур и скоростей вращения. Чтобы добавить новый профиль, нужно сделать следующее:
Отмечаем пункт сверху «Advanced Fan Control» (дополнительный контроль вентиляторов). В правой стороне окна станет активной кнопка «Add» («Добавить») – нажимаем по ней.
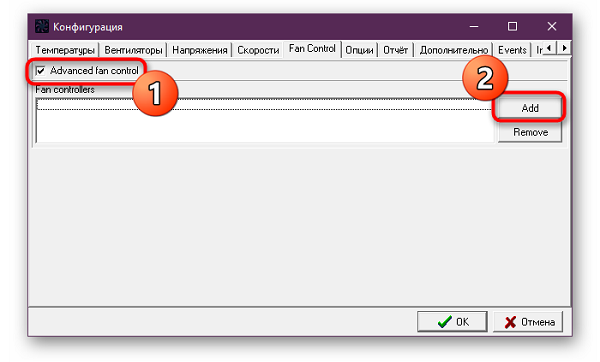
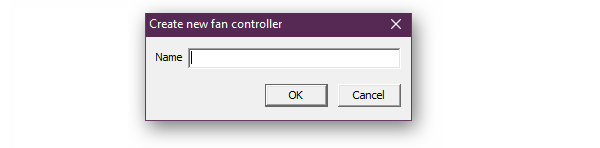
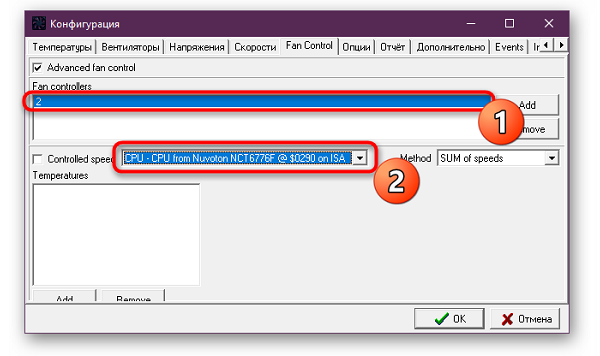
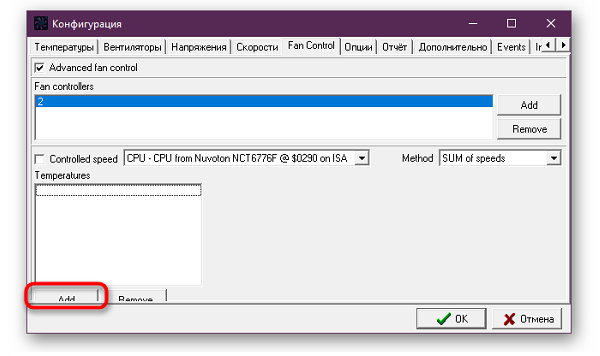
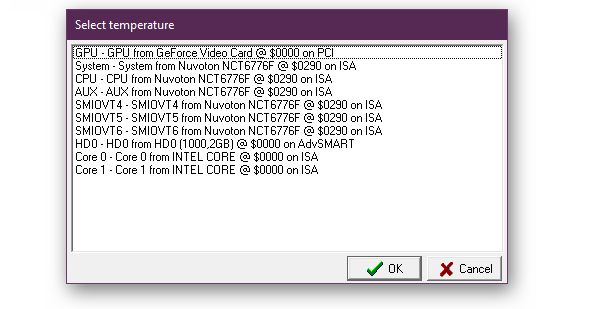
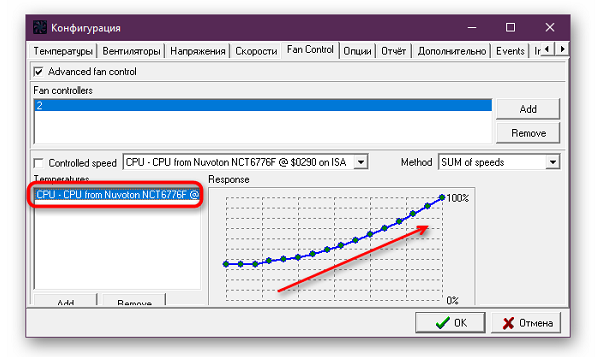
В утилите можно настроить определенные действия, которые будут срабатывать в ответ на то или иное событие. Для этого существует вкладка «Events» в окне конфигурации. События строятся в форме условной конструкции, которая используется в программировании: if-then (если-то).
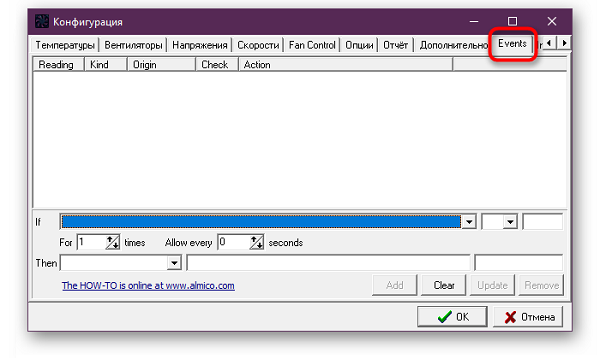
Чтобы добавить новое событие, нужно сделать следующее:
В строке If выбираем условие, при выполнении которого будет срабатывать событие. К примеру, температуру того или иного компонента.
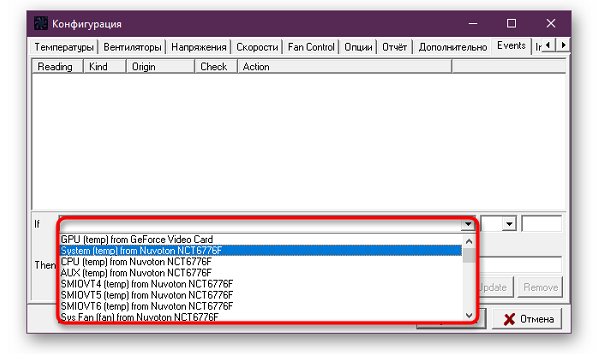
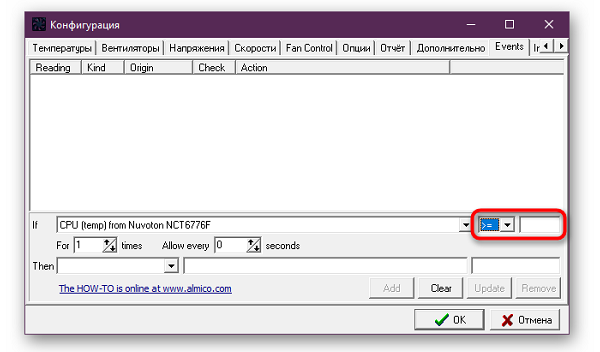
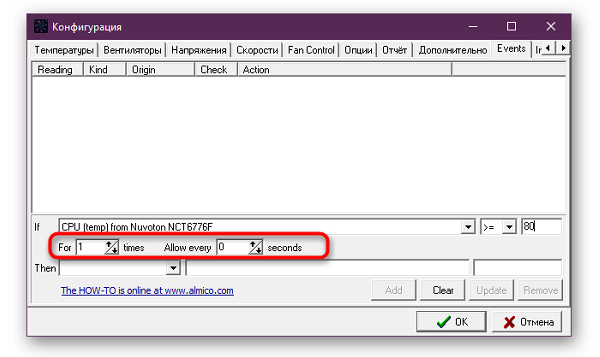
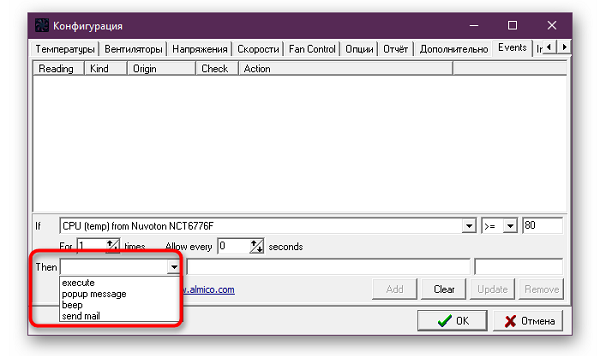
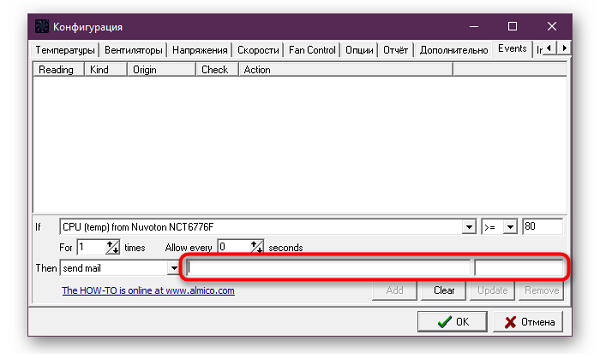
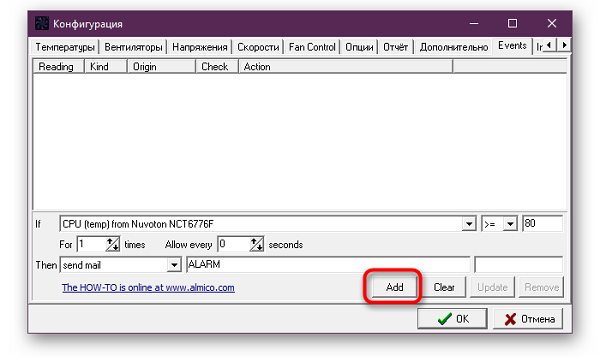
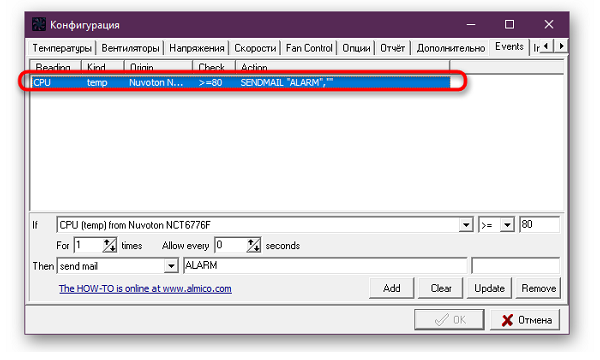
Создание событий поможет еще больше автоматизировать работу программы.
Несколько важных моментов
Проблему шумной вентиляции лучше решать комплексно. Ведь звук исходит не только от вентилятора. Факторов несколько, например:
Монтаж воздуховодов. Каждый излом венткороба добавляет системе шумность. Если есть возможность, избегаем углов или делаем их плавными. Перед монтажом убираем наплывы пластика, которые могут оставаться после литья. Каждая неровность — капля в копилку шумности. Саморез, закрученный насквозь в венткороб — гарантированный свист.
Вид вентилятора
Среди всех особенностей обращаю внимание на двигатель. Если он собран на втулках, со временем появится выработка, дисбаланс и шум
Поэтому беру те, что на подшипниках.
Скорость движения воздуха. Сам воздух, перемещаясь по вентканалу, создает много шума. Поэтому отдельно стоящий и вмонтированный вентилятор шумят по-разному. Чем выше скорость воздуха, тем больше шума.
Управление кулером ЦП и дополнительными кулерами
Сначала скажем пару слов о материнских платах и кулерах. Для возможности контролирования скорости вращения вентиляторами, что охлаждают процессор и другие компоненты материнской платы, последней должна поддерживаться соответствующая функция. Хотя большинство современных (как, впрочем, и уже считающихся устаревшими) системных плат поддерживают такую возможность на аппаратном уровне, в настройках BIOS/UEFI, т.е. на программном уровне, требуемая опция может быть отключена.
Кулер тоже подойдет не всякий. Но это легко проверить. Если от него отходит всего два контактных провода (только питание, т.е. без управляющего провода обычно желтого цвета), скорее всего, управлять им не получится. Но большинство современных кулеров имеют, как минимум, 3 провода в своей конструкции (но обычно — 4), т.е. они поддерживают возможность управления скоростью вращения.

Настройки BIOS/UEFI
У некоторых материнских плат функция управления вентиляторами ЦП может быть активирована или деактивирована в настройках чипа BIOS/UEFI. И в большинстве случаев пользователю нужно просто отключить функцию, перехватывающую управление скоростью вращения кулеров.
Речь вот о чем. В BIOS/UEFI может быть предусмотрен собственный механизм, который отслеживает температуру нагрева, например, процессора и, в зависимости от текущего ее значения, устанавливает оптимальную скорость вращения вентилятора. Если этот механизм активирован, то, скорее всего, доступ к кулерам невозможно будет получить извне (из операционной системы и загрузочных программ). Его-то нам и нужно отключить, выставив значение «Disabled» напротив ее названия или иным образом, предусмотренным в конкретной версии интерфейса BIOS/UEFI. Отвечающая за это опция может иметь разные названия, например — «CPU Smart Fan Control» или «CPU Q-Fan Function». Как правило, эта опция содержит в своем названии аббревиатуру «CPU» и слово «Fan» (может содержать только «Fan»).
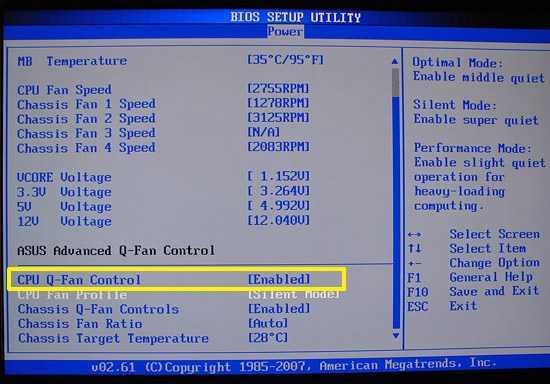
Но не обязательно сразу переходить в настройки BIOS/UEFI с целью активации нужной функции. Сначала попробуйте изменить скорость его вращения по нижеследующей инструкции, а уже после, если ничего не получится, можете проверить параметры BIOS/UEFI.
Использование программы SpeedFan
Программа SpeedFan известна каждому пользователю, кто предпринимал попытки увеличить мощность центрального процессора. Вообще, эта утилита способна управлять любыми кулерами, подключенными к системной плате. Скажем больше, SpeedFan может даже контролировать работу вентиляторов видеокарты, но мы не будем рассматривать этот момент.
Для изменения текущей скорости вращения кулера ЦП достаточно проделать следующие шаги:
Для удобства можете сначала активировать в программе SpeedFan русский язык: во вкладке «Readings» кликните по кнопке «Configure», перейдите в новом окне во вкладку «Options» и выберите русский язык в списке «Language».
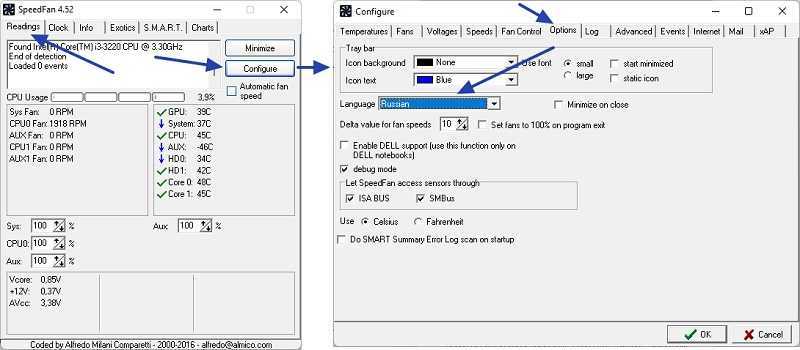
Обратите внимание на текущие значения скоростей вращения вентиляторов (RPM), указанные под надписью «Загрузка ЦП». Если там стоит «0», значит, программе SpeedFan не удалось получить доступ к указанным кулерам, либо те не подключены в соответствующие разъемы на плате (условно «Sys Fan», «CPU0 Fan» и т.д.)
Но напротив, как минимум, одного названия гнезда все же должно присутствовать текущее значение «RPM».
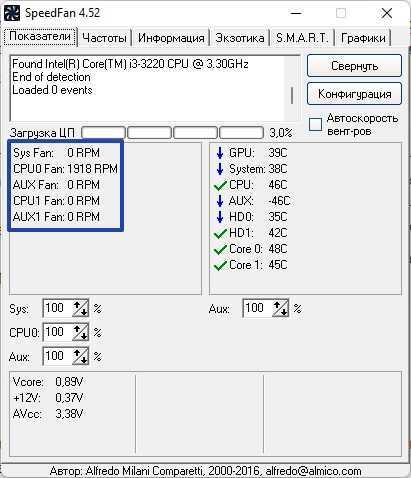
Под списком разъемов можно видеть одноименные поля, напротив которых в процентах выставлена скорость вращения кулеров. Все, что от нас требуется — изменить это значение. Разъем для вентилятора охлаждения процессора обычно носит название «CPU0», но это необязательно. Его и нужно изменять. Для примера снизим скорость вращения кулера на 5%, т.е. до 95%.
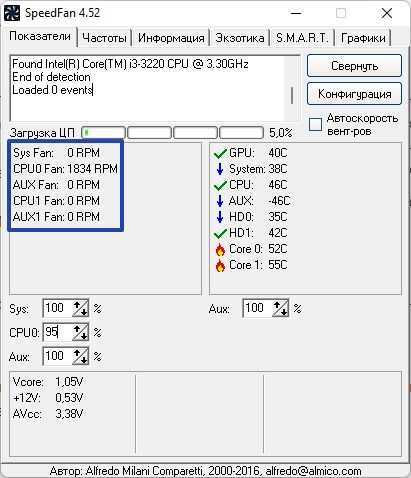
Как можно заметить, скорость упала с 1918 оборотов до 1834. То же самое можно проделать с дополнительными вентиляторами. Например, в разъем «Sys» обычно подключается кулер обдува системного блока, а в один из «Aux» — кулер для охлаждения, допустим, южного или северного моста материнской платы.
Скорость вращения вентиляторов в SpeedFan также можно автоматизировать. В этом случае программа будет вести себя, как механизм контроля вентиляторов, что встроен в BIOS/UEFI. Но этот момент мы рассматривать не будем.
Подготовка
Если компьютер раньше работал тихо и лишь недавно начал создавать много шума, вполне вероятно, что решить проблему можно простой чисткой системного блока от пыли. Возможно, придется также смазать кулеры. Об этом читайте здесь.
В некоторых случаях улучшить охлаждение процессора и существенно снизить шум его вентилятора удается за счет замены термопасты.
В случае, если указанные выше действия проблему не решили, можно снизить интенсивность вращения одного, самого “шумного”, или нескольких вентиляторов в системном блоке.
Но перед этим необходимо:
1. Установить на компьютере программы, позволяющие контролировать температуру основных его “греющихся” устройств, а именно:
• Speed Fan – программу, позволяющую контролировать температуру всех устройств компьютера в режиме реального времени;
• Prime 95 – программу, которая создает высокую нагрузку на центральный процессор. Позволяет проверить стабильность работы процессора и эффективность его системы охлаждения в экстремальных условиях. Подробнее о проверке процессора при помощи этой программы читайте здесь.
• FurMark – программу для тестирования графической системы компьютера. Она создает повышенную нагрузку на видеокарту, контролируя при этом ее температуру и стабильность работы.
2. Используя эти программы, проверить температурный режим работы процессора, видеокарты, жесткого диска и чипсета материнской платы компьютера.
В большинстве случаев при максимальной нагрузке температура жесткого диска не должна превышать 45 градусов С, процессора и чипсета материнской платы – 60 градусов С, видеокарты – 85 градусов С.
“Нагрузить” жесткий диск можно без специальных программ, например, запустив процесс архивации или копирования находящегося на нем большого файла (фильм, образ диска и др.).
Если температура какого-то устройства окажется близкой к указанным выше показателям, снижать обороты охлаждающего его кулера не следует.
В случае же, когда до максимальных показателей еще далеко, интенсивность вращения вентиляторов можно уменьшить, используя описанные ниже способы.
ВАЖНО. После снижения оборотов не забывайте проверять температуру охлаждаемых кулерами устройств
Не допускайте их перегрева. Помните, что длительная работа компьютера в неблагоприятных температурных условиях снижает его долговечность.






























