Когда использовать двоеточие: грамматические правила с примерами
Двоеточие вводит элемент или серию элементов, которые иллюстрируют или усиливают информацию, предшествующую двоеточию. В то время как точка с запятой обычно соединяет два независимых предложения, чтобы сигнализировать о тесной связи между ними, двоеточие выполняет работу по направлению к информации, следующей за ним.
Вот совет: Хотите, чтобы ваш текст всегда выглядел великолепно? Grammarly может уберечь вас от орфографических ошибок, грамматических и пунктуационных ошибок и других проблем с написанием на всех ваших любимых веб-сайтах.
Двоеточие в этом предложении означает, что вы собираетесь выучить названия трех типов мускулов в уже упомянутом предложении. Мы могли бы молча прочитать предложение таким образом.
Двоеточие часто используется со списками, как в примере выше.Их также можно использовать для дальнейших разъяснений.
Можно прочесть это как:
Двоеточие также можно ввести цитату:
ПОДРОБНЕЕ: Использование заглавных букв после двоеточия
Двоеточия, разделяющие независимые пункты
Двоеточие может использоваться для разделения двух независимых предложений, когда а) второе предложение напрямую связано с первым предложением (а не просто связано нечетко) и б) когда акцент делается на втором предложении. Хотя вы также можете использовать точку с запятой или точку между двумя независимыми, но связанными предложениями, двоеточие немного мягче, чем точка, но немного жестче, чем точка с запятой.
В британском английском слово, следующее за двоеточием, не пишется с заглавной буквы, если оно не является существительным собственным или акронимом. В американском английском стили различаются, но лучше всего использовать первое слово после двоеточия с заглавной буквы, если следующее за ним образует два или более полных предложения.
Неправильное использование двоеточия
Двоеточие не должно отделять существительное от глагола, глагол от объекта или дополнения подлежащего, предлог от объекта или подлежащее от предиката.
Для иллюстрации, вот одно из наших предложений, написанных выше, неправильно переписано.
Двоеточие отделяет глагол от от его подлежащих дополнений (сердечного, гладкого и скелетного).
В этом предложении следует удалить двоеточие, поскольку оно отделяет предлоги – от его объектов (Рим, Израиль и Египет). Чтобы написать это предложение правильно, следует удалить двоеточие.
Двоеточие в простом предложении
Правило 1. Двоеточие в предложении с однородными членами
Если обобщающее слово стоит перед однородными членами, то после него нужно двоеточие, например: Снег лежал повсюду
: на крышах домов, на заборах, на газонах, на машинах.
В этом предложении слово повсюду
обобщает ряд однородных обстоятельств. Обобщающее слово расположено перед однородными членами, и поэтому после него стоит двоеточие.
Правило 2. Двоеточие в предложениях с уточняющими словами
При обобщающих словах в предложении могут употребляться уточняющие слова: как например, например, как то, а именно,
перед которыми ставится запятая, а после них – двоеточие. Например: Снег лежал повсюду
, а именно
:
на крышах домов, на заборах, на газонах, на машинах.
В этом предложении вместе с обобщающим словом повсюду
употреблена уточняющая его конструкция «а именно»
,
после которой следует ряд однородных членов, поэтому после нее стоит двоеточие.
Правило 3. Двоеточие в конструкциях с прямой речью
Если прямая речь следует после слов автора, то перед ней ставится двоеточие, причем сама прямая речи заключается в кавычки и первое слово прямой речи пишется с прописной буквы: Учитель сказал: «Здравствуйте, дети!».
Также если прямая речь разрывает слова автора в тексте, то перед ней ставится двоеточие, например: Сказав: «Здравствуйте, дети!», учитель вошел в класс.
После прямой речи при этом необходимо поставить запятую.
Ключи и регистр
Особая группа клавиш — это ключи. Они управляют режимом работы другой части клавиатуры. Первый из них — это «Caps Lock». Он изменяет регистр букв. По умолчанию вводятся строчные знаки. Если же мы однократно нажмем данный ключ, то уже при нажатии клавиш будут появляться Это наиболее простой и удобный способ того, как поставить знаки на клавиатуре с разным регистром. Второй ключ — это «Num Lock». Он используется для переключения цифровой клавиатуры. При его выключенном состоянии ее можно использовать для навигации. А вот при включении она работает как обычный калькулятор. Последняя клавиша данной группы — это «Scroll Lock». Она используется в табличных процессорах. При неактивном ее положении идет переход по ячейкам, а при включении — прокручивается лист.
Печатание знаков препинания на клавиатуре ноутбука
В процессе набора текста на клавиатуре ноутбука или компьютера мы используем не только буквы, но и знаки препинания, а также специальные символы. В этой статье мы расскажем о том, как ставить знаки препинания на клавиатуре современного ноутбука, где они находятся в зависимости от раскладки.
Знаки препинания на русском языке
На русской раскладке верхний ряд отвечает за цифры. Если просто нажимать на клавиши, в текстовом документе, мы увидим числа.
Если же зажать клавишу Shift и нажать на цифру, то вводится тот символ, который нанесен на клавишу в самом верху:
- в единице это восклицательный знак;
- на двойке – кавычки;
- на тройке – номер;
- на четверке – точка с запятой;
- на пятерке обозначение процента;
- на шестерке – двоеточие;
- на семерке – вопрос;
- на восьмерке – звездочка;
- на девятке и ноле – скобочки.
А далее располагаются дефис и нижнее подчеркивание, плюс и равно. Точка и запятая изображены на клавише, находящейся справа от буквы Ю. Чтобы получить точку, достаточно просто надавить на эту клавишу, а для проставления запятой зажимаем клавишу вместе с Shift.
Знаки препинания на английском языке
Латинской раскладкой мы пользуемся не часто. Но все же бывают случаи и такой необходимости. В таких ситуациях также возникает вопрос – как поставить разделительный значок. На английской раскладке большинство символов цифрового ряда аналогичны русской.
Только есть определенные нюансы:
- нажав вместе с Shift двойку, вы получите «собачку» для электронной почты.
- Shift+3 – печатается «решетка»;
- Shift+6 – дает ^;
- Shift+7 – получаем & (амперсант).
Чтобы поставить запятую на английской раскладке, достаточно просто нажать на букву Б. Чтобы отобразить точку – букву Ю. На этих же клавишах, нажав на Shift, можно получить значки соответственно. Двоеточие и точка с запятой на английской раскладке также ставятся по-другому. Найдите на клавиатуре букву Ж. Нажав на нее, получаем двоеточие, а если добавить Shift, то будет точка с запятой. Чтобы поставить кавычки, достаточно вместе с Shift нажать на Э.
Как поставить апостроф на клавиатуре
В некоторых языках в словах используется апостроф. Порой неопытному пользователю сложно найти этот знак и правильно его поставить. На самом деле все просто.
Классический способ ввода апострофа
Одинарная закрывающаяся кавычка находится на букве Э, расположенной слева от клавиши Enter. Она действует только на английской раскладке. Чтобы отобразить его в печатном тексте, следует нажать Shift в сочетании с клавишей Э, и в текстовом документе у вас появится красивый апостроф.
Нетрадиционный способ ввода
Кроме самого простого метода печатанья посредством использования символа одинарных кавычек, существует и другой способ. Речь идет об использовании Right single quote и Left single quote. Такие апострофы применяются, в основном, для печати классических литературных или научных текстов. Для отображения переходим в область клавиатуры, за которую отвечает Numlock.
Нужно набрать коды Alt + 0146 или Alt + 0145.
Используем встроенную в Windows таблицу символов
Если по какой-то причине не получается напечатать в текстовом документе при помощи клавиш, тогда можно воспользоваться таблицей Windows. В Windows 7 чтобы вызвать ее, достаточно в меню «Пуск» выбрать стандартные программы, отыскать раздел со служебными программами и нажать на «Таблицу». На экране должна появиться иконка, где для каждого шрифта показаны все возможные обозначения. Теперь следует отыскать значок апострофа, скопировать его и вставить в ваш текст.
В Windows 8 и 10 найти таблицу проще простого. Достаточно зайти в поиск и набрать в графе «символ». Вам сразу же откроется таблица.
Используем таблицу символов в Microsoft Office
Знаки в Microsoft Office
Часто копирайтеры интересуются, как можно ставить апостроф при помощи Microsoft Office. Этот метод самый легкий. Прямо в программах серии Microsoft Office отыщите раздел «Вставка», нажмите на него и найдите меню. Вам откроется окно с наиболее часто запрашиваемыми значками, то есть с самыми популярными. Как правило, апостроф не входит в их число, поэтому нужно нажать «Другие символы» и искать требуемый значок, исходя из шрифта.
Работа с разделительными знаками на ноутбуке не является сложной. Главное, знать их расположение на клавишах. В любом случае, всегда можно что-то придумать. Сегодня компьютерная техника открывает большие возможности перед пользователями. В частности, копирайтерам, которым надо поставить в тексте какой-либо знак препинания.
Как вводить символы и знаки на клавиатуре компьютера?!
Начинающие пользователи персонального компьютера часто задают вопрос — как набрать специальные символы, которые нарисованы на клавишах цифрового блока — *?:%;№»!
Тут всё дело в том, что для того, чтобы если бы мы задались целью для каждого символа сделать отдельную клавишу, то получили примерно такой результат:
Именно поэтому на одной клавише совмещают по 2-3 символа, а в некоторых случая — даже 4. Помимо этого есть куча спецсимволов, которых нет и на клавиатуре — как набирать их?!
Начнём со спецсимволов на клавиатуре. Для того, чтобы набрать символ, которой написан на клавише над цифрой нужно выполнить 3 действия:
— переключиться на английскую раскладку — нажать и удерживать кнопку CTRL — нажать кнопку с цифрой
Вот например, как поставить значок собака:
Теперь давайте рассмотрим как ставить символы в текстовых редакторах. В самом полурном — MS Word для этого существует специальный пункт меню Вставка >>> Символ:
Как Вы видите на скриншоте — в списке открываются самые часто употребляемые знаки и значки. Для того, чтобы открыть весь список — надо кликнуть на ссылку «Другие символы».
В других текстовых редакторах, например, в Блокноте, Notepad++ или AkelPad можно воспользоваться специальными кодами для вставки знаков. Правда, тут есть небольшая хитрость. Чтобы ввести код спецсимвола, цифры в этих кодах надо набирать на цифровом блоке справа при отключенной клавише NumLock.
Вот список кодов клавиатуры (спецсимволов) в Windows:
Привет всем читателям блога. Скажите друзья, задумывались ли вы, какой большой функционал таит в себе клавиатура? Большинство людей даже не подозревает, что с её помощью можно выполнять действия, которые могут облегчить и ускорить вашу работу с компьютером. Не печально ли, что разработчики приложений сидят и часами ежедневно пишут команды, которые присваивают комбинациям клавиш полезные функции, а этими сочетаниями пользуются лишь единицы.
Так вот, мне кажется, данную оплошность пришла пора исправлять, чтобы и работать было проще, и труд разработчиков был не напрасен. В этой статье постараюсь подробно разобрать, как на ноутбуке пользоваться клавиатурой. Согласитесь ведь не все знают для чего нужна, например, кнопка «pg dn». А ведь таких кнопок ещё очень много, и все они несут в себе какую-то полезную функцию. Вот какие именно функции они таят, будем разбираться сегодня вместе. Для наглядности, я разместил ниже две фотографии с клавиатурами: с цифровым блоком и без него. Они чаще всего встречаются в конструкциях ноутбуков.
Клавиатура с цифровым блоком
Клавиатура без цифрового блока
О том, чего нет
А как же знаки, которых нет на клавиатуре? Можно ли их каким-то образом получить? Ответ на этот вопрос положительный. Существует два способа набора таких символов. Первый из них подразумевает использование текстового редактора Word. После его запуска переходим на панель инструментов «Вставка» и там выбираем пункт «Символ». В открывшемся списке выбираем «Другие». Затем откроется специальное окно ввода. Тут с помощью клавиш навигации находим нужный символ и нажимаем «Enter».
Дополнительные знаки на клавиатуре можно набрать еще одним способом — с использованием ASCII-кодов. Это работает во всех Windows-приложениях — основной плюс. Минус же его — использование большого кода, который нужно помнить. Для начала выясняем цифровой код нужного нам знака на официальном сайте корпорации Microsoft или в любом другом источнике, где есть соответствующая таблица, и запоминаем его. Затем переходим в нужное нам приложение.
Обязательно включаем «Num Lock», зажимаем «Alt» и на цифровой клавиатуре справа последовательно набираем код, найденный на предыдущем этапе. В конце нужно отпустить «Alt» и после этого нужный символ должен обязательно появиться. Например, для ввода « » используется комбинация «Alt»+«9829». Это удобно использовать для нестандартного
Работаем с клавиатурными раскладками в OS X
В закладки

Ввод текста — одна из самых частых операций при работе с компьютером. Каково же было моё удивление при переезде на Mac, когда для ввода точки и запятой приходилось тянуться к цифровому ряду. И это в стане перфекционистов, людей, — стремящихся делать идеально выверенные вещи. Сейчас будем всё исправлять.
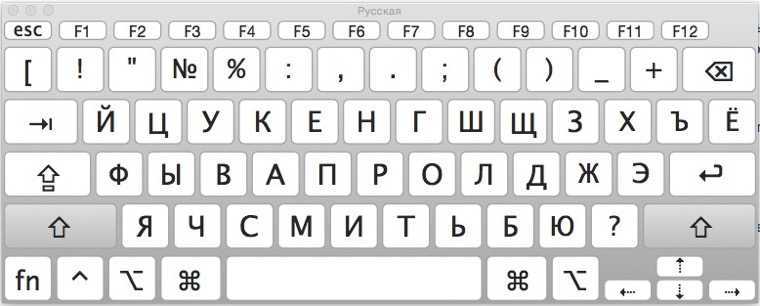
ЙЦУКЕН
OS X – одно из ответвлений UNIX. Как следствие, всё можно «ручками поправить». Пара минут в поисковике дают готовое решение. Вместо стандартной русской раскладки, рекомендуется использовать Русская – ПК, которая возвращает точку с запятой на привычное для нас место, — слева от правого шифта. Ставится раскладка из настроек клавиатуры: « → Системные настройки → Клавиатура → Источники ввода», нажимаем «+» в нижней части экрана и выбираем интересующую нас раскладку, в данном случае «Русский | Русская – ПК»
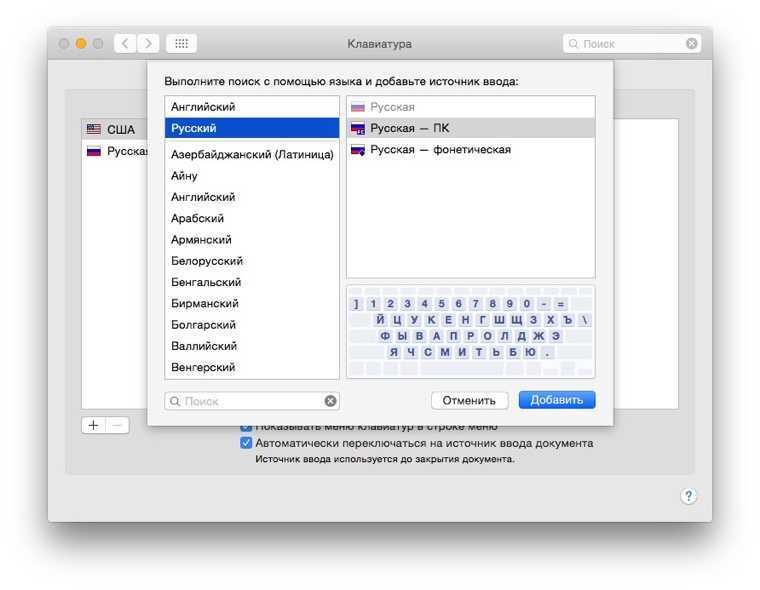
Казалось бы, на этом изыскания можно закончить, да вот в процессе ковыряния настроек, обнаружился интересный момент: пункт меню Панель «Клавиатура».
Примечание: если у вас данный пункт меню отсутствует, то необходимо его активировать в настройках « → Системные настройки → Клавиатура → Вкладка Клавиатура» и там активировать чек бокс «Показывать панели «Клавиатура» и «Символы» в строке меню» .
При выборе, которого, показывается используемая раскладка, а при зажатии клавиш Option, Shift или их комбинаций, набор дополнительных символов.
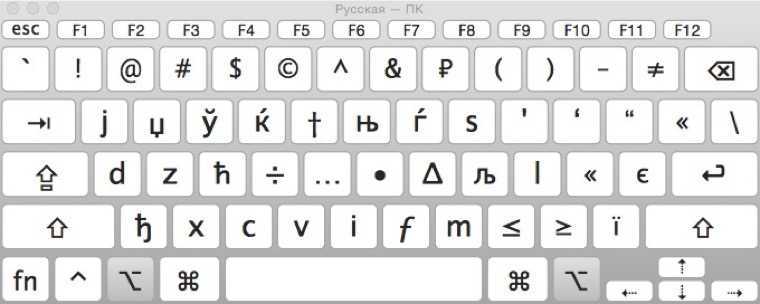
Т.е. то, что в Windows нужно было помнить в виде Alt кодов, тут доступно из коробки, да еще и с подсказкой.
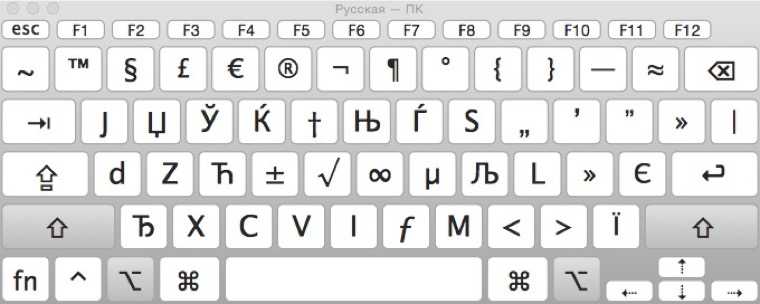
При более внимательном изучении раскладки, стало ясно, запомнить это нереально, логики расположения никакой. Почему не разместить знак кавычки на уже существующих клавишах и вызывать их при нажатии Option, как поставить ударе́ние в слове, написать знак, какой либо валюты отличной от доллара, например:
- рубля ₽
- евро € и евроцента ¢
- британского фунта £
В процессе поиска решения обнаружил уже готовую настройку.
Типографская раскладка Бирмана
То, что талантливый дизайнер сможет сделать раскладку для людей, сомнения не вызывало ни на секунду, но вот то, что он будет её активно поддерживать и развивать, вызывает уважение. Видно, что сделана она с большой любовью и является одним из любимых «детей» автора.
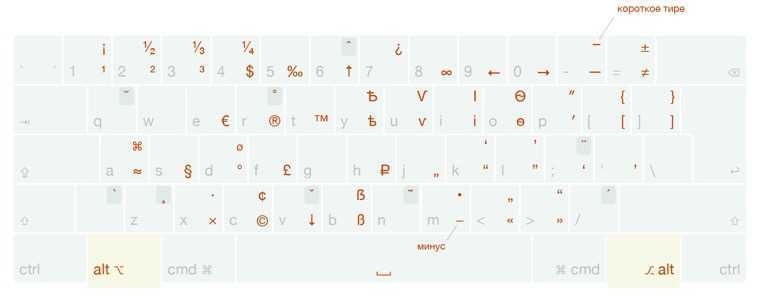
Логика расположения символов серьезно подкорректирована, и позволяет быстро вводить тексты с большим объемом специальных символов.
Простейший пример, при установке данной клавиатуры, все пользователи OS X, старше Mavericks, столкнутся с проблемой отсутствия подписи на установщике и увидят ошибку. Для её обхода необходимо зайти в « → Системные настройки → Защита и безопасность → Основные» и разрешить действие по установке.
Или как вам ввод простейших арифметических операций:
- Число P ≈ 3,14;
- 2+2 ≠ 3–8;
Так что всем, кто занят подготовкой текстов или просто ценит качественную типографику, терпеть не может использование минуса вместо тире, предпочитает классические кавычки «ёлочки» и „лапки“ зарубежным “альтернативам”, использование данной раскладки строго рекомендуется.
Послесловие
После обнаружение типографской раскладки, я наивно предположил, что должны быть и другие специализированные решения, как минимум для программистов.
Но найти что-либо стоящее не удалось. Видимо сделать что-то качественно, упаковать в красивую обертку и не терять мотивации на поддержку своего продукта, — могут единицы.
В закладки
Двоеточие в сложном предложении
Правило 4. Между частями бессоюзного сложного предложения (БСП) может ставиться двоеточие в следующих случаях.
Вторая часть БСП поясняет
то, о чем говорилось в первой (между частями предложения можно вставить «а именно»
), например: В народе есть такая примета: ласточки низко летают к дождю; Катя пишет очень грамотно: никогда не делает ошибок в словах, правильно расставляет знаки препинания.
В этих бессоюзных сложных предложениях во второй части дается пояснение того, о чем идет речь в первой. Между частями предложений можно вставить «а именно»
: В народе есть такая примета (а именно):
ласточки низко над водой летают к дождю.
Поэтому в приведенных предложениях ставится двоеточие.
Вторая часть БСП раскрывает причину
того, о чем говорилось в первой (между частями предложения можно вставить союзы: так как, потому что
), например: Катя пишет очень грамотно: она много читает, учит стихи наизусть, тренирует память;
Скоро пойдет дождь: ласточки летают низко над водой.
В этих БСП вторая часть обосновывает, указывает на причину того, о чем говорилось в первой. Между частями можно вставить союзы: так как, потому что.
Скоро пойдет дождь (потому что):
ласточки летают низко над водой.
Поэтому в таких предложениях ставится двоеточие.
Вторая часть БСП дополняет, раскрывает
то, о чем говорилось в первой (такие предложения синонимичны сложноподчиненным предложениям с придаточным изъяснительным, поэтому между частями БСП можно вставить союз что
). Например: Катя знает: читать книги не только интересно, но и очень полезно для учебы;
В народе говорят: ласточки низко над водой к дождю летают.
В данных БСП во второй части раскрывается смысл того, о чем идет речь в первой. Если части такого предложения соединить союзом что
, то получится сложноподчиненное предложение с изъяснительным придаточным: В народе говорят (что,):
ласточки низко над водой к дождю летают.
В предложениях такого типа ставится двоеточие.
В первой части предложения опущены глаголы: и увидел, и услышал, и почувствовал
, например: Я поднял голову: луч солнца пробивался сквозь облака, озаряя поляну ярким светом;
Он обернулся: эхо торопливых шагов раздавалось совсем близко.
Данные предложения также являются синонимичными сложноподчиненным с придаточным изъяснительным, в первой части пропущены глаголы типа: и увидел, и услышал,
между частями можно вставить союз что. Я поднял голову (и увидел, что)
: луч солнца пробивался сквозь облака, озаряя поляну ярким светом.
С помощью таблицы символов
Бывает, что для проставления значков нет возможности использовать кнопки. Тогда можно либо найти это препинание в интернете, либо же вызвать табличку Windows. Для этого зайдите в «Пуск», отыщите стандартные программы, откройте в них служебные. В служебных программах и обитает нужная нам табличка. Здесь вам необходимо найти требуемый знак (как правило, оно находится сразу на первой странице), добавить его в поле для копирования. Далее, надо просто скопировать и вставить в ваш текст.
Начинающему пользователю сложно разобраться со всеми программными возможностями. В частности, запомнить, где располагаются те или иные символы. Способы проставления препинаний на ноутбуке являются простыми. Сделав один раз, вы запомните их. И тогда вопрос: как набрать, просто не будет вас интересовать.
При помощи ноутбука можно печатать текст и ставить препинания. С раскладками, а также со способом ввода букв знакомы практически все. А вот если возникает необходимость поставить значки пунктуации, тогда появляются трудности, поскольку не все они нанесены. И хотя двоеточие на кнопке имеется, начинающие пользователи часто путаются. В этой статье мы расскажем о том, как можно поставить двоеточие на клавиатуре ноутбука.
Как переключить цифры на клавиатуре ноутбука: инструкция.
1. Полноразмерная клавиатура на ПК состоит из двух блоков клавиш – основной и дополнительной панели. Основной блок оборудован продольным рядом цифровых клавиш, алфавитом, пробелом, а также функциональной и управляющей клавиатурой, такими клавишами как Shift и Enter. На дополнительном блоке располагаются только символы и цифры. Клавиши размещены , как на обычном калькуляторе. Это способствует быстрому и безошибочному набору объемных массивов цифр, а также выполнению арифметических операций.
2. Для перключения цифр на клавиатуре стандартного размера необходимо включить режим NumLock, клавиша которого находится в левой верхней части цифрового блока. На некоторых панелях клавиатур эта клавиша может располагаться в ином месте. При активном режиме NumLock загорается одна из трех светодиодных ламп на панели клавиатуры. При дублирующем нажатии происходит отключение режима, при этом кнопки цифрового блока дублируют стрелки, а также кнопки Home, End и ряд других.
3. Многие компактные ноутбуки лишены дополнительного цифрового блока на клавиатуре. Взамен предусмотрен удобный ввод цифр с алфавитной панели. Производителем нанесены обозначения цифр на клавиши основной клавиатуры совместно с буквенными обозначениями. Их расположение в целом повторяет конфигурацию цифр на NumPad’e. Их размещение имеет следующий вид: «ь» — 0; «о», «л», — 1, 2, ; «д»,«г», «ш», «щ» -3, 4, 5, 6 соответственно. Нумерация 7,8 и 9 без зависимости от режима ввода сохраняет свое единое значение.
4. Перевод алфавитной клавиатуры панели ноутбука в цифровой режим осуществляется тем же способом, как и на полноразмерной клавиатуре – включением режима NumLock. Для кратковременного перевода клавиатуры в цифровой режим, необходимо нажимать клавиши на основной панели клавиатуры клавиатуре с одновременным нажатием клавиши Fn.
Двоеточие vs тире
Главная сложность в употреблении двоеточия заключается в том, что иногда бывает легко перепутать этот знак препинания с другим — тире. В последнее время эти знаки часто употребляются параллельно, то есть в одних и тех же случаях может ставиться как тире, так и двоеточие. Например: И судьи решили: если будет дождь, соревнования отменят; Заметил первый камень, решил — здесь клад, стал ковыряться
(Тендряков), Конечно, он
изменился
(: –)
сгорбился, поседел, с морщинками
в уголках рта; Вхожу
(:
–
)
все тихо; Эти слова при нем не произносите
(:
–
)
может обидеться; Всех интересовал только один вопрос
(:
–
)
как поскорее выпутаться из создавшегося положения; Это означало одно
(:
–
)
нужно расстаться.
Такие варианты считаются равноправными, можно не опасаясь ошибиться употреблять и тире, и двоеточие. Однако нужно помнить, что тире помимо синтаксических функций, выполняет и эмоционально-экспрессивные, то есть указывает на эмоциональность высказывания, подчеркивает его выразительность. Поэтому если предложение не несет таких смыслов, является нейтральным, нужно избегать употребления тире и ставить двоеточие, следуя рассмотренным нами правилам.
.
Как + на компьютере поставить двоеточие
2016-03-09
Как + на компьютере поставить двоеточие
Людям, начинающим осваивать набор текста на клавиатуре, бывает сложно запомнить расположение тех или иных клавиш. Времени на то, чтобы найти нужный символ, тратится неоправданно много. Поставить двоеточие на клавиатуре можно несколькими путями.
Чтобы поставить двоеточие при вводе текста кириллицей, нажмите на клавишу «Shift» и, удерживая ее, нажмите символ «:». Он находится на клавише с цифрой «6» в верхнем ряду клавиш. Этот и следующий шаг в одинаковой степени подходят для введения символа с клавиатуры практически в любом документе и на любых интернет-страницах.
Если вы сменили раскладку клавиатуры и перешли на латиницу (смена раскладки производятся путем одновременного нажатия клавиш «Ctrl» и «Shift» или «Alt» и «Shift»), зажмите клавишу «Shift» и, удерживая ее, введите символ «:». При вводе шрифта латиницей данному символу соответствует клавиша «:/;» (на этой же клавише находится кириллическая буква «Ж»). Ищите этот символ в правой части буквенной панели клавиатуры.
Поставить двоеточие можно и другим способом. Он подходит тогда, когда вы работаете с текстовым редактором Microsoft Word. Перейдите на вкладку «Вставка» в верхней части панели документа. Выберите раздел «Символ», кликнув по нему левой кнопкой мыши. В версии Microsoft Office Word 2007 данный раздел находится в правой части окна. Кликните по нему и выберите в выпадающем меню пункт «Другие символы». В версиях Microsoft Office Word ниже 2007 года этот раздел следует искать в выпадающем меню пункта «Вставка».
Перед вами откроется окно с набором различных символов. Если вы не увидите символ двоеточия сразу, воспользуйтесь для его поиска полосой прокрутки, расположенной в правой части окна. Найдя искомый символ, убедитесь, что в основном документе курсор установлен в нужном вам месте, в окне с символами выделите двоеточие, кликнув по значку левой кнопкой мыши, и нажмите кнопку «Вставить».
Чтобы каждый раз не вызывать окно с символами при дальнейшей работе с документом, скопируйте его в буфер обмена и в следующий раз просто вставьте его оттуда в текст. Для вставки символа из буфера обмена, воспользуйтесь мышью или вставьте двоеточие с клавиатуры. Для этого зажмите клавишу «Ctrl» и, удерживая ее, нажмите клавишу «V» или зажмите клавишу «Shift» и, не отпуская ее, нажмите клавишу «Insert».
Часто при первом знакомстве с персональным компьютером у пользователя возникает вопрос о том, какие знаки на клавиатуре есть и как их вводить. В рамках данной статьи детально будет описана каждая группа клавиш с указанием ее назначения. Также будет изложен метод ввода нестандартных символов с использованием ASCII-кодов. Наибольший интерес этот материал представляет для тех, кто работает с текстовым редактором, например Microsoft Word или другим аналогичным приложением (OpenOffice Writer).






























